Полученные таким образом файлы доступны для просмотра на смартфоне и компьютере. Вы можете спокойно удалить данные из памяти мобильного устройства, поскольку теперь они хранятся на виртуальном диске.
Как скинуть фото с телефона на ноутбук через USB-кабель, Wi-Fi или Bluetooth
В этой статье мы рассмотрим следующие способы загрузки фотографий с мобильного устройства на компьютер.
- Классическим методом является использование USB-кабеля. Самое лучшее — это скорость и надежность. Вы можете подключить телефон к компьютеру без специального программного обеспечения, кабель входит в комплект каждого мобильного гаджета. Кабель может передавать данные быстрее, чем сеть.
- Используйте SD-карту или флэш-накопитель. Почти такой же удобный и быстрый, как и первый. Если у вас есть карта памяти или SD-карта с устройством чтения для подключения к компьютеру, но нет кабеля USB, это предпочтительнее.
- Через Bluetooth. Обычно это используется, если у вас возникли трудности с подключением к Интернету, нет SD-карты или подходящего кабеля. Это самый медленный и нестабильный метод.
- Через Wi-Fi. Не самый простой, но универсальный и самый быстрый способ передачи данных. Однако для передачи файлов с одного устройства на другое требуется использование дополнительных приложений или служб.
私たちの必要なもの?

Как скопировать текст с фотографии в Samsung

USB-кабель (некоторые называют его кабелем для зарядки — он тоже это делает). Неважно, будет ли это кабель micro USB или USB Type-C. Главное, чтобы кабель был в вашем распоряжении.

Инструкции для чайников о том, что делать
Вы берете USB-кабель, подключаете его одной рукой к порту USB на компьютере, а другой рукой — к порту microUSB на мобильном телефоне.

Что вы делаете дальше? Затем перейдите к пункту «Компьютер» на рабочем столе или через меню «Пуск»:
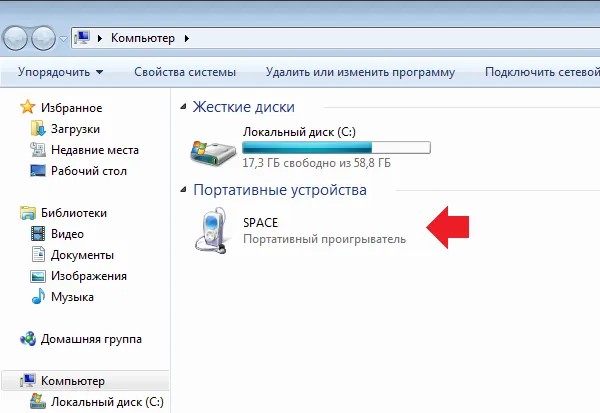
Мобильное устройство включается, и компьютер обнаруживает его. Дважды щелкните левой кнопкой мыши по мобильному проигрывателю (стрелка вверх).
При входе в портативное устройство вы увидите несколько каталогов. В случае наличия карты памяти вы увидите 2 раздела: SD-карта и память телефона. Если карта памяти не используется, будет только один раздел. В нашем случае есть два раздела, а значит, мы выберем тот, в котором хранятся изображения. В нашем случае он находится в памяти устройства, но в вашем случае он может находиться и на карте памяти, в зависимости от настроек.
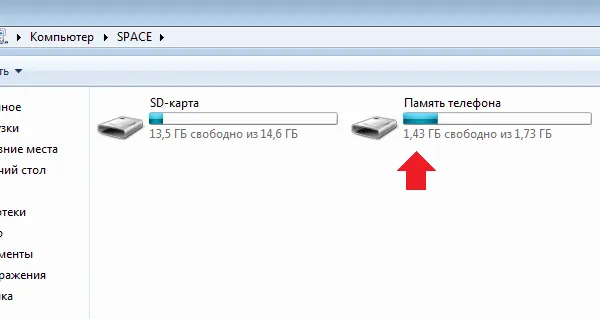
Как перенести фото из памяти на карту памяти на смартфоне Samsung?
Ниже приведен список папок и файлов на случай, если они находятся в памяти телефона (они должны быть). Если вы делали фотографии с помощью стандартного приложения камеры на телефоне, все фотографии находятся в каталоге DCIM (Digital Camera IMages).そこに行きなさい。
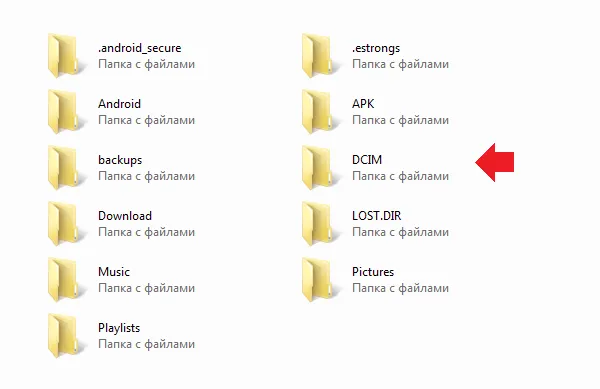
Затем, как правило, есть еще каталоги, вам нужно перейти к тому, который называется Camera.
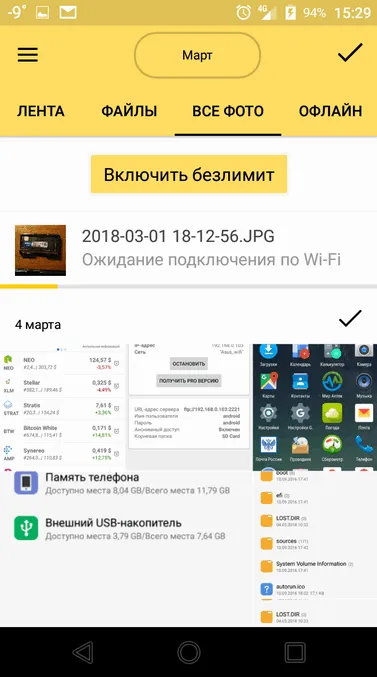
Затем вы можете посмотреть свои фотографии. Вы выбираете одну или несколько картинок с помощью мыши, можно использовать клавишу Ctrl для выбора нужных файлов, а затем перенести их на компьютер с помощью команд «вырезать» и «вставить» правой кнопкой мыши или копировать и вставить.

Время, необходимое для перемещения или копирования фотографий, зависит от размера изображений, а также от их количества.
Перенос фотографий с iPhone или телефона Android на компьютер
Сначала подключите телефон к компьютеру с помощью USB-кабеля, который позволяет передавать файлы.
Включите телефон и разблокируйте его. Компьютер не сможет обнаружить ваше устройство, если оно заблокировано.
На компьютере нажмите кнопку Пуск и выберите Фото, чтобы открыть приложение Фото.
[Выберите Импорт > С устройства USB и следуйте инструкциям. Вы можете выбрать, какие элементы импортировать и какие папки сохранять. Подождите несколько минут для завершения сканирования и передачи.
Как передавать фотографии с помощью кабеля
Как уже упоминалось выше, кабельное соединение — самый простой и надежный способ передачи фотографий с мобильного устройства на компьютер. Для этого не нужно устанавливать дополнительное программное обеспечение.
Независимо от бренда, все устройства, будь то ZTE, Samsung или Apple, оснащены кабелем mini-USB, USB-C или осветительным кабелем.
- Подключите смартфон к компьютеру через USB-кабель и дождитесь его появления в проводнике Windows.
- В Windows 7 и более поздних версиях этой операционной системы подключенное мобильное устройство появится в меню [My]/[My].
- Откройте папку с именем телефона в Проводнике и найдите каталог фотографий. Для iOS это папка / DCIM (как и у многих камер). Для Android — SD-карта/DCIM или телефон/DCIM в зависимости от версии.
- Затем скопируйте фотографии с телефона и вставьте их в любую папку на компьютере.
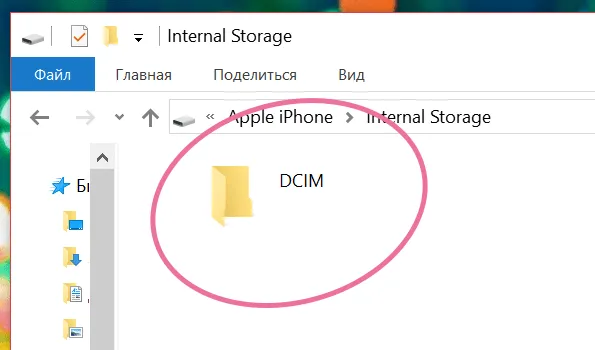
Использование карты памяти SD.
Если ваш телефон поддерживает карты MicroSD — вы можете подключить его к телефону, перенести все данные, а затем подключить его к кардридеру ноутбука/ПК с помощью адаптера MicroSD и скопировать все, что вам нужно (или наоборот) операция).

Подключение карты MicroSD к телефону

Обратите внимание, что некоторые современные ноутбуки (и ПК) не имеют встроенного устройства чтения карт памяти. В этом случае можно приобрести небольшие адаптеры общего назначения сразу с несколькими портами, включая USB, Ethernet, HDMI и кардридер.

Вставьте SD-карту в картридер ноутбука
Использование проприетарного программного обеспечения
Многие производители смартфонов предлагают проприетарное программное обеспечение. Как правило, такие программы позволяют не только передавать фотографии, но и создавать резервные копии других данных. На телефонах Samsung есть Kies, на телефонах MI — MI PC Suite, а на iPhone — iTunes.
Как вы помните, фотографии хранятся в каталоге / DCIM, и название папки на подключенном флеш-накопителе может быть другим. При подключении к телефону они появятся в диспетчере файлов и папок.
Синхронизация фотографий с облачным сервисом
Облачные сервисы — главный помощник для тех, кто хочет хранить большое количество фотографий и видео в течение длительного периода времени. Вы можете передавать файлы один раз или ассоциировать обычное хранилище с облачным.
Он использует Google Drive, кэширующее устройство Google. Все данные, хранящиеся на виртуальном диске, защищены компанией Google.
Чтобы передать фотографии в службу, войдите в свой аккаунт Google и откройте приложение «Диск». Найдите кнопку Добавить в левой части экрана и нажмите Создать папку в раскрывающемся списке.
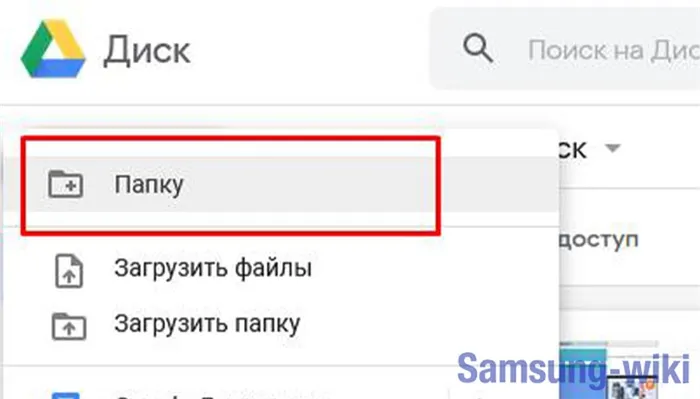
В созданной папке нажмите значок +, выберите нужное изображение на телефоне и нажмите кнопку Upload.
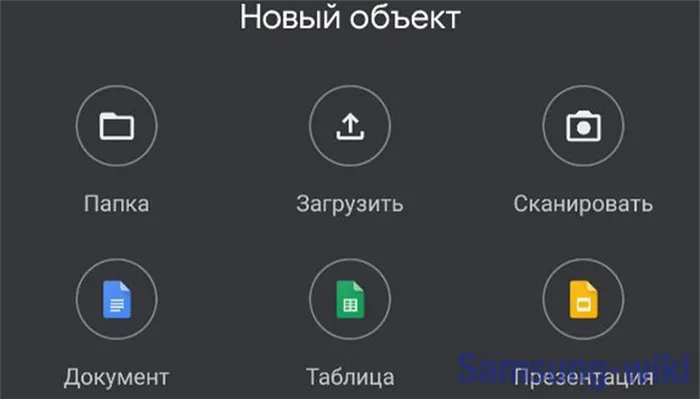
Полученные таким образом файлы доступны для просмотра на смартфоне и компьютере. Вы можете спокойно удалить данные из памяти мобильного устройства, поскольку теперь они хранятся на виртуальном диске.
Samsung Kies
Samsung Kies — это специальная система переноса фотографий на компьютер для телефонов серии SamsungGalaxy. Вы можете передавать любые данные и синхронизировать почти все сервисы с помощью утилиты на смартфоне, который подключен к компьютеру через USB-кабель. Для этого:.
- Загрузите и установите утилиту на свой компьютер.
- Подключите ваш SamsungGalaxy к устройству с помощью USB-кабеля. Компьютер немедленно обнаружит устройство.
- Начните программу. Откройте Фото из опций в левой части экрана.
- Отобразятся все фотографии со смартфона.
- Отметьте все фотографии, которые вы хотите принести. Нажмите кнопку Сохранить на компьютере.
Это! Все необходимые данные будут скопированы на компьютер.
Передача фотографий через Bluetooth
Bluetooth — это возможность синхронизации устройств. Активируйте опцию на смартфоне, а затем найдите активное устройство на компьютере. Если смартфон обнаружен системой, щелкните правой кнопкой мыши на его имени и выберите «Войти».
В появившемся окне Контакты нажмите Отправить или загрузить файлы через Bluetooth. Нажмите на него и выберите опцию Получать файлы.
Откройте мобильную галерею, чтобы увидеть все перенесенные изображения. Затем нажмите Поделиться и выберите Bluetooth. Отметьте компьютер в списке устройств, на которые вы хотите отправить изображения. Передача файла займет несколько минут, после чего все появится в специальной папке на компьютере.
Приведенные выше методы действительно могут помочь вам перенести фотографии с мобильного телефона на компьютер. Однако эти методы могут отнимать много времени, особенно если у вас много фотографий. Если вы занятой человек и не хотите тратить свое время на долгие процессы транспортировки, то у меня есть подходящая программа для вас.
5 способов скинуть фото с телефона на компьютер
Чтобы перенести фотографии с мобильного телефона на компьютер через зарядный кабель, необходимо знать, где находятся файлы. Помимо проводного способа, существуют и другие методы, такие как хранение в облаке, SD-карта, Wi-Fi и Bluetooth. Давайте рассмотрим, какой из них лучше использовать в конкретном случае и как перенести изображения на компьютер.
Перенос фотографий из памяти смартфона на компьютер необходим, если память устройства исчерпана или если вы заменяете мобильное устройство. Давайте рассмотрим различные способы сделать это.
Используйте USB-кабель для зарядки
Для переноса фотографий с мобильного телефона на компьютер этим методом вам понадобится зарядный кабель.
Ниже приведены подробные инструкции по использованию Silly Photos to Computer
- Подключите компьютер к телефону с помощью USB-кабеля.
- Дважды щелкните значок «Мой компьютер» на рабочем столе компьютера.
- Найдите портативное устройство в списке и дважды щелкните значок.
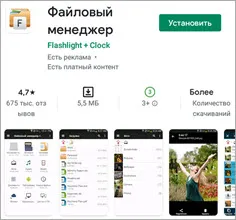
- Откройте новое окно, в котором нужно выбрать место хранения: память устройства или SD-карта.
- Откройте папку DCIM и перейдите к камере.
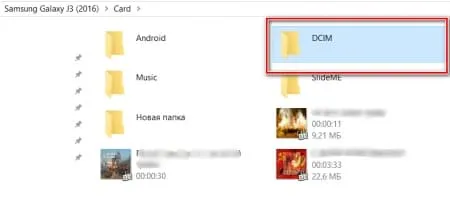
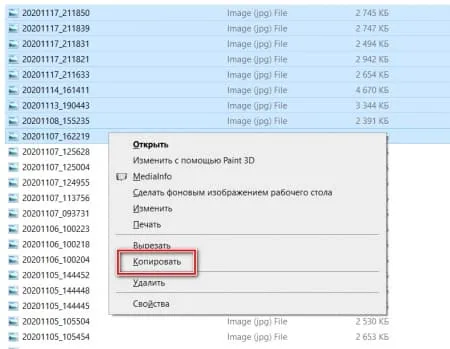
Если смартфон выставляет счет только при подключении к компьютеру, телефон не будет отображаться в поиске. Для просмотра или перемещения файлов необходимо выбрать устройство ‘Мультимедийное устройство’ (MTP).
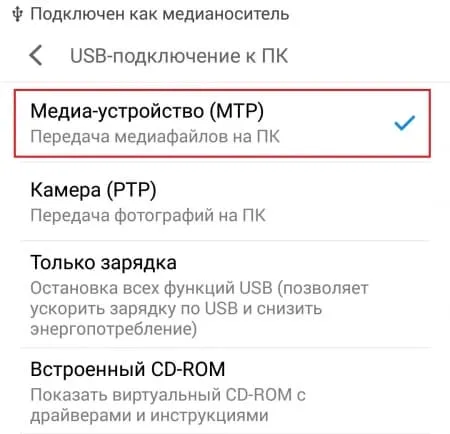
Через Wi-Fi.
Метод беспроводной передачи данных Wi-Fi Hotspot позволяет загружать фотографии на компьютер без дополнительных кабелей. Этот метод подходит для устройств на базе Android или iOS. Для этого процесса необходимо установить программу на смартфон. ‘File Manager +’. После установки программного обеспечения необходимо выполнить следующие действия
- Выберите папку, в которую будут перенесены файлы. Меню правой кнопки мыши — «Свойства».
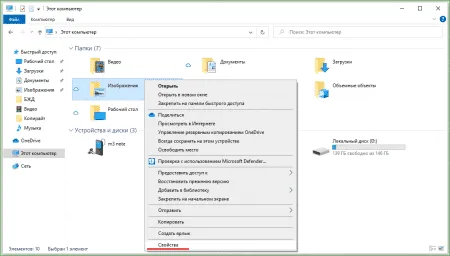
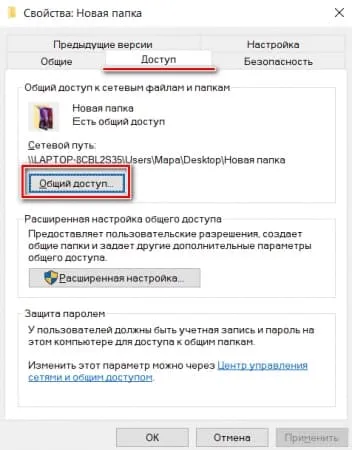
- Откройте список складок в меню складок и нажмите кнопку Все. Права должны быть определены в ‘Read and register’.
- [Нажмите кнопку Поделиться.
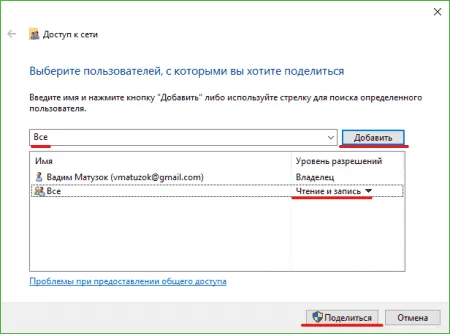
Чтобы иметь полный доступ к папке, вам нужен IP-адрес вашего компьютера или ноутбука. Перейдите в командную строку из строки поиска в нижней части таблицы. В открывшемся окне введите ‘ipconfig’ и нажмите Enter на клавиатуре. Отобразится информация о вашем компьютере, включая его IPv4-адрес.
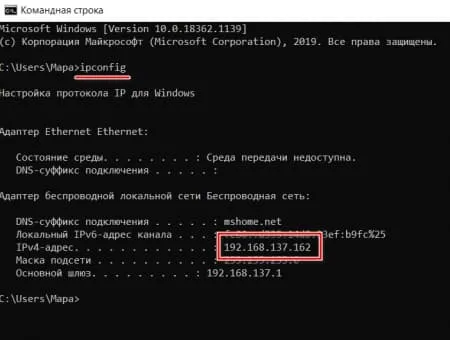
Перенос фотографий с помощью обычного USB-накопителя не всегда работает. Необходим OTG-адаптер, а сам телефон должен поддерживать передачу файлов на внешние носители. Этот вариант точно не «для дураков».
Метод 3: передача фотографий через Bluetooth
Если у вас нет кабеля USB, вы можете передавать фотографии на компьютер через Bluetooth.
- Включите Bluetooth на телефоне и компьютере. Убедитесь, что другое устройство, к которому вы хотите предоставить общий доступ, подключено к компьютеру, включено и готово к приему файлов. Узнайте, как спариваться.
- На ПК выберите Пуск > Настройки > Устройства > Bluetooth и другие устройства.
- В разделе Настройки Bluetooth и другие устройства выберите Отправить или получить файлы через Bluetooth.
- В разделе Передача файлов Bluetooth выберите Передать файлы > Выбрать устройства для совместного использования > Далее.
- [Выберите приложения > Один или несколько файлов для совместного использования > Открыть > Далее (для отправки) > Готово.
- На устройстве загрузки попросите своего друга принять файл. См. раздел Загрузка файлов через Bluetooth.
Метод 4: передача фотографий с помощью echoshare Android Transfer
Приведенные выше методы действительно могут помочь вам перенести фотографии с мобильного телефона на компьютер. Однако эти методы могут отнимать много времени, особенно если у вас много фотографий. Если вы занятой человек и не хотите тратить свое время на долгие процессы транспортировки, то у меня есть подходящая программа для вас.
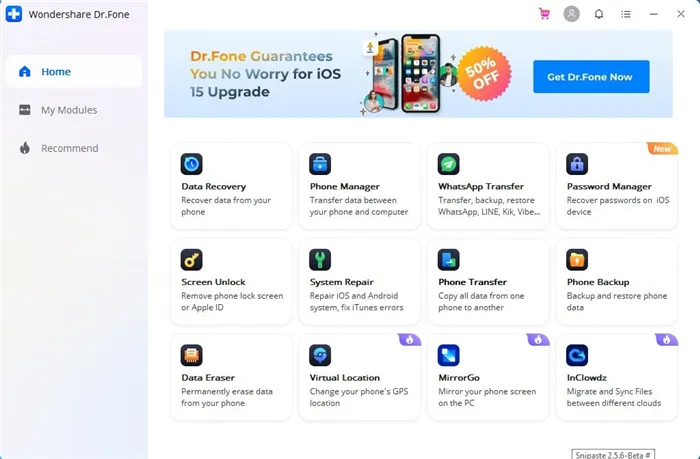
С помощью Echo Transfer Android вы можете передавать видео, фотографии, музыку, документы и многое другое. с телефона на компьютер одновременно. Она просто предоставляет простую и быструю платформу для беспрепятственной передачи файлов с телефона Android на компьютер.
Echoshare Android Transfer — это самый простой, быстрый и безопасный способ перенести ваши драгоценные фотографии на компьютер. Кроме того, Echoshare совместим с самыми известными марками и моделями телефонов Android. Что вы ищете? Загрузите echoshareAndroidTransfer прямо сейчас!
Шаги для переноса фотографий на компьютер
Шаг 1: Запустите echoshare Android Transfer на ПК, подключите телефон и соедините его с помощью USB-кабеля.
Источник: club-cs.ru
Как скопировать фотографии со смартфона на компьютер. Резервное копирование данных с Samsung Kies. Как узнать, в каких папках хранятся фото, музыка и видео.
Здравствуйте. Речь сегодня пойдёт о том, и что это даст нам.
Смартфоны этого производителя на данный момент бьют все мыслимые рекорды популярности и продаж. Люди покупают их, бегут домой, подключают к компьютеру, чтоб накачать в них свои аудио-видео-фото файлы и… их ждёт стена непонимания системой этого дорогого устройства.
Как Вы думаете, куда они бегут после этого? В интернет (и ко мне). Проанализировал частоту запросов за месяц по данному вопросу и получил их сотни тысяч. Я и подумать не мог, что это такая глобальная проблема. Вот и решил сегодня рассказать о её лёгком решении.
А всё дело в том, что на компьютере должна быть всего-лишь установлена программа Samsung Kies .
Она поможет опознать телефон системой, сделать резервную копию телефонной книги или чего угодно из аппарата, восстановить это всё в случае ошибочного удаления, легко и быстро отредактировать контакты, проверить и установить самую свежую прошивку… закачать мобилку по полной программе.
Современные смартфоны это полноценные компьютеры. Например в моём монстрике Samsung GALAXY S II два ядра в процессоре по 1.2 Гц, мощная видеосистема и 1 Гц оперативной памяти… конечно же надо его срочно подружить с ноутбуком — пусть общаются на здоровье.
Давайте уже скачаем самую новую версию Samsung Kies 2.5 по прямой ссылке с сайта производителей, посмотрим в картинках, как подключить телефон Samsung к компьютеру и как работать в этой лёгкой и удобной программе.

Скачать Samsung Kies 2.5 (77 Мб)

Пусть Вас не пугает размер программы — залетает на комп она со скоростью пули, буквально.


Очень любезно со стороны корейцев.

Куда же сейчас без согласия с лицензией?

Началась установка и под конец её окно исчезло — ничего не трогайте, подождите минутку…

…пока не появится…

Здравствуй, Samsung Kies!

Сразу переходим в меню «Средства» — «Настройки» и меняем расположение служебной папки из системного диска на диск с данными, например «D» …

Подключаем смартфон к компьютеру с помощью кабеля…

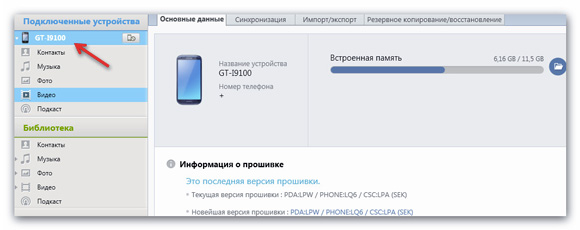
Как редактировать контакты в Samsung Kies

Получаем полный список телефонной книги. Обратите внимание на вкладочки…
Кликаем на контакт и редактируем его в появившемся справа окне…
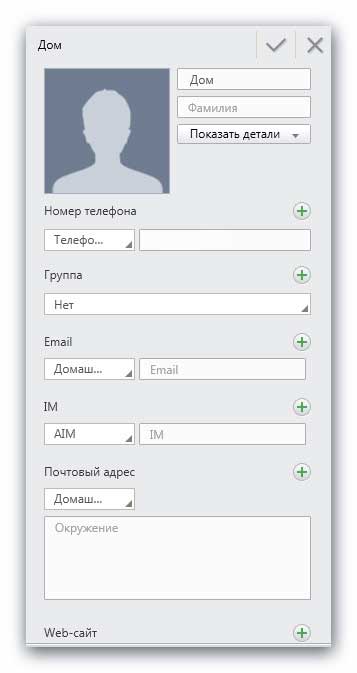
После того, как отредактируете — кликните обязательно на галочку в самом верху окна (возле крестика), иначе изменения не сохранятся.
Ещё можно быстро найти повторяющиеся контакты и объединить их одним кликом мышки. Для этого правой кнопкой мышки по любому контакту тыц…
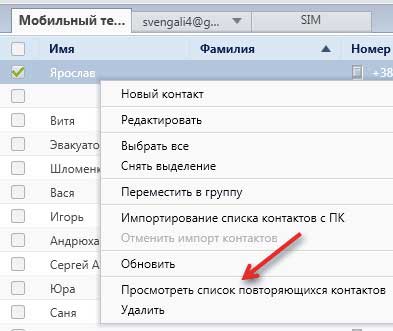

Таким образом легко и быстро наводим порядочек в телефонной книге — правда удобнее, чем тыкать в экране смарта?
С музыкой, фото и видео, думаю разберётесь сами — там тоже всё легко и просто…
Можно послушать сразу или переместить аудиофайлы, например.
Резервное копирование данных с Samsung Kies
Ещё одно мощное достоинство программы — Вы никогда не потеряете номера друзей и знакомых, а также любые данные и настройки с телефона.
Создав резервную копию их в программе Вы сможете спать спокойно и в случае чего — быстро и легко восстановить. Для этого идём в…
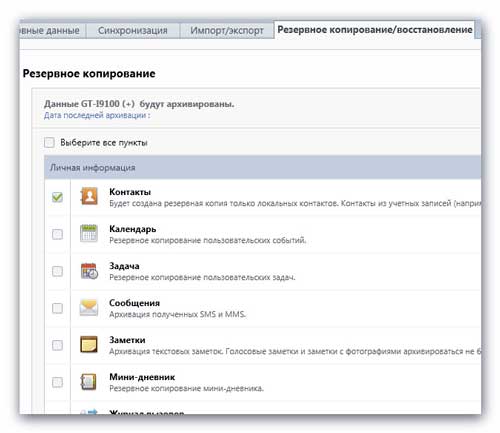

И данные сохраняются в специальный архив из которого их потом можно будет без проблем восстановить.
А тут можно перетаскивать данные туда-сюда сколько влезет…


Ещё один плюс от использования Samsung Kies — в пункте…

…можно загрузить игрушки и программы совершенно бесплатно.
И в заключение, специально для тех, кто не хочет «мучиться» с программой, а предпочитает пользоваться проводником Windows — можно просто закрыть Kies и забыть о нём. Телефон теперь будет виден в проводнике, как обычная флешка.
Ещё можно даже без установки программы закинуть в систему драйвер маленький, от производителей и смартфон опознается системой при подключении.
Вот этот драйвер (15 Мб), он вырезан из вышеописанной программы…
А вот ещё одна на пособие по работе в Samsung Kies.
Вот и всё на сегодня — теперь Вы знаете, как подключить телефон Samsung к компьютеру .
И последнее — убедительная просьба к фанатам и владельцам блондинкофона с огрызком на задней крышке. Умоляю — не надо в комментариях поднимать тему о преимуществе Айфона над Самсунгом. Во-первых это не тема статьи, а во-вторых, если Вам так сказали в телевизоре — это не является истиной. Против самого смартфона ничего не имею — навороченный и классный (но есть и лучше решения), а вот платформа… тут уж извините.
«Доброта» производителей к программному обеспечению для данного смартфона известна всему миру — «только наше и только за деньги!» . Я месяц уже скрываюсь от одного моего знакомого — он просит «сломать» ему смарт, чтоб он смог хоть что-то установить в него бесплатно.
Видео: как скопировать контакты с телефона на компьютер
Современный смартфон — это устройство, которое постоянно находится в использовании, поэтому он подвергнут постоянному риску поломки. На нем хранится много личной и важной информации, одной из которых является телефонная книга с нужными номерами людей. Потерять такую ценную информацию часто бывает на уровне катастрофы. Поэтому стоит заранее побеспокоиться о дублировании контактов на другой носитель, например, сохранить их на компьютер. О том, как их перенести, мы расскажем в этой статье.
Если вам необходима качественная высококвалифицированная помощь по ремонту смартфонов Samsung, обращайтесь в официальный сервисный центр . Диагностика на современном оборудовании выявит любые поломки вашего мобильного устройства.
Для того, чтобы скопировать контакты на компьютер, надо установить синхронизацию с ним. Сделать это можно разными способами, мы расскажем о самых простых из них.
Способы перемещения контактов с телефона Samsung на компьютер
Первый способ — через проводник
Как это сделать, мы рассказывали в прошлой статье. Для определения телефона компьютером не нужно дополнительных драйверов, если же этого не происходит, причина может крыться в неактуальной версии Windows Media Player. Далее в меню контактов на телефоне выбираем кнопку Импорт/Экспорт, затем выбираем — «Экспорт на карту памяти CD».
После этого открываем карту памяти на компьютере. Она будет выделена красной рамкой. Эта папка имеет расширение VCF, подобный формат читается программой Microsoft Outlook, поэтому открываем ее с помощью этой программы. Далее сохраняем в то место, где нам удобнее всего хранить данную информацию.
Второй способ — через аккаунт Google
Для этого заходим в раздел «Настройки» и в списке учетных записей выбираем «Google». Далее указываем свою учетную запись или выбираем «Синхр. все». Таким образом, номера ваших абонентов синхронизируются с Google и с почтой gmail.com.

Третий способ — через программу Smart Switch
Данная программа сохраняет не только контакты, но и другие важные файлы, а также многие приложения с вашего смартфона. В первую очередь надо скачать программу Smart Switch, выбрав нужную версию согласно вашей ОС и запустить. В появившемся меню выберите пункт «Настройки», далее — «Элементы архивации», в появившемся списке поставьте флажок напротив строки «Контакты». Затем нажмите «Резервное копирование» и дождитесь окончания процесса.

Как и для большинства современных устройств Android существует немало и других приложений и программ для копирования данных с телефона на компьютер. Например, программа Samsung Kies. Но, на наш взгляд, она будет более удобна для автоматического обновления прошивки на телефоне.
В нашей статье мы представим вам три способа копирования фотографий с телефонов, работающих на Android, и один с iPhone. Следуя нашим рекомендациям, вы легко сохраните свои фотографии на компьютере.
Как скопировать фото с SD-карты? Простое решение
Если у вашего смартфона есть слот для карт MicroSD, то вам проще всего выполнить следующее:
1. Выключите телефон и достаньте карту MicroSD.
2. Вставьте ее в SD-адаптер, который, как правило, входит в комплект.

3. Затем вставьте его в карт-ридер вашего компьютера.

3. Через Автозапуск вы попадете в соответствующую папку, которая содержит ваши фотографии. Обычно она называется «DCIM».

Переносим фото со смартфона с помощью кабеля

Android-смартфоны вы можете подключить к USB-порту вашего компьютера.
- На экране смартфона появится всплывающее меню, выберите в нем опцию «Включить USB-накопитель » (Обозначение меняется в зависимости от производителя).
2. Вскоре после этого на вашем компьютере через Автозапуск появится папка со всеми содержащимися файлами. Найдите папку «DCIM» и воспользуйтесь для копирования из нее файлов функцией Copyhttps://thesaker.ru/sim-card/how-to-copy-photos-from-your-smartphone-to-your-computer-back-up-data-from-samsung-kies/» target=»_blank»]thesaker.ru[/mask_link]
Как скопировать изображение в буфер обмена на Android

Копирование и вставка — вероятно, наиболее часто используемая функция на компьютерах и смартфонах . Это избавит вас от необходимости набирать один и тот же контент снова и снова для нескольких людей. Теперь, когда дело касается компьютеров, очень легко скопировать и вставить практически все, что угодно. Это может быть текст, изображения, видео, аудиофайлы, документы и т. Д. Однако в последнее время мобильные телефоны стали становиться более совершенными и мощными. Он способен делать почти все, что может компьютер. В результате все больше и больше людей постепенно переходят на свои мобильные телефоны для различных повседневных операций.
Поэтому было бы несправедливо, если бы между ними существовала разница в возможностях копирования и вставки. Вы были бы рады узнать, что теперь можно скопировать изображение в буфер обмена на вашем Android-смартфоне. Эта небольшая функция существенно повлияет на то, как мы делимся изображениями. Вам больше не нужно загружать изображение или делать снимок экрана, чтобы поделиться изображением. Вместо этого вы можете напрямую скопировать изображение и вставить его в нужное место.
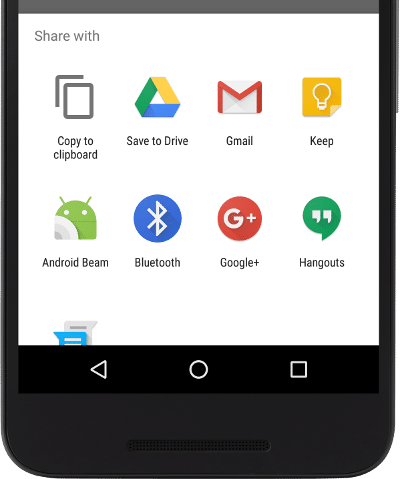
Как скопировать изображение в буфер обмена на телефоне Android
Копипаст довольно часто используется для сохранения данных из Интернета (в виде текста и изображений) и вставки их в наши документы. Будь то описательный абзац или изображение статистического графика, нам часто приходится копировать материал из Интернета и включать его в наши статьи и отчеты. Если вы работаете на устройстве Android, вы можете легко скопировать текст и изображения в буфер обмена и использовать их по мере необходимости.
Следуйте инструкциям ниже, чтобы узнать, как:
1. Во-первых, откройте интернет-браузер на вашем устройстве (например, Google Chrome).

2. Теперь найдите то изображение, которое вы ищете .

3. Нажмите на вкладку «Изображения», чтобы увидеть результаты поиска картинок Google.
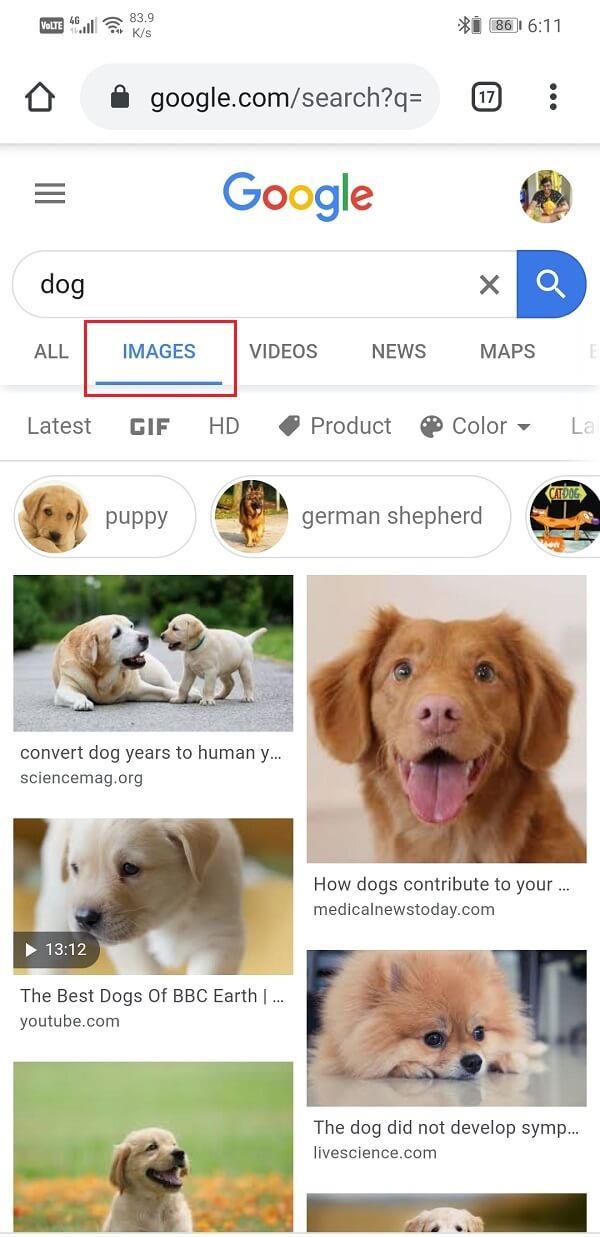
4. После этого выберите изображение, которое вы хотите скопировать, и нажмите на него.
5. Теперь нажмите и удерживайте изображение, и на экране появится меню.
6. Здесь выберите опцию Копировать изображение , и изображение будет скопировано в буфер обмена.
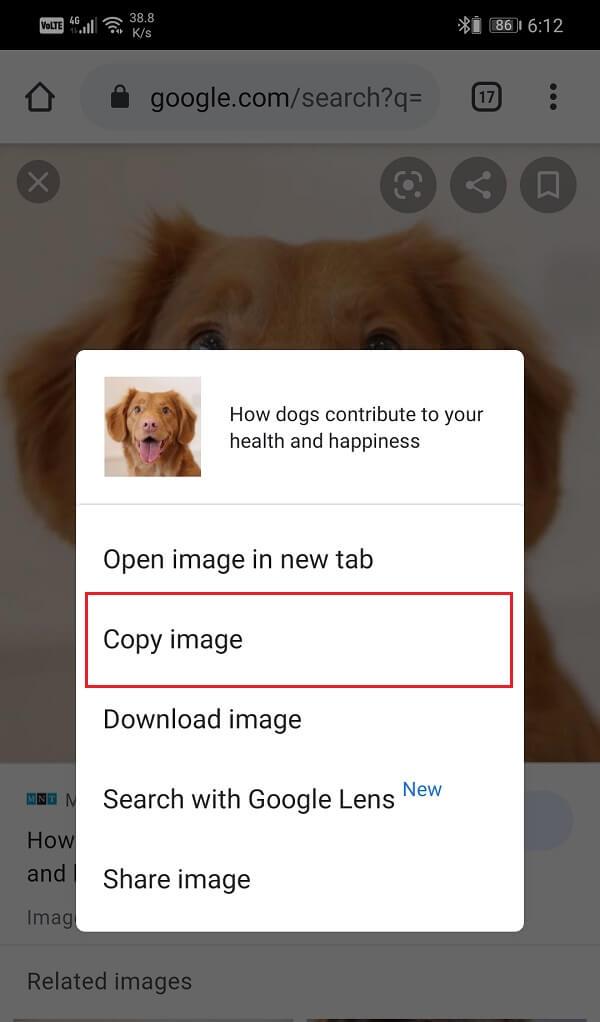
7. После этого откройте документ, в который вы хотите вставить изображение.
8. Здесь нажмите и удерживайте, пока на экране не появится меню вставки .
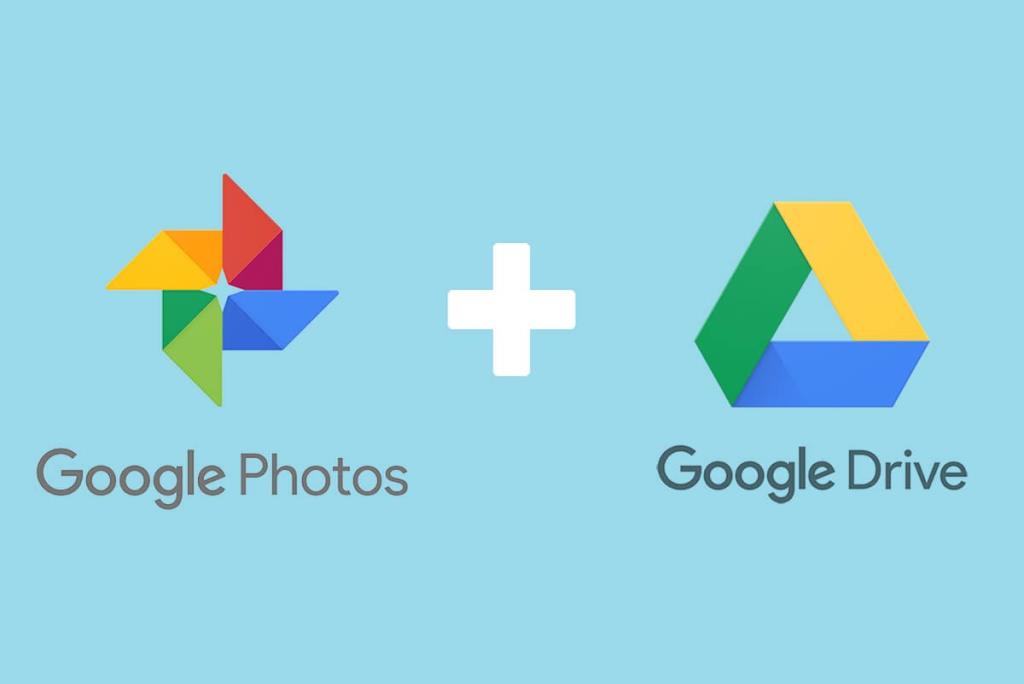
9. Теперь нажмите на опцию Вставить, и изображение будет вставлено в документ.
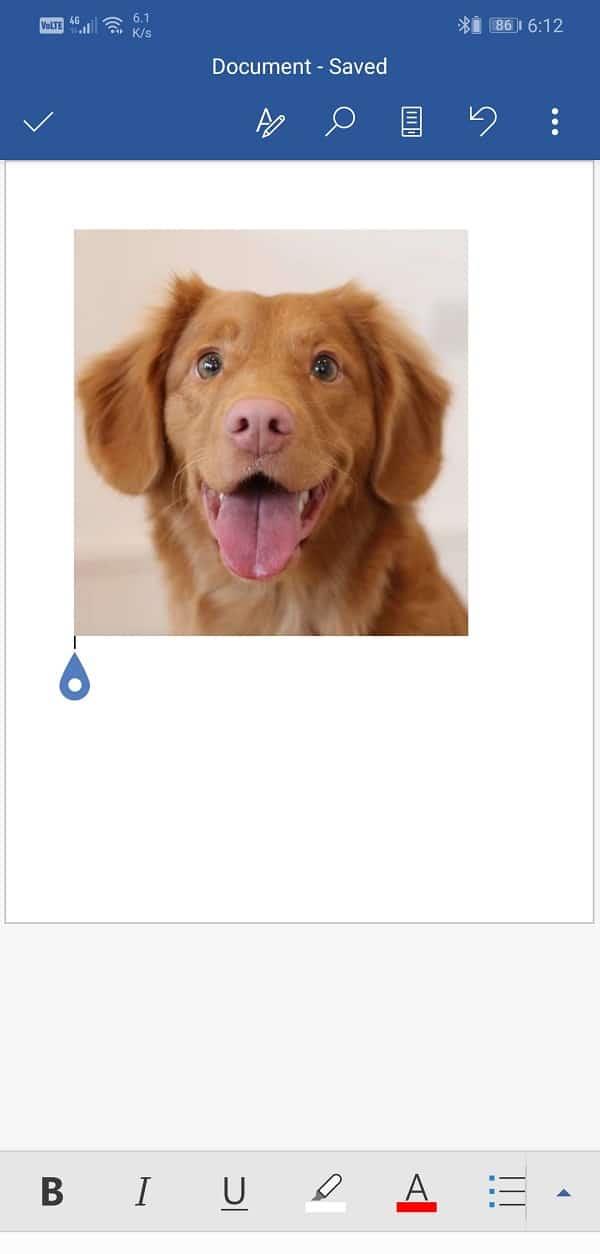
10. Вот и все. У вас все настроено. Выполните следующие действия, и вы сможете скопировать и вставить любое изображение из Интернета.
Какие приложения позволяют копировать и вставлять изображения?
Здесь следует упомянуть, что не все приложения позволяют копировать и вставлять изображения. Например, вы не можете вставить изображение в такие приложения, как WhatsApp, Snapchat, Twitter и т. Д.. Вы можете нажать на окно сообщений / чата и вставить текст, который был скопирован в буфер обмена, но не изображения. Единственный способ отправить изображения — поделиться ими из галереи.
В настоящее время Android позволяет копировать изображения в буфер обмена, но вставка — это то место, где возникают реальные ограничения. Ниже приведен список приложений, которые вскоре могут позволить вам вставлять изображения прямо из буфера обмена:
- Посланник
- Snapchat
- Твиттер
- Viber
- Сообщения Google
- Skype
- ИМО
- Гугл документы
- Badoo
- Hangouts
Как делиться изображениями в различных приложениях
Как упоминалось ранее, вы не сможете напрямую копировать изображения, а затем вставлять их в большинство приложений. Однако есть альтернативное решение, и вместо использования буфера обмена вы можете напрямую обмениваться изображениями с помощью различных инструментов общего доступа, встроенных в эти приложения. Давайте обсудим одно приложение за раз и посмотрим, как с легкостью можно обмениваться изображениями.
Вариант 1. Обмен изображениями в WhatsApp
WhatsApp — одно из самых популярных приложений для чата в мире. Его простой интерфейс и удобные функции делают его лучшим выбором для большинства людей в мире, независимо от их возраста или социально-экономического положения. Однако WhatsApp не позволяет копировать и вставлять изображения из буфера обмена . Вам нужно использовать его функцию обмена, чтобы отправлять кому-то изображения. Ниже приводится пошаговое руководство для этого:
1. Во-первых, убедитесь, что изображение, которым вы хотите поделиться, уже присутствует на вашем устройстве. Если нет, то скачайте изображение из интернета .
2. После этого откройте WhatsApp и перейдите в чат, куда вы хотите отправить это изображение.
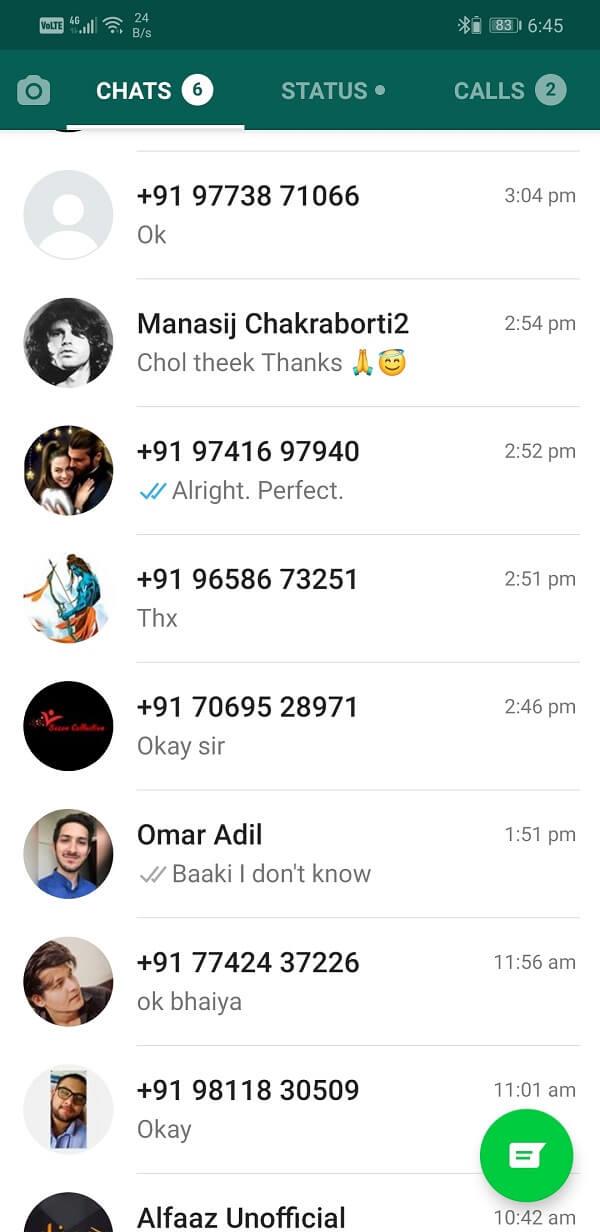
3. Теперь нажмите кнопку « Прикрепить» ( выглядит как скрепка ) и выберите опцию галереи .
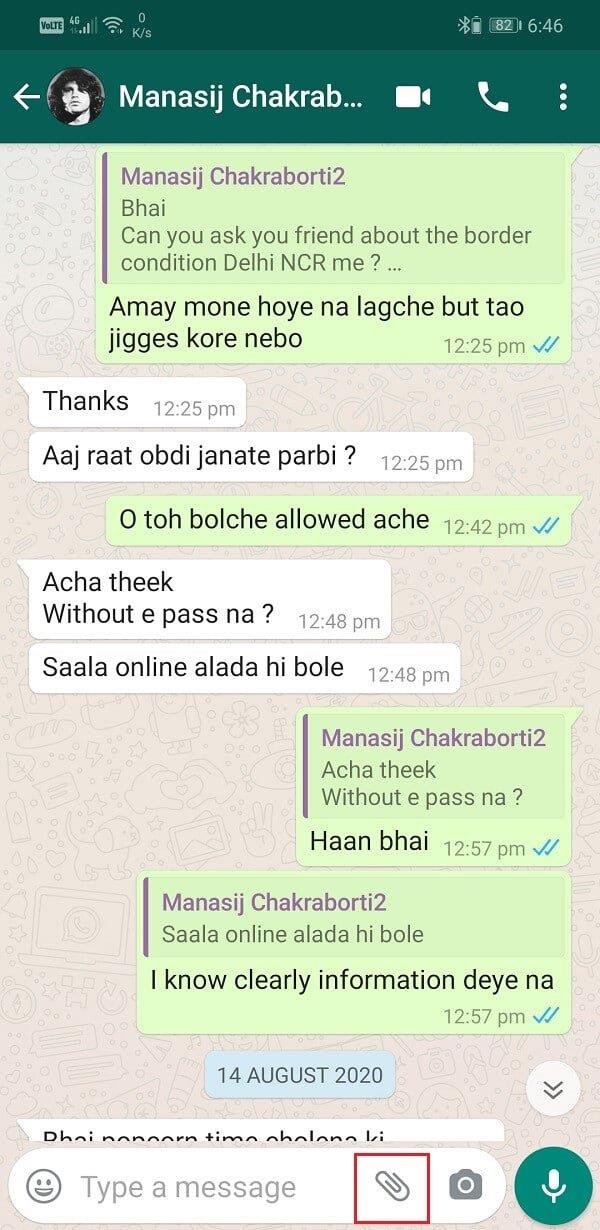
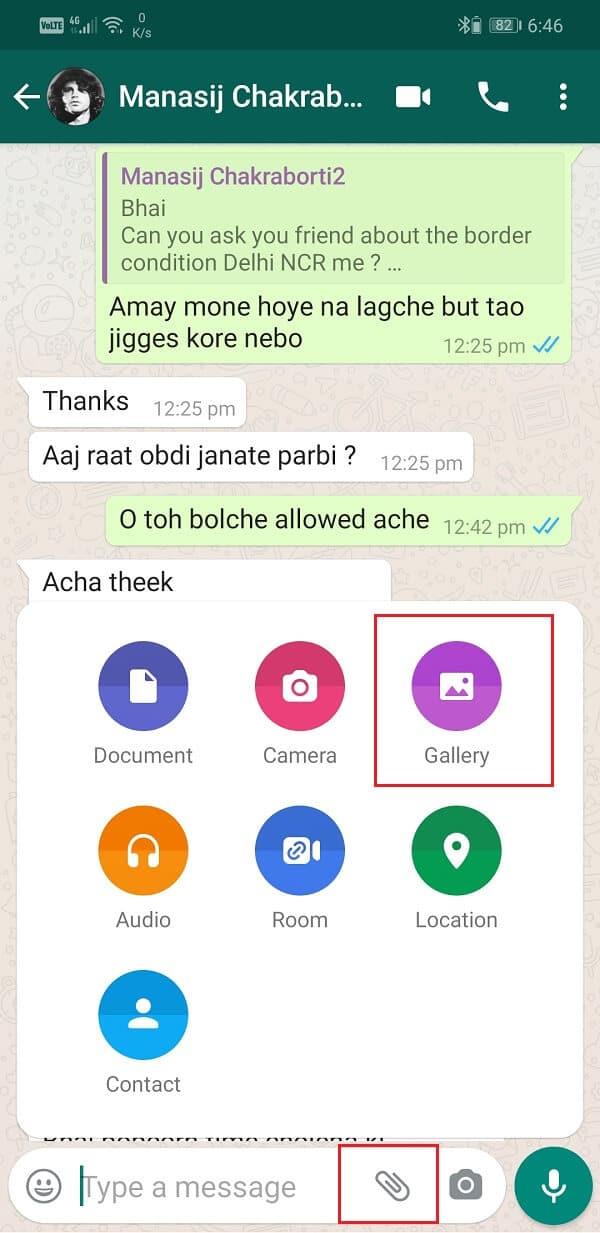
4. После этого выберите папку, содержащую изображение.
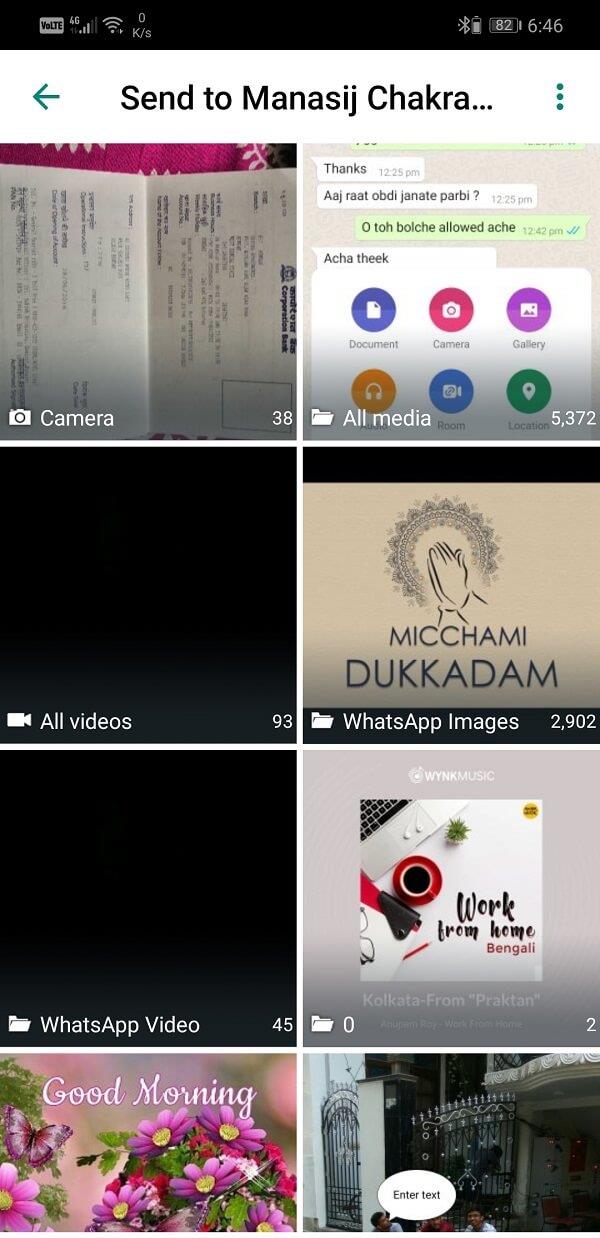
5. Найдя изображение, нажмите на него. Вы также можете выбрать несколько изображений и поделиться ими одновременно.
6. WhatsApp позволяет редактировать, обрезать, добавлять текст или подпись перед отправкой изображения кому-либо.
7. Когда вы закончите с этим, просто нажмите зеленую кнопку отправки в правом нижнем углу экрана.
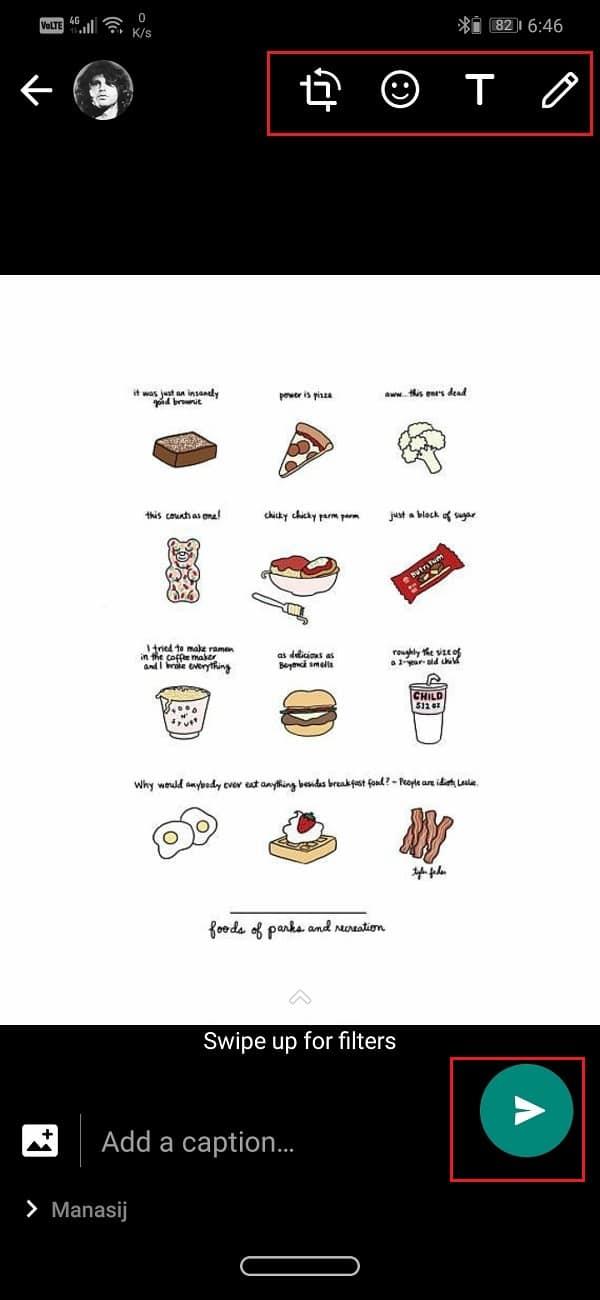
8. Теперь изображение будет доступно уважаемому человеку.
Вариант 2: публикация изображения в Instagram
Как и WhatsApp, Instagram также позволяет отправлять сообщения своим друзьям и подписчикам. Когда дело доходит до совместного использования изображения, копирование и вставка из буфера обмена недопустимы. Следуйте инструкциям ниже, чтобы узнать, как делиться изображениями в Instagram:
1. Изображение, которым вы хотите поделиться, должно быть сохранено локально на вашем устройстве. Если вы хотите поделиться фотографиями из Интернета, убедитесь, что они уже загружены на ваше устройство.
2. Теперь откройте Instagram и перейдите в раздел DM (прямое сообщение) .
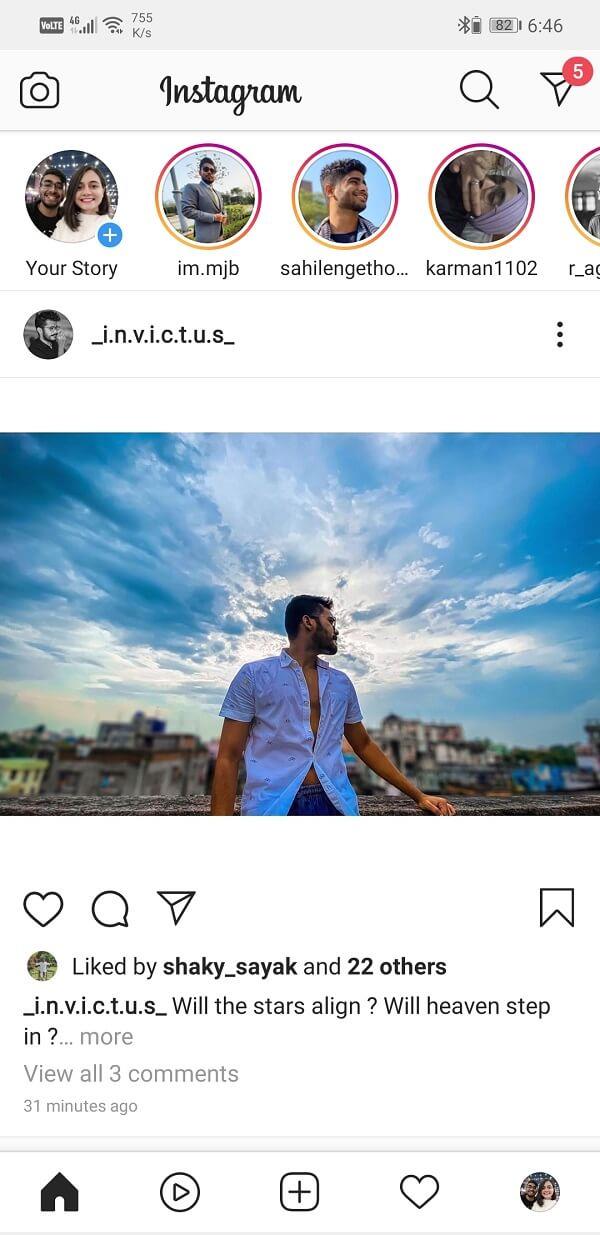
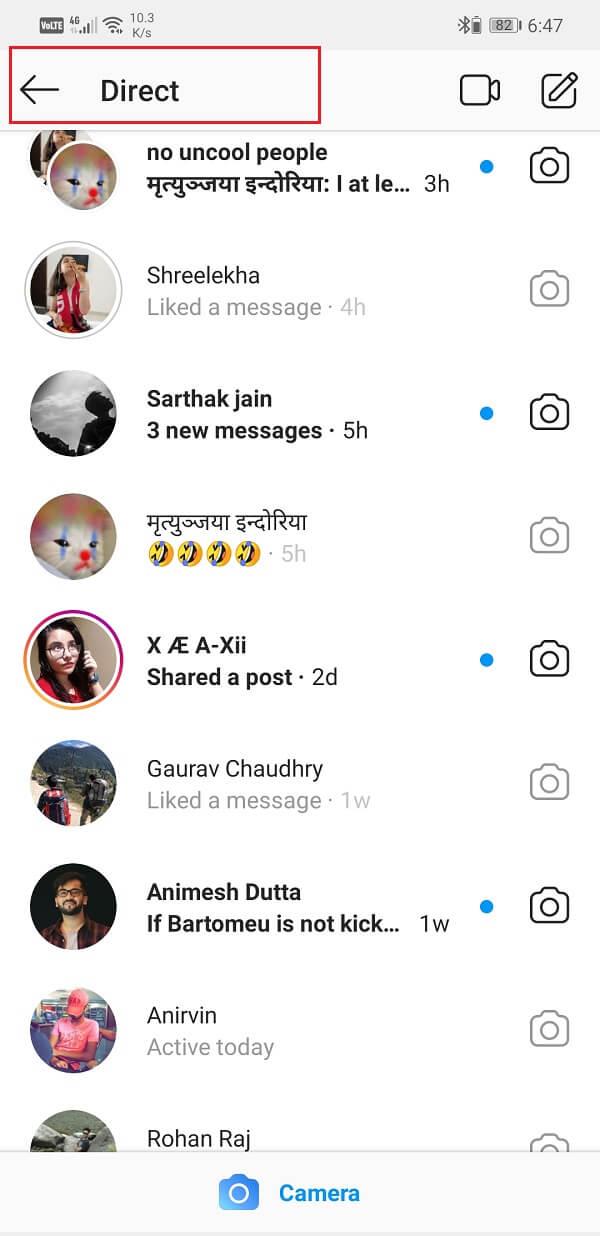
3. После этого выберите разговор, в котором вы хотите поделиться изображением.
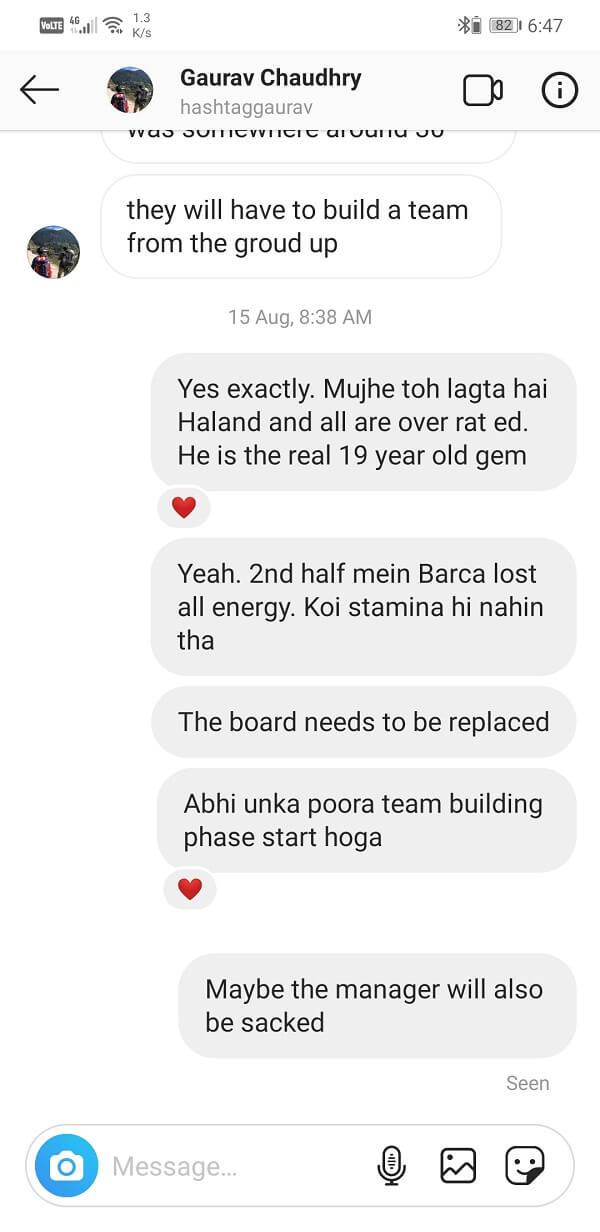
4. Здесь нажмите на опцию изображения / галереи в правом углу окна сообщения.
5. Это откроет вашу галерею и покажет все присутствующие изображения, упорядоченные от самых последних до самых старых.
6. Вы можете нажать кнопку « Галерея», чтобы открыть раскрывающееся меню, содержащее список папок в вашей галерее. Если вы точно знаете, где находится изображение, переход в нужную папку упростит его поиск.
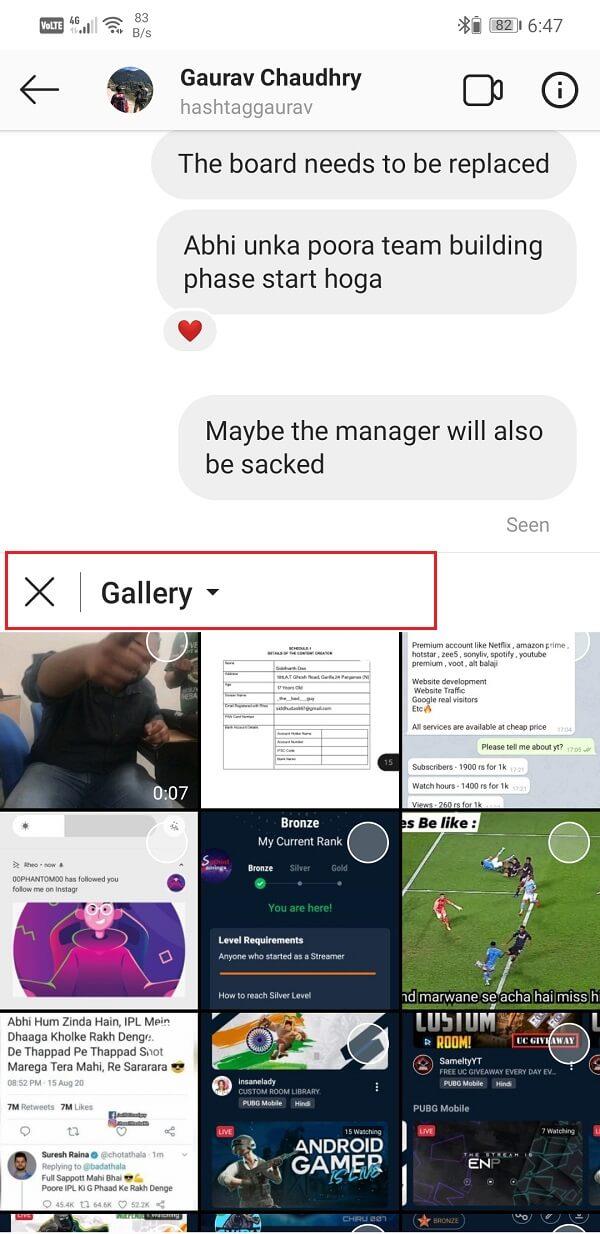
7. Как только вы найдете изображение, нажмите на него и нажмите кнопку со стрелкой вверх . Как и в WhatsApp, вы можете отправить сразу несколько изображений, выбрав их все перед нажатием кнопки отправки.
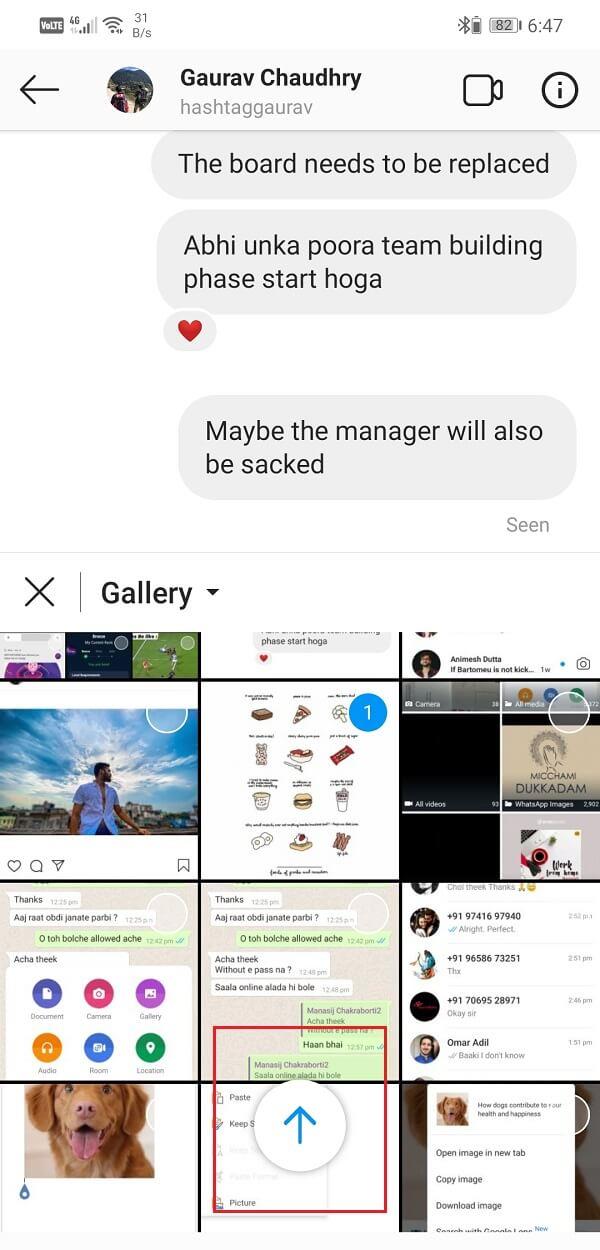
8. Вот и все; ваше изображение теперь будет доступно желаемому человеку.
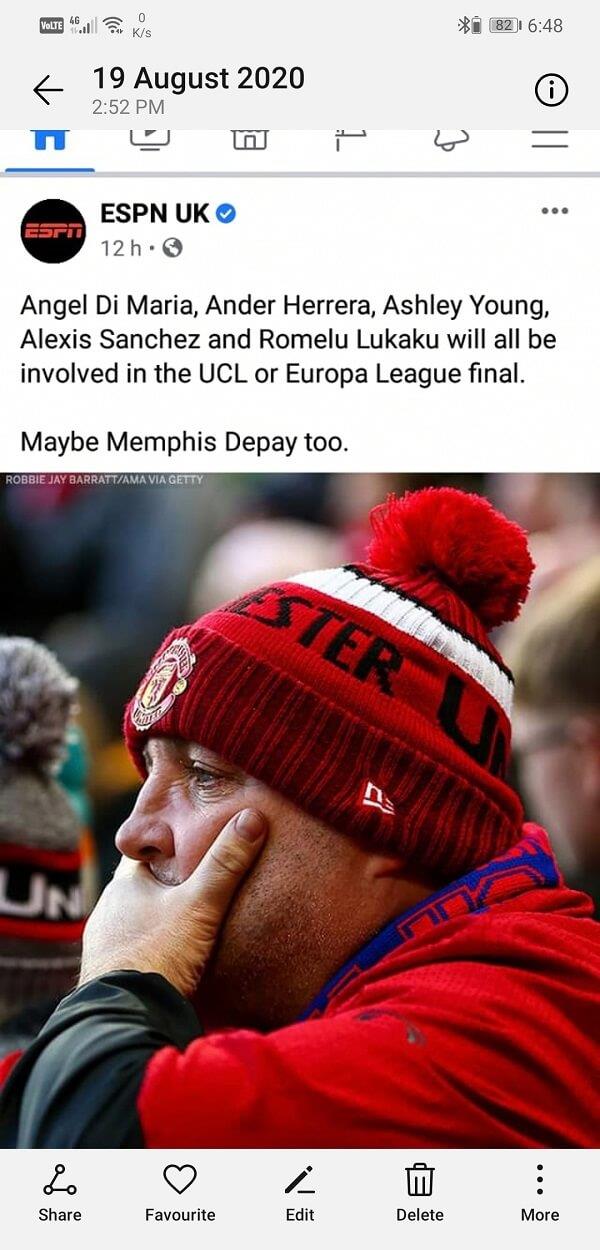
Вариант 3. Отправка изображения через Bluetooth
Обмен изображениями через Bluetooth — один из старейших способов обмена медиафайлами с одного устройства на другое. Если вы никогда не пробовали это раньше, вы можете выполнить следующие шаги, чтобы узнать, как:
1. Сначала откройте приложение «Галерея» на вашем устройстве. Как упоминалось ранее, единственное требование — изображение, которым вы хотите поделиться, должно быть сохранено на вашем устройстве.
2. Теперь перейдите к изображению, которым хотите поделиться, нажмите и удерживайте его, пока оно не будет выбрано.
3. Если вы хотите поделиться несколькими изображениями, сделайте это, установив флажок на следующих изображениях.
4. Наконец, нажмите кнопку « Поделиться» внизу экрана.
5. Будет доступно несколько вариантов обмена . Нажмите на опцию Bluetooth .
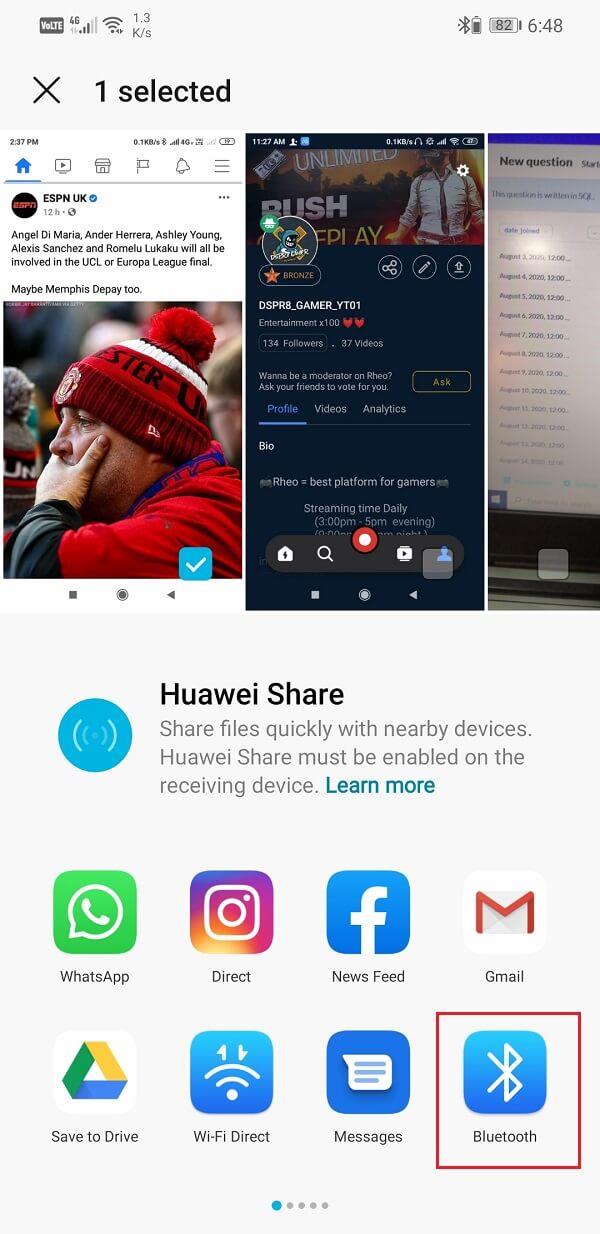
6. Теперь ваше устройство автоматически начнет поиск ближайших устройств Bluetooth. Как только два устройства будут сопряжены и подключены, изображение начнет передаваться.
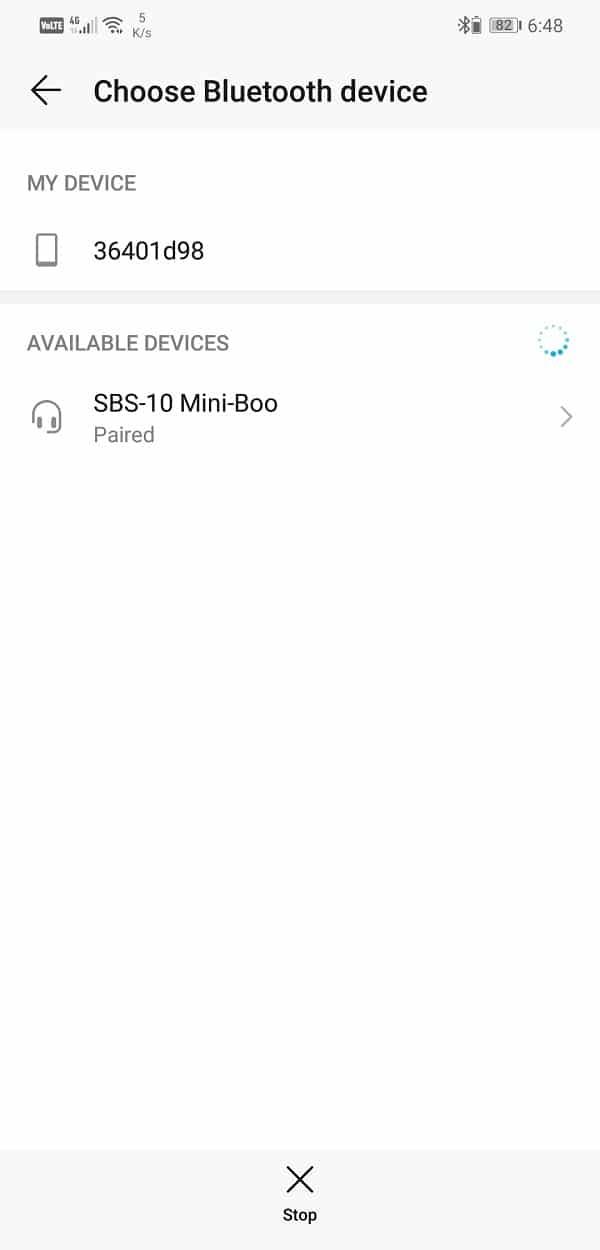
Вариант 4. Отправка изображения через Gmail
Если вам нужно поделиться изображением для каких-то официальных целей, отправьте его через Gmail. Gmail позволяет прикреплять самые разные файлы, если их общий размер не превышает 25 МБ. Следуйте инструкциям ниже, чтобы узнать, как обмениваться изображениями через Gmail:
1. Сначала откройте приложение Gmail и нажмите кнопку « Написать» .
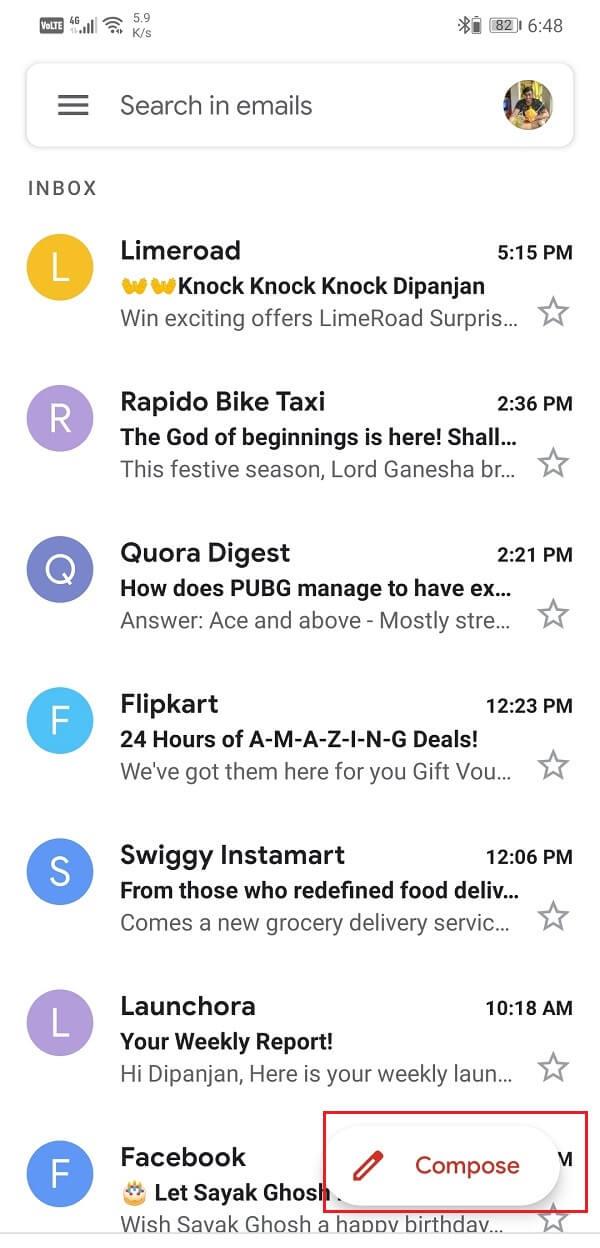
2. После этого введите адрес электронной почты получателя в разделе «Кому» . Вы можете отправить одно и то же электронное письмо нескольким людям, используя поля « Копия» или «Скрытая копия» .
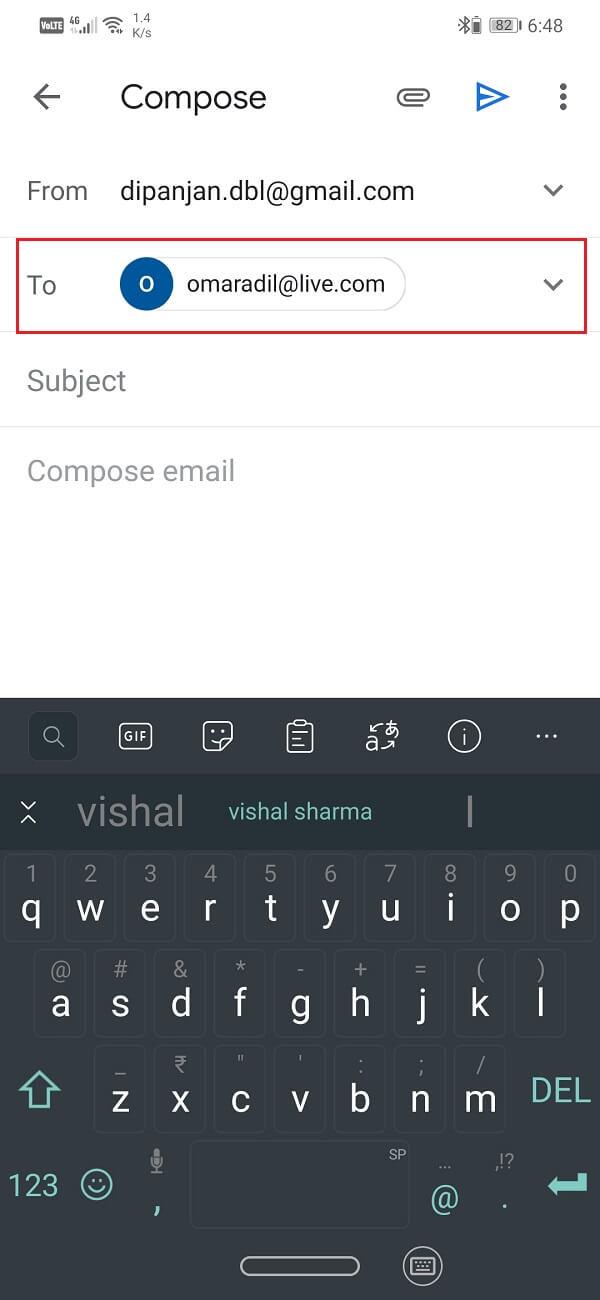
3. Теперь, чтобы поделиться изображением, нажмите кнопку прикрепления (значок скрепки) в верхнем левом углу экрана.
4. После этого просмотрите содержимое вашего устройства, найдите и��ображение и нажмите на него.
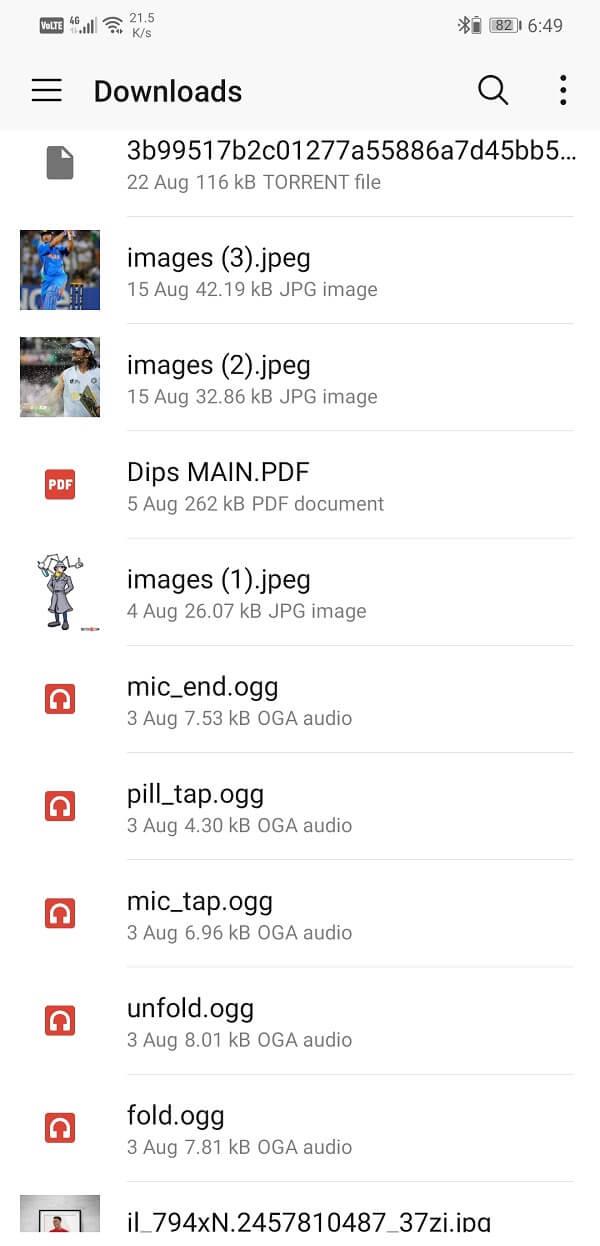
5. Изображение будет добавлено к письму как вложение .
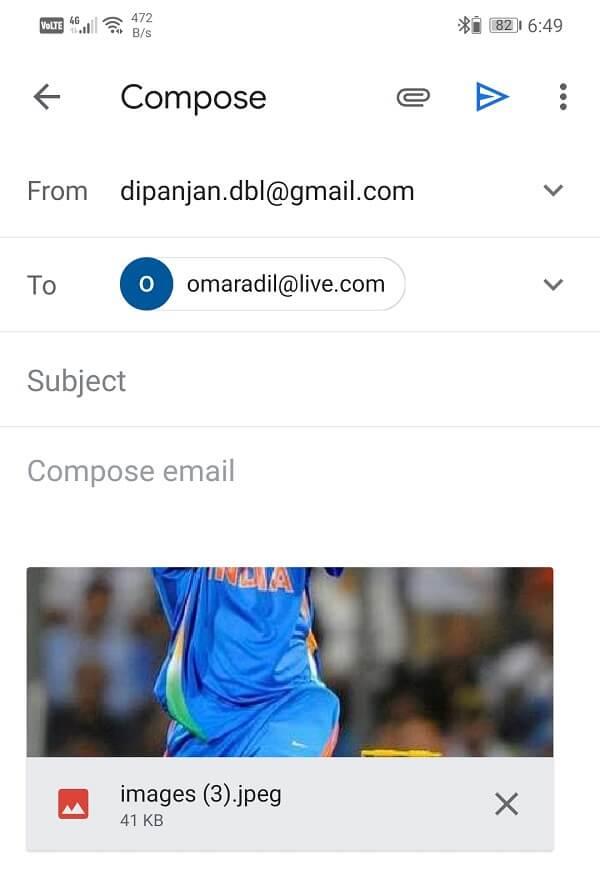
6. Вы можете добавить тему или текст в основной текст, и как только это будет сделано, нажмите кнопку « Отправить».
Рекомендуемые:
- Как подделать местоположение GPS на Android
- Исправить ошибку Malwarebytes Unable to Connect the Service
- Исправить К сожалению, процесс com.google.process.gapps остановил ошибку
На этом мы подошли к концу статьи. Мы надеемся, что эта информация окажется для вас полезной. Возможность копировать и вставлять вещи очень полезна. Android может быть ограничен с точки зрения возможности копировать и вставлять изображения из буфера обмена, но это ненадолго.
Весьма вероятно, что вскоре вы сможете вставлять изображения из буфера обмена в различные сторонние приложения и платформы социальных сетей. А пока вы можете использовать встроенные функции общего доступа этих приложений.
Источник: ru.webtech360.com