Чтобы ничего не забыть, приходится часто пользоваться заметками на смартфоне. В большинстве устройств от Samsung, Xiaomi, Honor уже есть предустановленная программа для создания записей. Она не самая функциональная, но зато доступна на устройстве сразу с завода. Вполне логично, что при смене девайса лишаться всех данных точно не захочется. Появляется мысль переместить заметки на компьютер, что уместно и при ситуациях, когда нужно продолжить работу над проектом. Сейчас подробно обсудим, как перенести заметки с Android на компьютер .
Где хранятся заметки на Android?
Файл заметок обычно размещается в специальном разделе с данными приложения, которое создает записи. Самая популярная программа – ColorNote сохраняет бекапы и другие рабочие данные в директории Android/data/colornote. Расположение может отличаться на разных устройствах, вроде Meizu, Lenovo, Nokia, а также в зависимости от устройства приложения. Даже найдя файлы, скорее всего обычным блокнотом их открыть не получится. Все из-за проблем с кодировкой текста.
Как синхронизировать заметки с аккаунтом Samsung
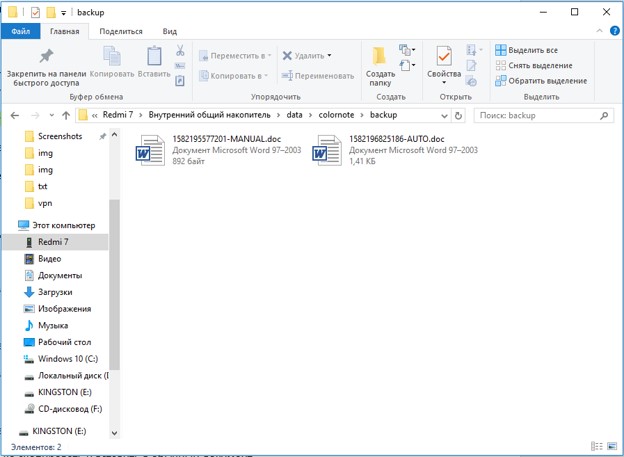
Как найти заметки в телефоне через компьютер?
Есть рабочий вариант, как скопировать заметки с Android на компьютер . Для него потребуется более функциональный блокнот, подойдет уже упомянутый ранее ColorNote. В нем есть возможность резервирования данных.
Как перекинуть заметки с телефона на компьютер :
- Устанавливаем приложение ColorNote на смартфон.
- В главном меню нажимаем на кнопку в виде трех точек и открываем вкладку «Резервирование».
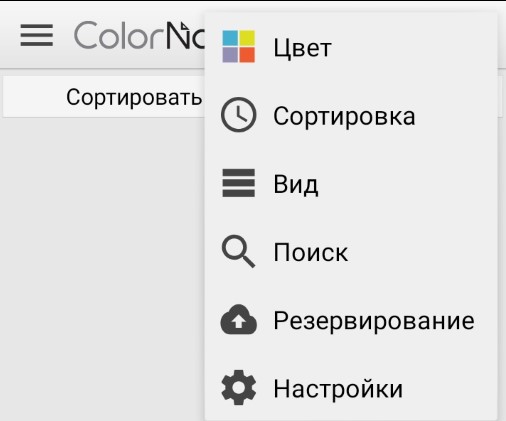
- Переходим в раздел «Устройство» и жмем на пункт «Резервные копии заметок».
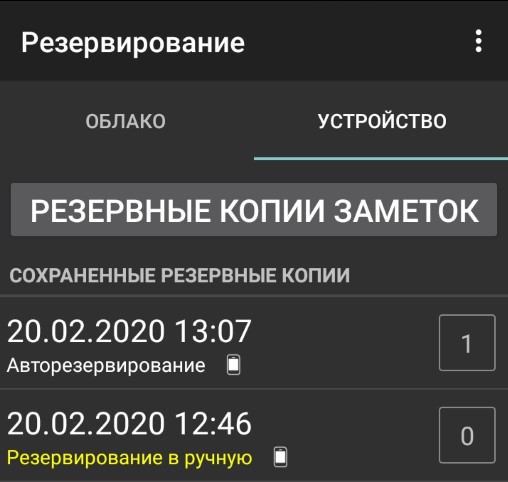
- Сначала создаем, а затем указываем мастер-пароль для доступа к данным.
- Подключаем телефон по USB и устанавливаем его в режим «Передача файлов».
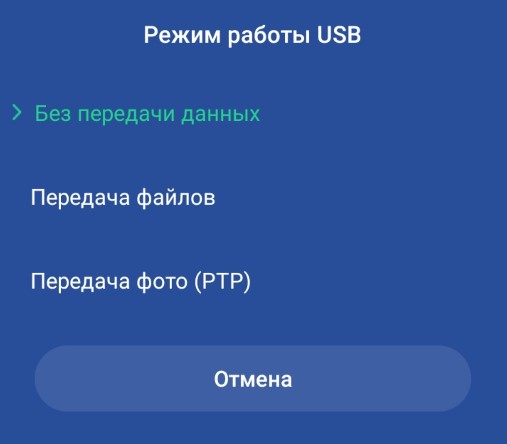
- Открываем папки data/colornote/backup.
- Копируем файлы в память ПК.
- Устанавливаем эмулятор Android, самый популярный — BlueStacks .
- Добавляем на платформу приложение ColorNote.
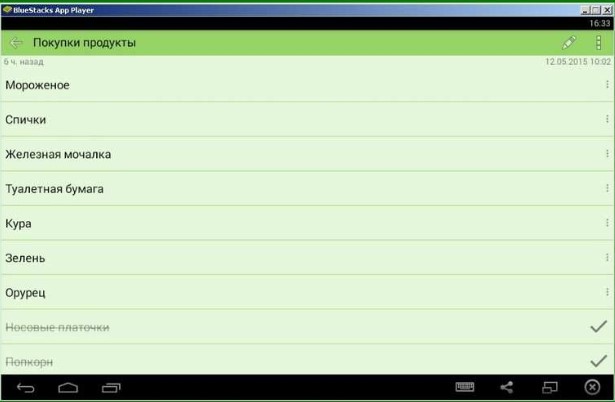
- Помещаем в папку с программой файл с бекапом и снова переходим в раздел «Резервирование».
- Нажимаем на точку сохранения и выбираем «Восстановление».
- Остается только скопировать и вставить в обычный документ.
Как перенести заметки с андроида на андроид или iphone ios и компьютер
Как сохранить заметки с Android на компьютер?
Есть более простой и быстрый способ передавать заметки с синхронизацией Android и ПК . Смысл заключается в создании связи ColorNote с почтой или Facebook. Синхронизация будет проводиться автоматически с определенной периодичностью.
Экспорт заметок Android :
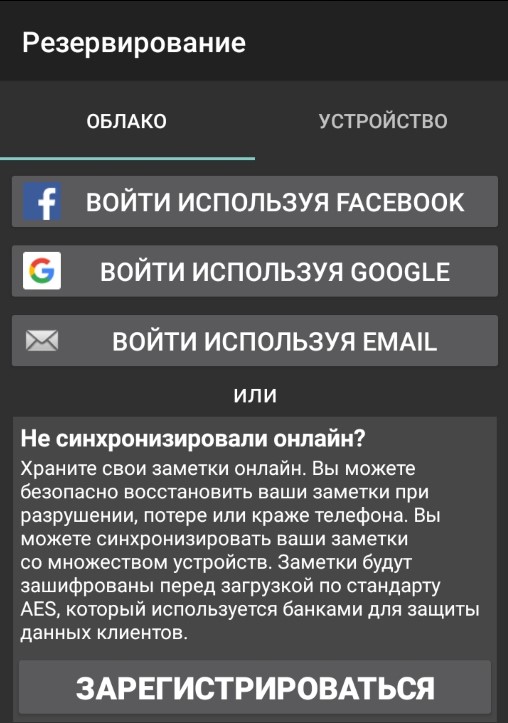
- Переходим на вкладку «Резервирование» в блокноте ColorNote.
- Выбираем вариант авторизации через почту или facebook.
- Вводим пароль и запускаем синхронизацию.
- На компьютере устанавливаем ColorNote в среде BlueStacks .
- Данные автоматически передаются между устройствами.
Запустить процедуру переноса данных можем и вручную, нажав на 3 точки и выбрав опцию «Синхронизировать».
Восстановление заметок на Android
Если нужные данные для перемещения были удалены, есть вероятность их восстановления. Способ не дает гарантии, так как файлы могли быть перезаписаны, тогда их уже не вернуть. И все же велика вероятность, что процедура поможет.
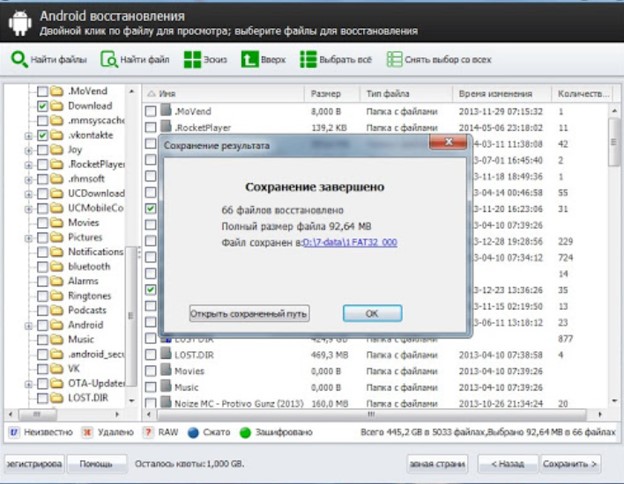
- Устанавливаем программу для восстановления на компьютер (можем воспользоваться EaseUS MobiSaver, iCare Recovery, iMobie PhoneRescue или другой).
- Подключаем смартфон к ПК и устанавливаем режим передачи фото, но иногда нужна активация режима отладки.
- В программе указываем путь к файлам на смартфоне и ожидаем завершения поиска.
- Выбираем подходящие данные и запускаем их восстановление соответствующей кнопкой.
Если повезет, данные могли быть сохранены на облаке Google. Стоит проверить свой Google Диск и покопаться в разделе «Резервные копии».
Когда необходимые данные уже имеются, передать заметки не представляет особой сложности одним из способов выше. Для разовой процедуры перемещения лучше воспользоваться ручным методом. Синхронизацию целесообразно настраивать для частого перемещения заметок.
Источник: idej.net
Как перенести данные на телефон Samsung Galaxy Note20

Каждый новоиспеченный обладатель Samsung Galaxy Note20 заинтересован в переносе файлов с предыдущего устройства. Ведь никто не хочет потерять файлы, сохраненные на старом смартфоне. И разработчики модели предлагают несколько способов перенести данные на Samsung Galaxy Note20. Каждый из них подходит для разных сценариев.
Перенос всех данных
Наверняка владелец Samsung Galaxy Note20 хранил на старом устройстве не только фотографии, но и, например, музыку, документы, контакты и другую информацию. Перенести все данные сразу можно двумя способами.
При первом включении
Samsung Galaxy Note20 – телефон, который базируется на операционной системе Android, как и большинство устройств, представленных на рынке. Особенностью ОС является интеграция сервисов Google, позволяющих в полном объеме переместить данные при первом включении:
- Включите Samsung Galaxy Note20 и положите неподалеку старый смартфон.
- При первой настройке выберите сеть Wi-Fi (должна совпадать с другим устройством).

- Укажите данные учетной записи Google, которая использовалась на предыдущем девайсе.

- Удостоверьтесь, что Samsung Galaxy Note20 правильно определил ваше старое устройство, выберите информацию для переноса, и нажмите «Далее».

- Дождитесь окончания выполнения операции и примите пользовательское соглашение Google.

Мультимедийные файлы будут переноситься на новый телефон при первичной настройке, а приложения начнут догружаться уже после перехода на главный экран. При первом включении рекомендуется не нагружать Samsung Galaxy Note20 и подождать 10-15 до окончательного переноса информации.
Синхронизация Google
Если вы уже некоторое время пользуетесь Samsung Galaxy Note20, то перенос будет выполняться другим образом, но тоже путем синхронизации с Google-сервисами. Для начала необходимо авторизоваться под действующим аккаунтом на старом устройстве и создать резервную копию через меню настроек «Восстановление и сброс».

Следующий шаг – настройка синхронизации на Samsung Galaxy Note20:
- Откройте настройки телефона.
- Перейдите в раздел «Аккаунты» и нажмите «Добавить аккаунт».

- Введите данные учетной записи Google с предыдущего устройства.
- Войдите в настройки аккаунта и вызовите диалоговое окно.
- Подтвердите синхронизацию.

Вся информация, сохраненная на предыдущем смартфоне, автоматически подгрузится на Samsung Galaxy Note20. Вы получите доступ ко всем файлам, а также списку контактов, если ранее они были синхронизированы с сервисами Google.
Карта памяти
Если старый телефон, как и Samsung Galaxy Note20, обладает поддержкой карт MicroSD, то операция переноса данных не займет и пары минут. Разумеется, в том случае, если вся необходимая информация ранее была сохранена на внешнем накопителе. Просто установите карточку в Samsung Galaxy Note20, а затем в «Проводнике» отобразятся все файлы.
Компьютер
Не самый рациональный, но вполне подходящий способ переноса файлов. Сначала необходимо подключить старый аппарат к компьютеру, используя любой вид соединения. USB является предпочтительным вариантом.

Телефон должен отобразиться в приложении «Этот компьютер», после чего пользователю нужно скопировать содержимое внутреннего накопителя гаджета в любую папку ПК. Далее останется подключить к компьютеру Samsung Galaxy Note20 и аналогичным образом перебросить файлы с ПК на смартфон.

Частичный перенос
Перенести данные с другого телефона на Samsung Galaxy Note20 также можно по частям. Это подойдет в том случае, когда на новом устройстве уже есть необходимый набор информации и требуется добавить лишь контакты, заметки или отдельные файлы.
Контакты
Если пользователь перенес на Samsung Galaxy Note20 мультимедийные файлы при помощи карты памяти, то останется докинуть список контактов. Для этого откройте одноименное приложение на старом устройстве перейдите в настройки и выберите импорт.

Передавать контакты можно разными способами. Например, они в полном объеме переносятся на SIM-карту, а потом автоматически подгружаются на новом телефона. Также допускается перенос путем синхронизации с текущим аккаунтом Google. Если воспользоваться данным методом, то на Samsung Galaxy Note20 только останется настроить синхронизацию, как это было показано ранее при полном переносе информации.
Мультимедиа
У тех, кто желает передать с телефона на телефон фотографии, музыку и видеоролики, есть множество способов выполнения операции:
- через MicroSD-карту;
- Bluetooth;
- Wi-Fi (через сторонние приложения вроде SHAREit);
- мессенджеры.
Наиболее предпочтительным вариантом является использование специальных программ. Так вы сможете отправить сразу всю информацию или пару отдельных файлов.

Игры и приложения
Поскольку на Samsung Galaxy Note20 работает магазин приложений Play Market, перенос софта лучше всего осуществлять через синхронизацию Google. На новом смартфоне нужно просто войти в аккаунт, который использовался на старом устройстве. После этого игры и программы подгрузятся автоматически. Если данный метод не подойдет, можно обратиться к помощи приложения ES Проводник. Он позволяет передавать софт через Bluetooth и Wi-Fi.

Поделитесь страницей с друзьями:
Источник: proshivku.ru
Как перенести контакты и смс с Samsung на Galaxy Note 9
Когда дело доходит до покупки нового телефона Samsung, для некоторых людей может возникнуть необходимость скопировать контакты и SMS со старой Galaxy S9 / S8 / S7 / S6 / S5 / S4 / S3, Galaxy Note 8 / Note 5 / Note 4 / Note 3 до последней ноты 9. В этом коротком руководстве мы расскажем о лучшем методе, который поможет вам беспрепятственно переносить текстовые сообщения и контакты из Samsung Galaxy в Note 9.
Телефонный перевод может легко передача контактов, смс от Samsung на Galaxy Note 9а также музыка, фотографии, приложения, журналы вызовов, видео, заметки и другое содержимое. В настоящее время он поддерживает iOS, Android, Windows и Blackberry OS. Кроме того, он также специализируется на резервном копировании и восстановлении данных, и вы можете стереть все со старого телефона Samsung без восстановления.


Устройства поддержки: Samsung Galaxy S9 / S8 / S7 Edge / S6 Edge / S5 / S4 / S3 / S2, Samsung Galaxy Note 9 / 8 / 7 / 5 / 4 / 3, Galaxy A, Galaxy C, Galaxy J, Galaxy ,
Поддерживаемые данные: Контакты, сообщения, календарь, фотографии, видео, музыка, журналы вызовов, приложения и данные приложений и т. Д.
Как скопировать контакты и SMS с Samsung на Galaxy Note 9 напрямую
Шаг 1. Запустите передачу по телефону на вашем компьютере
Установите и запустите программу Phone Transfer на свой компьютер. В главном интерфейсе вы можете увидеть 4 варианта, нажмите «Телефон для передачи по телефону»Начать передачу данных из Samsung в процесс Samsung.

Шаг 2. Подключите два телефона Samsung к ПК
Затем подключите к ПК старый телефон Samsung и новый Galaxy Note 9 с помощью двух USB-кабелей. Программа обнаружит ваши устройства автоматически. После этого оба из двух телефонов Samsung будут отображаться в главном окне. (Ваш старый телефон Samsung определяется как исходный телефон, в то время как новый Galaxy Note 9 является «пунктом назначения» на правой панели)
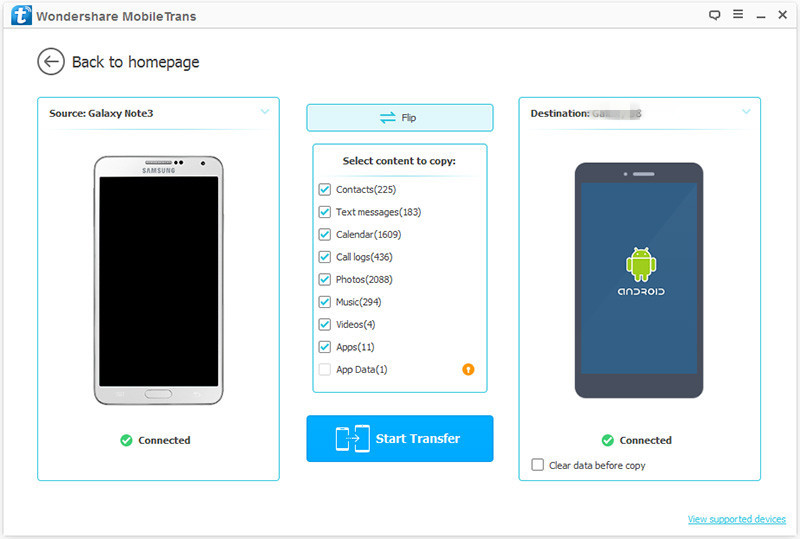
Если вы обнаружите, что два устройства находятся в неправильных местах, используйте кнопку «Перевернуть», чтобы поменять их положение.
Шаг 3. Перенос контактов и смс от Samsung на Note 9
Отметьте контакты и текстовые сообщения, которые вы хотите скопировать, и нажмите «Start Transfer». Выбранные элементы можно переносить быстро и стабильно.
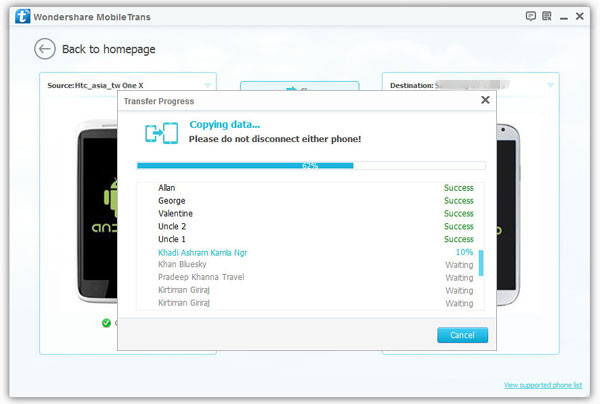
Примечание: если у вас уже есть данные на вашем новом устройстве, и вы хотите их удалить, нажмите «Очистить данные перед копированием»В нижней части правого устройства.


Комментарии
подскажите: тебе нужно авторизоваться прежде чем вы сможете комментировать.
Еще нет аккаунта. Пожалуйста, нажмите здесь, чтобы зарегистрироваться.
Источник: www.android-iphone-recovery.com