

Понимание того, как перезагрузить роутер, требуется при плохом интернет-соединении, когда страницы не открываются, «виснут», видео не прогружается, лагает стрим или телевидение. В некоторых случаях перезагрузка роутера решает также пробблемы с SIP телефонией. Особенно часто (желательно не реже раза в полгода) производите перезагрузку роутера старой, бюджетной или слабомощной модели.
Модем (роутер) рассчитан на беспрерывное функционирование, не предполагающее регулярное отключение питания. Многие производители девайсов даже не снабжают приборы кнопкой деактивации. Иногда устройство требует обновления через вай-фай или кабель для смены и корректировки настроек.
Перезагрузка оборудования
Сбои случаются чаще у бюджетных сетевых модификаций. Они «тормозят», теряют стабильную связь с интернетом, возникает ряд сопутствующих проблем. Например, на устройстве TP Link перезапуск является единственным устранением неполадки, как и на USB-модеме Asus.
Основной причиной зависаний роутеров является потеря связи с оборудованием провайдера или множество открытых интернет соединений.
Нужно ли перезагружать роутер?
А теперь поговорим о другом (не менее важном вопросе): зачем перезагружать роутер и нужно ли вообще это делать?

Оборудование обязательно нужно периодически перезапускать, и вот почему:
- Для очищения памяти. Роутер — это такое устройство с лимитированным объемом памяти. В какой-то момент она банально переполняется и новую информацию уже некуда записывать. Тогда устройство начинает заметно тормозить. Перезагрузка модема позволить обнулить историю и соответственно ускорить работу;
- Для увеличения скорости соединения с интернетом;
- С целью восстановления сетевого соединения и обновления сетевых протоколов. Как и любая техника модем/роутер периодически «сбоят». И это нормально. Учитывайте, что как правило пользователи не дают «отдыхать» этому гаджету;
- Чтобы отключить лишних пользователей;
- Для смены айпи-адресов. Зачастую провайдер дает абонентам временный адрес и когда время его действия истекает, а роутер не перезагружается, происходит отключения от сети. Как только Вы делаете перезапуск системы, маршрутизатор получает новый IP;
- Для восстановления нормального функционирования – любая техника нуждается в отдыхе.
Перезагрузка при помощи кнопки на роутере
Маршрутизатор перезагружают посредством отключения на 20-30 секунд с последующим включением. Другие варианты кнопок перезагрузки роутера «по питанию»:
- Отключение питания при помощи клавиши On/Off, если она предусмотрена в конструкции прибора. Процедура стандартна — деактивация на несколько секунд, повторное включение.
- Использование кнопки Reset. На нее нажимают иголкой или другим острым предметом и быстро отпускают. Этот способ не самый совершенный, поскольку можно сбросить все основные настройки.
Перезагрузка роутера TP-Link с помощью кнопки включения и выключения
Еще один способ перезагрузки роутера TP-Link это включение и выключение устройства с помощью кнопки «On/Off» на задней панели устройства. Посмотрите на заднюю панель роутера. Если там есть кнопка с подписью «On/Off», то вы можете использовать ее для перезагрузки роутера. Просто нажмите на эту кнопку для того чтобы выключить роутер, подождите несколько секунд и нажмите на нее еще раз для того чтобы включить роутер обратно.

К сожалению, данный способ не всегда применим. Дело в том, что кнопка «On/Off» есть далеко не на всех моделях роутеров от TP-Link. Поэтому не удивляйтесь если не сможете найти такую кнопку на своем роутере.
Также нужно отметить, что кнопка с подписью «Reset» не предназначена для перезагрузки роутера. Данная кнопка используется для сброса настроек или так называемого «Hard reset». Поэтому не стоит пытаться перезагрузить роутер с помощью данной кнопки.
Перезагрузка роутера через Web-интерфейс в браузере
Приведенные ниже способы являются лучшими для перезапуска маршрутизатора. Система сама будет контролировать процесс. Нужно просто подключиться к сети роутера и поступить следующим образом:
- Через Wi-Fi, путем подсоединения к компьютеру или другому гаджету.
- Посредством кабеля, один конец вставляется в желтое гнездо аппарата (Lan-разъем). Второй — подключается к разъему сетевой карты персонального компьютера или ноута. Операционная система при этом значения не имеет.
- После выполнения указанных манипуляций переходят к локальной сети девайса в браузере, вводят DNS или IP, символьные отображения которых находятся под этикеткой на корпусе.
Поскольку адреса для входа разные, надо смотреть на цифровые комбинации имеющейся модели. Информацию вводят в верхнюю адресную строку.
Перезагрузка кнопкой выключения
На внешней панели корпуса роутере есть кнопка, предназначенная для его включения/отключения. Чтобы с ее помощью перезапустить аппарат, необходимо проделать следующие действия по алгоритму:
- Перевернуть передатчик так, чтобы перед глазами оказалась задняя часть.
- На обратной стороне находятся разъёмы подключения роутера к персональному или портативному компьютеру, телевизору. Здесь необходимо найти кнопку, рядом с которой написано ON/OFF. Это и есть клавиша питания адаптера.
- Нажать на клавишу один раз. После этого устройство выключится, и на его передней панели погаснут все LED индикаторы.
- Теперь необходимо повторно нажать на кнопку питания и подождать несколько секунд, пока маршрутизатор включится.
На некоторых моделях вай-фай передатчиков отсутствует кнопка включения. Такие аппараты запускаются сразу после подключения к электросети.
Как перезагрузить роутер
TP Link
Интерфейс указанных модификаций предполагает расположение кнопки перезагрузки в боковом меню. Для входа в нужный раздел открывают пункт «Системные инструменты», «Перезагрузка» (русская прошивка). В варианте с английским интерфейсом на TP Link перезагрузка осуществляется в System Tools, подтверждается нажатием Reboot.
Asus
На телефоне нужная кнопка находится в самом верху дисплея. В старых моделях раздел обновления расположен в нижней части «Параметров». На новых модификациях данное окно предусмотрено внизу раздела «Основные настройки».
D Link
Как правильно открыть панель управления, указано в инструкции. В верхней части появится меню с всплывающими окнами. Выбирают раздел «Система» с дальнейшим переходом к пунктам «Перезагрузить» роутер D-Link и «Сохранить». При обновлении настроек эта операция обязательна. В старых модификациях маршрутизаторов нужная кнопка находится слева под главным меню.
Zyxel Keenetic
Нажимают на эмблему в виде шестеренки. Перелистывают до самого низа, выбирают нужную кнопку. В старых моделях строка «Перезагрузка» находится ниже иконки «Параметры». В новых версиях необходимый раздел расположен после «Основных настроек».
Роутер Ростелеком
Чаще всего здесь используются версии 2804 и 3804 Sagemcom. Нужно открыть раздел «Управление», перейти в «Перезагрузку», нажать кнопку. Вся информация по обслуживанию гаджета приведена в инструкции, которая идет в комплекте с маршрутизатором.
Другие роутеры
Следующий способ универсальный, подходит для большинства моделей, в том числе обслуживаемых МТС. В панели управления имеются кнопки Reboot или «Перезагрузка». Они предназначены для программного перезапуска роутера. Заходят в настройки, выбирают соответствующую клавишу, происходит перезагрузка маршрутизатора. Метод удобен тем, что не требует доступа к самому прибору, выполняется удаленно.
Специалисты советуют проводить манипуляции по перезапуску через панель управления, поскольку при отключении питания настройки могут сбиться или не сохраниться. Независимо от модификации устройства, сначала подсоединяются к роутеру через кабель или Wi-Fi. В адресной строке любого браузера вводят протокольный адрес (192.168.0.1 либо 192.168.1.1). Перейдя по нему, указывают логин и пароль для доступа к нужному меню. Если настройки не менялись, в обеих строках используется admin.
Краткие советы по перезапуску других роутеров:
- Netgear. Заходят в меню, выбирают «Расширенные настройки», «Состояние маршрутизатора», кнопку «Перезагрузка».
- Tenda. Последовательность такая — «Меню», «Настройки системы», раздел «Перезагрузка и сброс».
- Netis. Стандартный вариант — «Расширенные настройки», «Система», «Перезапуск».
Zyxel Keenetic

Для простой перезагрузки есть также 2 пути, как и в случае с устройствами от других производителей – с помощью кнопки (на картинке сверху она подписана как «Питание») или посредством выдергивания шнура питания из розетки.
В обоих случаях нужно между выключением и включением подождать от 30 секунд до минуты. Удаленный перезапуск же осуществляется через доступ к веб-интерфейсу с подключенного компьютера. Подробная инструкция, как это сделать в случае с роутером Zyxel Keenetic:

- С помощью найденных данных на этикетке на корпусе маршрутизатора (IP-адрес, логин и пароль) заходим в веб-меню настроек через любой удобный браузер, введя адрес в адресной строке сверху окна и авторизовавшись во всплывшем окошке.
- Откроется главная страница параметров маршрутизатора. На панели снизу находим иконку шестеренки и нажимаем по ней.
- Во появившемся меню выбираем кнопку «Перезагрузить» в самом низу.
- Zyxel Keenetic полностью перезапустится.
Как перезагрузить роутер через командную строку
Сложный способ перезагрузки через компьютер, подходит опытным пользователям. Роутер должен совмещаться с протоколом Telnet. Алгоритм действий зависит от используемой операционной системы.
У Windows XP рассматриваемый протокол предустановлен по умолчанию. Нажимают сочетание клавиш Win и R, в окне вводят Telnet и IP-адрес. После авторизации указывают одну из команд (Reboot, Restart, Reload).
Для Windows 8 и 7 нужно скачать программу типа Putti или Kitty. Вводят IP-адрес, выбирают способ подсоединения, авторизуются, перезагружают роутер.
Настройка удаленного доступа для перезагрузки
При наличии белого адреса нужно также установить некоторые параметры для доступа к роутеру. В первую очередь нужно настроить порт для доступа (к примеру, 80). Далее можно задать, с какого ip-адреса будет разрешен доступ. Если у вас другое устройство также имеет статичный ip, и вы хотите, чтобы доступ был возможен только с него – прописывайте его. Если же нужно настроить доступ с любого устройства – достаточно указать 255.255.255.255. Ниже рассмотрим подробный порядок действий на примере девайса TP-Link:
- В веб-интерфейсе находим в левом меню раздел «Защита», подраздел «Удаленное управление».

- Указываем порт и IP-адрес. В более новой версии прошивки нужно зайти в «Базовая настройка» — «Облако TP-Link». Далее действуйте согласно подсказкам.

Как настроить перезагрузку роутера по расписанию
Подойдет «умная» розетка GPS (пинговалка). В нее вставляется «симка», после чего управление осуществляется через приложение на смартфоне. Нужно просто отправить команду включения или отключения. Автоматическая перегрузка при помощи таких розеток может выполняться по времени (для профилактики либо с выключением в указанный период).
Второй способ заключается в скачивании макроса, который после установки будет выполнять последовательность действий «system tools/reboot/ok» в указанные часы. Если сопряженный с маршрутизатором гаджет включен постоянно, отключение позволит избежать ненужных звонков и сообщений в ночное время или праздники. В указанный период эта же программа включит устройство.
Как перезапустить маршрутизатор
Перезапуск маршрутизатора может понадобиться в разных ситуациях. Если прибор используется длительное время, его оперативка наполняется устаревшими сведениями. Эти данные в норме должны удаляться. Но из-за программных ошибок накапливаются в памяти. В результате этого новые соединения устанавливаются проблематично.
Скорость передачи данных существенно снижается. Может пострадать качество работы подключенного жесткого диска или беспроводного модема. Рестарт позволяет очистить оперативную память и адресную таблицу. Перезагрузка обнулит регистры и восстановит производительность маршрутизатора.
Самый простой способ перезагрузки – отключение питания от сети. Просто извлекаем вилку из розетки и ждем 30-60 секунд. Также можно воспользоваться кнопкой «Питание». Обычно производители размещают эту кнопку на задней стороне корпуса. На мобильных роутерах она расположена сверху.
Отключение питания выполняем аккуратно, чтобы не задеть кнопку Reset. Но на большинстве моделей эта кнопка утоплена внутрь корпуса. Это делается специально для того, чтобы пользователь случайно не сбросил настройки.
Перезапуск по времени
Пользователи могут настроить автоматический перезапуск. В таком случае перезагрузка будет осуществляться по графику. Расписание сохранится в энергонезависимой памяти маршрутизатора. График можно запрограммировать через командную строку. В моделях Netis в панели управления имеется специальная опция.
Можно зайти в веб-интерфейс, открыть соответствующий раздел и настроить расписание рестарта. Перезагружать роутер можно хоть каждый день. Система будет осуществлять процесс автоматически.
Для чего нужна перезагрузка
Маршрутизатор – это такая же сложная техника, как и ПК или планшетный компьютер. Роутеры оснащены процессорами, оперативкой и другими узлами. Периодически могут возникать программные или аппаратные сбои. Если девайс начал «тормозить», скорость передачи данных снизилась, следует выполнить перезапуск. Процедура может потребоваться при резких перепадах питания.
В процессе эксплуатации в роутере накапливаются программные ошибки. Посторонний мусор засоряет оперативную память. Поэтому устройство начинает функционировать хуже. Процессор может начать тормозить из-за внутренних сбоев. При повышенной нагрузке также наблюдается снижение производительности.
При перепадах напряжения может выйти из строя блок питания.
Необходимо учитывать, что оперативка сильно подвергается воздействию излучений извне. Поэтому возникают программные сбои. Маршрутизатор следует установить таким образом, чтобы минимизировать воздействие на него других электроприборов. Если долго не перезагружать прибор, интернет будет слабым и медленным. Поэтому данную процедуру рекомендуется выполнять регулярно.
Источник: xn—-7sb3ackdte3hm.xn--p1ai
Как самостоятельно заменить роутер Ростелекома на другой
Замена роутера Ростелеком на другой не всегда приводит к увеличению скорости интернета, поскольку иногда на качество соединения влияют сторонние факторы, которые также нужно учитывать. Но иногда подобные действия способны заметно повысить уровень трафика и упростить доступ в сеть. Главное, заранее решить, какие требования предъявляются к технике, и убедиться в отсутствии иных преград, мешающих ускорить передачу данных. Кроме того, в отдельных случаях пользователям потребуется информация о правильных настройках оборудования. Стоит побеспокоиться о её получении заранее.

Как поменять старый роутер на новый: пошаговая инструкция
Привет всем! О дорогой друг, я также как и ты когда-то столкнулся с проблемой покупки нового маршрутизатора. К сожалению, я не обладал достаточными знаниями и просто пришел в магазин и купил первый попавшийся, который увидел на полке в компьютерном магазине. Но сегодня я постараюсь как можно детальнее рассказать — как можно быстро и без головной боли поменять старый роутер на другой, более новый роутер.
Советую прочитать статью до конца, чтобы в конце вы имели полную картинку и уже смогли купить нормальный аппарат, который прослужит вам долгие годы. Я в свою очередь покупал интернет-центр, так как мой старый просто уже потихоньку умирал: его нужно было постоянно перезагружать, Wi-Fi отваливался, а интернет периодически скакал по скорости.






![]()
Начальный вход в веб-интерфейс
Итак, как подключить новый роутер к компьютеру или лэптопу, разобрались. Теперь необходимо получить доступ к интерфейсу самого маршрутизатора, чтобы задать требуемые параметры. На ПК или ноутбуке для этого необходимо воспользоваться любым из имеющихся в системе интернет-браузеров. Сразу обратите внимание, что при наличии на компьютере десятой модификации Windows, для которой было установлено октябрьское обновление (October Update), в браузере Edge добраться до веб-интерфейса роутера можно не всегда (это сбой вызван самим обновлением, что признается даже корпорацией Microsoft).
Сколько служит wifi маршрутизатор и как часто его надо менять?
WiFi роутер — устройство достаточно неприхотливое. И при изначально высоком качестве производства служит довольно долго. Например, у меня до сих пор лежит маршрутизатор 2011 года выпуска и вполне мог бы продолжать трудиться, если бы не сломался из-за скачка напряжения в розетке. Но есть одно но.
Поскольку технологии с каждым годом совершенствуются, любая электроника со временем устаревает. Приведу простой пример. 10 лет назад на заре зарождения WiFi все сетевое оборудование работало в диапазоне частот 2.4 ГГц.
Когда беспроводные устройства в большом количестве появились в каждом доме, эфир стал настолько засорен, что сегодня нормально пользоваться интернетом в многоквартирном доме на 2.4 GHz просто невозможно.
Соответственно появился новый рабочий диапазон 5 ГГц, с которым старые роутеры и беспроводные адаптеры не работают. Что делать? Если вас устраивает низкая скорость — ничего, пользуйтесь дальше.
Если же вы хотите постоянно поддерживать высокую скорость и стабильность сети, смотреть видео в высоком качестве, играть в современные игры, то из года в годе требование к оборудованию возрастают. А значит нужно периодически менять все оборудование. Благо, не так часто — раз 5-7 лет будет достаточно.








Понятие
Что такое роутер, на самом деле, знает далеко не всякий пользователь сети интернет, а лишь люди, которые плотно работают в компьютерной области (разработчики, системные администраторы, хакеры и т.п.) и просто любители, интересующиеся интернет оборудованием и всегда с неподдельным интересом, окунающиеся в мир технических новинок, выходящих в свет чуть ли не каждый месяц.
Понятие роутер, вмещает в себе достаточно много сложной информации и мудрёных терминов, знать которых, я думаю нам простым смертным не обязательно.
Если меняешь старый роутер на новый, нужно ли говорить провайдеру Ростелеком, Дом.Ру, МГТС, Билайн?
Однозначный ответ на вопрос, есть ли необходимость сообщать своему провайдеру при смене старого маршрутизатора на новый, — НЕТ, не нужно.
Сегодня большинство крупных провайдеров интернета придерживаются такой схемы оказания услуг, при которой помимо кабеля в квартиру клиенту предлагается бесплатно или в аренду брендированный wifi роутер. Например, так делает Ростелеком, Дом.Ру, МГТС, Билайн или другой. При этом модели этих маршрутизаторов не обновляются годами, а значит высока вероятность, что вы получите не самое современное устройство, которое подойдет лишь самым непритязательным к скорости wifi и качеству связи пользователям.
Однако, через некоторое время наступает озарение в том, что нужно приобретать более мощный и функциональный маршрутизатор. В связи с чем возникает справедливый вопрос — нужно ли говорить провайдеру о том, что вы меняете его роутер на свой?
Еще несколько лет назад на заре эпохи WiFi провайдеры очень негативно относились к установке роутера в принципе. Еще бы, так у вас был подключен только один ПК, а по вай-фай можно вывести в интернет сразу все ноутбуки и смартфоны. И ничего не платить дополнительно. Поэтому в 99% случаев при подключении интернета выполнялась привязка MAC адреса компьютера к вашему личному кабинету.
И чтобы поменять его, приходилось звонить в поддержку и говорить провайдеру о том, что у вас поменялся компьютер. Про установку роутера же вообще лучше было не говорить. Сегодня вопроса о запрете смены роутера уже не стоит, однако многие провайдеры по-прежнему привязывают MAC адрес устройств.




Что делать, если сбились параметры, потерялся пароль
При утрате данных для входа в интернет, нужно перенастроить и восстановить их. Есть достаточно простые способы решения этой задачи. Суть их сводится к тому, что нужно сбросить все настроечные данные до заводских настроек:
- Через кнопку RESET. На задней панели прибора найдите кнопку WPS/RESET. Ее нужно удерживать секунд десять. Сигнал индикатора начнет мигать – это означает, что настройки возвращены к заводским.
- Отключите прибор из сети.
- Через WEB-утилиту настройки роутера. На странице управления вашим устройством есть возможность восстановить настройки производителя.
- Через вкладку «Системные инструменты» нужно войти в «Заводские настройки».
- После этого кликнуть по кнопке «Восстановить» и дождаться восстановления заводских настроек.
- Выключить роутер.
И последний пункт, который применяется к двум способам. Подключите роутер к сети и повторите пошагово настройку его данных, которая описана выше.
С настройками Wi-Fi роутера от Ростелекома пользователь может справиться своими силами. Сама компания не производит такие устройства, но использует продукты ряда производителей под своим брендом. Их настройка во многом схожа, но некоторые нюансы все же имеются.
Как поменять самому старый роутер провайдера на новый TP- и не только
Но разработчики сетевого оборудования предусмотрели подобные возможные проблемы.
А дело все в том, что в каждой модели имеется такая функция, как клонирование MAC адреса. Очень подробно для моделей разных брендов я рассматривал эту тему в отдельной статье. Эта настройка работает на TP-, Zyxel, Keenetic, Asia, Tenda, Netis, D- и т.д.
Если говорить кратко, то для ее активации необходимо войти в настройки роутера именно с того ПК или ноутбука, к которому изначально был подсоединен кабель от провайдера, и включить функцию копирования MAC адреса с компьютера на маршрутизатор.
Далее нужно сохранить настройки и перезагрузить роутер. После чего интернет начнет работать, как прежде, а оборудование провайдера вообще не заметит никакой разницы. Единственное, что нужно будет знать, это тип подключения к интернету и данные для доступа, которые нужно будет ввести в конфигурациях системы. Их можно переписать со старого роутера или узнать у самого оператора.
Sagemcom Fast 1744 v2, Fast 2804 v7
Еще одно устройство, простое в установке. Итак:
- удаляем PPP-подключение, если такое есть;
- зашли WAN-сервис, удаляем соединение, возвращаемся назад;
- переходим в «Интерфейс второго уровня», открываем «Интерфейс ATM PVC», удаляем все, что там обнаружим;
- добавляем новое соединение;
- тип оставляем EoA, нажимаем «применить»;
- создаем новое подключение, выбираем интерфейс atm0;
- если по ходу установки появятся «Enable NAT» и «Enable Firewall», то ставим «да».
Запутанная конфигурация, но очень простая. Здесь, по большей части, все стандартно и ориентироваться нужно на классические настройки Ростелеком. Более того, если у Вас перестанет что-либо получаться, просто позвоните в call-center провайдера и предоставьте им данные о девайсе, операторы предоставят помощь и, возможно, даже решат возникшую проблему.
Что нужно знать при смене провайдера в квартире?
Не менее волнительный вопрос при смене провайдера. Вроде бы, вы когда-то все настроили и забыли, сейчас интернет и беспроводная сеть прекрасно работают — а что будет после переподключения роутера Tp- к новому оператору?
Здесь беспокоиться также не о чем. Начнем с того, что настройки wifi сети никуда не денутся. Они с интернетом никак не связаны и беспроводной сигнал будет продолжать работать с теми же параметрами, как и раньше.
Даже без интернета вы сможете перекидывать файлы с одного компьютера на другой по локальной сети или транслировать картинку ноутбука на телевизор.
А вот что понадобится поменять, так это настройки интернета.
Для этого вам необходимо узнать у своего нового провайдера тип подключения и данные для авторизации.
После того, как вы узнали эти параметры, просто заходим в настройки интернета в панели управления роутером, выбираем свой тип и вводим предоставленные данные.
Сама же замена провайдера происходит вообще без вашего участия. Специалисты выполняют все манипуляции с кабелем, который заведен в вашу квартиру непосредственно в щитке в холле или подъезде. Он отключается от оборудования старого оператора и подсоединяется к новому — и все. Вы этого даже не заметите.
Более подробные инструкции по детальной настройке той или иной модели роутера при его первичном подключении или замене вы найдете на страницах нашего сайта!
Нюансы настройки маршрутизаторов для мобильных операторов
Что же касается ситуаций, когда маршрутизатор настраивается под определенного оператора сотовой связи, вводить нужно только те параметры, которые вам были предоставлены при заключении договора. Особое внимание обратите на используемый протоколы, имена пользователей и пароли. Так, например, если речь идет о том, как подключить новый роутер «Ростелеком», МТС, ТТК или других операторов, в качестве типа соединения обычно выбирается РРРоЕ, а логины и пароли вводятся только те, которые дает сам оператор.
Можно ли поменять роутера Ростелеком на другой
На форумах и в сообществе Интернет-пользователей часто встречается вопрос — можно ли поменять роутер Ростелеком. Ответ однозначный — да. Клиент вправе принимать такие решения с учетом текущей ситуации, и никто не вправе запретить ему заменить маршрутизатор, к примеру, на более новую модель.
Замена может потребоваться в следующих случаях:
В большинстве случаев производится замена роутера Ростелеком на более производительный и обладающий способностью передачи более высоких скоростей.
Что предпринять если сбились параметры или утерян пароль?
Теперь попытаемся объяснить, что делать при сбившихся настройках роутера, каким способом их можно восстановить. Проще всего — сбросить и снова настроить, также сменить пароль на роутере. Есть несложная инструкция по сбросу настроек:
- Отыскать на устройстве опцию WPS/RESET.
- Нажать ее удерживать на протяжении десяти секунд.
- Дождаться пока индикатор замигает – это сигнал, извещающий о сбросе настроек.
После выполнения этих действий надо подключить устройство и выполнить повторную настройку. Если возникнет необходимость, можно в любое время связаться с оператором – позвонить на горячую линию.
Как заменить роутер
Замену роутера Ростелеком на другой можно сделать бесплатно и без привлечения мастера. Все, что необходимо для решения задачи — наличие хотя бы минимального опыта в выполнении таких работ. Провод Интернета подключается таким же образом и менять его нет необходимости. Единственное, без чего не обойтись — без замены роутера Ростелеком на новый.
Для настройки нового оборудования сделайте следующие шаги:
При вводе корректных сведений Интернет должен сразу заработать. Если этого не произошло, может потребоваться консультация службы поддержки по замене роутера Ростелеком. В таком случае помощь осуществляется в дистанционном режиме или путем выезда специалиста на дом. Кстати, у РТ есть специальная услуга «Цифровая помощь оператора«, в рамках которой сотрудник компании поможет Вам устранить все проблемы.
Перед сменой роутера Ростелеком позаботьтесь о сборе необходимой информации. В частности, потребуется имя точки доступа, логин и пароль. Чаще всего эти сведения прописаны в договоре или же их можно уточнить непосредственно у оператора. Обязательно установите надежный пароль для подключения к WiFi сети.
Возможные проблемы подключения
Наконец, все настроено, но почему нет связи? Вариантов неполадок может быть достаточно много. Для начала проверьте правильность ввода параметров на роутере или установку опций протокола IPv4. Также не помешает вызвать «Диспетчер устройств» и проверить актуальность драйверов используемого для подключения беспроводного сетевого адаптера.
На ноутбуках пользователи иногда просто забывают включать модуль Wi-Fi (для этого используются переключатели на боковых и задних панелях, кнопки на клавиатурном блоке или специальные сочетания клавиш). Иногда после выставления настроек маршрутизатора его бывает необходимо перезагрузить.
При использовании браузера Internet Explorer в его параметрах отключите использование прокси для локальных адресов. Если же проблема в настройках протокола IPv4, убедитесь, что в расширенных параметрах включено автоматическое назначение метрики. Также проблема может быть и на стороне самого провайдера, поэтому стоит обратиться в службу поддержки. Если ничего не помогает, для полной уверенности проверьте состояние кабелей, используемых для подключения роутера, на предмет физических повреждений.
Какие роутеры рекомендуются
Перед тем как сменить роутер Ростелеком на другой, уточните требования провайдера в отношении маршрутизатора. Эту информацию можно получить в службе поддержки, в любом из офисов продаж или на официальном сайте.
Если выбирать Вай-Фай модем, провайдер Ростелеком рекомендует следующие модели:
Стоимость устройств начинается от 1000 рублей, поэтому на этот момент необходимо обращать внимание.
Из ADSL-роутеров можно также использовать Huawei HG-532е, а из 4G Alcatel Zone (MW40V) белый / черный. При подключении Интернета по технологии FTTx потребуются более современные модели:
Если вам необходим xDSL модем, компания предлагает следующие варианты:
Выбор достаточно широк, поэтому при наличии сомнений лучше связаться с провайдером и уточнить у него возможность подключения.
Вывод
Провайдер «Ростелеком» поставляет все виды оборудования для подключения к беспроводному интернету, поэтому какая бы линия ни была проложена в доме, всегда найдется несколько способов подключить эту услугу.
Плюсы
Среди положительных моментов отмечаются:
- Широкая распространенность.
- Вариативность подключения.
- Большой выбор устройств.
Минусы
Среди недостатков выделяются:
- Обрывы сигнала.
- Закрытость некоторого встроенного ПО устройств.
Преимущества интернета по технологии PON от Ростелекома
Наиболее значимым преимуществом PON интернета от Ростелеком является то, что при помощи недорогих оптических разделителей общее оптоволокно обеспечивает сетью множество пользователей. Но следует помнить, что такие разделители поддерживают отзывчивость сети при количестве пользователей до 64. Таким образом, эта технология вызывает интерес не только у абонентов, но и поставщиков услуг, которые желают заменить несколько устаревшие медные сети.

Особеностями PON сетей, которые можно назвать ещё и плюсами, являются:
- отсутствие электромагнитных помех, так как нет необходимости использовать активное оборудование непосредственно в сети доступа;
- уменьшение волокна и оборудования в центральном офисе.
PON оборудование от Ростелеком обеспечивает большую пропускную способность и поддерживает двойной коэффициент распределения. Это значит, что с 64-полосным распределением каждый пользователь получит довольно большую пропускную способность соединения, около 35 Мбит/с. В случае использования провайдером более низких коэффицентов распределения, к примеру, 16 или 32, абоненты получат еще большую пропускную способность. Благодаря эффективному использованию пропускной способности стандарта PON абонентам предоставляется большая скорость передачи данных. Кроме того, данная технология дает возможность использовать не только высокоскоростной интернет, но и мультисервисные услуги, такие, как видео, голос, данные.
Источник: mobilempire.ru
Как настроить роутер ростелекома на другого провайдера
Как правило, такая проблема возникает при прямом подключении. Начните с перезапуска компьютера, а если проблема не устранилась пересоздайте VPN-соединение. Для этого войдите на страницу master.beeline.ru и действуйте по инструкции. Если роутер так и не работает, отключите Фаервол и антивирус, а потом попробуйте снова. Если ошибка не ушла, обратитесь к специалистам.
На сайте приводится один номер, куда звонить, если не работает Билайн роутер — 8-800-70-08-00.

Появляется ошибка 691

На следующем шаге войдите в ЛК с временными данными и установите новый пароль. Если ошибка сохранилась, звоните в техподдержку. В случае, когда войти в ЛК удалось, попробуйте снова подключиться к Сети путем ввода логина и пароля. Если роутер Билайн горит оранжевым и не работает, или возникают иные визуальные проблемы, звоните в колл-центр компании.
Иные ошибки
Если после подключения выпадает какая-то другая ошибка, перезапустите ПК и роутер, а после попробуйте снова подключить Интернет.
Не открываются страницы в браузере
Проверьте включение соединения VPN и перезапустите ПК с маршрутизатором. Если ничего не изменилось, выключите фаервол и антивирус, попробуйте войти в Интернет с другого браузера. Если и дальше Интернет не работает, войдите в мастер Настроек master.beeline.ru и попробуйте с его помощью решить проблему. В крайнем случае свяжитесь с техподдержкой.

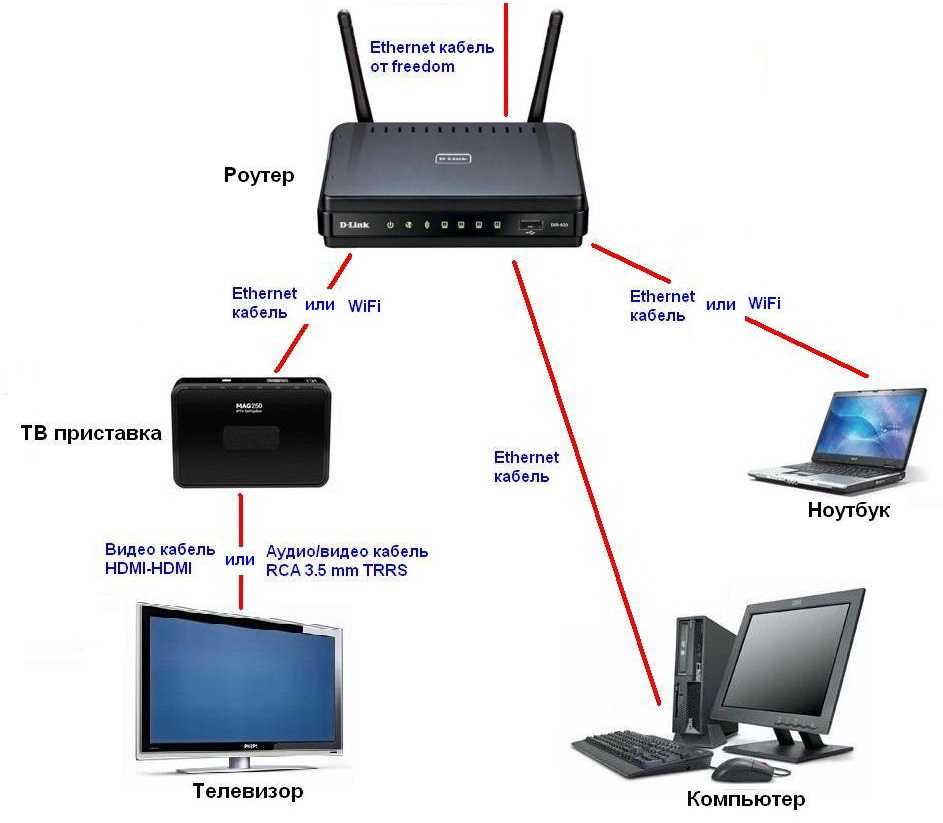
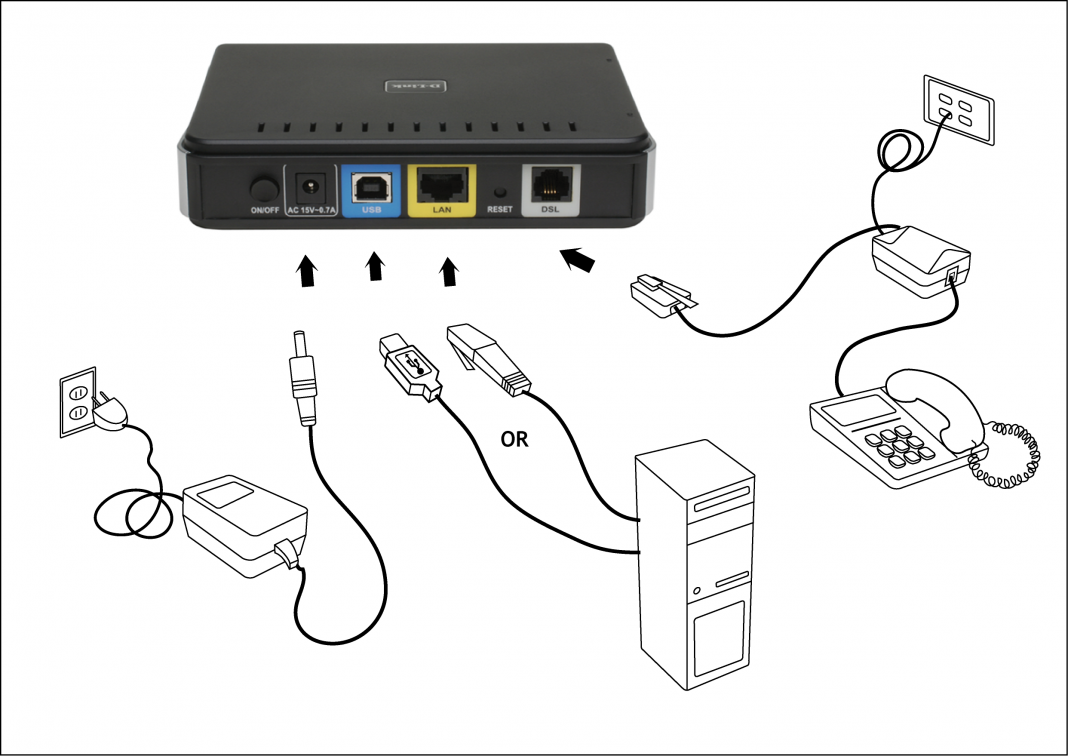
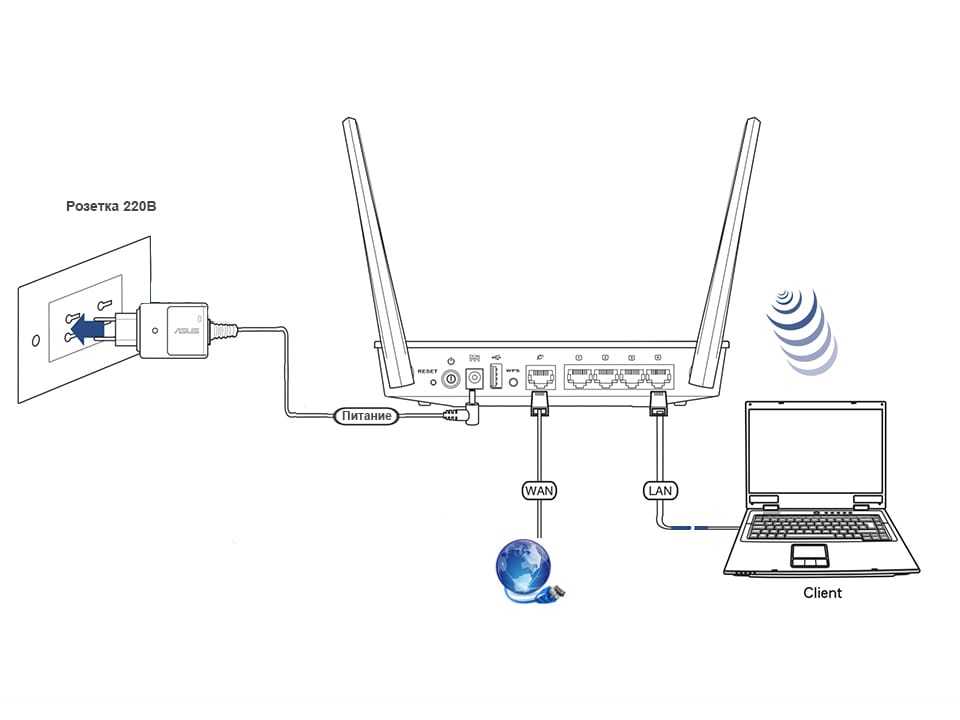
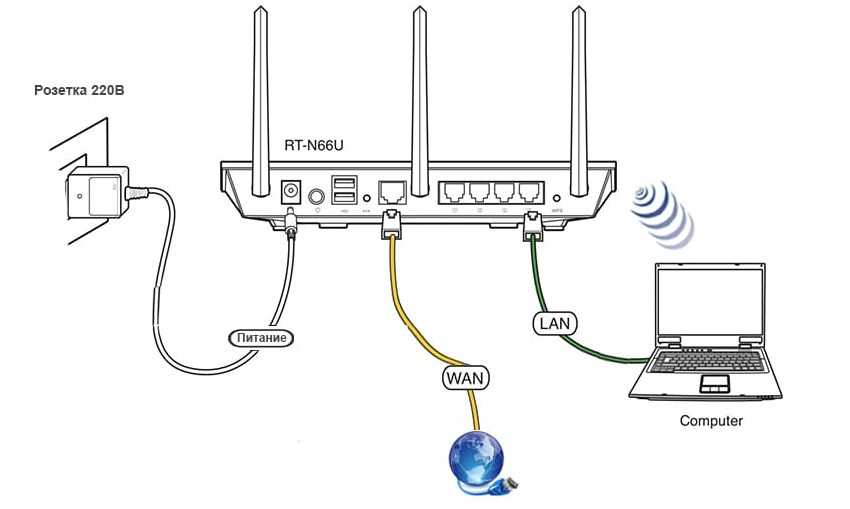
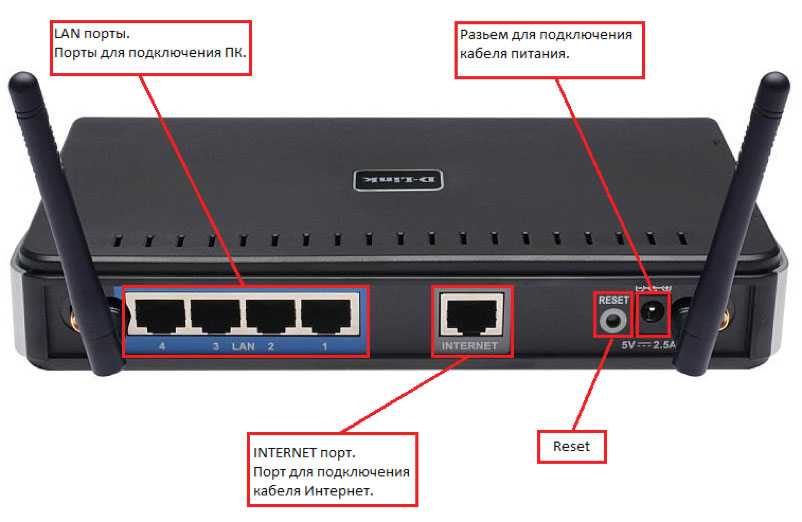
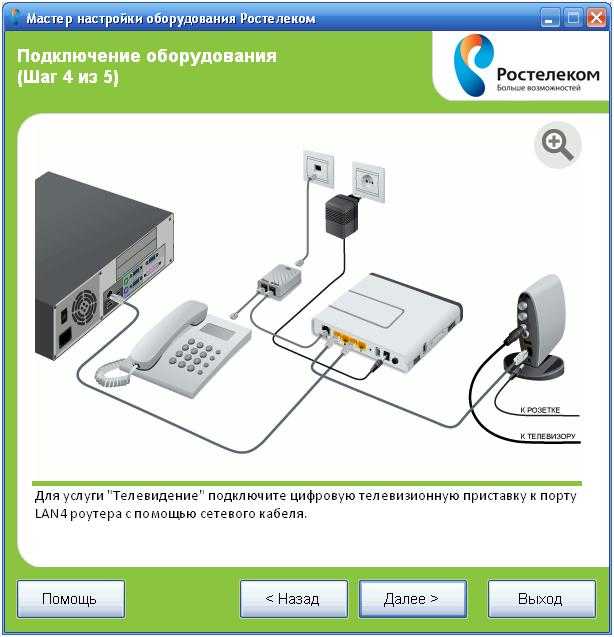
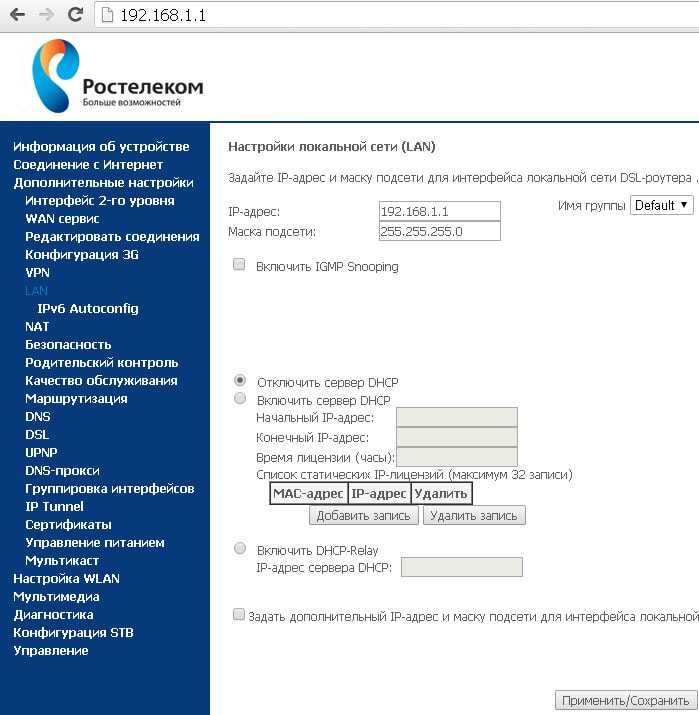
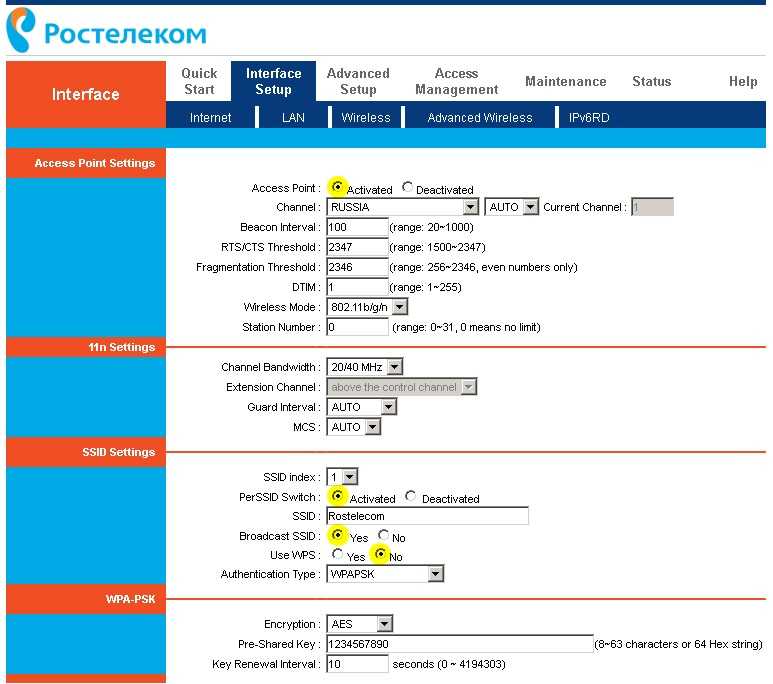

Медленно работает Интернет, долго открываются страницы, а скорость ниже заявленной
В таких обстоятельствах измерьте скорость подключения, к примеру, с помощью Speedtest. Если отклонение не превышает 10%, это допустимо и может быть вызвано работой сетевой аппаратуры или антивируса.
В случае, когда скорость соответствует тарифу, но страницы не открываются, сделайте следующее:
- обновите Флеш Плеер;
- откройте страницы в другом браузере;
- проверьте ПК на вирусы, к примеру, с помощью Beeline Security Scan.
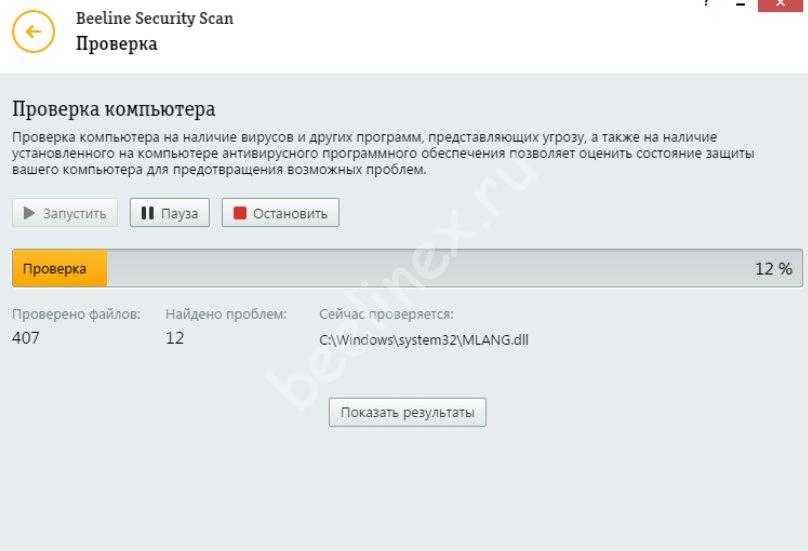
Если же скорость не соответствует тарифу, проделайте такие шаги:
При отсутствии результатов звоните в техническую поддержку.
Постоянные разрывы
Бывают ситуации, когда время от времени пропадает соединение, и роутер Билайн не работает. Сделайте следующее:
- проверьте кабель на факт видимых повреждений (при их наличии звоните в поддержку и вызовите мастера);
- если кабель целый, выключите антивирус и фаервол;
- перезапустите маршрутизатор (отключите на 5 сек и включите);
- проверьте ПК на вирусы.

В случае неудачи звоните в колл-центр и посоветуйтесь со специалистом.
Появляется сообщение, что сетевой кабель не подключен
Распространенная проблема, когда не включается роутер Билайн, а система указывает на отсутствие подключения сетевого кабеля. Алгоритм такой:
- проверьте целостность провода;
- отключите и вставьте кабель снова.
При отсутствии результата свяжитесь с поддержкой для решения проблемы.
Появляется информация, что подключение ограничено или его нет
Если роутер Билайн не работает, и вы видите такое сообщение, начните с проверки кабеля. При отсутствии повреждений сделайте проверку на вирусы, выключите антивирусное ПО и фаервол.
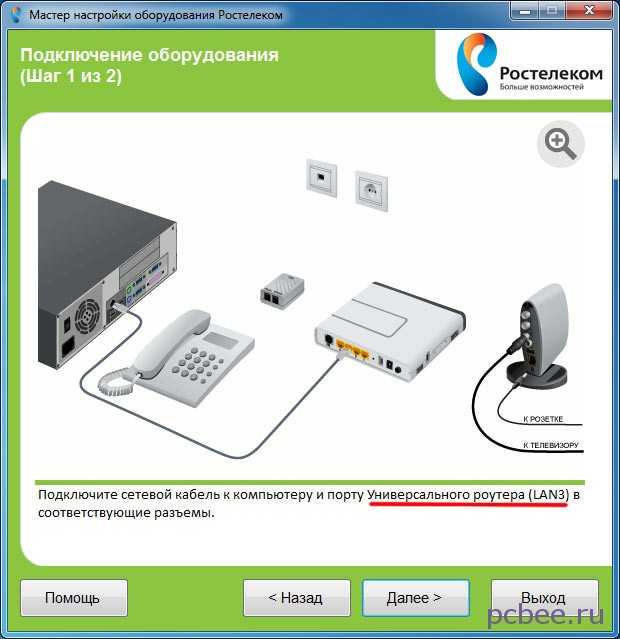

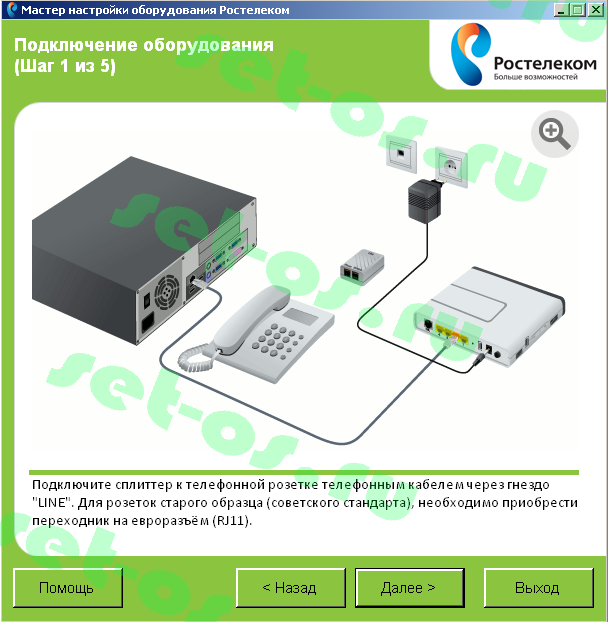





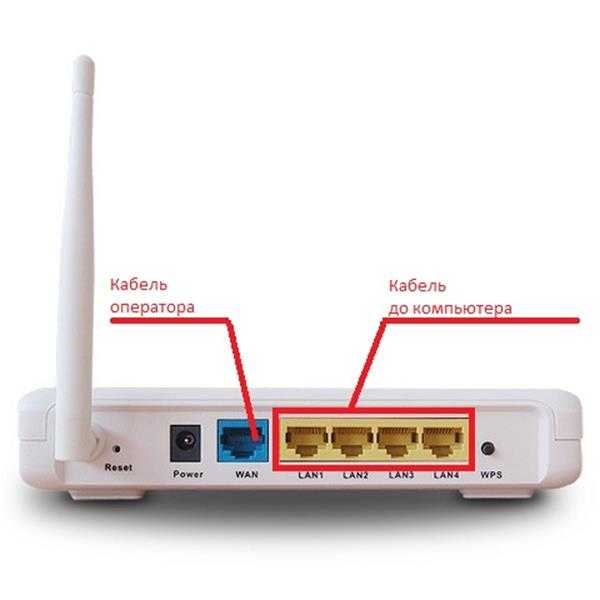

Подготовительные мероприятия
Прежде чем приступить к смене ключа, необходимо узнать некоторые действующие параметры — название оборудования, защитный код сети и IP-адрес, по которому осуществляется вход в веб-интерфейс прибора.

Wi-Fi роутер от «Билайн»
Обратите внимание! Обычно эти данные указываются в договоре с провайдером и на стикере, приклеенном к корпусу маршрутизатора
Как определить IP-адрес вай-фай роутера
Если информации об IP-адресе оборудования нет, её можно проверить с помощью ПК:
- Открыть «Сетевые подключения».
- Перейти в «Центр управления сетями и общим доступом».
- В левой части окна найти и выбрать раздел «Изменение параметров адаптера».
- Кликнуть правой кнопкой мыши по иконке нужного подключения.
- Нажать на «Состояние», в открывшемся окне кликнуть на кнопку «Сведения…». После этого в нём будет отображен IP-адрес.
Важно! Если установить данные не удалось, можно попробовать получить доступ к локальной странице настроек с помощью адреса 192.168.1.1 или 192.168.0.1. Исключения случаются, но, как правило, эти цифровые сочетания используются значительно чаще других, а значит действуют для большинства устройств
Как узнать пароль от вай-фая «Билайн»
Если код безопасности устройства так же неизвестен, доступа к документам нет, надписи на наклейке стёрлись или данные уже менялись пользователем ранее, посмотреть пароль можно, следуя данной инструкции:
- На панели задач кликнуть на иконку сетевых подключений.
- В блоке «Беспроводное сетевое соединение» найти транслируемую «Билайн» роутером сеть, кликнуть по ней правой кнопкой мыши.
- Выбрать раздел «Свойства», в открывшемся окне перейти во вкладку «Безопасность».
- Поставить отметку рядом со строчкой «Отображать вводимые знаки». После этого в строке пароля появится искомая комбинация.
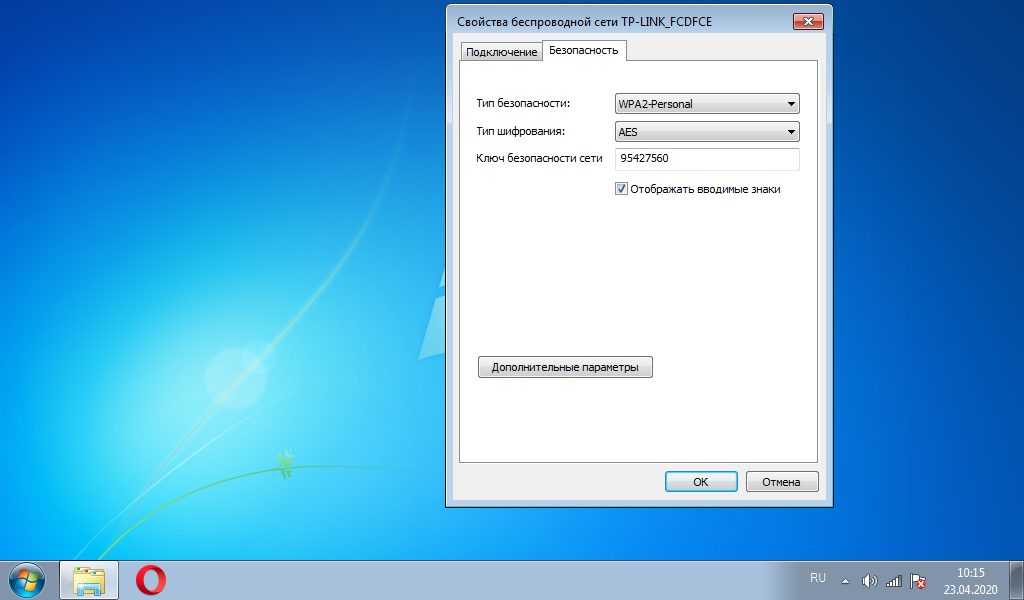
Отображение пароля Wi-Fi
Обратите внимание! Если же данные уже менялись ранее, можно быстро сбросить их и вернуться к настройкам по умолчанию: нажать на роутере клавишу «Reset» и удерживать в течение 10 сек
Как настроить роутер D-Link DIR-300
Физическое подключение (рис.1).
Управление создаваемым соединением посредством браузера.
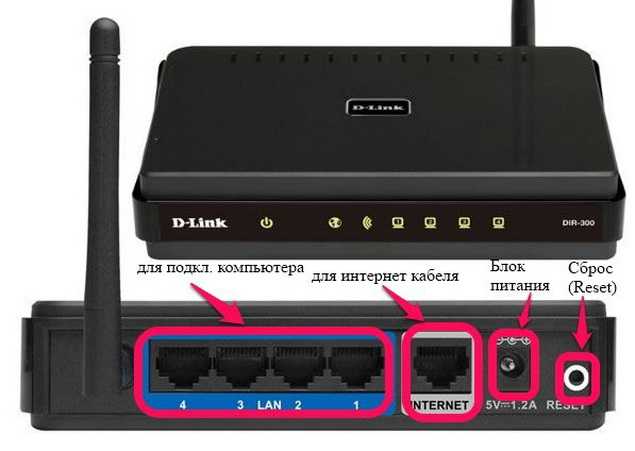
Нужно распаковать устройство и подсоединить к нему блок питания, а потом подключить кабель в порт с надписью WAN. Второй кабель подсоединяется к любому порту LAN на роутере и соответственно к компьютеру.
Далее абоненту необходимо открыть на ПК вкладку «Пуск» и перейти в раздел «Панель управления», а далее войти в «Центр управления сетями». Здесь нужно нажать на графу «Параметры адаптера» и выставить версию протокола на строчку «4», а потом открыть «Свойства».
Пользователю необходимо убедиться в том, что пункты «IP» и «Сервер DNS» стоят в режиме «Автоматически».
Затем абоненту надо перейти во внутреннее меню. Для этого в строке браузера нужно вбить значение 192.168.1.1 и подтвердить переход. Появится специальная форма, в которую нужно ввести логин и защитный пароль. Чтобы попасть в админ-панель, нужно в обе строки вписать слово «Admin». Это заводской метод для получения доступа.
В появившемся интерфейсе необходимо избрать пункт «Ручные настройки», войти в раздел «Сеть» и нажать на клавишу «Добавить».
Затем устанавливаем для типа соединения значение «L2TP», а для IP ставим значение «Динамический».
В появившиеся поля вводим логин клиента и защитный пароль. Их выдаёт компания Билайн при покупке роутера.
Затем необходимо поставить галочки напротив пунктов «Автоматическое соединение» и «Keep Alive», а дальше нажать клавишу «Сохранение».
Снова нажимаем на клавишу «Сохранить», после чего выполнится подключение в автоматическом режиме.
Перезапуск интернета
Перезагрузить интернет на компьютере можно через «Параметры» — «Сеть и интернет». Тут можно изменить параметры подключения и свойства, а также нажать «Подключиться», если роутер работает, но компьютер сигнал не видит. Но делать это не обязательно: после перезагрузки роутера интернет появляется через несколько секунд.





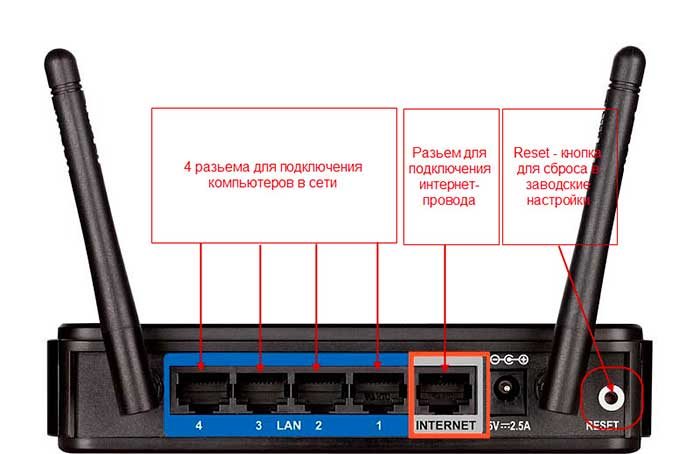
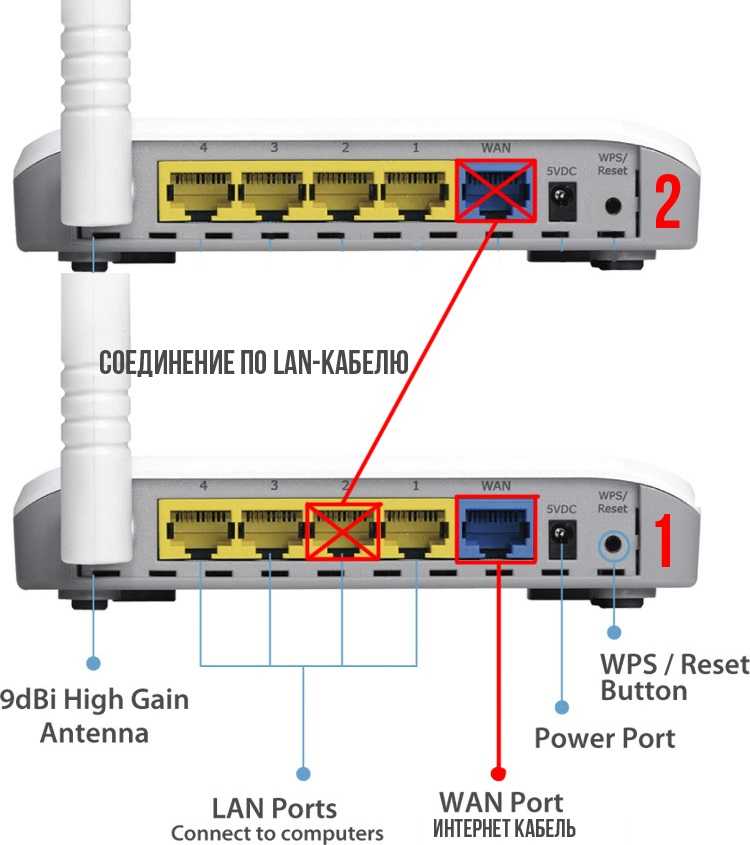

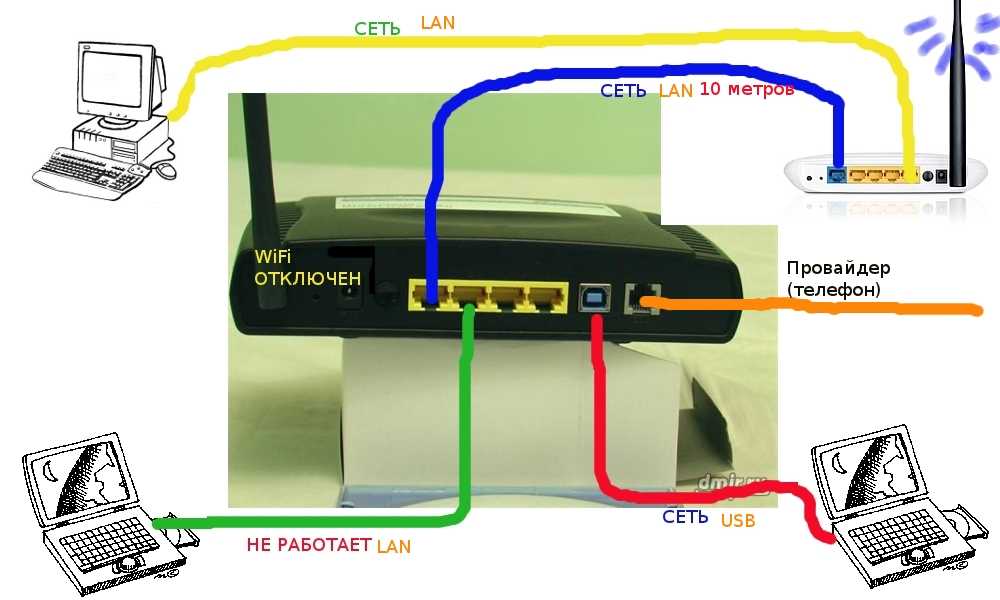
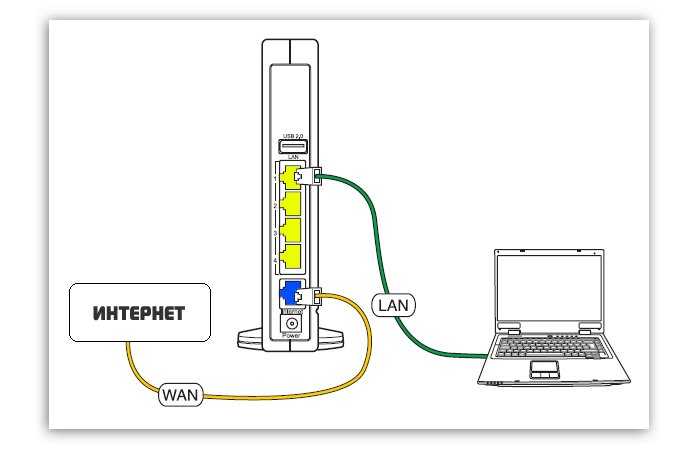
Перезагрузка роутера может потребоваться в различных ситуациях: при сбоях в программах, отключении электричества или скачках напряжения. Провести перезагрузку можно разными способами — от механического отключения от сети до исправления в командной строке или через Web-интерфейс.
Частые ошибки в настройке и способы их решения
В завершение, давайте рассмотрим, с какими проблемами чаще всего сталкиваются пользователи, выполняя настройку ресивера Ростелеком.
Итак, теперь вы знаете, как выполнить настройку приставки интерактивного ТВ IPTV Ростелеком и знакомы со всеми вероятными трудностями. В завершение, дадим несколько советов. Во-первых, внимательно проверяйте целостность комплектации устройства еще в офисе. Во-вторых, тщательно изучайте руководство пользователя по подключению, настройке и использованию ресивера.
В-третьих, не бойтесь обращаться в службу поддержки – там работают отзывчивые люди, которые всегда готовы прийти вам на помощь. Не бесплатно, конечно же.
Приставка Ростелеком совмещает все плюсы цифрового телевидения с медиацентром – на ней можно просматривать фильмы с флеш-накопителя через USB, смотреть телепрограммы, которые уже демонстрировались в эфире, фильмы и сериалы из каталога видеоматериалов. Есть возможность ознакомиться с прогнозом погоды или заглянуть в социальную сеть. Поддерживается доступ к сетям ВКонтакте, Facebook, Twitter, Мой Мир на Mail.ru.
подразумевает, что система с помощью специальных алгоритмов изучает вкусы пользователя и предлагает ему те программы и фильмы, которые имеют шанс понравиться.
Источник: mobile-1s.ru