Как разделить экран на 2 части на Андроид, Windows, Самсунг, Хонор
Сегодня цифровые устройства позволяют пользователям сделать многое: выходить в интернет, создавать видео и фото, играть в игры, передавать сообщения. Но производители и не думают останавливаться на достигнутом. С каждой новой версией операционной системы или модели устройства добавляются всё новые возможности. И сегодня вы узнаете, каким образом разделить на две части экран в операционных системах Андроид и Виндовс, а также на телефонах Самсунг и Хонор.
Как разделить на две части экран в Windows
В операционной системе Windows от компании Microsoft разделить изображение на экране можно несколькими способами. Начиная с Windows XP такая возможность появилась благодаря оконному режиму запускаемых программ. К примеру, вы можете запустить Microsoft Word и Adobe Photoshop . После чего при помощи оконного режима сдвинуть две работающие программы на свои места. Воспользуйтесь кнопкой в верхнем правом углу « Свернуть в окно ». Если вам нужно открыть две папки и работать с ними одновременно, то для этого отлично подойдёт программа Total Commander .
Как разделить экран на две части на Андроид: мультиоконный режим для Samsung и Xiaomi
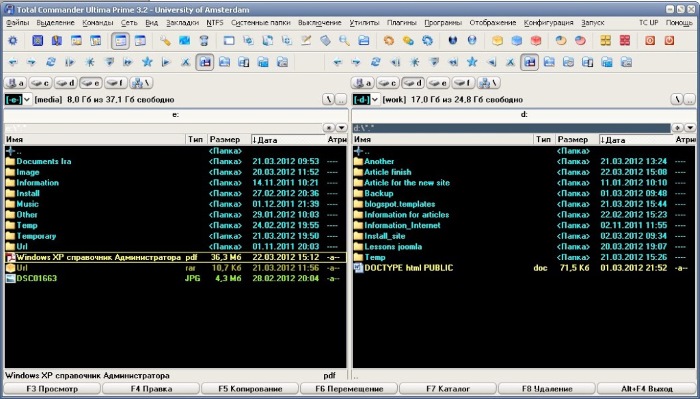
В поздних версиях Windows появляются более удобные варианты создания экрана с двумя запущенными программами.

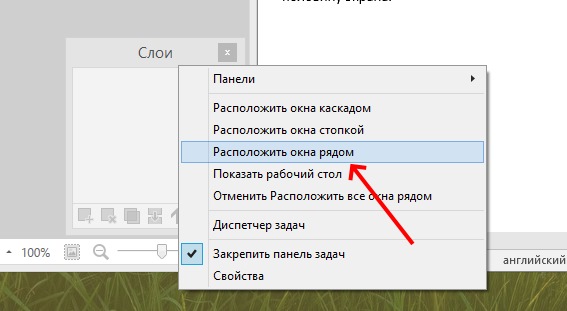
Каким образом расположить несколько окон рядом в Виндовс 10
В Windows 10 (и 8.1) вы можете создать многооконный экран простым перетаскиванием программ в нужное место. При этом с одной стороны окна появляется «плавающая» рамка. Она показывает, как оно будет расположено. Вам остаётся отпустить клавишу мыши, чтобы оно зафиксировалось в этом месте. В последнем выпуске популярной системы вы можете разделять на части не только окна папок и программ, но и рабочие столы .
Это очень удобная функция. С её помощью можно сделать несколько столов с иконками разных программами. И менять их исходя из текущей задачи. Функция разделения окон поддерживает горячие клавиши WIN+стрелка влево, вправо, вверх, вниз . Вы можете разместить окно даже на четверти монитора, нажав WIN+вверх+вправо одновременно. Направление можно менять в зависимости от угла, в который нужно разместить окно.

Разделить экран на две части в ОС Андроид
Владельцы мобильных устройств с операционной системой Андроид могут использовать функцию деления экрана на 2 равные части , начиная с 7 версии. Прежние версии, к сожалению, этого делать не позволяют. Разместив на скрине 2 приложения, вы вполне полноценно сможете с ними работать. Это достаточно удобно, ведь часто нам приходится общаться в социальных сетях через приложение и параллельно искать информацию в браузере.
КАК НА САМСУНГЕ СДЕЛАТЬ ДВОЙНОЙ ЭКРАН/МУЛЬТИОКОННЫЙ РЕЖИМ SAMSUNG/Galaxy ВКЛЮЧИТЬ РАЗДЕЛЕНИЕ ЭКРАНА
Если вы не знаете, какая версия ОС у вас в устройстве:
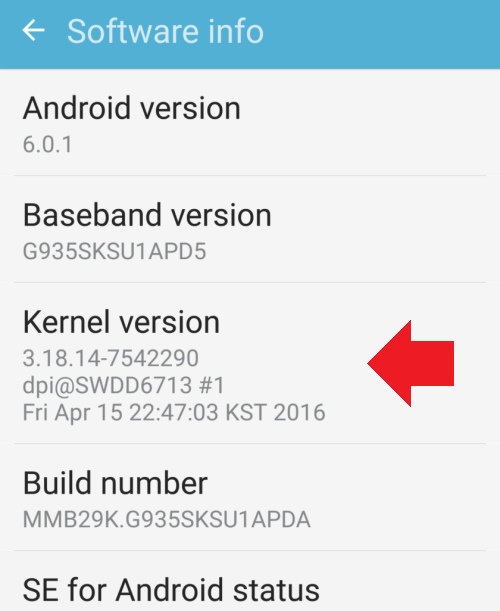
- Опустите «шторку» и выберите шестерёнку , значок настроек;
- Опустите экран в самый низ и найдите пункт « Об устройстве »;
- Выберите его. Здесь будет вся нужная техническая информация .
Как и в Windows, в Android есть несколько способов разделить экран на 2 части.
Рассмотрим стандартный и универсальный:
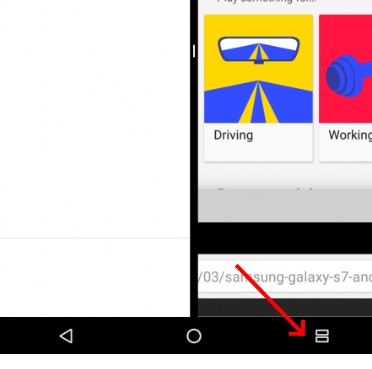
-
Среди кнопок на панели смартфона есть квадратная, изображённая в виде двух горизонтальных полосок . При нажатии и удерживании её появляется список запущенных программ;
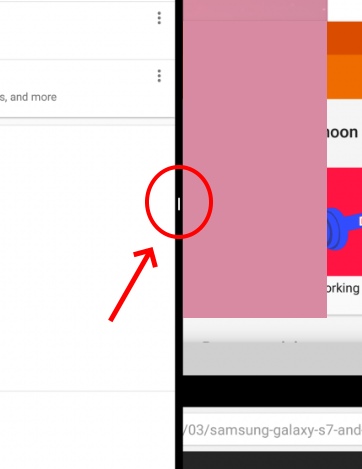
Программы, которые вы хотите разместить в разрезанном экране, должны быть уже запущенными. Если активирован режим автоповорота, вы сможете изменять ориентацию двух экранов, поворачивая смартфон.
Создаём 2 рабочих стола в Android при помощи настроек
В настройках Андроид 7 версии и выше есть специальный режим.
Он позволяет разделять экран на две части простым свайпом по клавише многозадачности на вашем мобильном устройстве:
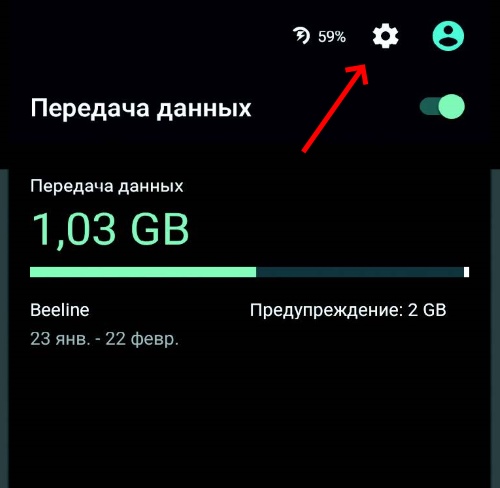
-
Опустите шторку и найдите кнопку настроек смартфона (шестерёнки);
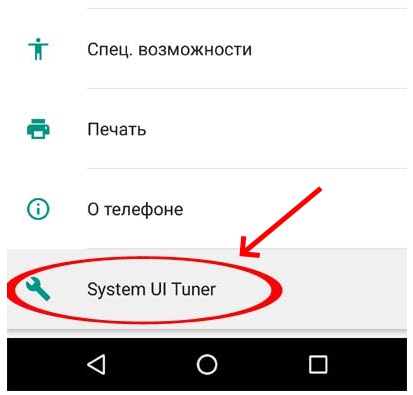
Выберите её и удерживайте некоторое время, пока не появится уведомление о включении « System UI Tunner »;
В своём мобильном устройстве вы можете настроить открытие двух программ в одном окне жестом. Посмотрите официальную инструкцию вашего смартфона и узнайте, как это сделать.
Как открыть программы в одном окне на смартфоне Хонор
Открыть 2 приложения одновременно в мобильных устройствах бывает очень полезным. С помощью этой функции можно одновременно смотреть ролики на YouTube и писать девушке SMSки. В смартфоне Honor тоже есть такая возможность.
Для него инструкция довольно простая:

- Откройте одно из приложений , которое нужно разместить в верхней или нижней части скрина;
- Теперь воспользуйтесь « костяшкой » пальца, потянув экран в нужном направлении;
Если вы только недавно начали пользоваться своим смартфоном и у вас не выходит, это не значит, что функция отсутствует. У вас может просто не получиться с первого раза. Попробуйте еще раз. Если не получается снова, используйте не «костяшку» пальца, а прикосновение двух пальцев одновременно.
И проделайте то же самое — потяните запущенное приложение от одно края к другому. Вы можете сменять приложение в одной из половинок. Для этого нужно закрыть одно и открыть новое.
Зонирование экрана в смартфонах Самсунг
Мало кто знает, но смартфоны фирмы Samsung — это первооткрыватели функции разделения экрана смартфона на 2 части. Впервые такая возможность появилась у пользователей, которые приобрели смартфоны Самсунг в 2012 году. Но тогда еще она не была столь популярной и востребованной. В наши дни спрос на работу сразу с двумя приложениями значительно вырос.
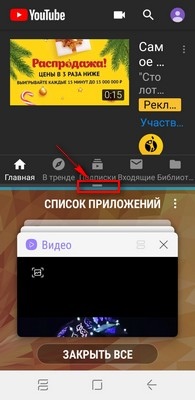
В смартфонах Samsung, начиная с версии Android 8 в каждом окне есть специальная кнопка многозадачности . Она выглядит как и та, что расположена на большинстве смартфонов прямо на корпусе — две горизонтальные полоски . Если, запустив приложение, вы нажмёте на неё, то текущая программа расположится на половинке экрана. Ожидая, что вторую займёт следующее открываемое вами приложение. Как видим в телефонах и планшетах этого производителя работать с двумя программами одновременно достаточно просто.
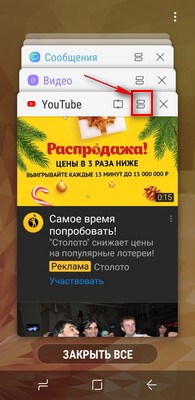
Если открытых приложений много и вам сложно в них ориентироваться, вы можете закрыть часть из них. Для этого выберите кнопку «Домой» (центральная клавиша) на панели смартфона и вы увидите нужный список. Закрыть любое приложение можно простым свайпом вправо или влево. На каждой вкладке также расположен небольшой крестик. Нажмите его, чтобы закрыть выбранную программу.
Этими способами вы сможете разделить скрин на две части на любом устройстве — Samsung, Honor, Android или Windows.
Источник: rusadmin.biz
Как на Андроид 9, 10 открыть одновременно два приложения на одном экране с функцией разделение экрана
На этой странице вы найдете подробную инструкцию, как на смартфоне с Android 9 и Android 10 разделить экран на две части используя функцию разделения экрана. В предыдущих версиях Андроид делить экран чтоб открыть одновременно два приложения можно было просто нажав и немного удержав кнопку меню.
Начиная с Android 9 чтоб открыть одновременно два приложения на одном экране смартфона разделив экран на две части придется выполнить немного больше действий. Если ваш телефон работает на Андроид 8, 7 то ниже будет ссылка на другую статью с инструкцией для этих версий.
Теперь давайте посмотрим как разделить на две части экран смартфона с Андроид 9 и 10 чистая версия. Если что то непонятно, то смотрите на прикрепленные скриншоты и все станет ясно.
— Например, у нас запушено, но скрыто несколько приложений в нашем примере мы открыли три приложения, теперь чтоб увидеть все открытые приложения, нажимаем на кнопку «меню». (Внимание! на некоторых смартфонах и планшетах вместо трех кнопок может быть только одна многофункциональная в котором собраны все возможности трех кнопок, например, смахнув по кнопке вправо мы как будто нажимаем на правую кнопку, смахнув влево как будто нажимаем на левую кнопку и все такое). Смотрите ниже на скриншоте я выделил эту кнопку. (Чтоб скрыть открытое приложение на Андроид нажимаем кнопку домой, которая обычно бывает расположена в центре под экраном).
— Теперь в окне с приложениями нажимаем на «иконку» самого приложения, в нашем случае на скриншоте ниже мы выбрали приложение ютуб вверху которого и находится эта иконка. Выбранное приложение откроется в верхней части разделенного экрана.

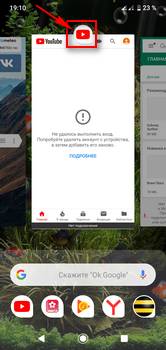
Далее появится небольшое меню где будет и пункт «разделить экран», смотрите на прикрепленную картинку ниже где указан этот пункт.
— После того как выберите пункт разделить экран нужно выбрать приложение которое будет во второй нижней части экрана.
— Готово, режим разделенного экрана включен и вы видите как одновременно открылись два приложения на одном экрана Андроид 9 или 10.
— Хотелось бы так же сказать, что для запуска режима разделенного экрана в Android не обязательно открывать сразу несколько приложений и потом скрывать их. Можно просто открыть одно приложение которое после разделения экрана будет в верхней части экрана далее нажать на кнопку «меню» и выполнить обычную процедуру которая описана ниже и потом уже выбрать приложение которое буде в второй нижней части экрана.
— Чтоб закрыть разделенный экран на смартфоне с Андроид нужно потянуть за «кнопку полоску», которая расположена между одновременно открытыми приложениями до самого низа или верха, смотрите на скриншоте она выделена.
— Так же можно одному приложению выделить больше места на экране, а другому меньше, для этого так же тянем «кнопку полоску» вверх или вниз.
— В режиме разделенного экрана на нижней части экрана можно при необходимости менять приложение на любой другой, для этого нажимаем кнопку «меню» или кнопку «домой» или кнопку «назад» и выбираем приложение.
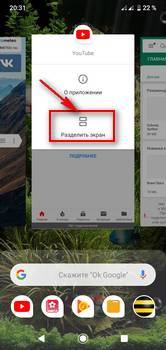
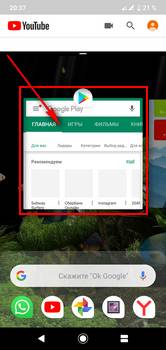
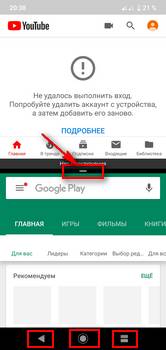
Если ваш смартфон работает на предыдущей или на новой версии Андроид, то можете перейти по этой ссылке где найдете подробную информацию о функции разделения экрана.
Надеюсь, инструкция как разделить экран смартфона с Android 9 и 10 оказалась полезной. Не забудьте оставить отзыв и указать модель устройства, к которому подошла или нет эта инфа, чтоб и другим посетителям сайта осталась от вас полезная информация. Спасибо за отзывчивость!
Отзывы об открытии двух приложений на одном экране Андроид 10, 9
Добавить отзыв или поделиться полезной информацией по теме страницы.

Смартфоны с самой лучшей камерой 2023. В рейтинге предоставлены телефоны с самой лучшей камерой на сегодняшний день.

Бесплатно телефон по акции. Бесплатные телефоны, смартфоны сенсорные и кнопочные как брендовых производителей Samsung, iPhone так и малоизвестных.
Оставляя отзывы, Вы помогаете
другим сделать правильный выбор.
ВАШЕ МНЕНИЕ ИМЕЕТ ЗНАЧЕНИЕ.
- Копирование материалов и иной информации с сайта для дальнейшего размещения на других ресурсах разрешена только при наличии прямой (активной) и индексируемой ссылки на сайт www.telefoniy.ru или ссылки на страницу где взята информация!
Спасибо за понимание и удачи вам в ваших делах! - Связаться с администратором сайта
- Владелец сайта telefoniy.ru
- Правила пользования сайтом
- Сайт работает с 2011 по 2023 г.
Источник: www.telefoniy.ru