
Смартфоны обладают богатым функционалом и могут работать даже как точка доступа (Access Point, AP). Отсюда не лишним будет вопрос, как раздать Вай-Фай на Самсунге. Следует ознакомиться с нижеприведенной инструкцией, чтобы настройка прошла быстро и без проблем. Главное – знать, что смартфон может использоваться как USB-модем или точка доступа.
Смартфон как USB-модем

Данное руководство подразумевает наличие на компьютере ОС Windows 7 или более новой версии!
В моделях Samsung доступна опция «USB-модем», которая позволяет получить с SIM-карты интернет-трафик посредством провода USB. Однако, с ПК в таком случае будет невозможно раздавать сигнал на другие устройства – для этой задачи потребуется роутер.
Как раздать интернет с iPhone
Чтобы раздать на ПК и ноутбук Wi-Fi с телефона, потребуется следующее:
- Выполнить необходимые настройки Сети на Samsung и включить передачу данных на смартфоне.
- Подключить коммуникатор к ПК или ноутбуку посредством провода. В Windows запустится поиск соответствующих драйверов, если они в данный момент отсутствуют в системе.
- На телефоне нужно открыть «Настройки» и перейти в раздел «Подключения». Если он отсутствует, можно переходить далее.
- Перейти в «Модем и точка доступа»/«Другие сети» или «Еще».
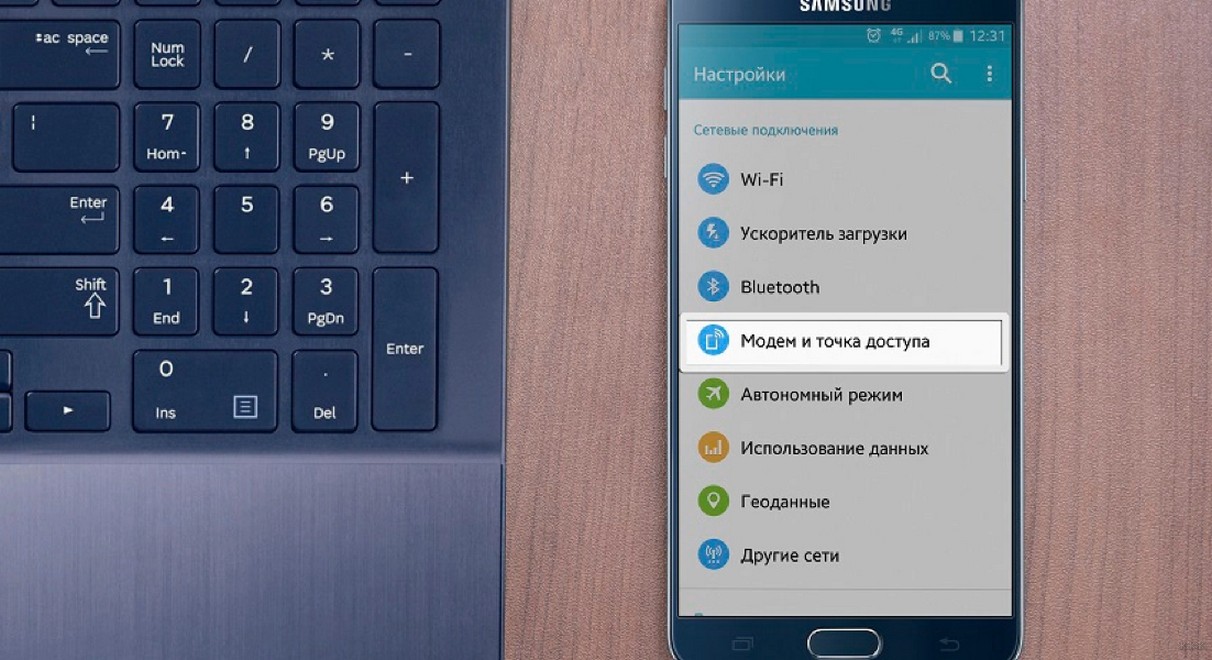
- Найти и включить «USB-модем». В панели уведомлений должна появится соответствующая иконка.
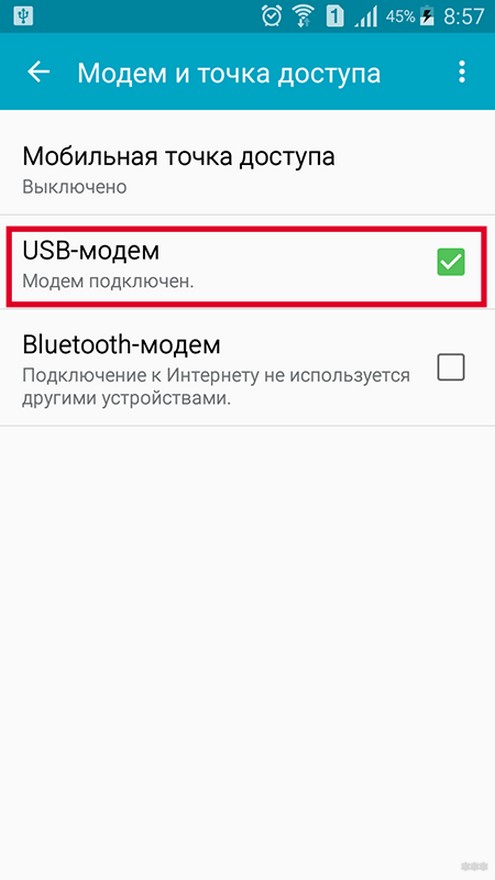
- Потребуется несколько секунд, чтобы в системной панели Windows также появился значок о соединении с Сетью.
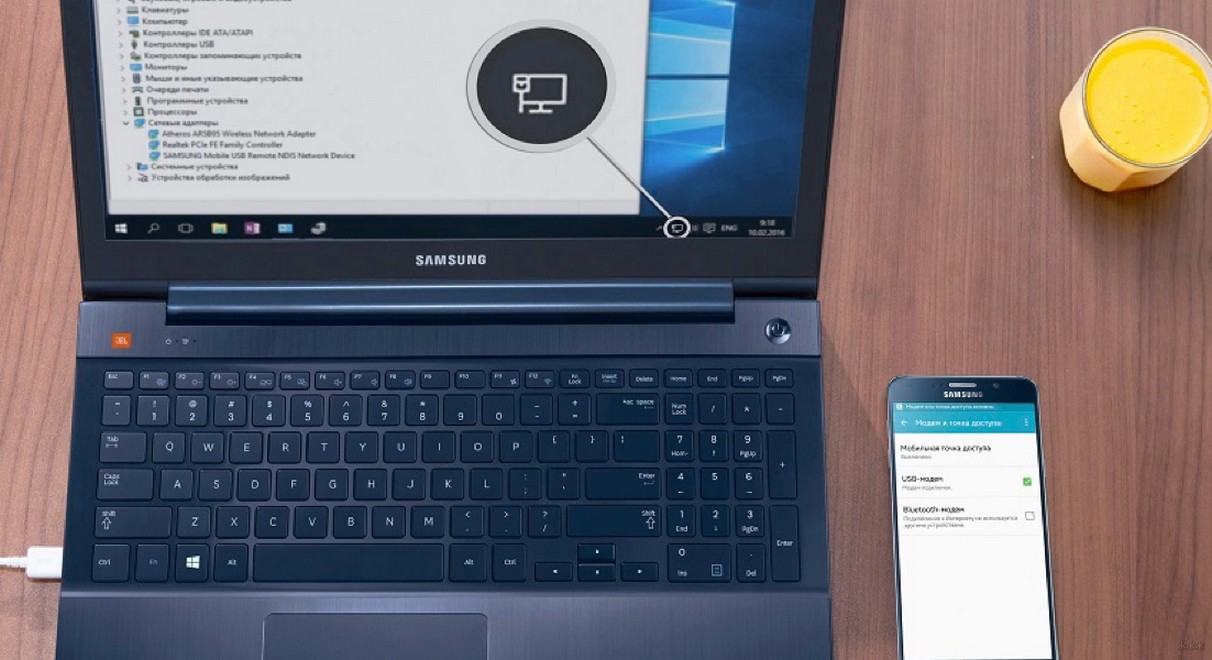
- Система Android будет отвечать за передачу данных и выход в Интернет станет открытым.
Если же значок о подключении уже имеется, а доступа к Сети нет, причина может крыться в настройках. Чаще всего, это связано с отсутствием средств на сим-карте или низком сигнале. На крайний случай потребуется осуществить перезагрузку телефона и ПК, а затем повторить операцию снова.
Все инструкции по теме можно посмотреть в следующем видео:
При появлении ошибок на компьютере следует сделать запрос о помощи разработчикам Windows или производителю ПК.
Преимущества такого соединения:
- одновременно идет зарядка телефона;
- скорость будет выше по сравнению с вторым вариантом, о котором речь пойдет дальше.
Минусы также имеются:
- в случае подключения через неоригинальный провод, скорость может снизиться;
- подключить к Интернету через смартфон Самсунг можно лишь одно устройство.
Использование в качестве Access Point
Как сделать из смартфона Access Point, узнаете в следующем видео:
Второй способ заключается в настройке точки доступа, что возможно, благодаря функции «Точка доступа Wi-Fi». Чтобы раздать Вай-Фай с Андроид, делаем следующее:
- Провести подключение к интернету на телефоне и активировать «Мобильные данные».
- Открыть на телефоне «Настройки» и выбрать «Подключения». Если второго нет, перейти далее.
- Найти «Модем и точка доступа» и запустить его. В панели уведомлений должен появиться новый ярлык.
- На устройстве, которое будет подключаться к Сети, нужно выбрать AndroidAP. Если название было изменено, его нужно увидеть на телефоне.
- Ввести код доступа, отображенный на экране Самсунга, и подождать, пока компьютер подключится к Интернету.
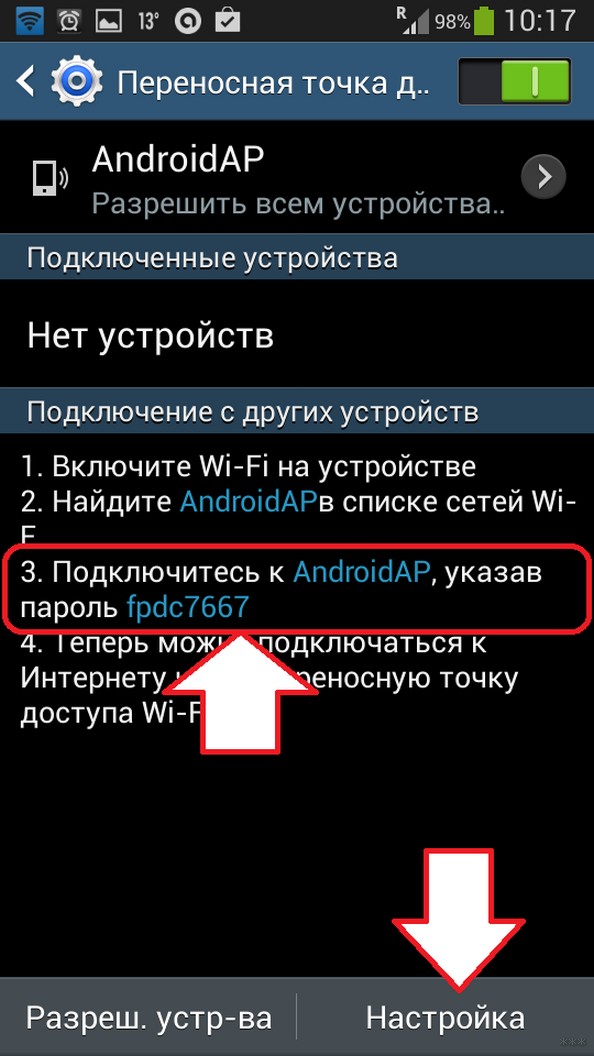
Если настроить соединение с сетью невозможно, проблема кроется в неправильности ввода пароля. Интернет может не работать также из-за неправильных настроек или низкого сигнала, необходимого для раздачи трафика. Перезагрузка обоих устройств также может помочь.
Плюсы у такого решения имеются:
- нет необходимости в установке драйверов или подключения кабеля;
- доступна раздача на несколько устройств одновременно.
Минусы также налицо:
- скорость будет ниже;
- расстояние также имеет значение;
- смартфон будет разряжаться быстрее.
Как настроить Access Point на смартфоне?
Если настройки точки доступа по умолчанию не подходят, их можно сменить на свое усмотрение. Чтобы это сделать, потребуется отключить «Мобильная точка доступа» и перейти в «Настроить точку доступа». Сменить можно следующее:
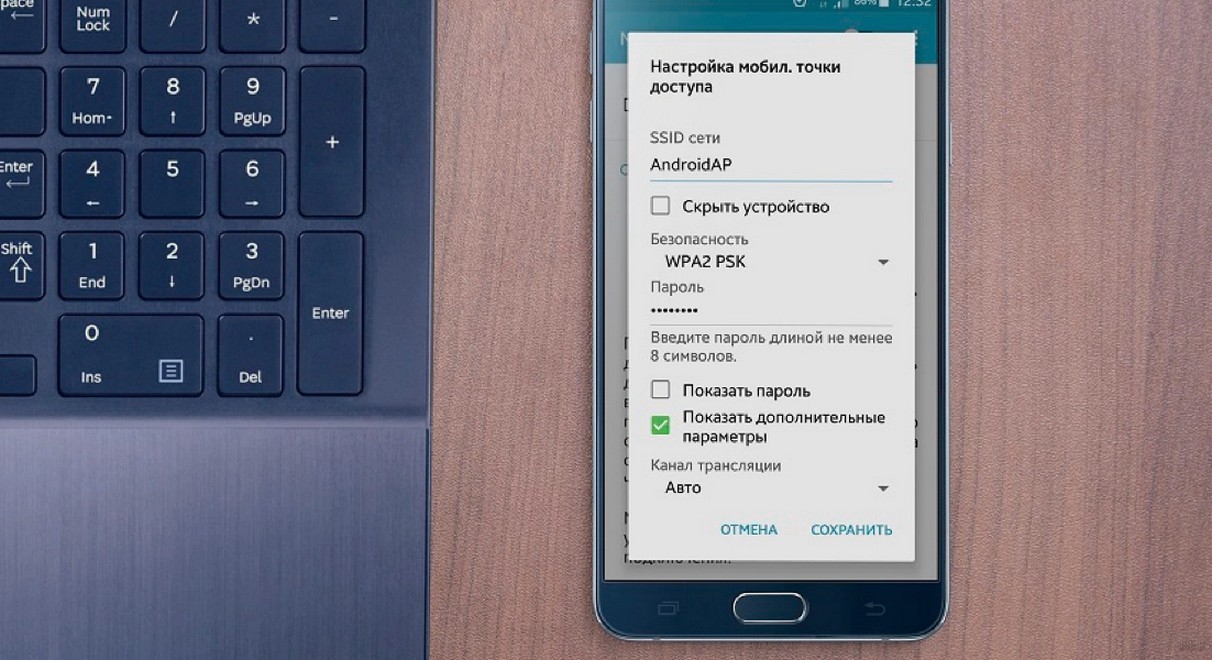
- SSID — название сети, отображаемое в списке доступных соединений;
- Безопасность – включить необходимость вводить пароль (WPA2 PSK) или предоставить открытый доступ;
- Пароль – нужно задать обязательно, если в поле выше выбрана защита WPA2. Число символов – 8, допускаются цифры и латиница;
- Скрытие устройства – SSID не будет отображаться и его нужно вводить вручную. Для начинающих не рекомендуется;
- Канал передачи – позволяет сменить диапазон трансляции трафика. Можно просто оставить «Авто», если с раздачей проблем никаких нет.
Когда настройка будет закончена, остается нажать «Сохранить» и снова запустить AP. В дополнение можно использовать еще две опции:
- разрешенные устройства – подключиться смогут только те устройства, MAC-адрес которых сохранен на телефоне;
- параметры тайм-аута – автоматическое отключение раздачи Wi-Fi, если к телефону ничего не подключено на протяжении определенного времени.
Как видите, ничего сложного. Если сломался роутер или возникли неполадки у провайдера, не переживайте! Вы всегда можете использовать свой смартфон, чтобы наладить выход в Интернет для домашних устройств! Ждем комментарии и вопросы! Всем пока!
Источник: wifigid.ru
Как раздать интернет с телефона самсунг на ноутбук или айфон и хонор

Вам больше не нужно тратить время на подключение к интернету если он есть в вашем телефоне самсунг а10, а31, а12, м31, а71, а30, а40, м21, а70, а32, а52, а72, а70, а20.
Раздать интернет по созданной мобильной точке вай фай можно на ноутбук, айфон, хонор, редми и так далее.
Только чем больше устройств подключено, тем ниже скорость, поскольку тогда скорость распределяется между всеми устройствами.
Вы можете подключить свой ноутбук или компьютер к интернету со своего телефона по беспроводной сети через точку доступа WI-FI на вашем телефоне.
Теперь давайте разберемся, как это сделать и раздать интернет на другой телефон или другие устройства.
Первым шагом идем в настройки. Это если впервые – второй раз и все последующие этого уже делать не понадобится.
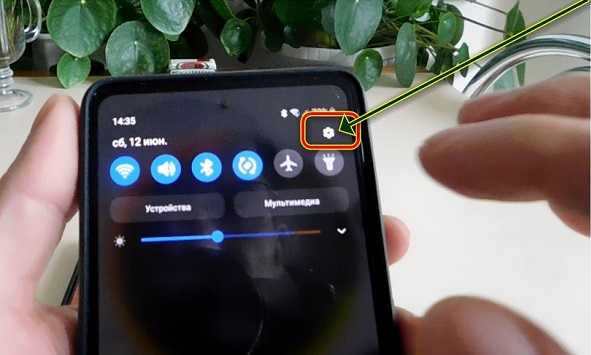
Далее в новом окне находим пункт «Мобильная точка». Посмотрите на картинку ниже.

Теперь видим меню как на картинке ниже, в нем я также выделил место, где нужно включить точку доступа Wi-Fi на телефоне.

Вы также можете настроить раздачу. Для этого нажмите «Настройки».
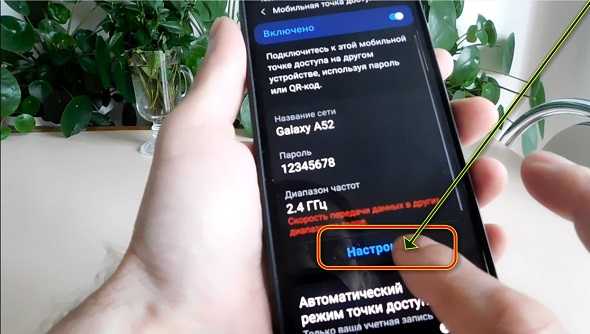
В открывшемся меню мы можем настроить имя и пароль точки доступа WI-FI. Я не показываю эти моменты, так как там все и так будет понятно.
В дальнейшем сможете начать раздачу интернета одним касанием значка в быстрых настройках своего телефона самсунг а10, а31, а12, м31, а71, а30, а40, м21, а70, а32, а52, а72, а70, а20.
Для этого нужно потянуть экран сверху вниз, и вы увидите панель со значками для быстрого доступа к различным функциям.
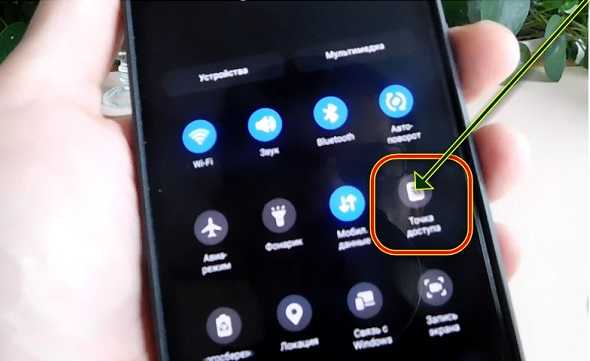
Затем, вам нужно найти значок раздачи и активировать его, прикоснувшись к нему. Выше на картинке я выделил этот значок.
Что такое мобильная точка доступа на самсунг
Эти сети работают так же, как ваша домашняя интернет-сеть, только они используют данные из вашего тарифного плана для создания беспроводного сигнала.
Просто убедитесь, что у вас есть такая функция и включенная в ваш тарифный план, в противном случае позвоните своему провайдеру, чтобы настроить его.
Обязательно следите за тем, сколько вам было выделено по вашему тарифному плану, и используйте их экономно, если у вас нет неограниченного объема данных.
Такое использование также накладывает очень большую нагрузку на аккумулятор, поэтому будьте осторожны, не оставляйте его включенным на несколько часов, если вы им не пользуетесь.
Попробуйте подключить телефон к источнику питания, если планируете какое-то время пользоваться точкой доступа.
Использование телефона таким образом — не самый рентабельный или действенный вариант выхода в интернет.
Только это действительно пригодится, если у вас отключен домашний, или если вы отправляетесь по делам или путешествуете за границу.
Использование этого способа особенно полезно, если вы хотите избежать входа в незащищенную общедоступную сеть, когда вы находитесь вдали от дома, что может подвергнуть ваш телефон вредоносному ПО и другим угрозам безопасности.
Сколько стоит раздать интернет на самсунг а10, а31, а12, м31, а71, а30, а40, м21, а70, а32, а52, а72, а70, а20
Тарифный план сотовой связи с включенными данными точки доступа будет стоить согласно вашему тарифу.
Некоторые планы сотовой связи не включают такую функцию раздачи, поэтому вам придется перейти на новый тарифный план, если вы этого хотите.
Обычно можете заплатить за дополнительные данные, когда они закончатся. У сотовых провайдеров разные тарифы на дополнительные данные.
Большинство телефонов имеют уже встроенную функцию, но провайдеры беспроводной связи иногда требуют, чтобы вы платили за возможность сделать это.
Также распространено ежемесячное ограничение на объем данных, которые вы можете использовать для личных потребностей.
Если вы не уверены в своей настройке, позвоните своему провайдеру и спросите, нужен ли вам специальный план, и уточните, сколько гигабайт данных в месяц вы можете использовать в качестве точки доступа.
Часто задаваемые вопросы о раздаче интернета
Сколько можно подключить устройств? Как правило вы можете раздать сеть на 10 устройств одновременно, хотя многое зависит от возможностей вашего оператора беспроводной связи.
Всегда ли нужно выполнять настройки? Вам нужно один раз настроить разрешение, чтобы убедиться, что вы в безопасности и все в порядке.
Вам не нужно делать это каждый раз, когда вы хотите его использовать. После того, как вы настроили его, вы можете мгновенно включать и выключать его в любое время, используя соответствующую плитку в быстрых переключателях.
Не забывайте, что у вас должны быть включены мобильные данные для совместного использования вашего сотового соединения или необходимо быть подключенным к Wi-Fi и включить общий доступ к Wi-Fi. В противном случае ваши клиенты не получат ошибку сети и не смогут ею пользоваться. Успехов.
Источник: vsesam.org
Точка доступа на Samsung. Где включить и как настроить

Практически все телефоны на Андроид имеют возможность создания мобильной точки доступа для того, чтобы раздавать со своего телефона интернет. Это довольно удобно, когда нужно поделится интернетом на свой ноутбук или другие телефоны. Таким образом можно подключить к своему телефону несколько устройств, которые будут использовать ваш мобильный интернет.
На точку доступа можно также установить пароль и дополнительные ограничения. Таким образом вы сами контролируете, какие пользователи могут воспользоваться вашим интернетом. Каким образом включить и настроить на Samsung точку доступа разберем в этой статье.
Где включить и как настроить точку доступа на Samsung
Точку доступа на телефонах Самсунг можно настроить на любом телефоне, будь то A51, A40 или S21, это не важно. Для того, чтобы это сделать, нужно сделать следующее. Открываем настройки телефона и переходим в раздел Подключения.
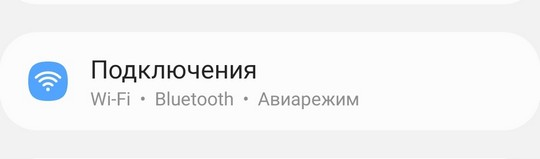
Переходим чуть ниже в раздел Мобильная точка доступа и модем.

Для того, чтобы включить мобильную точку доступа, достаточно включить переключатель напротив этого пункта, но перед этим, мы сначала настроим точку доступа Samsung. Для этого тапаем не на переключатель, а на всю надпись Мобильная точка доступа
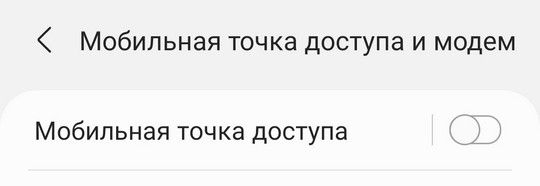
Попадаем в раздел, где можно ее настроить. Такие параметры как пароль точки доступа, имя сети и другое.
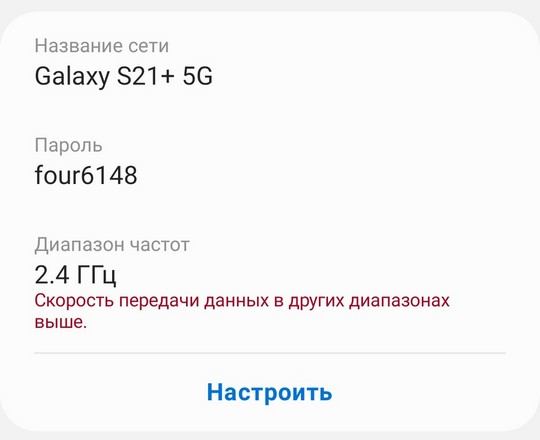
Для изменения пароля точки доступа на Самсунг или ее имени, жмем Настроить.
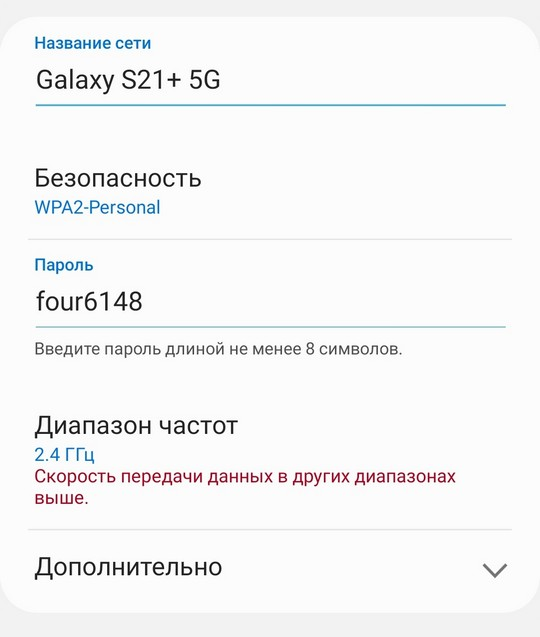
Название сети — это то название, которое будут видеть пользователи в списке сетей на своих телефонах или ноутбуках.
Безопасность — тип безопасности, если вы не знаете что это такое, то оставляйте как есть.
Пароль — Пароль на точку доступа в Samsung. Сразу сгенерирован пароль на нее, но вы можете написать свой.
Диапазон частот — 2.4 ГГц или 5. Если не знаете что это такое, то оставляйте 2.4 Ггц. Не все аппараты поддерживают 5 Ггц и из-за этого телефоны не видят точку доступа Samsung.
Также можно настроить дополнительные параметры точки доступа.
Параметры точки доступа Samsung
Для настройки дополнительных параметров в настройках точки доступа открываем раздел Дополнительно.
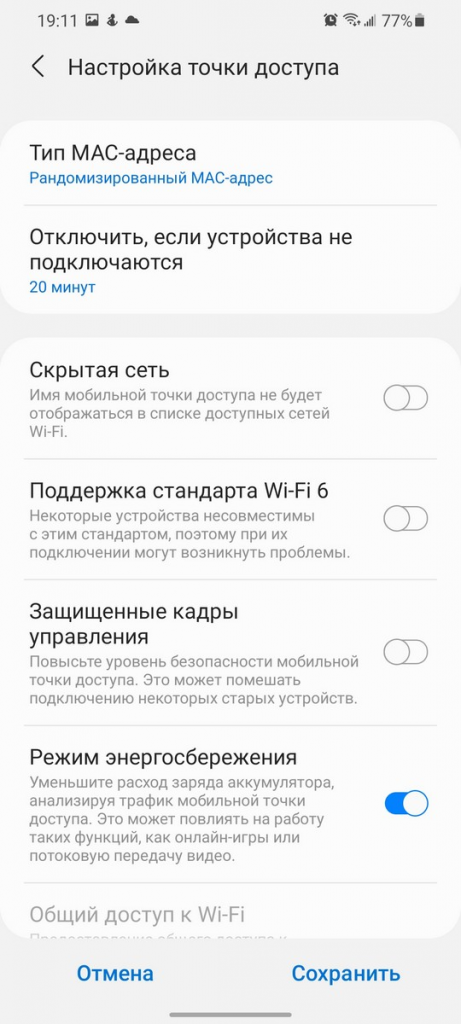
Из интересных пунктов — это отключить, если устройства не подключаются. Точка доступа на Samsung не будет работать постоянно, потому что расходует довольно много батареи. Спустя некоторое время, если к ней никто не подключается, она отключается. Некоторым пользователям при этом кажется, что мобильная точка доступа Samsung отключается.
Так и есть, если никто не подключался к телефону продолжительное время, точка доступа wifi отключается. Установите нужное время, но как я и сказал, точка доступа расходует довольно много батареи.
Еще одна опция — это скрытая сеть. Если установить этот переключатель, то точка доступа не будет отображаться в списке wifi сетей и из-за этого, люди будут думать, что точка доступа не работает. Чтобы подключится к скрытой сети — нужно будет руками писать имя и пароль сети.
После того, как включили точку доступа, к ней могут подключится другие устройства. Отображаться устройства будут в этом же разделе.
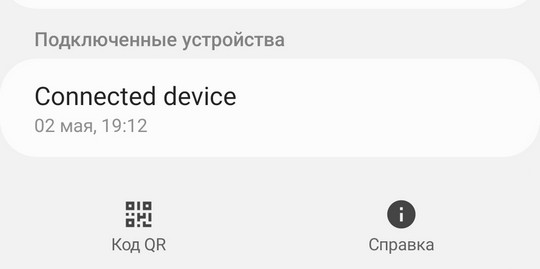
Также можно сделать автоматический режим точки доступа на Samsung. Работает это следующим образом, интернет будет предоставляться автоматически для других устройств, на которых выполнен вход на этот же аккаунт Samsung, а также устройствам из вашей семейной группы Samsung Account.
Отключить точку доступа на Samsung можно там же. Настройки — Подключения — Мобильная точка доступа и модем. Снимаем переключатель и все. Можно также это сделать через шторку уведомлений через соответствующий пункт.
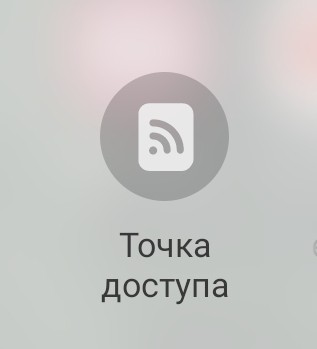
Как узнать пароль точки доступа на Андроид
К сожалению, простого варианта узнать пароль на точку доступа на телефонах Андроид нет. Поэтому придется пользоваться слегка костыльным способом, но если другого варианта нет, то и такой сойдет. Пример будет сделан на телефоне Самсунг и поэтому шаги могут незначительно отличаться на телефонах других производителей.
Для того, чтобы узнать пароль точки доступа на Андроид воспользуемся такой опцией как Поделиться Wi-Fi посредством QR кода. Мы сделаем скриншот QR кода и узнаем что скрыто за ним через различные онлайн ресурсы по извлечению информации с QR кодов.
Итак открываем настройки и раздел Подключения.
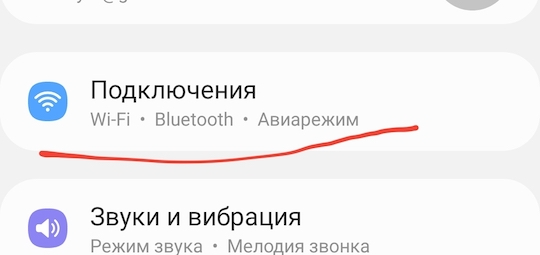
Выбираем раздел Wi-Fi.

Переходим в настройки той вай фай сети, чей пароль точки доступа нужно узнать.
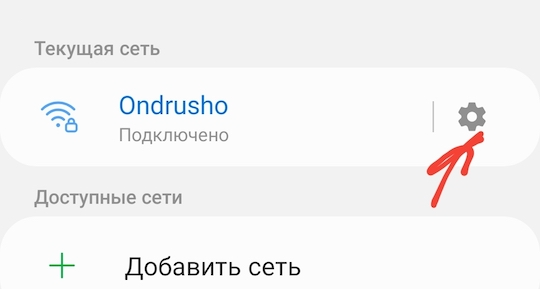
Находим пункт Код QR, с помощью которого можно поделится точкой доступа с другим телефоном. Расположение этого пункта может отличаться в некоторых телефонах.
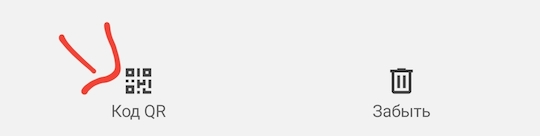
Откроется окно с QR кодом для доступа к точке доступа. Теперь делаем скриншот экрана. Для этого нужно нажать одновременно кнопку Уровень звука — (понизить громкость) и кнопку питания.
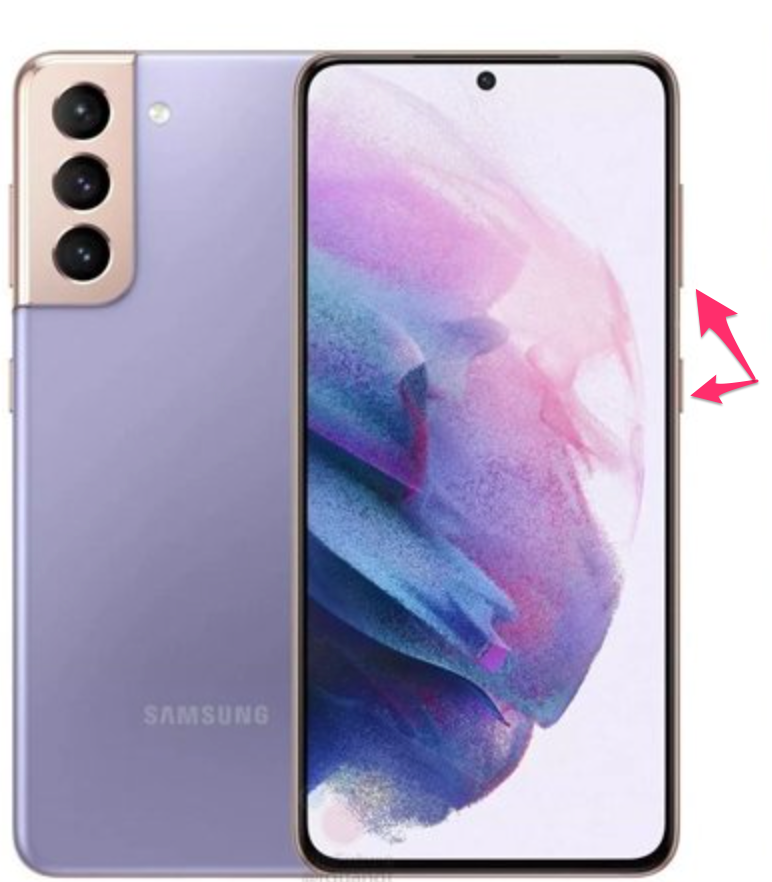
Открываем скриншот для редактирования и обрезаем только QR код и сохраняем в файл.
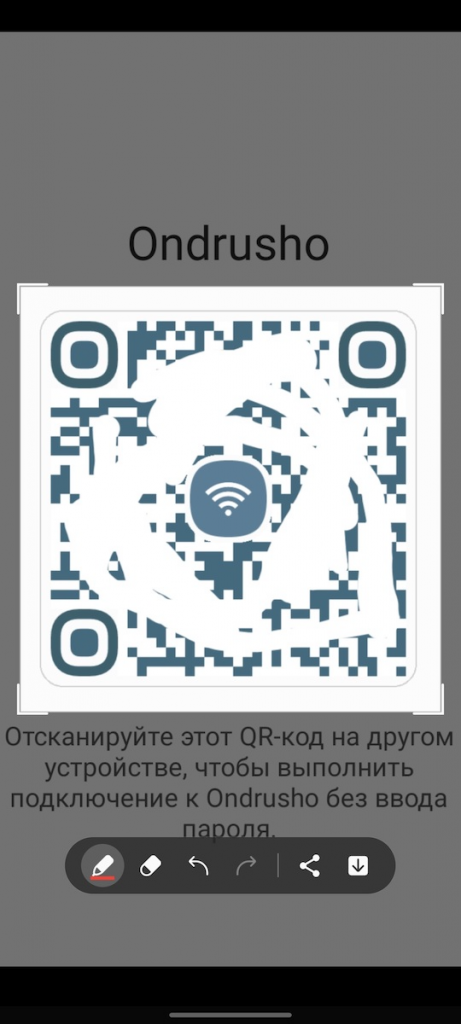
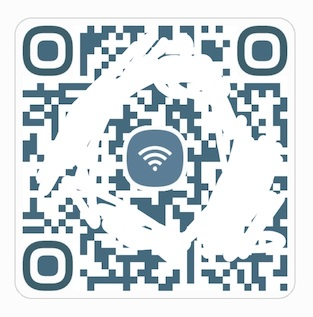
После этого открываем браузер и в строке поиска пишем «qr image online».
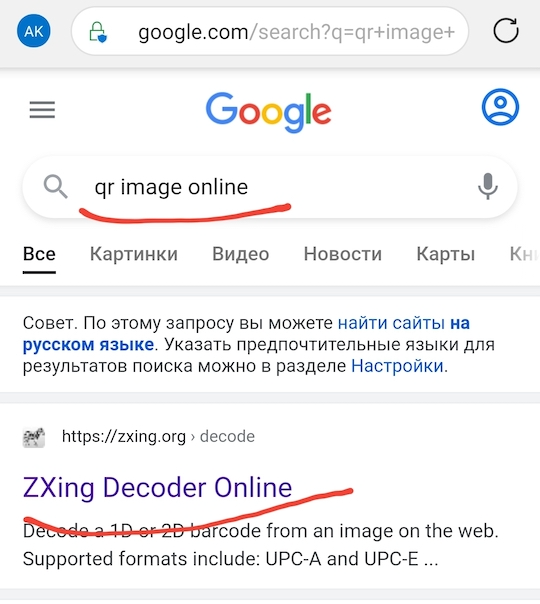
В зависимости от поисковика, выдача результатов может быть другой. Обычно это одни из первых результатов, на которые нужно перейти.
Зайдя на сайт находим место где можно загрузить изображения для анализа QR кода и загружаем его со своего телефона.
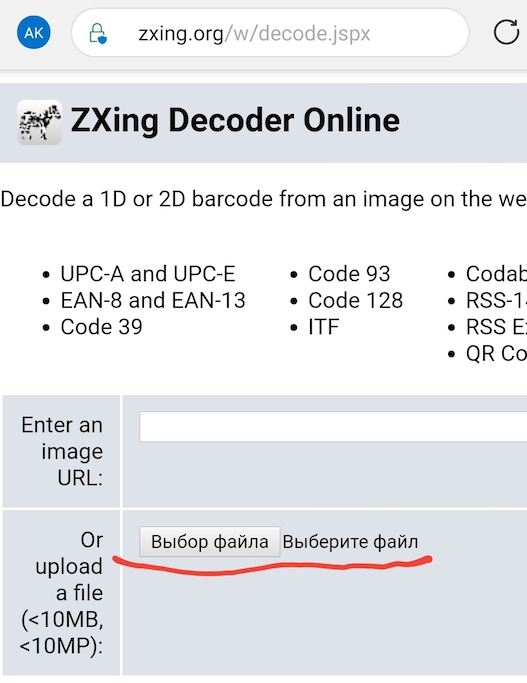
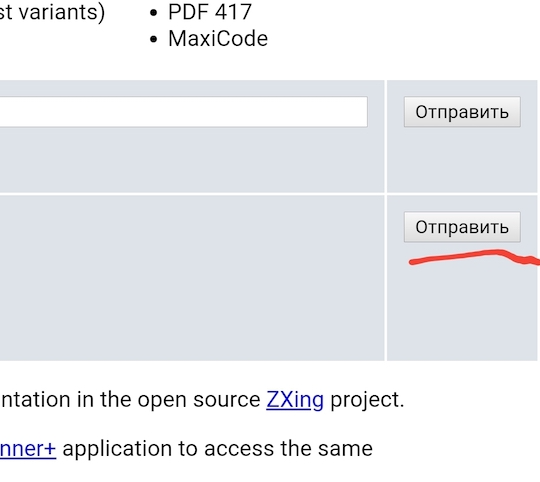
После загрузки и анализа изображения получаем результат.
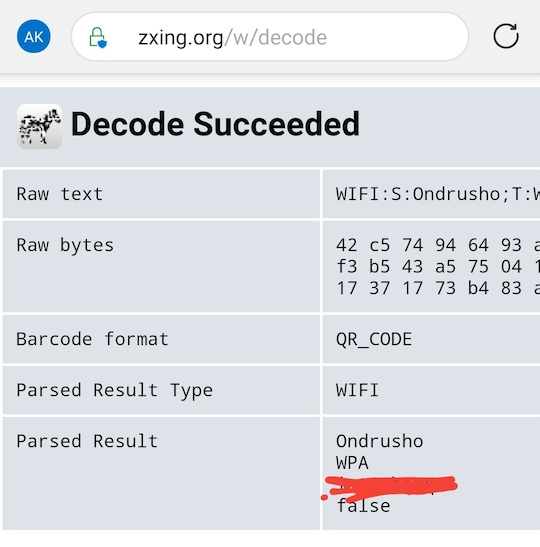
В результате показана различная информация о точке доступа. Название сети, шифрование и, собственно, пароль точки доступа.
Источник: softandroid.net