Трудно представить современный компьютер без колонок, которые используют для озвучивания просматриваемого фильма или ролика, а также для прослушивания музыкальных треков. Первоначальное назначение системных блоков с мониторами не предусматривало прослушивания аудио. Но, после перевода звуковых колебаний в цифру, возникла потребность в динамиках, а со временем, специальные программы позволили использовать ПК и другие гаджеты в качестве основного звуковоспроизводящего инструмента. Подключение акустических аксессуаров к оргтехнике — колонок, сабвуфера и усилителя, не требует высокой квалификации и изучения сложных схем, а только соблюдения правильной последовательности действий и внимательности.
Как подключить внешнюю звуковую карту к компьютеру
Для начала присоединим ваш аудиоинтерфейс к компьютеру. Чаще всего понадобится просто подключить звуковую карту по USB либо найти разъем thunderbolt/type-C. Иногда необходимо скачать драйверы, что мы и рекомендуем вам сделать в любом случае. Современные аудиокарты автоматически определяются системой и не требуют сложных настроек.
Как правильно ПОДКЛЮЧИТЬ колонки домашнего КИНОТЕАТРА 5 1 к компьютеру через RCA КАБЕЛЬ 3 5 ММ
Просто подключите звуковую карту к компьютеру, зайдите на официальный сайт её производителя, скачайте и установите драйверы для вашей модели аудиоинтерфейса. Расположение драйверов указано в инструкции к аудиоинтерфейсу и отличается от производителя к производителю.
После скачивания и установки драйвера, зайдите в раздел «звук» панели управления и убедитесь, что на воспроизведении и записи звука в качестве рабочего устройства появилась звуковая карта. Если все так и произошло, можете начинать пользоваться своим новым устройством.
Откройте ваш цифровой секвенсор, вроде Cubase, Ableton или Fruity Loops, и установите в настройках звука звуковую карту в качестве устройства записи и прослушивания. В зависимости от используемой программы, эти настройки могут отличаться, подробности о них широко распространены в сети.







![]()
Как подключить колонки 5.1 к SPDIF, USB и HDMI. Конвертер оптика в аналог 5.1
Решение проблем
Если после подключения на ПК нет звука, это означает об одной из следующих проблем:
- Звук выключен в настройках – кликните в трее по значку динамика и посмотрите на уровень громкости. Если выставлен 0 или звук отключен, просто увеличьте громкость.
- Если на самих колонках есть физическая кнопка отключения, нажмите ее, чтобы активировать устройство.
- Проверьте правильность присоединения проводов, сверив цвета на гнездах и штекерах.
- В «Диспетчере устройств» проверьте драйвера для звуковой карты, при наличии проблем – переустановите их.
Как подключить микрофон к звуковой карте

Для подключения микрофона к звуковой карте, нужно учесть несколько условий.
Во-первых, обратите внимание на доступные разъемы звуковой карты. Чаще всего, современные аудиоинтерфейсы снабжены комбинированными гнездами XLR/Jack, которые поддерживают оба штекера. В зависимости от имеющегося разъема, приобретите соответствующий кабель для вашего микрофона.
Во-вторых, важен тип подключаемого микрофона – конденсаторный, либо динамический.
Динамический микрофон не требует дополнительного электропитания, и его можно просто подсоединить в разъем, отстроить усиление и начать запись. Конденсаторному микрофону для работы необходимо дополнительное напряжение, которое называется фантомным питанием.
Большинство аудиокарт имеют фантомное питание – найдите на корпусе устройства переключатель с надписью +48V и включите его, после того как подсоедините микрофон. Отстройте усиление и начинайте запись.

Конечно, сегодня всё чаще встречаются микрофоны, использующие USB соединение. Оно используется для возможности относительно качественной записи без использования звуковой карты. Обратите внимание, что USB микрофон к звуковой карте напрямую не подключается, и для лучшего качества записи мы бы рекомендовали использовать традиционное подключение микрофонов к аудиоинтерфейсу, о котором говорили ранее.
С проводом
Проводные колонки могут быть как совсем недорогими, так и продвинутыми музыкальными центрами. Провода могут мешаться на столе, зато такие устройства без проблем воспроизводят звук даже на старых ПК.
Как подключить колонки к домашнему компьютеру или ноутбуку:
- Разместите колонки на столе. Для гармоничного воспроизведения звука правильно поставьте правую и левую часть – они обычно помечены производителем в маркировке буквами R и L соответственно. При отсутствии обозначений по правую руку ставьте тот динамик, от которого идет провод электропитания.
- Включите кабель питания в розетку, если у вас миниатюрные USB-колонки – присоединяйте их через USB кабель.
- Непосредственное подключение колонок к вашему компьютеру начните с правой стороны. Вставьте тюльпаны кабеля в разъемы колонки, соблюдая соответствие цветов гнезд – белый поместите в порт с белой обводкой, красный – с красной обводкой.
- Третий конец провода вставьте в аудиоразъем компьютера, расположенный на задней или передней панели. Соответствующее гнездо выделено зеленым цветом.
- Присоедините правый динамик к левому, использовав провод в двумя тюльпанами.
- Осталось включить музыку, чтобы проверить работоспособность устройств.

Вместе с динамиками вы можете использовать и микрофон, передавая с него звуковой сигнал. Как подключить микрофон к компьютеру и одновременно вывести звук на колонки – вставьте шнур от микрофона в правильное гнездо компьютера. Оно выделено розовым цветом и помечено изображением микрофончика или подписью mic.
Как подключить колонки к звуковой карте
Важным пунктом во всей необходимой коммутации студии – это подключение колонок мониторинга к звуковой карте. Одними наушниками не обойтись, и скоро вы сами это поймете, потому что на разных устройствах звук может звучать по-разному. К тому же, в любом случае однажды захочется послушать готовое произведение, либо записанную звуковую дорожку в полном масштабе. Мониторные колонки, как и мониторные наушники, не приукрашают звук, а отображают его «как есть», без искусственно измененных частот.











Схемы усилителей и колонок можно скачать (download) отсюда.
Ниже буду добавлять ссылки на схемы, которые запрашивали в комметнариях, чтобы их проще было найти, так как комментарии уже растянулись на несколько страниц.
Амфитон 35У-101С (Amfiton 35U-101C)
Лорта 75У-202С он же Амфитон 75У-202С (Lorta 75U-202C alias Amfiton 75U-202C)
Амфитон А1-01 (Amfiton A1-01)
Акустические системы: 25АС-209, 25АС-209-1, 25АС-209-2
Усилитель Электроника 20-стерео (Electronica 20-stereo)
Усилителя Феникс 50У-008С (Fenix 50U-008C)
Подключение мониторов к звуковой карте
Для подключения мониторов к аудиоинтерфейсу используются RCA-гнезда, которые еще называют «тюльпанами», балансные разъемы XLR, либо большие балансные TRS-разъемы Jack 6.3. В зависимости от модели ваших мониторов и звуковой карты, выберите доступное подключение и просто соедините устройства между собой.
Балансные кабели и разъемы названы так, потому что их конструкция подразумевает шумоподавление, а прослушивание аудиосигнала без шума очень важно в условиях студии.
Чтобы подключить сабвуфер к звуковой карте, используйте те же средства, что и для подключения мониторных колонок.
Стереосистема 2.0:
- Рекомендуемое расстояние между колонками — не меньше полутора метров. Кроме того, они должны находиться параллельно друг другу. Чтобы пользователь получил необходимый звук, колонки должны «смотреть» на место прослушивания, например, на диван или рабочий стол. Размещенные сателлиты должны визуально напоминать треугольник.
- Ставить девайсы по углам комнаты — это ошибка, из-за которой ощутимо теряются низкие басы.
- Для «правильного» звука рекомендуется использовать стойки, которые располагают так, чтобы сателлиты находились в 40-50 см от пола. Идеальный вариант расположения — на уровне ушей.
- Акустическую систему не следует загораживать мебелью или монтировать в ниши. Это приведет к нарушению движения звуковой волны и к потере качества звука.
- Ставить колонки вплотную к стене тоже не рекомендуется, так как это нарушает частотный баланс.
Совет для владельцев систем 2.1: не стоит ставить сабвуфер в центре — получится звуковая каша. Подробнее о размещении саба — ниже.

Смотрите также: Как выбрать акустическую систему: 3 критерия
Мультиканальный звук 5.1
- Пара «фронтов» устанавливается идентично стереопаре 2.0, как было описано выше.
- Пара тыловых колонок в идеале должна быть зеркальным отражением фронтальной стереопары.
- Центральный — речевой — канал устанавливается как можно ближе к монитору, что дает возможность комфортно и целостно воспринимать диалоги, вокальные партии.
- Сабвуфер устанавливается на полу. Не следует ставить его в центре, так как мощный бас заглушит другие частоты, а низкие получатся слишком насыщенными. Можно поэкспериментировать при выборе оптимального места, исходя из конкретного помещения.

Как подключить наушники к звуковой карте

Во время записи и сведения важно слышать и контролировать весь процесс, поэтому без наушников не обойтись.
Большинство звуковых карт имеют отдельный разъем для наушников. Продвинутые модели могут иметь даже несколько разъемов – чтобы происходящее со звуком могли одновременно слышать, например, вокалист и звукооператор. В подключении наушников к аудиоинтерфейсу нет ничего сложного – для этого существует специальный выделенный разъем. Однако, чаще всего это будет гнездо формата Jack 6.3, то есть под большой джек. Если ваши наушники не имеют такого штекера, то придется обзавестись переходником.
Подключение колонок к компьютеру
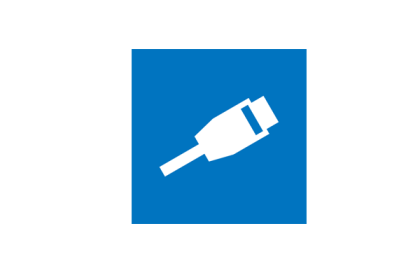
Хороший компьютер немыслим без аудиосистемы, ведь как нам услышать звук во время просмотра фильма, прослушивания музыки или прохождения игры? В данной статье мы расскажем, как подсоединить колонки к компьютеру — обсудим вопрос подключения и обычных 2.0 систем, и многоканальных.
Сейчас на рынке представлено большое количество моделей колонок разных ценовых диапазонов, от очень дешевых до нереально дорогих, о выборе самих колонок мы поговорим в будущих статьях.
Подключение колонок к PC
Если вы хотите подключить обычную 2.0 систему (две колонки), то сделать это проще простого. Находите на материнской плате аудиовыходы (нам нужен «зеленый» и вставляете туда штекер колонок («научное название» — 3,5 jack).
Затем подсоединяете питание колонок в сетевой фильтр или розетку, включаете сами колонки (если присутствует кнопка), и все, на этом процесс подключения заканчивается. Теперь ваш компьютер может воспроизводить звук.

Если у вас имеется звуковая система формата 2.1 (две колонки и один сабвуфер), то она подсоединяется аналогичным образом. Чуть сложнее дело обстоит с многоканальными 5.1 и 7.1 системами. Для их подключения у вас должна быть материнская плата или звуковая карта с поддержкой минимум шести каналов (благо в наше время все материнские платы и более-менее новые звуковые карты имеют поддержку многоканального звука), если такой функции не присутствует, то вам придется приобрести более современную деталь. Конечно же, проще купить «звуковуху», это более легкий вариант, чем замена «материнки».
5.1 система
Рассмотрим стандартные аудиовыходы обыкновенной звуковой карты (порой цветовая схема может быть немного другой, но принцип остается тем же):
Зеленый — в данное гнездо мы подключаем передние колонки, именно сюда подключаются 2.0 и 2.1 системы (также сюда можно подсоединить наушники).
Черный — сюда подключаются две задние колонки (черный цвет).
Оранжевый — этот выход предназначен для подсоединения центрального динамика и сабвуфера (оранжевый цвет).
Серый — если ваша материнская плата иди звуковая карта поддерживают 7.1 системы, то в данный разъем подключаются две боковые колонки (обычно серый цвет, но бывает и коричневый вариант).
Т.е. при подключении 2.0 и 2.1 мы задействуем всего один выход, при подсоединении 5.1 и 7.1 систем мы используем 3 и 4 выхода соответственно.
Если после подключения многоканальной аудиосистемы у вас не работают все или часть колонок, то зайдите в настройки звука (путь: панель управления – звук — динамики — настроить) или в драйвера звуковой карты, вполне возможно, что у вас просто не включен 5.1 или 7.1 режим воспроизведения.
Дорогие звуковые системы комплектуются специальными цифровыми выходами, подключить ее к компьютеру можно только при наличии на звуковой карте SPDIF подключения. Цифровое подключение обеспечивает более высокое качество передаваемого звука, но, как было сказано выше, данные колонки стоят довольно дорого.
Подключение колонок к компьютеру — это не такой уж сложный процесс, если следовать нашим простым советам!
Источник: windows-9.net
Подсоединяем и подключаем колонки к компьютеру

Всех приветствую! Сегодня я расскажу, как подсоединить колонки к компьютеру: куда подключать динамики, в какой разъем, почему они не подключаются, почему иногда нет звука. Речь пойдет об обычных проводных колонках.
Расположение девайсов
Фактически все современные колонки стереофонические. Соответственно, они имеют левый и правый каналы (L и R). Как правило, маркировка указывается на тыльной крышке устройства.
Если расположить их рядом, стереофонический эффект, а именно расположение источника звука, ощущаться почти не будет. Если разнести колонки в разные углы стола, эффект будет более осязаем. Оптимально расположить их по обе стороны от пользователя друг напротив друга, но в условиях небольшой комнаты, это сложно.
Сабвуфер лучше поставить под столом или на подставке, которая есть на многих компьютерных столах. Этот элемент акустической системы передает только низкие частоты – басовитый «бум-бум».
Для этого диапазона частот важно не направление звука, а создаваемая вибрация. Эта схема подключения позволит сэкономить немного места. После проверки работоспособности, можно «поколдовать» с расположением сателлитов, чтобы получить более реалистичный звук.
Подключение

Обычные колонки, подключаемые к ПК, оборудованы джеком 3.5 под соответствующее гнездо на материнке. При подключении аудиофильской акустики с джеком 6.3 можно использовать переходник – на качество звука никак не влияет.Даже на бюджетной материнской плате всегда присутствует три слота, маркированных соответствующим цветом:
- Зеленый – линейный выход (он-то нам и нужен);
- Синий – линейный вход, для подключения внешнего источника сигнала (например, старого кассетного плеера или электрогитары);
- Красный – для подключения микрофона (и только его).
В ноутбуке, как правило, линейный вход отсутствует. Линейный выход и микрофонный вход обозначены соответствующими пиктограммами – схематическими изображениями наушников и микрофона.
! При подключении колонок к любому другому слоту, кроме линейного выхода, они не будут работать.
Акустика 5.1 и 7.1
Если у вас квадро система, в которой 2 пары колонок, или вообще какая-нибудь экзотика, в которой 4 пары сателлитов и дополнительные сабвуферы кроме основного, то слотов на обычной материнке для их подключения, явно недостаточно.
Иногда современные аудиосистемы такого типа подключаются через кабель HDMI, который, кроме изображения, передает и многоканальный звук. Однако это не всегда так.
Существуют аудиосистемы, подключить которые можно только по старинке, то есть с помощью линейного кабеля. Возникает закономерный вопрос: в какое гнездо какой именно кабель вставить, если их несколько?
Отмечу, что потребуется или крутая интегрированная звуковая карта, у которой несколько линейных выходов, или аналогичная дискретная, приобретаемая отдельно. Как правильно подключить сабвуфер и сателлиты в зависимости от маркировки слота:
- Зеленый – фронтальные колонки в системах 4.0 и более сложных;
- Черный – тыльные колонки в квадрофонических системах;
- Серый – дополнительные боковые сателлиты в системах 7.1;
- Оранжевый – сабвуфер или центральный монитор.

На самых качественных звуковых картах может присутствовать цифровой порт S/PDIF, предназначенный для подключения акустических систем и передачи цифрового звука без преобразования в аналоговый.
Подключить его проще всего: он только один. Распиновка по каналам выполняется уже процессором самой акустической системы.
Также встречается программно-управляемый порт Flex, который может использоваться и как вход, и как выход. Однако с его помощью можно подключить только акустические системы, поддерживающие кодек AC’97 версии от 2.3.
! Совет: покупая навороченную акустику, убедитесь, что у вас есть возможность ее подключить. В противном случае, сразу заказывайте и подходящую звуковую карту.
Возможные проблемы
Итак, вы разобрались в хитросплетениях проводов и таки подключили акустическую систему. Запустив любимый трек, обнаруживается, что нет звука. Что делать?
- Убедитесь, что колонки запитаны от сети и активированы. На большинстве мощных акустических системах есть отдельный выключатель для питания.
- Проверьте, в каком положении находится регулятор громкости. В некоторых моделях он сопряжен с кнопкой питания. При прокрутке до упора слышен характерный щелчок.
- Проверьте, не отключена ли громкость в системных настройках. Напрямую попасть туда можно, кликнув по иконке динамика в системном трее (правый нижний угол на рабочем столе).
Еще один нюанс. При подключении новых колонок к новому компу или новой звуковой плате может быть так, что вы забыли установить аудиодрайвер. Проверить его наличие можно так:
- В Windows 7 – Пуск – панель управления – диспетчер устройств – Звуковые, видео и другие. Если драйвера нет, используемый для вывода звука, девайс будет отображаться как неизвестный.
- В Windows 10 – Кликните по иконке поиска с изображением лупы и введите «Диспетчер». В результатах поиска выберите Диспетчер устройств, а далее все как в «Семерке».
Может быть и так, что линейный выход из-за долгой эксплуатации разболтался и не работает или попросту перегорел. Для его проверки можно воспользоваться любой работоспособной колонкой.
Также при подключении акустической системы может наблюдаться шум и искажение звука. Причины такого явления:
- Некачественные и поврежденные переходники или кабеля;
- Неподходящие драйвера;
- Неправильное подключение штекеров к гнездам.
Если вы полностью уверены, что в этом плане все в порядке, единственный вариант, который остается – производственный брак колонок или звуковой платы. Увы, такое тоже случается.
Про то, как подключить Bluetooth колонки, читайте в следующей статье. Также советую почитать о том, что такое мощность колонок и что такое частотный диапазон. Буду признателен всем, кто расшарит этот пост в социальных сетях. До завтра!
С уважением, автор блога Андрей Андреев.
Источник: infotechnica.ru