Тамлин Дэй — автор статей для iPhone Life и постоянный участник iPhone Life журнал. Будучи плодовитым автором советов, обзоров и подробных руководств, Тамлин написал сотни статей для iPhone Life. От настроек iPhone до рекомендаций по выбору лучшего iPhone-совместимого оборудования и последних новостей Apple — опыт Тамлина охватывает широкий спектр.
Перед тем, как присоединиться к iPhone Life, Тамлин получил степень бакалавра в области СМИ и коммуникаций, а также степень бакалавра в Графический дизайн от Международного университета Махариши (MIU), где он редактировал литературный журнал MIU, Мета-фор. Обладая страстью к преподаванию, Тамлин инструктировал молодых людей, студентов колледжей и взрослых учащихся по различным темам, от устной поэзии до создания идеальных групповых селфи. Первый компьютер Тамлина, Radioshack Color Computer III, подарил ему его отец. В 13 лет Тамлин построил свой первый компьютер из запчастей. Он горд тем, что применяет свою страсть к преподаванию и технологиям на практике в качестве писателя и преподавателя в iPhone Life.
How To Connect AirPods Pro 2 To Apple TV 4k 2021
Благодаря программе предварительной оценки iPhone Life подписчики получают эксклюзивный доступ к нашему новому руководству по iPadOS 15. Это руководство, составленное профессионалами, поможет вам освоить множество новых функций, доступных на вашем iPad. включая новые способы многозадачности, создание индивидуального домашнего экрана, использование новых функций FaceTime и т. д. намного больше. Наше руководство для iPadOS предлагает обучающие видео и пошаговые инструкции для печати, которые научат вас всему, что вам нужно знать. Подпишитесь на нашу программу предварительной оценки и воспользуйтесь преимуществами ограниченная по времени 30-процентная скидка , плюс дополнительные 10 процентов, если вы старший, ветеран или обслуживающий персонал!
Когда дело доходит до вашего Mac, вы заслуживаете самого лучшего, и это должно включать в себя доступ к четырем полнофункциональным портам Thunderbolt. OWC позволяет подключить все к совместимому многоцелевому концентратору Thunderbolt Hub для более эффективного рабочего пространства. Подключите хранилище, дисплеи (один дисплей 5K, 6K или 8K или два дисплея 4K), а также ваши любимые аксессуары! Попрощайтесь с перебоями в работе и потерей данных из-за натяжения кабеля и случайных отключений. Оформите предзаказ на M1 и более ранние версии, совместимые с Mac Концентратор Thunderbolt Cегодня!
Источник: reviensmedia.com
Как использовать AirPods с Apple TV

Настройка AirPods от Apple занимает всего пару шагов. Изучение всех их особенностей и секретов сложнее. Откройте для себя все это.
AirPods with Apple TV!
Как использовать Apple Pay с Apple Watch

Два способа использовать Apple Pay с помощью Apple Watch для быстрого совершения покупок, а также того, как работает Apple Pay и где это принято.
Как найти потерянные Apple AirPods, используя Find My AirPods

Ваши AirPods могут быть самыми маленькими и самыми легкими потерять ваши собственные гаджеты. Но если вы их потеряете, вы можете использовать Find My AirPods, чтобы вернуть их.
Источник: ru.go-travels.com
Можно ли подключить airpods к apple tv

Подсоединение AirPods через беспроводную сеть передачи данных — Bluetooth:
- Включить в телевизоре функцию Bluetooth
- Начинает идти поиск доступных устройств
Включите наушники AirPods нажатием на корпус и удерживайте пару секунд.
- Включился режим поиска
- Если меню телевизора их не отобразило, нажмите обновить
- Как только отобразятся ваши AirPods в списке доступных устройств, подключитесь к ним
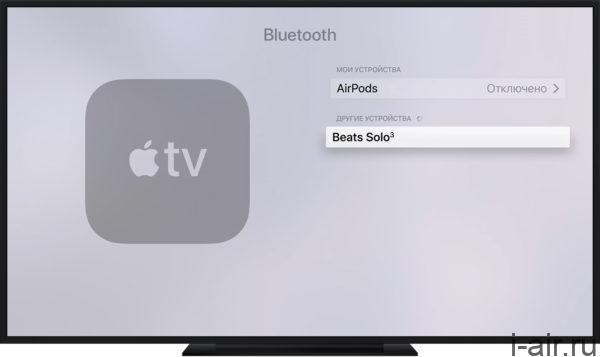
В случае, если в вашем TV нет встроенной функции Bluetooth, можно воспользоваться Bluetooth адаптером.
- Для этого вам понадобится отдельно приобрести Bluetooth адаптер к вашему TV.
- Проверьте имеются ли на вашем телевизоре USB порты, через которые может передаваться звук. Дополнительно к ним подключается USB адаптер.
- Если подобного порта нет, подключите аналоговый выход для провода 3,5 мм. Если и такого разъема нет, используйте переходник с оптическим выходом 3,5 мм, затем подключить передатчик Biuetooth.
Apple TV
Так же можно подключить наушники с помощью приставки Apple TV, которая оснащена tvOS 11 или же более новой версии. Версии вышедшие ранее наушники не поддерживают. Перед началом отключите Bluetooth, чтобы не помешать соединению между устройствами.
- Включите приставку и телевизор
- Перейдите в меню настроек Apple TV
- Найдите вкладку «Пульты ДУ и устройства»
- Войдите в меню Bluetooth
- Как только отобразятся ваши AirPods в списке доступных устройств, подключитесь к ним
Подключение прошло, теперь необходимо настроить звук в гарнитуре:
- Для настройки звука зайдите в меню настроек во вкладку «Аудио и видео»
- Поменяйте значение «Аудиовыход» на «Наушники AirPods»
- Громкость звука регулируется с помощью пульта

Подключение к телевизору Samsung
Компания включила в список автоматически сопрягаемых устройств только беспроводные наушники с логотипом Samsung. Поэтому необходимо включить дополнительную опцию.
- На пульте нажмите кнопки Info, затем Menu -Mute- Power on
- В сервисном меню зайдите в опции
- Внизу списка выберите подраздел инженерного меню
- В пункте Bluetooth Audio нажмите значение оn
- Выключите телевизор и включите снова
- Зайдите в меню «Звук» — «Настройки громкоговорителей»

Внизу списка появляется раздел «Наушники Блютуз».
Включите режим поиска на ТВ и на гарнитуре.
Подключение к телевизору LG
Компания LG настроила поддержку поиска аксессуаров разных моделей.
- Для подключения включите TV и зайдите в меню
- Перейдите в пункт Установки – Беспроводные сети — Bluetooth
- Нажмите кнопку Вкл. для включения автоматического поиска
- Включите ваши наушники путем нажатия и удержания кнопки на зарядном чехле
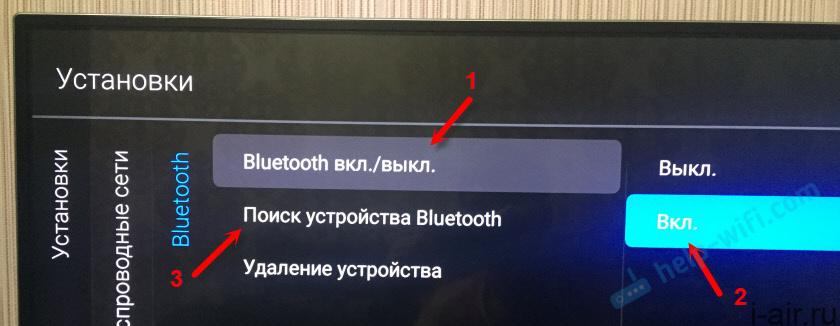
Если наушники не отобразились, обновите меню.

После определения устройства введите ПИН-код из инструкции к аксессуару, если требуется.
Ваше устройство подключено!
Вам будет интересно:
Компания Brikk выпустила кастомизированные наушники AirPods покрытые золотом. Покрытие наносится как на сами вкладыши, так…
Технические характеристики Вес наушников — 4 г/шт, Вес кейса — 38 г Процессор W1 Размер одного…
AirPods 2 – это второе поколение Bluetooth наушников Apple, выход которые поклонники «яблочных» продуктов ждут…
Прерывание звука или звук с заиканием Одна из обычных проблем Bluetooth наушников – периодическое заикание…
Как заряжать Наушники и кейс имеют отдельные аккумуляторы и их можно заряжать независимо друг от…
В наушниках AirPods можно слушать музыку, совершать телефонные вызовы, использовать Siri и выполнять другие задачи.
Использование iPhone для настройки наушников AirPods
Если вы настраиваете наушники AirPods в первый раз, убедитесь, что на устройстве установлена актуальная версия ПО. Затем выполните следующие действия.
- Перейдите на экран «Домой».
- Откройте чехол, в котором находятся наушники AirPods, и расположите его рядом с iPhone.
- На устройстве iPhone отобразится анимационная заставка программы настройки.
- Нажмите «Подключить».
- Если у вас наушники AirPods Pro, прочитайте инструкции на экране.
- Если у вас наушники AirPods Pro или AirPods (2-го поколения) и вы уже настроили на iPhone функцию «Привет, Siri», ее можно использовать с AirPods. Если функция «Привет, Siri» еще не настроена и у вас наушники AirPods Pro или AirPods (2-го поколения), откроется мастер настройки.
- Нажмите «Готово».
- Если выполнен вход в iCloud, наушники AirPods автоматически настраиваются для работы с любым из поддерживаемых устройств, подключенных к iCloud с помощью того же идентификатора Apple ID.
Если настроить наушники AirPods не удается, получите помощь.

Прослушивание аудиозаписей в наушниках AirPods
Извлеченные из чехла наушники AirPods уже включены и готовы к использованию. А воспроизведение с устройства начнется автоматически, как только вы вставите их в уши. Если вынуть один наушник AirPods, воспроизведение приостановится, а если оба — остановится. Если вы используете один наушник AirPod и вынимаете его, воспроизведение приостанавливается, но если вставить его обратно в течение 15 секунд, воспроизведение автоматически возобновится.
Чтобы вам было комфортно носить AirPods Pro, выберите вкладыши подходящего размера.
Наушники AirPods подключаются к iPhone и Apple Watch одновременно. Переключение звука между ними происходит автоматически.
Храните наушники AirPods и AirPods Pro в зарядном футляре, когда вы их не используете. Если хранить AirPods в кармане или в сумке, наушники могут повредиться.
Чтобы воспроизводить аудиозаписи с другого устройства через наушники AirPods или переключить звук на другие наушники или колонки, выполните следующие действия.
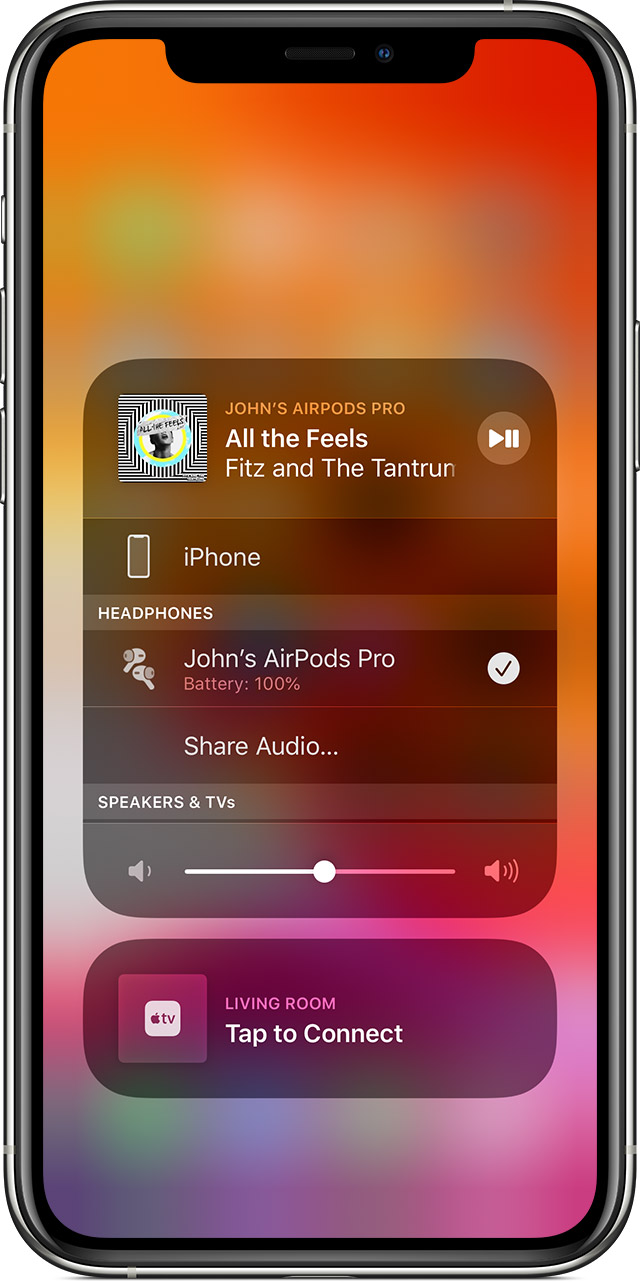
На устройстве iOS
- Откройте Пункт управления.
- Нажмите и удерживайте карточку с элементами управления звуком в правом верхнем углу Пункта управления, чтобы изменить настройки аудио.
- Нажмите значок и выберите в списке нужное устройство. 1
На компьютере Mac
Щелкните элемент управления громкостью в строке меню и выберите наушники AirPods Pro 2 или другие колонки в разделе «Устройство вывода».

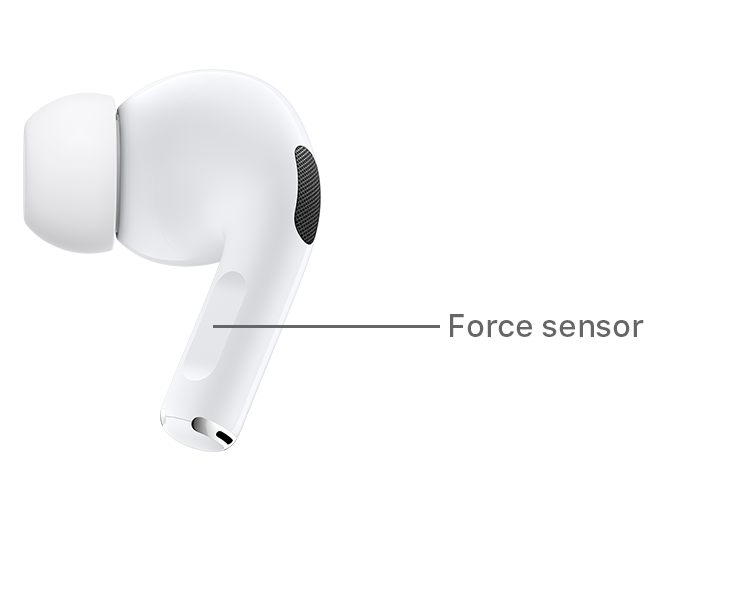
Управление воспроизведением с помощью AirPods Pro
- Чтобы воспроизвести или поставить на паузу аудио, коснитесь датчика нажатия на корпусе AirPod. Чтобы возобновить воспроизведение, коснитесь датчика еще раз.
- Чтобы перейти к следующей композиции, дважды коснитесь датчика нажатия на корпусе AirPod.
- Чтобы перейти к предыдущей композиции, трижды коснитесь датчика.
- Чтобы изменить уровень громкости, скажите «Привет, Siri», а затем скажите, например, «Сделай тише». Или переместите ползунок громкости в приложении, в котором вы слушаете музыку, на экран блокировки или в Пункт управления. Вы также можете открыть экран «Исполняется» на часах Apple Watch, а затем покрутить колесико Digital Crown, чтобы изменить громкость.
В наушниках AirPods Pro можно контролировать уровень слышимости окружающих звуков. Нажмите и удерживайте датчик нажатия для переключения между режимами «Активное шумоподавление» и «Открытые наушники». Чтобы настроить действие, которое активируется нажатием и удерживанием, перейдите в меню «Настройки» > Bluetooth > AirPods Pro > «Нажмите и удерживайте AirPods».

Управление воспроизведением с помощью AirPods (1-го или 2-го поколения)
С помощью AirPods можно активировать Siri и управлять воспроизведением аудио.
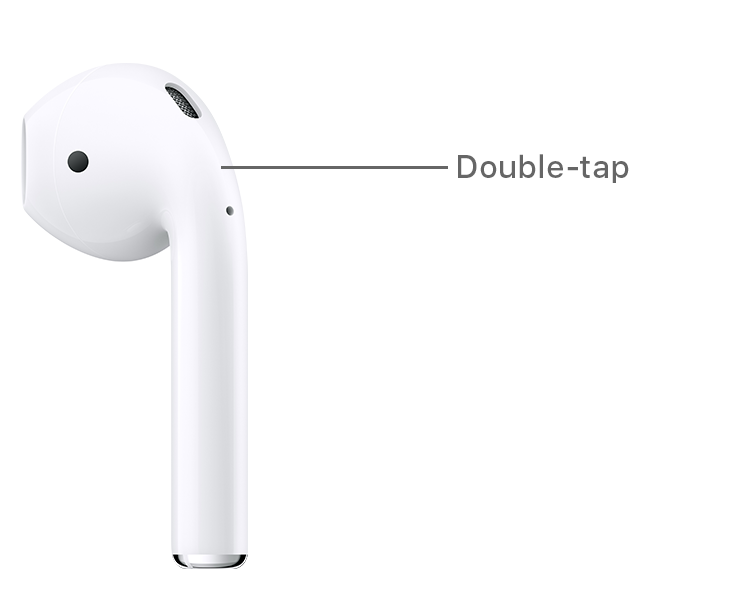
При использовании наушников AirPods (2-го поколения) для активации Siri по умолчанию используется фраза «Привет, Siri». Двойным касанием наушника AirPod можно запустить воспроизведение текущей аудиодорожки или перейти к следующей.
На наушниках AirPods (1-го поколение) двойное касание по умолчанию активирует Siri.
Независимо от используемой модели наушников AirPods, при двойном касании любого наушника можно выполнить одно из следующих действий.
- Использование Siri3
- Воспроизведение и приостановка аудиоконтента
- Переход к следующей дорожке
- Возврат к предыдущей дорожке
- Отключение аудиоконтента

Использование Siri
- Если вы используете AirPods Pro и AirPods (2-го поколения), для активации Siri используется фраза «Привет, Siri».
- Если вы используете AirPods Pro, можно нажать и удерживать датчик нажатия, чтобы активировать Siri с помощью наушника AirPod.
- Если вы используете AirPods (1-го и 2-го поколения), для активации Siri используется двойное касание.
Siri можно использовать с наушниками AirPods, чтобы задавать вопросы и осуществлять телефонные вызовы. Siri может также управлять воспроизведением музыки и проверять состояние наушников AirPods. Ниже приведены некоторые примеры запросов к Siri.
- «Воспроизведи мой плейлист избранного».
- «Увеличь громкость».
- «Как отсюда добраться домой?»
- «Перейди к следующей песне».
- «Приостанови музыку».
- «Какой уровень заряда аккумулятора в моих AirPods?»

Использование телефона и получение сообщений
Если вам звонят, когда в ухо вставлен один из наушников AirPod, Siri может сообщить о вызове. Чтобы ответить, коснитесь датчика нажатия, если у вас AirPods Pro, и дважды коснитесь наушника, если у вас AirPods (1-го или 2-го поколения). Повторите эти действия, чтобы завершить вызов или переключиться на другой.

Зарядка AirPods и чехла
Чтобы зарядить наушники AirPods, поместите их в чехол и закройте крышку. 4 Наушники AirPods выключаются и заряжаются, когда их кладут в чехол.
Наушники AirPods Pro можно заряжать в зарядном футляре с помощью устройств для беспроводной зарядки стандарта Qi. Когда футляр заряжается в беспроводном режиме, коснитесь индикатора состояния, чтобы посмотреть состояние зарядки. Зеленый цвет индикатора означает, что футляр и наушники (если они находятся внутри) заряжены более чем на 80 %. Вы также можете заряжать футляр с помощью кабеля Lightning-USB производства Apple с разъемом USB-C или USB-A.
Заряжать наушники AirPods (1-го и 2-го поколения) можно в беспроводном зарядном футляре или в зарядном футляре AirPods. Если у вас есть беспроводной зарядный футляр, для зарядки можно использовать зарядное устройство стандарта Qi. Любой чехол можно зарядить путем подключения к кабелю Apple Lightning-USB.

Что вам понадобится
Если у вас AirPods Pro, необходимо по крайней мере одно из следующих устройств.
Если у вас наушники AirPods (2-го поколения), необходимо по крайней мере одно из перечисленных ниже устройств:
Если у вас наушники AirPods (1-го поколения), необходимо по крайней мере одно из перечисленных ниже устройств:

Вы любите смотреть фильмы по ночам, но за стеной живут раздражительные соседи? Вам не нравится смотреть телевизор с тихим звуком? Эти проблемы можно решить, если знать, как использовать AirPods вместе с Apple TV.
Все знают, что AirPods можно подключить к Apple TV. Однако не всем известно, что теперь не нужно настаивать подключение наушников через меню Apple TV. Для этого существует очень удобная функция Siri Remote.
О простом способе подключения AirPods к Apple TV на Reddit написал пользователь Wolfboyz.
«В Apple TV есть ярлык для переключения устройств вывода звука. Просто нажмите и удерживайте кнопку «Воспроизведение/Пауза» на пульте Apple TV на главном экране. Вы увидите панель, в которой перечислены все доступные динамики AirPlay. Несмотря на то, что AirPods используют Bluetooth, а не Wi-Fi, они появляются в списке благодаря чудесам интеграции Apple», – отметил Wolfboyz.

Используйте Siri
Еще один способ оперативно переключить вывод звука – использовать Siri. Включите персонального помощника и скажите «Настройки аудио». Это откроет экран «Аудиовыход», и вы сможете использовать пульт дистанционного управления для быстрой настройки.
В этом случае открывается последняя используемая панель настроек звука. Так что вы можете оказаться в приложении «Настройки», а не на экране «Аудиовыход». Но если вы недавно переключали выход динамиков/наушников, то сможете быстро подключить AirPods.
AirPods и HomePod
Вы можете использовать ваши AirPods вместе с iPhone, iPad и Apple TV, если эти устройства привязаны к Apple ID. Если у вас есть HomePod, то вы можете воспользоваться этим трюком, чтобы поменять настройки аудиовыхода.
Напомним, мы сообщали, как возобновить работу Siri, если она не реагирует на команды. Также советуем почитать, как удалить приложения из iPhone и iPad в iOS 12.
Нет связанных сообщений
Источник: girlgames01.ru