Яндекс станция Алиса – это российский аналог американской колонки Echo от компании Amazon. Оба этих устройства являются интеллектуальными помощниками в доме и выполняют различные функции, отданные голосовой командой. Умная колонка Алиса является первым смарт-устройством от компании Яндекс.
Это колонка, которая работает от сети интернет и имеет возможность подключаться к различным смарт-устройствам в доме, запускать видео или музыку по команде, читать вслух новости, и многое другое. Также Алиса может просто с вами поболтать, ответить на ваши вопросы и предупредить о пробках на дороге.
Яндекс станция Алиса не сможет найти нужную вам информацию в интернете, открыть сайты, найти адрес или телефон нужного ресторана, зато точно подскажет ваше актуальное местоположение с точностью до названия улицы и номера дома и предупредит о непогоде. О том, как подключить колонку сразу после покупки, как пользоваться ее и о способах активации ее на разных гаджетах читайте дальше. В статье вы найдете пошаговую инструкцию по подключению станции ко всем устройства, по сбросу настроек и мы расскажем вам обо всех функциях умной колонки. Присаживайтесь поудобнее и знакомьтесь с этим чудом техники – будет интересно!
Подключение Яндекс станции через телефон
- 1. Функции Яндекс станции
- 2. С какими устройствами она совместима
- 3. Инструкция по применению
- 4. Как подключить колонку к разным устройствам
- 5. Подключение колонки к новой сети вай-фай
- 6. ТОП-3 наиболее частых сбоев в работе и пути их устранения
- 7. Сброс настроек Яндекс станции
- 8. Коротко о главном
Функции Яндекс станции
Теперь более подробно о функциях умной колонки и о том, как настроить Яндекс станцию Алиса.
Программа может найти вам ближайшие магазины, спортзалы, кафе, рестораны и прочее – все, что есть рядом Алиса вам подскажет. Также вы можете спросить у нее актуальный курс валют, в том числе и криптовалюты и узнать о том, какая же температура сейчас на улице.
Если вы собираетесь выезжать куда-то на машине, то спросите у Алисы о ситуации на дороге и она подскажет вам, где в настоящий момент наибольшие пробки.
Если вы привыкли за чашечкой утреннего кофе узнавать обо всех последних новостях, то Алиса с радостью зачитает вам сводку последних событий из ленты Яндекса. А если вам вдруг понадобится сделать некие математические вычисления, обратитесь к Алисе и она точно поможет в этом (без фанатизма конечно, это всего лишь умная колонка, а не Пифагор).

Также станция Алиса может управлять будильником, создавать напоминания в гаджетах, устанавливать таймер и даже читать сказки, петь с вами песни и рассказывать анекдоты в шумной компании.
С помощью Алисы вы можете заказывать музыку, прям как в караоке! То есть вы называете ей название песни или имя исполнителя, и она ставит вам вашу любимую музыку в хорошем качестве с возможностью остановки и возобновления воспроизведения, а также перемотки по требованию.
При вечернем просмотре телевизора вы можете попросить Алису включить определенный фильм и остановить его, или включить заново (колонка вмещает в себя поддержку фильмов с Кинопоиска, Амедиатеки и ivi.ru).
Если вдруг вы заскучали дома в одиночестве или хотите внести оживление в посиделки с друзьями – просто поговорите с Алисой. Она ответит каждому с долей юмора или подскажет какую-нибудь интересную тему для разговора.
С какими устройствами она совместима
Умная колонка Алиса работает с телевизорами, планшетами, телефонами, компьютерами и другими устройствами следующих марок (этот список постоянно растет и расширяется, позволяя пользователям управлять все большим и большим количеством техники):
- Самсунг;
- Rubetec;
- Филлипс;
- Xiaomi;
- Redmond и другие.
Инструкция по применению
И вот, этот волнительный момент настал – вы приобрели и принесли домой Алису. Что с ней делать? Как подключить? Как ею командовать? Спокойно, без паники! Вдохните поглубже и ознакомьтесь с нашей инструкцией:

- Для начала подключите ее к розетке.
- На телефоне подключитесь к той сети интернет, к которой планируете подключать колонку.
- Скачайте приложение Яндекс (в Гугл Плей или App Store). Рекомендуется периодически обновлять приложение до самой последней версии, так как компания не стоит на месте и с каждым обновлением в приложении появляются новые функции и полезные штучки.
- Войдите в скачанное приложение и откройте свой аккаунт в Яндекс.
- В приложении Яндекс найдите опцию «Устройства». Обычно она находится в самом низу списка.
- Выберите «Управление устройствами» – «Добавить» – «Умная колонка».
- Для подключения колонки к интернету выберите на телефоне необходимую сеть и поднесите телефон к колонке.
- Выберите опцию «Проиграть звук».
- Колонка принимает эту опцию за команду «Подключиться к выбранной вай-фай сети» и самостоятельно устанавливает подключение.
Все, колонка подключена к интернету и готова к использованию!
Как подключить колонку к разным устройствам
Итак, чтобы подключить колонку к телефону и прослушивать музыку, голосовые сообщения или смотреть фильм со звуком из колонки, например на Галакси, следуйте инструкции:
- Отдайте Алисе (колонке) команду «Активируй блютуз».
- Или активируйте его вручную: найдите на колонке кнопку отключения микрофона и зажмите ее, держите кнопку в таком положении, пока подсветка на колонке не активируется.
- Активируйте блютуз на своем телефоне.
- Из списка устройств для подключения выберите «Колонка Алиса» и нажмите «Подключить». Если ее в списке нет – нажмите «Поиск устройств».
Готово, оба гаджета синхронизированы и готовы выполнять ваши команды. Не забывайте обращаться к Алисе по имени, только так она выполняет все команды.
Внимание! Во время синхронизации телефона с колонкой ее невозможно использовать как виртуального помощника. Чтобы спросить погоду, попросить прочесть новости или просто поговорить с Алисой вначале нужно отключить синхронизацию по блютуз.
Чтобы подключить умную колонку к компьютеру/ноутбуку, следуйте этой инструкции:
- Отдайте колонке команду «Активировать блютуз».
- Или активируйте его вручную: найдите на колонке кнопку отключения микрофона и зажмите ее, держите кнопку в таком положении, пока подсветка на колонке не активируется.
- Включите блютуз на компьютере/ноутбуке.
- Выберите опцию «Поиск устройств».
- Выберите из списка доступных устройств колонку Алиса.
- Нажмите «Подключить».
- Если на колонке начала мигать подсветка – значит процесс синхронизации обоих устройств запущен.
- Дождитесь, пока подсветка погаснет.
- Готово, подключение установлено.
Теперь вы можете слушать что-угодно с вашего компьютера или ноутбука с отличным звуком.

Чтобы подключить Яндекс станцию к телевизору следуйте этой инструкции:
- Подсоедините колонку к телевизору с помощью кабеля HDMI.
- Проверьте успешность подключения.
- Если вы правильно подключили Алису – на экране телевизора появится интерфейс Яндекс приложения с привычным меню.
Готово, Алиса подключена к телевизору и готова выполнять ваши команды и включать фильмы и сериалы и многое другое.
Внимание! К телевизору можно подключить только большую Яндекс станцию. Версия «Мини» не предусмотрена для этого типа синхронизации.
Подключение других колонок к Алисе для более объемного, глубокого или громкого звука. Чтобы синхронизировать две колонки, следуйте этой инструкции:
- Купите передатчик с блютуз с выходом 3,5 мм.
- Подключите нужную колонку к компьютеру с помощью кабеля.
- Подключите передатчик ко входу AUX на умной колонке.
- В настройках выберите на какую колонку выводить звук от Алисы.
Подключение колонки к новой сети вай-фай
Чтобы подключить вашу умную колонку к новой беспроводной сети интернет, выполните следующие шаги:
- Откройте приложение «Яндекс».
- Зайдите в раздел «Устройства».
- Перейдите в «Управление устройствами».
- Выберите необходимое устройство.
- Теперь выберите опцию «Настроить заново».
- Выберите из списка нужную вам беспроводную сеть.
- Приблизите телефон к станции Алиса.
- Дайте команду «Проиграть звук».
- Готово – новое подключение установлено.
С помощью этой инструкции вы сможете переподключить колонку при смене провайдера, переезде, использовании колонки вне дома и т.д.
ТОП-3 наиболее частых сбоев в работе и пути их устранения
Зачастую при использовании различных гаджетов могут возникать проблемы с их использованием, подключением или настройке, умная колонка Алиса – не исключение. С ее работой также могут возникать небольшие проблемы.
Как подключить Алису к интернету — инструкция настройки умной колонки

Современные технологии все больше проникают в обычную жизнь. Одной из достаточно современных разработок является Яндекс.Станция Алиса. Что это такое, для чего она используется — на эти вопросы могут ответить далеко не все. В статье будут рассмотрены основы подключения Алисы к интернету, ее главные функции и многое другое.

Яндекс.Станция Алиса — что это такое, ее предназначение
Яндекс.Станция Алиса внешне очень напоминает обычную колонку. По своей сути она ею и является. Однако ее функции не ограничиваются лишь только воспроизведением музыки. Если ее подключить к телевизору через порт HDMI, с ее помощь можно находить и включать фильмы, сериалы, мультфильмы. Все это доступно в онлайн-кинотеатрах или же бесплатно на сайтах формата Ютуб.
Яндекс.Станция управляется при помощи голосового помощника «Алиса». Для тех, кто использовал указанную программу на телефоне или компьютере, принцип работы вполне понятен. Основное отличие Станции заключается в том, что она может распознавать команды, даже если они не были произнесены в непосредственной близости, например из другой комнаты.
Важно! В колонке установлено 7 чувствительных микрофонов, поэтому устройство может определять откуда (из какой комнаты) идет голос, вычисляет непосредственную команду, удаляя при этом все лишние звуки и шумы, и выполняет необходимое действие.
В обычном состоянии, если устройство подключено, оно находится в спящем режиме. Активировать его достаточно просто. Нужно лишь сказать «Алиса» или «Яндекс». Если активирующее слово было произнесено, колонка переходит в рабочий режим и в последующем выполняет поставленную перед ней задачу.
Как подключить умную колонку к интернету
Настроить Станцию можно при помощи специальных приложений на телефоне формата Андроид или Айфоне. Главное требование — это иметь учетную запись на Яндексе. В противном случае, система просто не будет работать.
Инструкция как подключить Алису к интернету выглядит следующим образом:
- Провести авторизацию пользователя в приложении «Яндекс».
- Отрыть раздел «Устройства», далее подраздел «Станция» или же «Станция Мини».
- Нажать на кнопку «Продолжить».
- В разделе «Подключитесь к сети Wi-Fi» необходимо прописать логин и пароль. Рекомендуется использовать сеть с частотой в 2,4 ГГц. Делается это, даже если пользователю предлагают на выбор и 2,4 и 5 ГГц. Суть в том, что Станция не поддерживает на текущий момент более скоростные беспроводные сети.
- Положив телефон рядом со станцией, необходимо нажать на кнопку «Воспроизвести звук». Так передаются необходимые данные для соединения с вай-фай сетью.
- Как только соединение завершится, колонка самостоятельно начнет активацию и поиск необходимых обновлений. Данный процесс может занять некоторое время, поэтому пользователю придется подождать.
Важно! После того, как все настройки будут завершены, можно спокойно начинать пользоваться динамиком и системой в целом, например, сказать найти фильм. Для этого предварительно устройство соединяется с телевизором.

Скачать приложение Яндекс на телефон
Вне зависимости от того, какая система установлена на мобильном устройстве, приложение Яндекс можно скачать в официальном магазине. Это может быть Google Play Market или App Store. Что нужно сделать:
- Зайти на сервис (магазин).
- В поисковой строке ввести наименование «Яндекс с Алисой».
- В представленном списке выбрать необходимое приложение.
- Нажать на кнопку установить.
- Подождать пока не завершится загрузка.
Соединение Станции со смартфоном с установленным приложением
Если на телефоне уже установлено необходимое приложение, то подключение к нему колонку будет следующим:
- В первую очередь Станцию необходимо подключить к питанию. Вставить в розетку.
- Соединить мобильник с интернетом. Стоит помнить, что и колонка и телефон должны находиться в одной сети.
- Обновить установленное приложение до последней версии, если она устарела. Делается это также через Google Play Market или App Store.
- Открыть меню «устройства», затем раздел «станция», выбрать функцию «подключить».
- Поднести телефон к колонке «проиграть звук».
- Подождать, пока система сама настроится.
Следует понимать, что настройка системы без телефона практически невозможна. Основные данные можно конечно внести через сайт Яндекс, однако же, для полноценной работы этого будет недостаточно.
Важно! Настройки осуществляются через Яндекс.Паспорт. Обязательно необходимо завести собственный аккаунт.

Порядок настройки Яндекс.Станции Алиса
Разобравшись с тем, как подключить Алису к вай-фай, стоит углубиться в ее настройки, чтобы можно было пользоваться функциями системы по полной. Динамики и воспроизведение звука Станции действительно очень хорошие, но ее способности не ограничены только этим.
Интересно! Если убрать кожух с колонки, громкость и четкость звука будет значительно выше. Однако само приспособление будет выглядеть не так интересно как с ним.
Чтобы проигрывать разного рода треки используется приложение «Яндекс.Музыка». На нем можно найти самых разных исполнителей. Кроме того, система при помощи лайков запоминает, что именно больше всего нравится пользователю и соответственно предлагает композиции уже в соответствии со вкусом.
Помимо музыки, можно попросить Алису воспроизвести звуки природы или отключить все через 10-15 минут (в зависимости от собственной необходимости). Другими словами, настройки работы системы можно полностью изменять под себя.
Для большего удобства на корпусе установлены специальные световые индикаторы:
- Фиолетовый и вращающийся говорит о том, что идет обработка заданной команды.
- Горящий фиолетовый показывает, что Алиса слушает и ждет распоряжений.
- Мигающий фиолетовый служит напоминанием чего-то.
- Голубой сообщает о воспроизведении музыки или звука.
- Мигающий зеленый оповещает о сработавшем будильнике.
- При отсутствии соединения с интернетом загорается красный свет.
Изначальные настройки можно производить не только через телефон, но и браузер на компьютере или ноутбуке. Однако для соединения с сетью мобильник все-таки потребуется.

Подключение к Bluetooth
Для того чтобы подключить Станцию к блютуз, необходимо сделать следующее:
- Нажать и удерживать кнопку включения до тех пор, пока она не замигает голубым светом или же сказать фразу «Алиса, включи блютуз».
- Запустить действие на другом устройстве (мобильном телефоне или планшете).
- В представленном списке возможных соединений найти наименование, начинающееся с Yandex.Station. Подключиться.
Как переподключить Станцию к сети Wi-Fi
Чаще всего переподключение требуется, если работа с интернет соединением протекает нестабильно. Перезагрузка роутера иногда позволяет подключиться к Wi-Fi заново, однако далеко не всегда. Если все же пользователь решил отключить и подсоединить модем заново, колонку также нужно будет переподключить. Какие действия выполняются:
- Станция перезагружается.
- Изменяются настройки роутера, если это требуется.
- Выбирается иная сеть для подключения или колонка соединяется с той же самой.
Важно! Перезагрузка колонки выполняется достаточно просто. Необходимо просто вытащить адаптер питания и оставить систему на несколько секунд. После повторно включить в розетку.
Если же это не помогло, и работа по-прежнему не стабилизировалась, стоит перезапустить все настройки, путем их сброса. Как это делается:
- Кнопка включения колонки зажимается и удерживается на протяжении 5 секунд. Датчик должен засветиться синим цветом.
- Открыть приложение «Яндекс». Перейти во вкладку «Устройства». Нажать на раздел «Настройки» (изображение в виде шестеренки).
- В представленном списке найти и выбрать свою колонку, нажать на кнопку «настроить заново».
- Повторно ввести все данные, прописанные выше.
- Поднести телефон к Станции выбрать функцию «Проиграть звук».
- Дождаться окончания настройки.
В некоторых случаях проблемы с работой колонки могу быть связаны с самим качеством интернета. Проверить это достаточно просто. Нужно раздать сеть со своего собственного телефона и соединить Станцию именно с ним. Если качество улучшилось, то проблема кроется именно в сети, раздаваемой роутером. Возможно стоит обратиться за помощью к провайдеру.

Возможные проблемы
При работе со Станцией у пользователей возникают самые разные проблемы и трудности. Наиболее распространенные и способы их решения:
- Отсутствует подключение устройства к мобильнику. В данном случае рекомендуется проверить находятся ли телефон и станция в одной сети. Возможно смартфон получает интернет от сим-карты, а Станция с домашнего роутера.
- Станция не подключается к интернету. Как уже говорилось, проблема может таиться в самой раздаче. В качестве проверки, стоит попробовать подсоединиться к сети с мобильного телефона.
- Отсутствует соответствующее изображение в режиме «домашний экран». Подобное может произойти, если Станция не поддерживает работу с конкретной моделью телевизора. Список совместимых устройств имеется на официальном сайте Яндекса.
- Не работают настройки или система не устанавливает необходимые данные самостоятельно при включении. В данном случае, проблема может заключаться в самой Станции. Рекомендуется обратиться за помощью в службу поддержки.
Работать с Умной колонкой и системой Алиса достаточно просто и приятно. Тем более, что постепенно программа адаптируется под предпочтения и интересы своего пользователя. Главное правильно подключить и настроить Станцию. Потом уже можно будет ею спокойно пользоваться.
Автор Сергей Эльбакидзе
Сергей, 24 полных года. После окончания 9 классов школы, поступил в политехнический колледж на очное отделение, по специальности прикладная информатика. После окончания колледжа поступил в лесотехнический институт на заочное отделение, по той же специальности прикладная информатика, в данный момент на третьем курсе. Работал в компании специалистом по рекламе и сбыту, далее начал выполнять заказы по созданию и продвижению сайтов. В данный момент развиваю три своих информационных сайта.
Источник: itumnik.ru
Как настроить колонку Яндекс.Станция с Алисой

Все умные колонки из серии Яндекс.Станция поддерживают голосовое управление: с помощью голосовых команд можно менять настройки гаджета, запускать мультимедиа или искать информацию в интернете. Но при первом запуске колонки большинство этих функций будет недоступно, потому что голосовую помощницу Алису надо настроить. Рассказываем, как это сделать.


Подключение Яндекс.Станции к мобильным устройствам
Один из самых распространенных способов использовать умную колонку с Алисой — через синхронизированный мобильный телефон. Хотя подключать эти динамики можно и через планшеты на платформах ОС Android с версией не меньше 5.0 и iOS от 10.0 и выше.
Процесс подключения состоит из следующих этапов:
- Подключение смартфона к сети Wi-Fi.
- Включение смарт-колонки к электросети с помощью адаптера.
- Загрузка последней версии приложения Яндекс (не путать с браузером) из Play Market или App Store. Программа будет применяться для управления умной колонкой и ее настройки.
- Вход в аккаунт Яндекс. Если его нет — создание электронной почты на сервисе yandex.ru. Регистрация почтового ящика требует минимум действий от пользователя.
- Переход в приложение и в меню «Сервисы».
- Выбор пункта «Устройства». Для дальнейших действий понадобиться включение Bluetooth.
- Поиск подходящей умной колонки и ее добавление.
- Нажатие на «Продолжить».
- Зажатие на умной колонке кнопки, которая отключает звук.
- Подключение к интернету по Wi-Fi — выбрать следует ту же сеть, к которой подключен телефон.
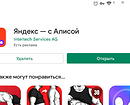
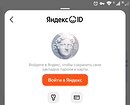
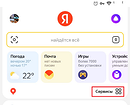
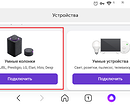
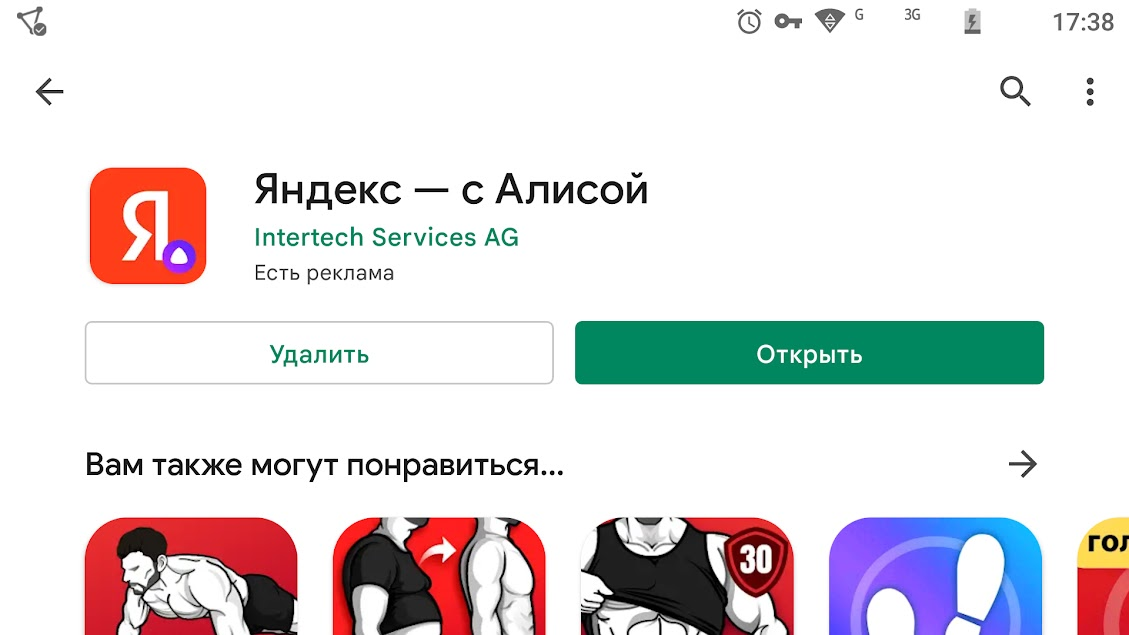
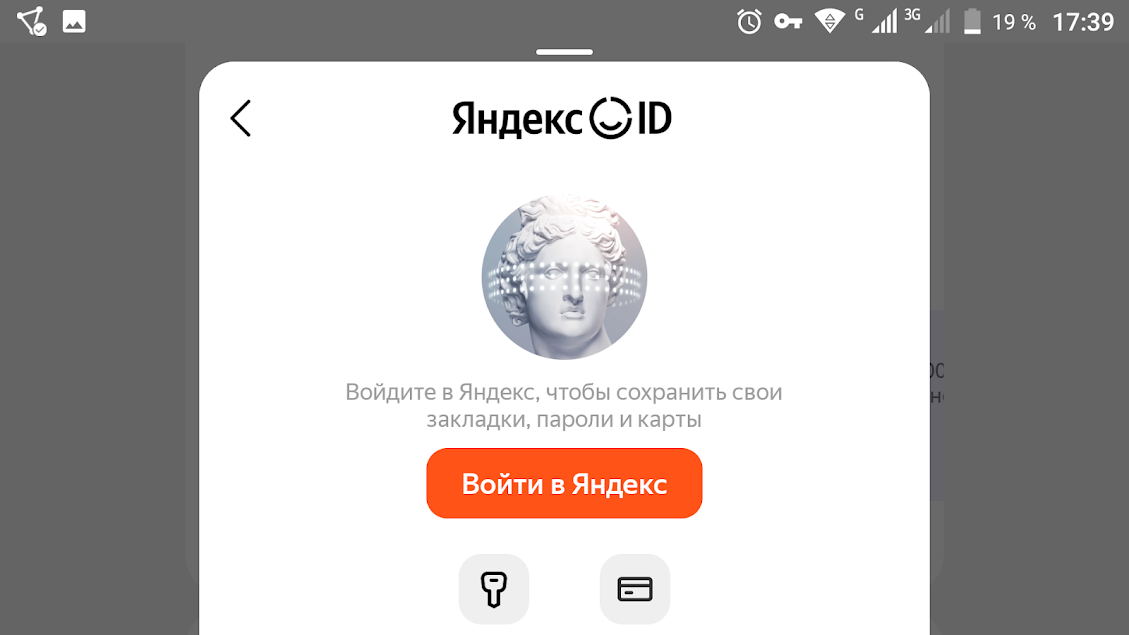
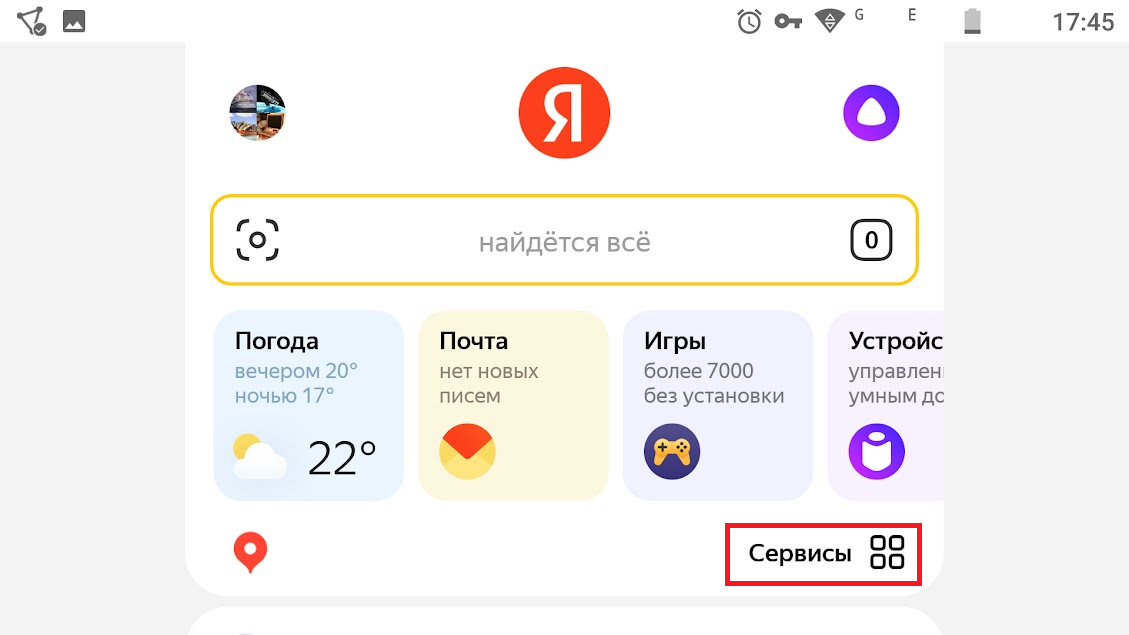
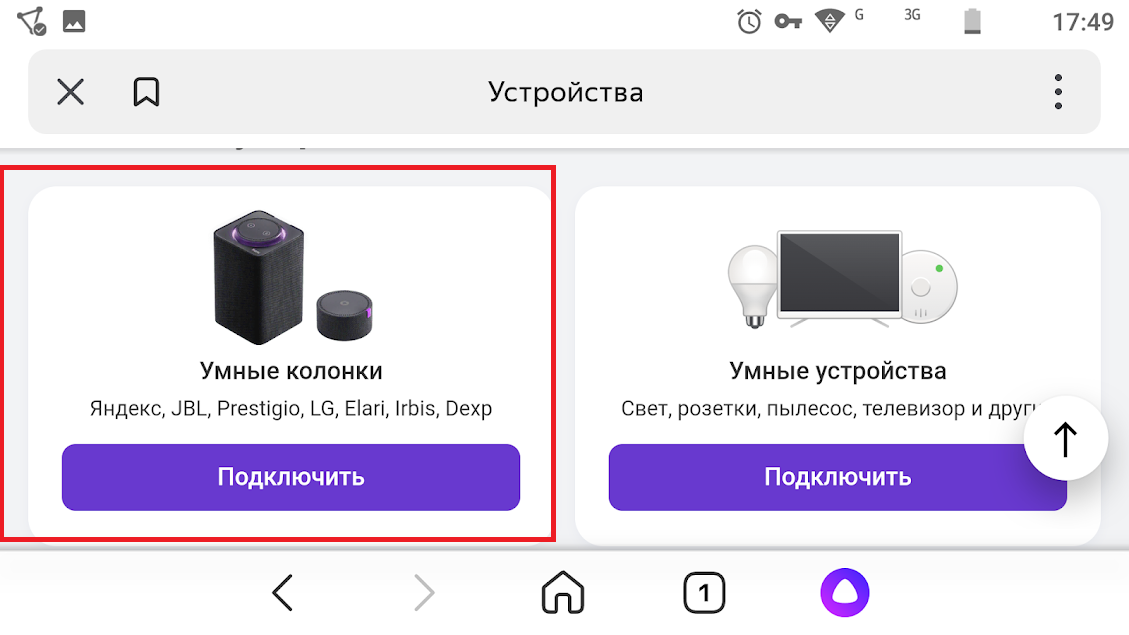
Завершающий этап — выбрать «Проиграть звук». Сам телефон следует поднести поближе к колонке и повернуть к ней динамиком. Теперь осталось подождать несколько секунд, пока Алиса автоматически не подключится к Wi-Fi. После этого можно переходить к дальнейшим настройкам гаджета.
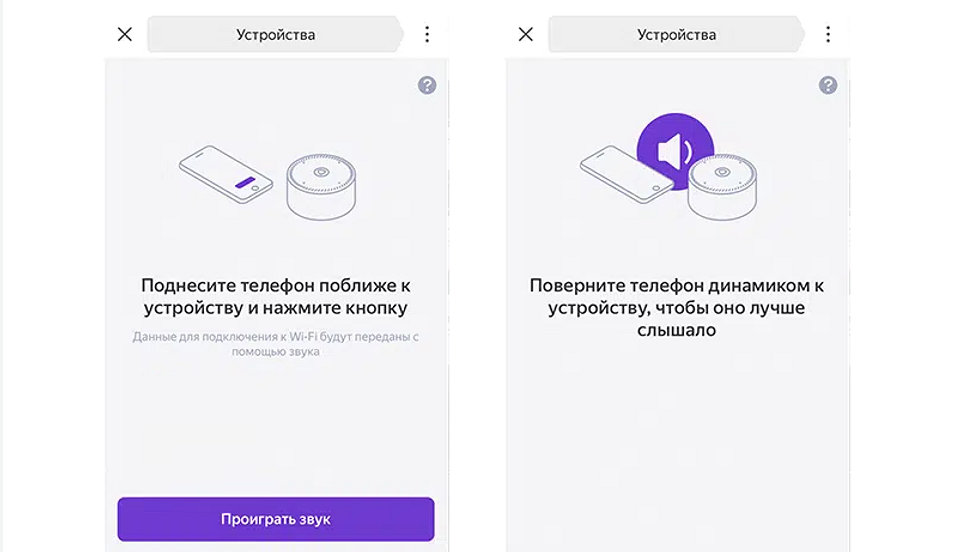
Подключение к компьютеру
Если умную колонку подключают к компьютеру, стоит учесть, что сделать это получится только при наличии на нем модуля Bluetooth. Потому проще всего это будет сделать на ноутбуке или мини-ПК. Для обычного системного блока понадобится или специальная плата, или Bluetooth-адаптер.
Этапы синхронизации с ПК или ноутбуком следующие:
- Переход к списку устройств. Для Windows 10 это можно сделать через «Параметры ПК», перейдя к ним из меню «Пуск». Для 7-й версии — через пункт «Устройства и Принтеры».
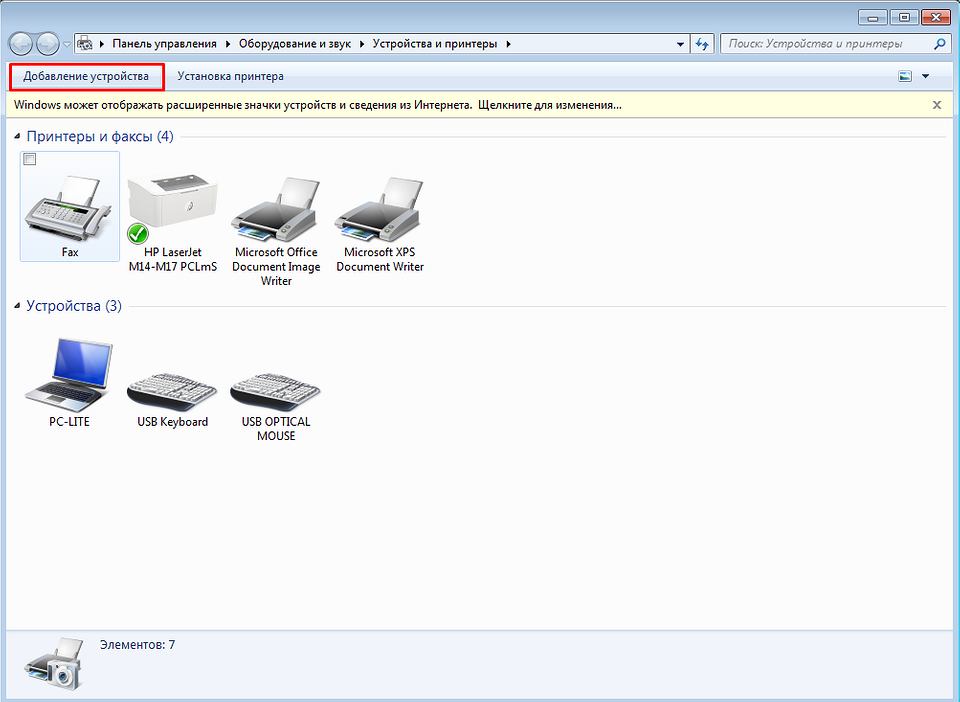
- Поиск нужного устройства. Оно появится в списке только при включенном модуле Bluetooth на компьютере и работающей колонке.
- Переход к добавлению устройства нажатием соответствующей кнопки.
- Активация подключения по Bluetooth на колонке. Это можно сделать вручную, зажав на гаджете кнопку отключения микрофона до активации подсветки. Можно дать смарт-колонке команду: «Алиса, активируй Bluetooth!».
- Нажатие на кнопку «Подключить» при определении компьютером «Яндекс.Станции» (может появиться такая надпись или Yandex Station). Иногда приходится указывать PIN, который можно найти в документах на гаджет.
Проводное подключение Яндекс.Станции к компьютеру не предусмотрено. Хотя при отсутствии Bluetooth можно соединить гаджет с системным блоком при помощи кабеля. Но воспроизводить звук с ПК он все равно не будет — возможно только использовать его в качестве умного микрофона.
Подключение к телевизору
Колонку можно попробовать подключить и к телевизору. Но беспроводное подключение поддерживается только для телевизоров марки Samsung, начиная с 6-й серии. Процесс соединения смарт-колонки с большинством моделей включает такие шаги:
- Подключение гаджета к ТВ кабелем HDMI.
- Проверка правильности подключения. Для этого понадобится перейти на канал HDMI — здесь должен появиться интерфейс приложения для работы с колонкой.
- Переход к работе с Яндекс.Станцией.
При наличии у пользователя телевизора Samsung, подходящего для беспроводного подключения, придется выполнить немного другие действия. Сначала скачать на телефон приложение Samsung SmartThings. Затем — зарегистрироваться в нем и войти в учетную запись.

Теперь в установленной на смартфоне программе придется добавить телевизор (нажать «+» и указать модель). Затем подождать, пока система определит умную колонку. Следующий шаг — добавление телевизора уже в приложение Яндекс. Здесь на той же вкладке «Устройства» нужно найти уже не модель телеприемника, а утилиту SmartThings и выбрать «Объединить аккаунты».

Настройка умной колонки с Алисой
После подключения гаджета к выбранному устройству можно использовать голосовые команды для установки требуемых пользователю настроек. В том числе — выбрать подходящую громкость, изменить голос и команду, которой вызывается Алиса.
Выбор уровня громкости
Для установки подходящей громкости можно отдавать Алисе такие команды:
- «Алиса, громкость на 1…10». Это позволит выбрать один из 10 уровней.
- «Алиса, громкость на 1…100%». Позволяет точнее установить показатель громкости.
- «Алиса, сделай громче (тише)». Перевод громкости на один уровень выше (или ниже).
- «Алиса, громкость на минимум (максимум)». Установка первого (десятого) уровня.
Громкость можно настраивать и вручную. Для этого используются кнопки на верхней панели. Контролировать показатель помогает изменение подсветки. На версиях с часами громкость показывается на фронтальном дисплее.
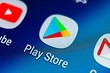
Настройка голоса владельца
Чтобы колонка автоматически определяла голос пользователя, следует произнести «Алиса, запомни мой голос». После этого придется повторить несколько предложенных ассистентом фраз. Гаджет автоматически распознает только одного человека, выделяя среди нескольких других пользователей. Потому желательно настраивать в качестве «хозяина» владельца аккаунта.
Иногда гаджет ошибается, неправильно определяя пользователя. Это возможно, если голоса людей похожи, например, у членов одной семьи. Также случаются ошибки, если попытаться дать команду Алисе шепотом.
Изменение фразы вызова
Еще одна настройка, которая может понадобиться пользователю — установка новой фразы для того, чтобы голосовой помощник отреагировал на команду. Для этого можно использовать смартфон:
- Открыть приложение «Яндекс» на смартфоне.
- Перейти к меню «Устройства».
- Выбрать «Настройки» и найти «Устройства с Алисой».

Теперь осталось только выбрать пункт «Откликаться на имя». А затем установить другой вариант слова, которое будет запускать помощника в работу.
Перезагрузка и сброс до заводских настроек
Перезагружать колонку несложно. Это делается вручную — путем отключения адаптера от электросети или от Яндекс.Станции. Через 5–10 секунд можно снова подключить гаджет к питания. Смарт-колонка начнет загрузку, в процессе которой на верхней панели горит фиолетовая подсветка.
Для сброса настроек до заводских параметров тоже придется отключить устройство от питания. И в уже выключенном состоянии нажать кнопку активации колонки, не отпуская при подключении адаптера. Палец следует держать до тех пор, пока световой индикатор не станет желтым. Теперь можно отпускать кнопку и после приветствия Алисы заново перенастраивать Яндекс.Станцию.
- Как пользоваться Telegram: от простого обмена сообщениями до использования чат-ботов
- Три секрета правильной стирки, о которых знают не все
Источник: ichip.ru