Apple TV четвертого поколения Apple TV растет в росте и популярности во всем мире, не только потому, что аппаратное обеспечение довольно впечатляюще и мощно, но и потому, что развитие tvOS было быстрым и решительным. Последние обновления tvOS принесли растущий App Store, полный контента, а также новые функции и дополнения, которые улучшают впечатление от гостиной. Однако, если владельцы Apple TV 4 были предельно честны, одной из проблем, которые у них возникают с устройством, является невозможность эффективной навигации и взаимодействия с контентом или ввода адресов электронной почты и паролей с помощью прилагаемого пульта Siri. В связи с этим многие владельцы устройств пользуются возможностью приобрести сторонние аксессуары для расширения возможностей Apple TV, но как они подключают эти устройства к Apple TV? Ну, мы здесь, чтобы сказать вам именно это.
Прежде чем мы расскажем вам, как вы можете подключить аксессуар Bluetooth к Apple TV 4-го поколения, вот несколько вещей, которые вам нужны:
Как подключить AirPods к Apple TV
Что тебе понадобится:
- Это может показаться чем-то, что нам не нужно упоминать, но нам нравится быть предельно тщательными. Вам, конечно, нужно будет владеть одним из Apple TV устройств Apple четвертого поколения. Убедитесь, что это на самом деле версия четвертого поколения под управлением tvOS.
- Вам также понадобится аксессуар Bluetooth, совместимый с Apple TV. Это может быть контроллер, который упрощает навигацию и ввод, клавиатура с поддержкой Bluetooth для более удобного ввода текста или что-то вроде игрового контроллера, чтобы сделать игры, загруженные из tvOS App Store, более приятными.
- Простое понимание прошивки tvOS и интерфейса Apple TV. В этом процессе нет ничего сложного, но нам нужно пройти через несколько уровней настроек для подключения этих устройств.
Некоторые предварительные условия
Прежде всего, вам нужно убедиться, что у вас есть Apple TV, подключенный через HDMI к телевизору, и что он активирован, и вы можете видеть и взаимодействовать с системой меню. Вам также необходимо убедиться, что аксессуар, который вы хотите подключить, распакован и в нем достаточно заряда для включения и обнаружения через Bluetooth.
Теперь нам нужно разобраться с рассматриваемым устройством Bluetooth. Каждый аксессуар Bluetooth может быть переведен в режим сопряжения, что, по сути, означает, что он становится доступным для других устройств, которые ищут спектр Bluetooth. Элемент сопряжения позволяет этим двум устройствам устанавливать соединение на основе взаимодействия с пользователем. С вашим аксессуаром Bluetooth, будь то игровой контроллер или клавиатура, убедитесь, что он переведен в режим сопряжения в соответствии с инструкциями производителя и инструкциями, которые прилагаются к нему. Чаще всего это визуально обозначается мигающим или мигающим синим светодиодом на устройстве.
Подключение устройства к Apple TV четвертого поколения
Теперь нам нужно перейти к самому Apple TV. Вот шаги для подключения устройства Bluetooth к Apple TV:
1. С помощью пульта Siri, поставляемого в составе пакета Apple TV 4, перейдите и откройте приложение «Настройки» . Как и в случае с Apple iPhone, iPad и Mac, приложение «Настройки» в основном находится там, где большая часть мощности лежит на Apple TV, и где происходит большинство конфигураций.
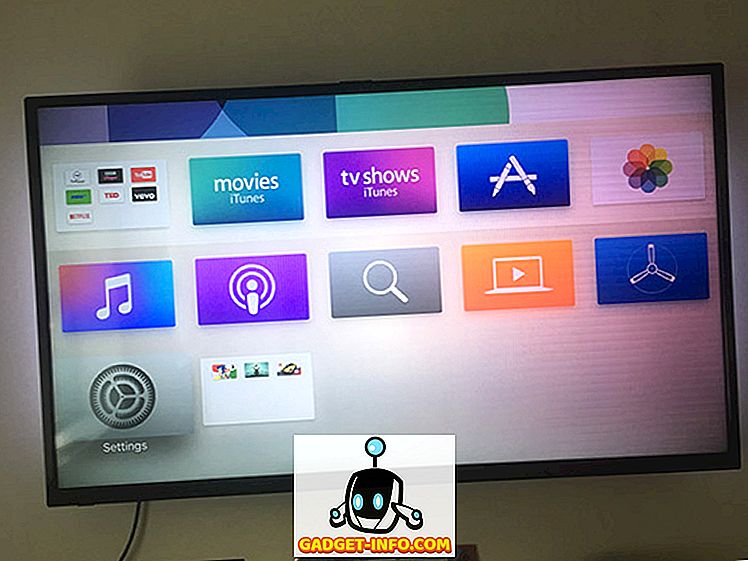
2. В разделе «Настройки» найдите раздел « Пульты и устройства » и выберите его.
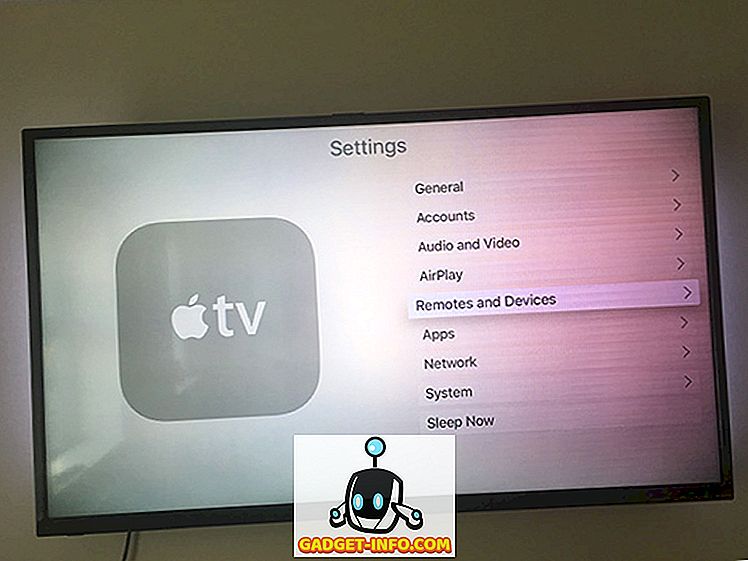
3. Как следует из названия, это та часть опыта настройки, где мы можем иметь дело непосредственно с любыми подключенными пультами или дополнительными устройствами. Убедитесь, что вы сейчас выделите и выберите опцию « Bluetooth ».
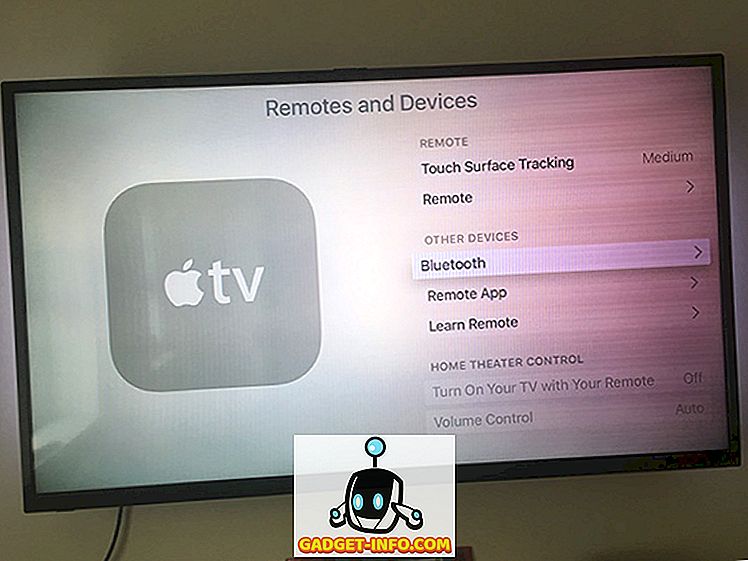
4. В рамках своего автоматизированного процесса Apple TV теперь будет автоматически искать доступные устройства Bluetooth, которые были переведены в режим сопряжения в пределах диапазона. Bluetooth имеет ограниченный диапазон обнаружения, поэтому он должен возвращать только устройство, которое вы перевели в режим сопряжения. После обновления интерфейса выберите аксессуар в списке, выделив его с помощью пульта Siri и выбрав его.
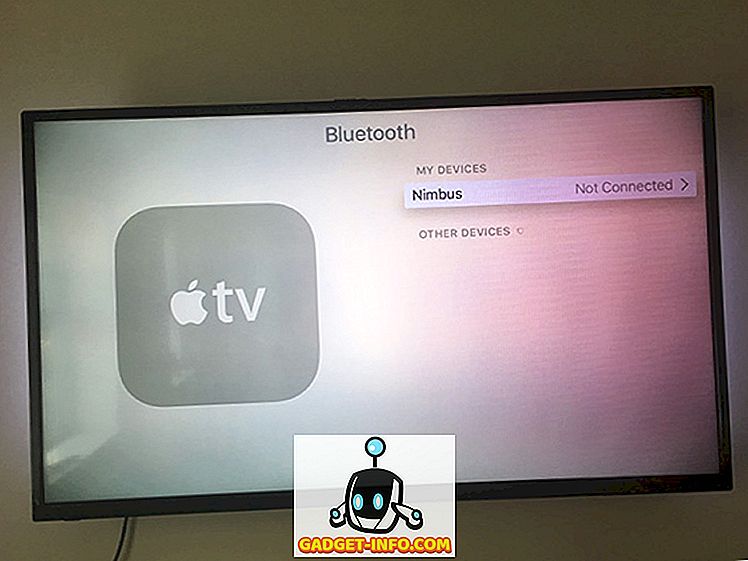
5. Это часть процесса, которая может немного отличаться в зависимости от используемого аксессуара Bluetooth или устройства. Некоторые производители настаивают на том, что для установки этого соединения требуется пароль или PIN-код . При необходимости интерфейс Apple TV теперь будет запрашивать ввод этого PIN-кода. Требуемый PIN-код будет включен в список литературы производителя в коробке с аксессуарами, поэтому обязательно возьмите его оттуда.
Честно говоря, PIN-код обычно составляет 1234 или 0000. Если PIN-код не требуется, этот этап будет обойден, и устройство теперь будет отображаться на подключенных устройствах Apple TV 4.
Заставьте свой Apple TV забыть о аксессуаре Bluetooth
Может быть случай, когда вы больше не захотите использовать аксессуар Bluetooth, который вы только что установили выше. Возможно, вы планируете продать Apple TV или передать его другу или члену семьи. Кроме того, вы можете заменить аксессуар Bluetooth новой моделью и больше не хотите, чтобы старая модель засоряла подключенные устройства. Если это так, то сравнительно легко заставить Apple TV забыть о подключенном устройстве, фактически отключив его.
На Apple TV еще раз воспользуйтесь возможностью, чтобы перейти в « Настройки », а затем перейдите в раздел « Пульты и устройства », прежде чем выбрать « Bluetooth ». Apple TV снова попытается найти устройства с поддержкой Bluetooth, которые находятся в режиме сопряжения в локальной области, но также покажет все устройства, которые уже подключены. Найдите в этом списке устройство, которое вы хотите удалить, выберите его и выберите « Забыть устройство ».
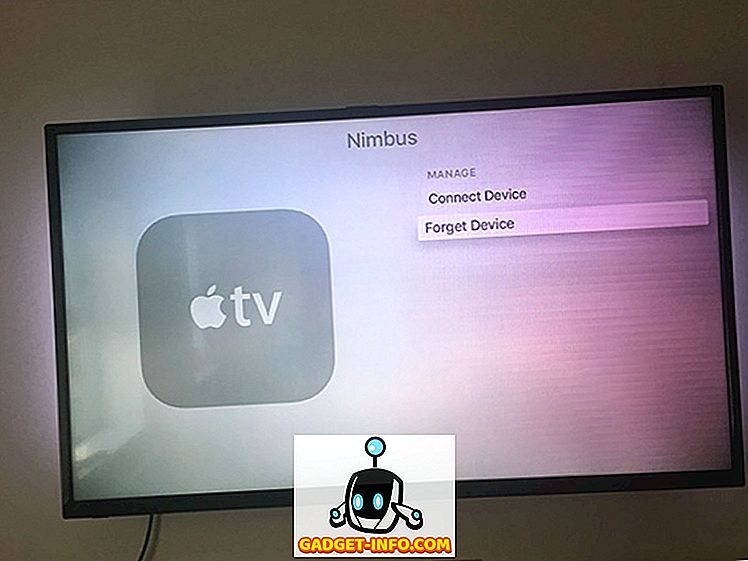
Это оно! После этого Apple TV забудет аксессуар Bluetooth, и вам придется заново его настроить, если вы хотите его использовать.
Повысьте качество Apple TV с помощью аксессуаров Bluetooth
И там у вас есть это; сравнительно подробный, но краткий обзор того, как можно подключить несколько типов аксессуаров Bluetooth к Apple TV 4, а также удалить эти устройства из списка подключенных устройств, если вы захотите это сделать. Скорее всего, вы нашли шаги довольно простыми, но если у вас есть какие-либо сомнения или вы столкнулись с какими-либо проблемами в процессе. Дайте нам знать в комментариях ниже.
Источник: ru.gadget-info.com
Как подключить беспроводные наушники к iPhone через Bluetooth, даже если они не подключаются?

Беспроводные наушники сопрягаются с мобильной техникой от Apple почти молниеносно – достаточно заглянуть в «Настройки», выбрать раздел «Bluetooth» и найти необходимое оборудование в появившемся список.
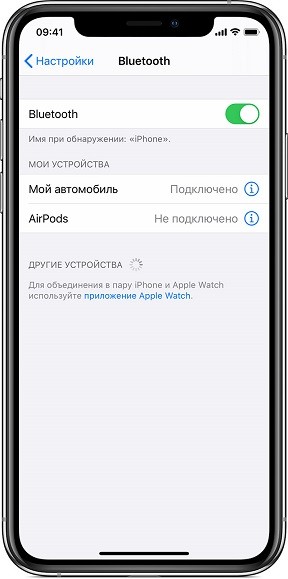
Несмотря на предсказуемость действий, подключаются беспроводные наушники к айфону порой далеко не с первого раза, а иногда и не с третьей попытки. Найти причины возникающих неполадок и разобраться в деталях стоит наглядно, с помощью подробной инструкции.
Порядок подключения: с чего начать и какие настройки нужны
Перед тем, как соединить беспроводные наушники с iPhone, iPad или iPod Touch, придется разобраться с инструкцией, прилагаемой к аудиотехнике. Производители подробно описывают некоторые особенности, связанные с подключением, спецификациями или доступными на корпусе кнопками для активации каких-то отдельных функций.
Как правило, там описывается и способ включения наушников, а также – действия, с которыми необходимо разобраться перед сопряжением с мобильной техникой. Часто приходится или зажимать кнопки на корпусе наушников или резко перещелкивать клавиши громкости.
После предварительной подготовки останется повторить следующий алгоритм:
- Открыть «Настройки» и перейти к пункту Bluetooth.
- В верхней части интерфейса перевести ползунок в активное (зеленое положение).
- Подождать, пока в списке «Другие устройства» не появятся записи, с которыми можно взаимодействовать. Искать стоит по названию, хоть как-то связанному с производителем проводных наушников или имеющейся на руках моделью.
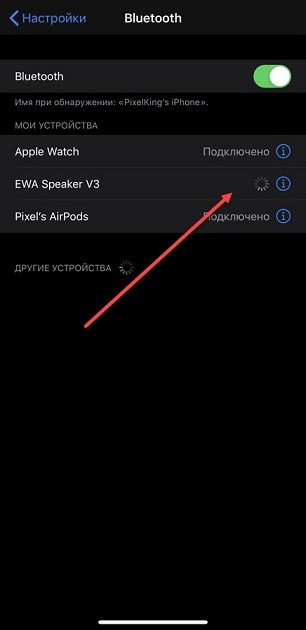
- Последний шаг – нажать на запись, подождать от 5 до 15 секунд до момента, пока не появится статус «Подключено». Bluetooth-техника полностью готова к работе.
Если в списке вы не видите свои наушники, то попробуйте включить их. Также на некоторых моделях также нужно дополнительно зажать кнопку «Bluetooth», которая позволяет сопрягать устройства.

Почему возникают проблемы с подключением
Беспроводные наушники, выпускаемые не Apple, а сторонними производителями – Самсунг, Huawei, Xiaomi? и малоизвестными китайскими брендами, – лишены привычной магии AirPods, когда и пары нажатий достаточно для сопряжения. А потому перед тем, как подключить к iPhone аудиотехнику придется дважды проверить каждую мелочь:
- Проблемы расстояния. Bluetooth 0 действует на расстоянии до 10 метров, предыдущие версии беспроводного соединения покрывают дистанцию в 8-9. Но, как подсказывает практика, порой и 50 сантиметров при первом сопряжении слишком много: лучше держать наушники максимально близко к iPhone, iPad или iPod Touch.
- Эксперименты с сетью. Старые проблемы несовместимости Bluetooth и Wi-Fi до сих пор изредка встречаются. Избавиться от ошибки поможет временное отключение от лишних сетевых источников. Поможет в том числе и переход к авиарежиму с последующей принудительной активацией Bluetooth.
- ПерезагрузкаiPhone. Банальный, но верный способ избавиться от редких неполадок и временных трудностей. Способ перезагрузки зависит от версии iPhone (5, 6, 7, 8 или X): на моделях с Face ID удерживаются боковая кнопка и клавиша уменьшения или увеличения громкости, на телефонах с Touch ID – кнопка, расположенная сверху или сбоку на корпусе.

- Отказ от сопряжения. Если вопрос – как подключить к айфону беспроводные наушники давно решен, но насладиться музыкой до сих пор невозможно из-за проблем с воспроизведением, часто рассинхронизацией и потерей сигнала, то разобраться в проблеме поможет раздел Bluetoothв «Настройках».
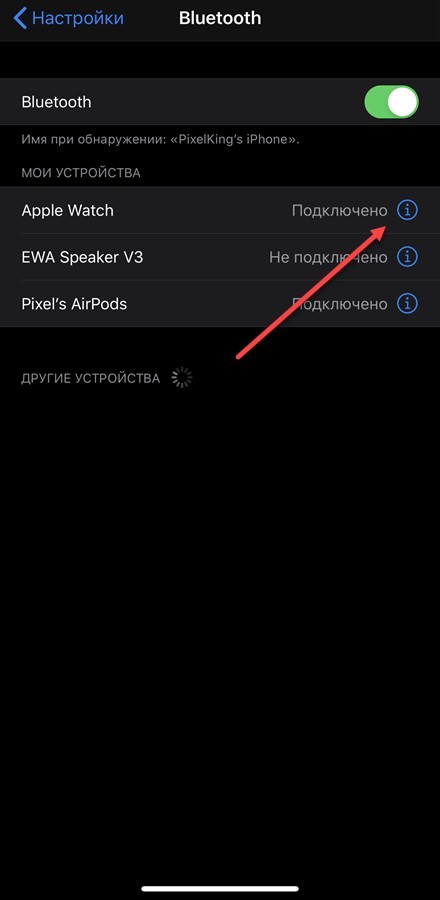
- Оттуда «забывается» беспроводная техника, а затем – подключается вновь, но уже с чистого листа и без предыдущих ошибок и найденных неполадок.
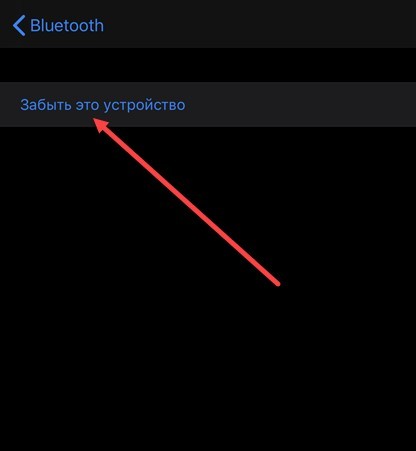
- Сброс настроек до заводских. Радикальный метод, к которому стоит прибегать лишь в том случае, если остальные действия не помогли, наушники на 100% исправны и функционируют на сторонней технике от Apple.
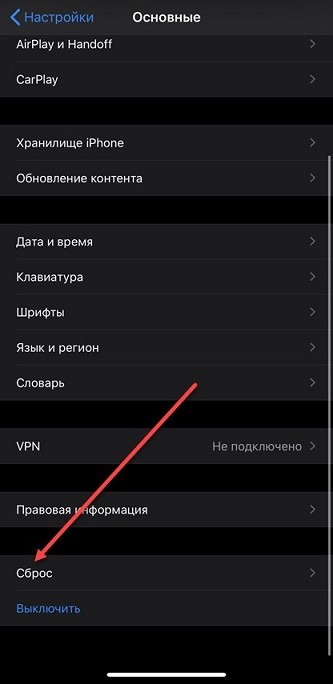
Привести настройки к начальному виду поможет раздел «Основные», пункт меню «Сброс». Уже оттуда или сбрасываются настройки сети, или «все настройки» сразу. В зависимости от конкретной ситуации и наблюдаемых проблем. Например, при подключении, сопряжении или в момент прослушивания музыки.
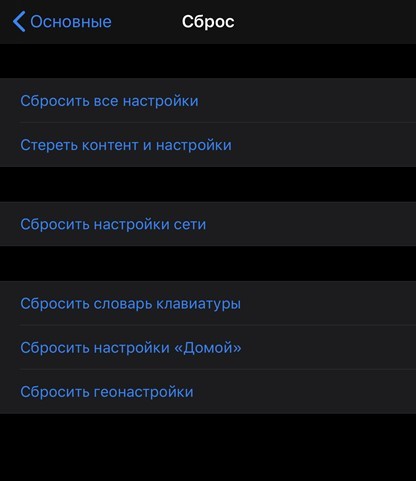
Источник: wifigid.ru
Как подключить AirPods к Apple TV

Apple TV может отправлять звук прямо на беспроводные наушники AirPods, AirPods Pro или AirPods Max, что позволяет смотреть видео, играть в игры или тренироваться с Apple Fitness +, не мешая никому в комнате. Вот как.
AirPods в паре с Apple ID должны «просто работать»
Когда вы соединяете свои AirPods с iPhone или iPad, iCloud делится этим подключением с другими сопряженными устройствами. Если вы вошли в систему на другом устройстве, используя тот же Apple ID, ваши AirPods должны «просто работать» при попытке входа.
Это верно и для Apple TV. Когда ваши AirPods уже сопряжены с вашим Apple ID, вы можете использовать удобный ярлык для быстрого входа в систему. Однако это работает, только если чехол AirPods открыт (значит, они не спят) или уже в ваших ушах. (Если у вас есть AirPods Max, наденьте их на уши.)
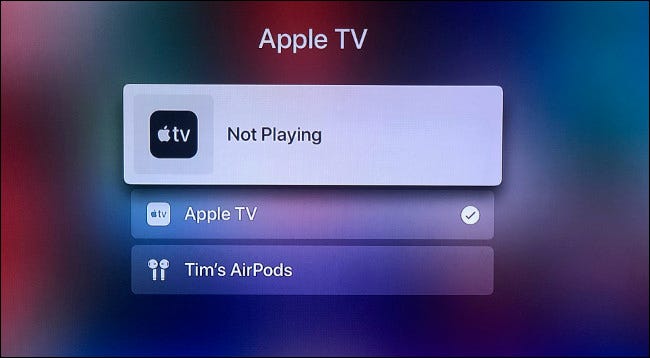
Для быстрого подключения нажмите и удерживайте кнопку воспроизведения на пульте дистанционного управления Apple TV. Вы должны увидеть список доступных беспроводных устройств, включая ваши AirPods. Выберите их, чтобы подключить и направить звук через наушники, а не через динамики телевизора или ресивер.
Чтобы выйти, просто вернитесь в это быстрое меню, удерживая Play на пульте дистанционного управления, а затем выберите «Apple TV». Это перенаправит звук через Apple TV.
Сопряжение AirPods с Apple TV вручную
Если вы еще не выполнили сопряжение своих AirPods или у вас возникли проблемы с описанным выше методом, вы можете попробовать выполнить сопряжение вручную, как и с любым другим устройством Bluetooth.
Для этого перейдите в «Настройки»> «Пульты и устройства»> «Bluetooth». Откройте чехол AirPods и удерживайте маленькую белую кнопку сопряжения на задней панели, пока индикатор не начнет мигать. (С AirPods Max выньте их из умного футляра, затем нажмите и удерживайте кнопку управления шумом, пока индикатор состояния не начнет мигать белым.)
Теперь вы должны увидеть, что ваши AirPods появятся под заголовком «Другие устройства» в списке подключений Bluetooth на экране. Выберите это, затем выберите «Подключить», чтобы подключить свои AirPods. Если все пойдет хорошо, ваши AirPods теперь подключены к Apple TV, и звук будет направляться на наушники, а не на динамики телевизора или ресивер.

Теперь вы можете использовать быстрое меню, удерживая кнопку «Воспроизведение» на пульте дистанционного управления, чтобы быстро переключаться между «Apple TV» (без наушников) и AirPods, или любым подключенным устройством Bluetooth или интеллектуальным динамиком.
Чтобы разорвать пару с AirPods, вернитесь в «Настройки»> «Пульты и устройства»> «Bluetooth» и выберите свои AirPods, затем в появившемся меню выберите «Разъединить устройство».
Как управлять громкостью AirPods на Apple TV

Когда вы используете свои AirPods с Apple TV, вы можете регулировать громкость звука с помощью регуляторов громкости на пульте дистанционного управления. Ваши AirPods также будут работать так же, как и с iPhone или другим подобным устройством, приостанавливая воспроизведение всего, что воспроизводится (будь то музыка или YouTube) на телевизоре, когда вы удаляете AirPod.