Сегодня мы будем подключать монитор к ноутбуку, нетбуку, или ультрабуку, и все это настраивать в Windows 10 и Windows 7. Ну или наоборот, ноутбук к монитору подключать, кому как нравится.
Если у вас Windows 8 – все получится. Просто у меня на ноутбуке не установлена эта система, не смогу все показать и сделать скриншоты. А вообще, в процессе соединения ноутбука с монитором, нет особой разницы, какая версия Windows у вас установлена. В большинстве случаев достаточно просто подключить монитор к ноутбуку через HDMI кабель, или VGA, DVI, USB Type-C. О том, какой интерфейс подключения лучше всего использовать и какой нам понадобится кабель (возможно переходник), мы так же поговорим.
У меня ноутбук практически всегда подключен к монитору. Плюс беспроводная клавиатура и мышка. То есть, ноутбук у меня в роли системного блока. Это очень удобно. Я в любой момент могу отключить ноутбук и взять его с собой.
Он практически бесшумный по сравнению с ПК. А благодаря монитору, к которому я подключаюсь дома, я могу удобно работать на большом экране, смотреть фильмы, играть и т. д.
Vention HDMI кабель для ПК или как подключить монитор к компьютеру через HDMI 1.4 4K 60hz

Как подключить монитор к ноутбуку?
Сегодня мы будем подключать внешний монитор к ноутбуку, нетбуку, или ультрабуку и все это дело настраивать в Windows 10 и Windows 7. Если у вас Windows 8 – все получится. Просто у меня на ноутбуке не установлена эта система, не смогу все показать и сделать скриншоты. А вообще, в процессе соединения ноутбука с монитором, нет особой разницы, какая версия Windows у вас установлена. В большинстве случаев достаточно просто подключить монитор к ноутбуку через HDMI кабель, или VGA, DVI, USB Type-C. О том, какой интерфейс подключения лучше всего использовать и какой нам понадобится кабель (возможно переходник), мы так же поговорим.
У меня ноутбук практически всегда подключен к монитору. Плюс беспроводная клавиатура и мышка. То есть, ноутбук у меня в роли системного блока. Это очень удобно. Я в любой момент могу отключить ноутбук и взять его с собой.
Он практически бесшумный по сравнению с ПК. А благодаря монитору, к которому я подключаюсь дома, я могу удобно работать на большом экране, смотреть фильмы, играть и т. д.

К тому же, качество экрана на ноутбуках ну очень плохое. Я имею введу модели из бюджетного и среднего ценового сегмента. Или старые ноутбуки.
У всех разные задачи. И случаев, когда нам может понадобится подключить монитор, может быть очень много. Кто-то будет подключаться к большому экрану для просмотроа фильмов, брать свой ноутбук на работу и подключаться там к монитору для более комфортной работы, или как я, использовать его как стационарный компьютер. В любом случае, нам нужно как-то соединить и настроить эти два устройства. Кстати, вместо монитора можно использовать телевизор.
Для начала мы выясним, какой интерфейс подключения (выход) есть на нашем ноутбуке, так же проверим есть ли такой же порт (вход) на мониторе и уже определимся, какой использовать. Ну и конечно же нам понадобится определенный кабель. В некоторых случаях может еще понадобится переходник.
Какой интерфейс и кабель использовать для соединения ноутбука с монитором?
На данном этапе очень сложно дать какие-то конкретные и универсальные рекомендации. По той причине, что у всех разные ноутбуки и мониторы. Поэтому, рассмотрим самые популярные варианты подключения. Один из них должен вам подойти.
Самым оптимальным и распространённым интерфейсом подключения монитора к ноутбуку является HDMI. Он есть практически на каждом ноутбуке и мониторе. Даже если у вас эти устройства не самые новые. Если вы обнаружили HDMI выход на ноутбуке и вход на мониторе, то используйте именно его.
Для начала посмотрите на свой ноутбук. Покажу все на примере двух своих ноутбуков. На новом, но бюджетном Lenovo есть только HDMI выход. Как я уже писал – это оптимальное решение.

На втором, более старом ноутбуке ASUS, есть такой же цифровой выход HDMI и уже устаревший VGA.

Какие еще могут быть варианты?
- На старых ноутбуках может быть только VGA выход.
- Редко, но иногда на ноутбуках бывает выход DVI.
- На современных игровых ноутбуках кроме HDMI может быть еще mini Display Port.
- На новых ультрабуках (в основном на дорогих моделях) нет вообще отдельного выхода для подключения внешнего монитора. Там для этих задач используется новый порт USB Type-C. И так как мониторов с USB Type-C входом сейчас очень мало, то скорее всего понадобится переходник. Например, USB-C – HDMI.
С ноутбуком разобрались. Смотрим теперь свой монитор. Какие там есть интерфейсы подключения. На моем мониторе есть два HDMI входа и один VGA (D-Sub).

Так как у меня на ноутбуке есть HDMI выход, а на мониторе есть HDMI вход, то конечно же для подключения я буду использовать именно этот интерфейс.
Но, как вы понимаете, так бывает не всегда. Рассмотрим такие варианты:
- На мониторе нет HDMI входа. А есть, например, только DVI и VGA. В таком случае, можно подключится по VGA (если есть такой выход на ноутбуке). Но, если на ноутбуке есть HDMI, то лучше всего использовать переходник HDMI – DVI.
- На ноутбуке только HDMI, а на мониторе VGA. Так же можно использовать переходник. Их достаточно на рынке. Но, так как VGA это не цифровой выход, то качество картинки может быть не очень.
Проще говоря, когда на обоих устройствах нет одинаковых интерфейсов, то нужно смотреть в сторону переходников. И лучше в подключении не использовать устаревший VGA. Если есть такая возможность.
Думаю, с интерфейсом подключения разобрались. В зависимости от выбранного интерфейса, нам понадобится кабель, или переходник. У меня это обычный HDMI кабель.

Очень распространенный. Купить его можно практически в любом магазине цифровой техники. Бывает разной длины. Просто скажите, что вам нужен кабель для подключения компьютера к монитору. Я уже несколько лет пользуюсь одним кабелем.
Подключаем монитор к ноутбуку через HDMI кабель
Рекомендуется отключать оба устройства перед тем, как подключать кабель. Честно скажу – я не отключаю, пока ничего не сгорело. Но вам рекомендую выключить ноутбук и отключить питание монитора.
Подключаем кабель к монитору.

Второй конец кабеля подключаем к ноутбуку.

После подключения (и включения) изображение скорее всего будет дублироваться на оба экрана (как на фото ниже).
Обновление: есть много мониторов со встроенными динамиками. По HDMI кабелю может передаваться не только изображение, но и звук. Если сразу после подключения звук на монитор не пошел, то возможно, нужно изменить настройки воспроизведения звука в Windows.
Дальше можно сменить режим работы нескольких дисплеев. В Windows есть 4 режима:
- Дублировать, или Повторяющийся. Это когда на экране ноутбука и монитора отображается одинаковое изображение.
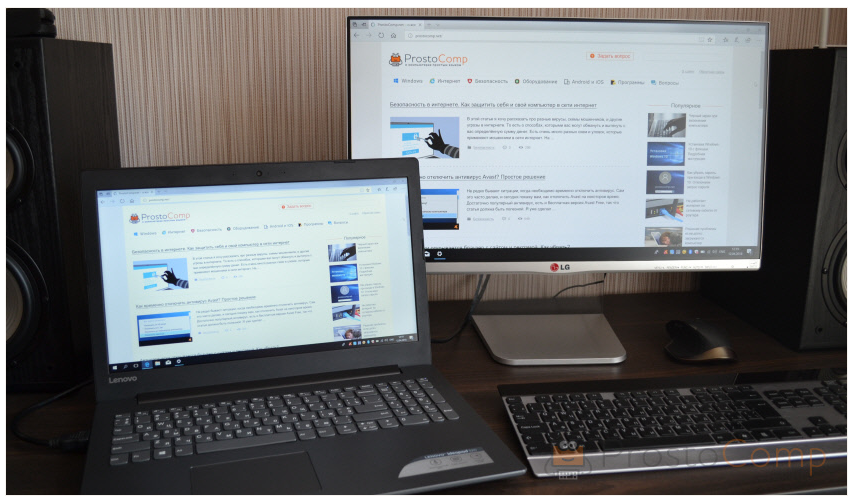 В данном режиме есть один нюанс с разрешением экрана. Оно определяется самым низким разрешением и устанавливается на оба экрана. На ноутбуках обычно разрешение 1366×768, а на мониторах 1920×1080. В данном режиме на мониторе тоже будет принудительно выставлено разрешение 1366×768. И картинка будет не очень хорошего качества. В моем случае на ноутбуке тоже 1920×1080.
В данном режиме есть один нюанс с разрешением экрана. Оно определяется самым низким разрешением и устанавливается на оба экрана. На ноутбуках обычно разрешение 1366×768, а на мониторах 1920×1080. В данном режиме на мониторе тоже будет принудительно выставлено разрешение 1366×768. И картинка будет не очень хорошего качества. В моем случае на ноутбуке тоже 1920×1080. - Расширить. Когда второй экран становится как бы продолжением основного.
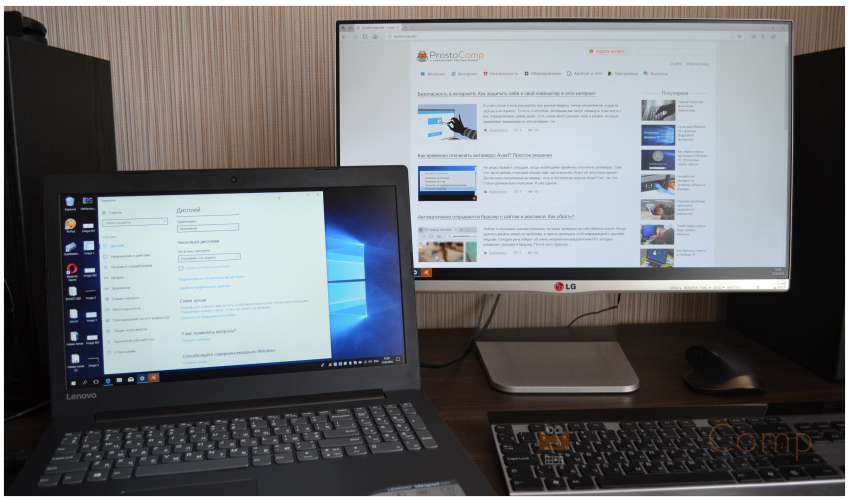 На него можно вынести какие-то ярлыки, окна и т. д. Можно, например, на экране ноутбука работать в браузере, а на монитор вынести проигрыватель и смотреть фильм. Или открыть тот же Ютуб в другом окне браузера.
На него можно вынести какие-то ярлыки, окна и т. д. Можно, например, на экране ноутбука работать в браузере, а на монитор вынести проигрыватель и смотреть фильм. Или открыть тот же Ютуб в другом окне браузера. - Только экран компьютера (отключить проректор). Это когда изображение выводится только на экран ноутбука. Монитор отключен.
 Можно выключать монитор не отсоединяя HDMI кабель.
Можно выключать монитор не отсоединяя HDMI кабель. - Ну и последний режим – Только второй экран (только проектор). Здесь все наоборот. Экран ноутбука отключен, а картинка выводится только на монитор.

Как менять эти режимы и при необходимости изменить разрешение в параметрах экрана Windows, я покажу дальше в статье. Отдельно для Windows 10 и Windows 7.
Настройка монитора (второго экрана) на ноутбуке с Windows 10
Чтобы быстро сменить способ вывода изображения, достаточно нажать сочетание клавиш Win + P на клавиатуре ноутбука. Или использовать специальную функциональную клавишу. Чаще всего в паре с клавишей Fn.

На экране должно отобразится меню, в котором уже можно выбрать нужный режим.
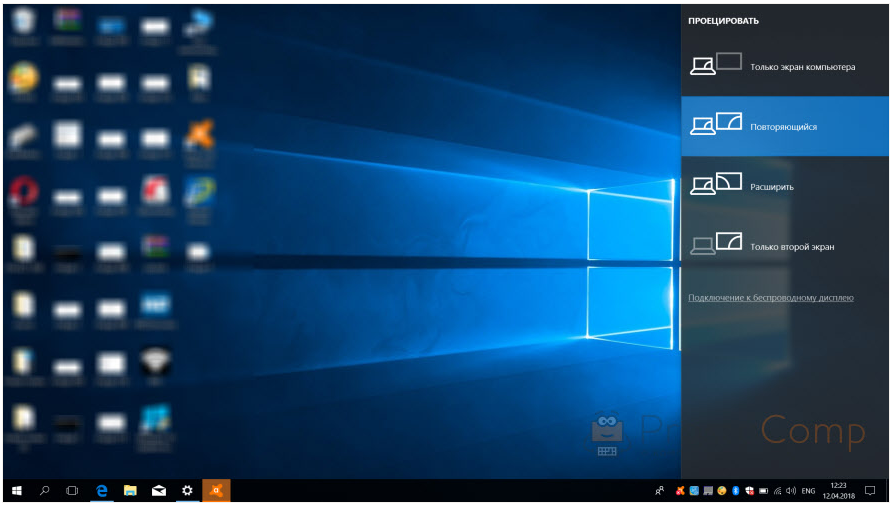
Если вам этих настроек недостаточно, то можете открыть «Параметры экрана». Нажав правой кнопкой мыши на пустую область рабочего стола.
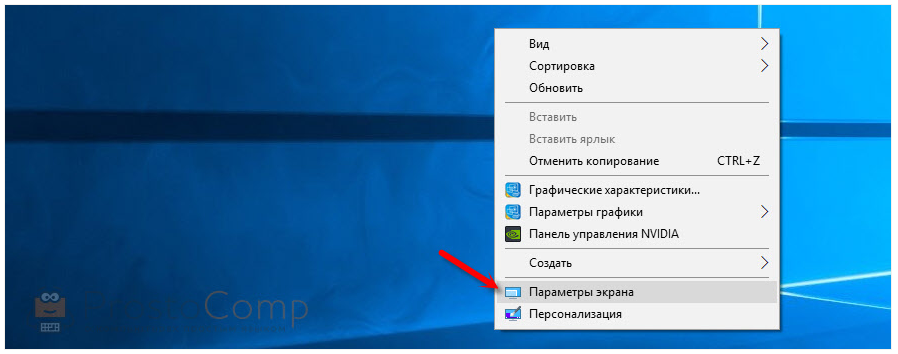
Там должно отображаться два дисплея.
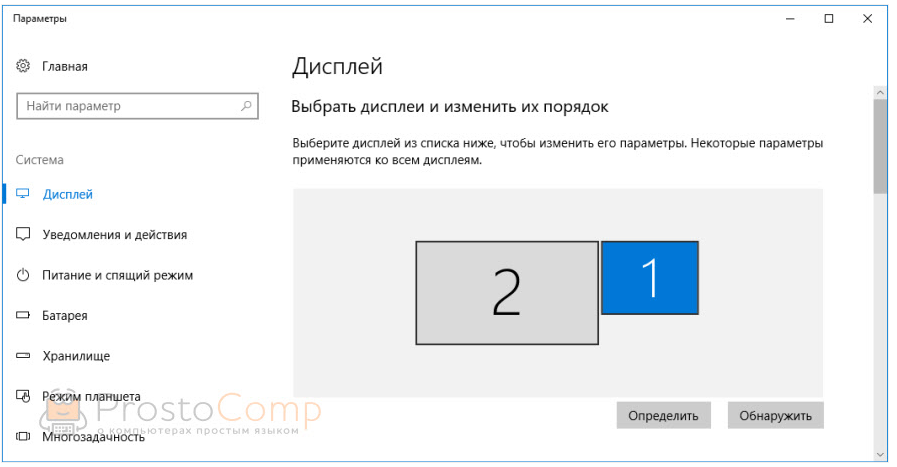
Их можно выбирать и менять параметры для каждого отдельно. В том числе можно сменить разрешение экрана. Там же можно выбрать один из четырех вариантов работы с двумя дисплеями.
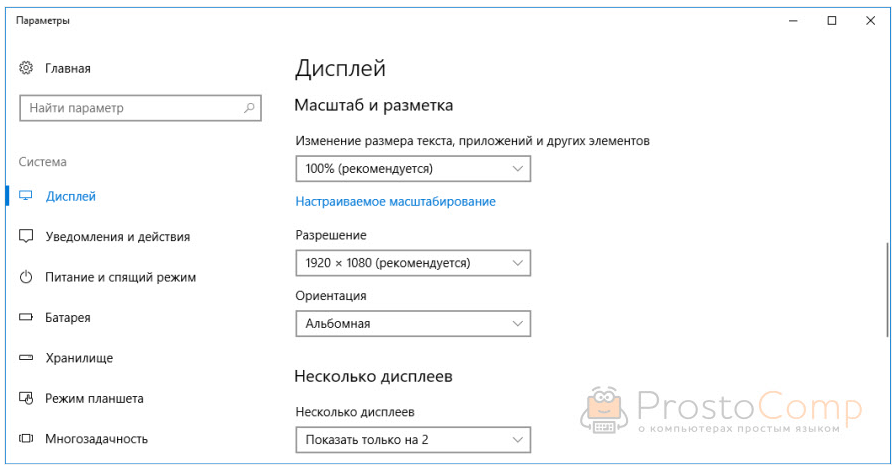
Там вроде все просто и понятно. Думаю, нет необходимости описывать каждый пункт настроек.
Изменяем параметры нескольких экранов в Windows 7
В Windows 7 точно так же можно вызвать меню нажатием сочетания клавиш WinWin + P. Выглядит оно вот так:
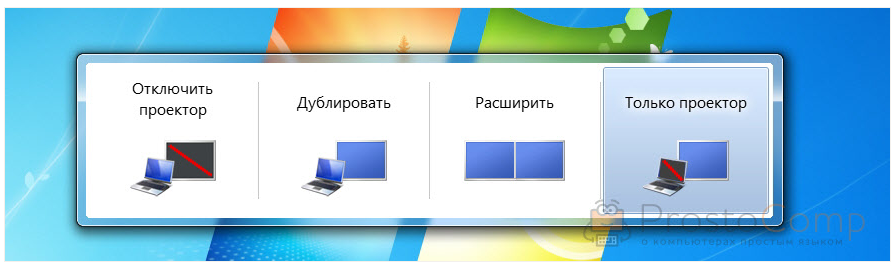
Можно открыть более расширенные настройки. Для этого нажмите правой кнопкой мыши по рабочему столу и выберите «Разрешение экрана».

Подключение монитора к ноутбуку в разных операционных системах
Подключить монитор к ноутбуку — процедура несложная, если знать, как сделать все правильно. Процесс имеет некоторые особенности, которые непременно нужно учитывать, чтобы все работало корректно. Из этой инструкции вы узнаете, как правильно подключить внешний монитор к ноутбуку различными способами. Подробная инструкция как использовать ноутбук как монитор для ПК.
Лучшие мониторы рекомендуем покупать здесь
Некоторые нюансы подключения монитора к ноутбуку
Большинство современных дисплеев оборудованы портом HDMI. В зависимости от версии протокола такой интерфейс может передавать данные на скорости от 4.9 Гбит/с (1.0) до 48 Гбит/с (2.1). Это позволяет транслировать изображение в высоком разрешении, вплоть до 10К в самых последних версиях протокола. Также этот интерфейс независимо от версии передает 8-канальный звук. Актуально, если подключаемый к ноутбуку монитор оборудован динамиками.
Аналогичным портом оборудованы и все современные ноутбуки. Разъем имеет трапециевидную форму и соответствующую маркировку (аббревиатуру HDMI), Которая наносится на корпус. Без необходимости усиления сигнала можно использовать HDMI кабель длиной до 10 м. Если расстояние больше, то нужно покупать шнур с усилителем или повторителем сигнала.
Также ноутбук может быть оборудован портом VGA. Он имеет трапециевидную форму и обычно маркируется синим цветом. Это очень старый формат, который не поддерживает скоростную передачу данных и разрешение Full HD. Звук через такой интерфейс не передается. Этим портом могут быть оборудованы некоторые дисплеи бюджетного сегмента.
Лучшие мониторы рекомендуем покупать здесь
Еще один порт, который иногда встречается на дисплеях — DVI. Качество сигнала уступает HDMI, а звук передают только некоторые версии протокола. Такой порт очень редко встречается на ноутбуках.
Для подключения монитора лучше воспользоваться портами HDMI и соответствующим проводом. Если такого порта нет на одном из устройств, можно использовать адаптер VGA-HDMI.
Большинство ноутбуков имеют диагональ 15’’ разрешение экрана 1366х768 пикселей. Как правило, мониторы больше и соответственно имеют большее разрешение, которое нужно будет поменять в настройках. Воспроизведение фильмов или серфинг интернета не создает дополнительной нагрузки на ноутбук, поэтому в процессе лагов, скорее всего, не будет.
Игры, требовательные к производительности компьютера, при трансляции на монитор требуют установки большего разрешения, чтобы картинка не была размытой и «пикселизированной». Это создает дополнительную нагрузку на видеокарту, так как ей приходится рендить более качественную картинку. На слабых ноутбуках с интегрированной видеокартой возможны фризы и прочие лаги в процессе игры. Единственный способ бороться с такими глюками — подключить внешнюю видеокарту, которая соответствует системным требованиям игры.

С чего начать
Перед тем как подключить внешний монитор — нужно выключить оба устройства во избежание пробоя разряда статического электричества, который может накопиться в одном из портов. Соедините монитор и ноутбук с помощью подходящего провода и только потом включайте оба гаджета. Первым нужно включать монитор, после этого лэптоп.
Лучшие мониторы рекомендуем покупать здесь
На ноутбуке может быть отдельная клавиша для переключения на внешний проектор. Как правило, соответствующая иконка нанесена на одну из кнопок от F2 до F12. Это схематическое изображение двух стоящих рядом мониторов. Для ее активации необходимо удерживать функциональную клавишу Fn, которая обычно маркируется оранжевым или темно-синим цветом.
Таким же цветом нанесены иконки функций, которые она активирует. Это так же просто как включить вторую видеокарту на ноутбуке с помощью панели управления.
Однако такая фича присутствует не на всех моделях лэптопов, поэтому при подключении внешнего монитора — может потребоваться дополнительная настройка средствами операционной системы.
Подключение внешнего монитора в Windows 10
Как правило, эта ОС сразу же автоматически распознает второй монитор и он уже готов к использованию. Если этого не произошло, воспользуйтесь комбинацией клавиш Win + P, чтобы переключиться на необходимый режим — дублировать изображение на оба дисплея или использовать только внешний монитор в качестве проектора.
Также можно заставить Windows обнаружить монитор в ручном режиме. Что нужно сделать:
- Кликнуть ПКМ по пустой области рабочего стола.
- Выбрать опцию «настройки экрана».
- Перейти в раздел расширенные настройки и установить разрешение для каждого по отдельности.
Именно некорректное разрешение — наиболее частая причина того, что монитор не транслирует изображение. Если он все-таки не обнаруживается, нажмите кнопку «Идентифицировать», а затем «Обнаружить».
После таких манипуляций в большинстве случаев дополнительный монитор появляется в списке устройств.

Подключение внешнего монитора в Windows 8
В этой версии Виндовс подключить монитор к ноутбуку через HDMI можно так:
- Переместить курсор в правый нижний угол экрана, чтобы открыть панель чудо-кнопок.
- Выбрать опцию «Передать на экран».
- В открывшемся меню выбрать «Только экран компьютера».
Также здесь доступно еще 3 режима, в которых будет вестись трансляция: дублировать, расширить и использовать только внешний экран.
Лучшие мониторы рекомендуем покупать здесь
Для более тонкой настройки нужно кликнуть ПКМ в свободной области рабочего стола и выбрать «Разрешение экрана». Вы можете установить персональное разрешение для каждого из дисплеев для более удобного их использования. Если внешний монитор не определяется, нажмите кнопку «Найти».
Подключение внешнего монитора к ноутбуку средствами Windows 7
В «Семерке» также можно воспользоваться комбинацией клавиш Win + P для быстрого выбора подходящего режима (здесь эта функция называется «Подключение к проектору»). Кроме того, можно воспользоваться функциональными кнопками F2 – F12 и кнопкой Fn для быстрой настройки подключения.
Разрешение экрана меняется так же, как в предыдущем случае. Отличий в названиях функций нет.
Подключаем внешний монитор в Windows XP
- Кликнуть ПКМ по свободной области рабочего стола и выбрать пункт «Свойства».
- Перейти во вкладку «Параметры» и выбрать раздел «Дисплей».
- В открывшемся меню выберите иконку первого монитора и установить опцию «Использовать как основной».
- Нажмите на второй монитор и отметьте галочку «Расширить рабочий стол на этот монитор» или «Клонировать изображение».
Чтобы установить разрешение, нужно кликнуть ПКМ по значку соответствующего монитора и выбрать пункт «Свойства».
Как ноутбук превратить в стационарный компьютер
Вышеозначенными способами ноутбук можно превратить в своеобразный системный блок и использовать его как стационарный компьютер — конечно, если он для этого имеет необходимую мощность. Однако для полноты картины таких действий недостаточно. Кроме переключения экрана ноутбука на внешний монитор, потребуются еще кое-какие периферические устройства.
Лучшие мониторы рекомендуем покупать здесь
Главное, без чего невозможно представить современный десктопный компьютер — клавиатура и мышка. Использовать клавиатуру ноутбука и тачпад не всегда удобно. Внешние же устройства ввода адаптированы для удобной работы.
Так как на современных ноутбуках нет портов PS/2 (круглые штекеры, маркированные зеленым и синим цветами), подключать устройства ввода придется через порты USB. У ноутбука таких портов как миму 2. Однако они могут потребоваться для подключения еще каких-то девайсов.
В этом случае рекомендуется использовать USB-хаб — коммутатор с вилкой, который подключается к соответствующему порту, и несколькими гнездами. Обычно их 4 или 6. Дополнительное питание для такого устройства не требуется.
Таким же способом подключаются беспроводные мышка и клавиатура, которые передают сигнал через Bluetooth или Wi-Fi. Если они продаются в одном наборе, то USB донгл, который работает как приемник, универсален — он ловит сигнал сразу с обеих устройств ввода. Такую сборку эксплуатировать удобнее, так как провода не мешают, а использовать манипуляторы можно в любом удобном месте, а не только за компьютерным столом. Как правило, радиус действия беспроводных девайсов такого типа не менее 10 метров.
Мощности встроенной видеокарты может быть недостаточно для запуска игр на мониторе с большим разрешением и высоким качеством графики. В этом случае потребуется подключать внешнюю видеокарту. Также нужны будут дополнительный блок питания и специальный адаптер. Монитор подключается уже не к ноутбуку, а к подходящему порту видеокарты.
Лучшие мониторы рекомендуем покупать здесь
И последнее, без чего сложно представить стационарный компьютер — мощные акустические колонки. Лучше использовать активную, то есть ту, которая оборудована собственным усилителем сигнала и требует дополнительного питания. Подключается она с помощью джека 3.5 мм через выход на наушники, на корпусе ноутбука. Такой слот маркируется иконкой со схематическим изображением наушников или надписью OUT.
Как видите, ничего сложного в подключении ноутбука к внешнему монитору нет. Если в ОС установлены корректно работающие драйвера и нет критических ошибок в работе Виндовс, процедура займет максимум 15 минут.
Новиков Владимир
Привет, меня зовут Владимир! Занимаюсь программированием с 7 класса. Именно поэтому у меня за плечами такой большой бэкграунд. Люблю вести свой блог и объяснять новичкам сложные вещи простыми словами. Добавляйтесь в закладки и keep in touch 😉
Источник: vsenotebooki.ru
5 проверенных способов подключения монитора к ноутбуку


Ноутбук – идеальное устройство для людей, которые хотят получить компактный компьютер. Некоторые модели таких гаджетов имеют довольно маленький экран. Из-за этого возникает необходимость подключения второго монитора.
Стоит отметить, что подсоединить его довольно просто. Однако прежде чем сделать это, нужно заранее разобраться, как подключить второй монитор к ноутбуку и что для этого нужно сделать.
Разновидности интерфейсов
Первое, что необходимо сделать перед подключением монитора – выбрать наиболее подходящий интерфейс. Дело в том, что существует несколько наиболее распространенных разъемов. Рекомендуется ознакомиться с особенностями использования каждого из них.
Подключение монитора к ноутбуку через HDMI

HDMI – наиболее распространенный интерфейс, встречающийся в современных моделях мониторов, телевизоров, ноутбуков и приставок. Данный разъем поддерживает высокое разрешение экрана вплоть до 8К. Это позволяет получить яркую и четкую картинку.
При подключении дисплеев к лэптопам чаще всего используют именно HDMI. В этом нет ничего удивительного, так как данный разъем имеет немало достоинств.
К основным преимуществам относят следующее:
- возможность транслировать высококачественный аудио-сигнал;
- простота использования;
- высокая скорость передачи данных;
- позволяет подключать между собой различные устройства.
Среди недостатков данного кабеля можно выделить то, что при его использовании могут быть помехи. Однако они появляются крайне редко.
Подсоединить монитор по HDMI достаточно легко. Для начала нужно отключить оба устройства. Затем нужно один конец кабеля вставить в специальный разъем на ноутбуке, а второй – в разъем на мониторе.
Затем надо включить лэптоп и проверить, выводится ли изображение на экран. Если картинка есть, значит все было сделано правильно.
Использование VGA

Еще один распространенный интерфейс – VGA. Несмотря на то, что это старый разъем, он до сих пор пользуется популярностью. Выпущено огромное количество техники, которая поддерживает VGA, и поэтому данный разъем будет актуальным еще очень долго.
К главным преимуществам VGA можно отнести следующее:
- можно использовать как на новых, так и на старых моделях лэптопов;
- хорошая передача аналогового сигнала;
- большой выбор переходников.
Несмотря на описанные выше плюсы, есть у этого интерфейса и недостатки. К ним относят:
- низкое разрешение экрана – всего 1280х1024 пикселя;
- невозможно передавать аудио сигнал;
- на экране могут появиться помехи при использовании некачественного кабеля.
Для подключения дисплея надо выполнить такую последовательность действий:
- Отключить устройства от сети. Это делается, чтобы гаджеты не сгорели при подключении.
- При помощи кабеля подсоединить монитор к лэптопу, используя соответствующий VGA-разъем на корпусе.
- Подключить устройство к сети и проверить работоспособность.
Отсутствие изображения может свидетельствовать о повреждении кабеля.
Подключение по USB

Многих интересует, можно ли подключить второй монитор к ноутбуку, используя для этого разъем USB. Некоторые считают, что сделать это невозможно.
На самом же деле есть специальные USB-адаптеры, позволяющие выводить видеосигнал с лэптопа. Это специальные устройства, которые создавались для работы с дополнительными мониторами.
Существуют различные модели адаптеров. Они отличаются между собой поддержкой различных портов. Современные USB-адаптеры поддерживают интерфейс HDMI. Более старые версии оснащаются дополнительными разъемами для VGA.
Начинка у таких адаптеров практически всегда одинаковая. Все они оснащаются специальным декомпрессором, отвечающим за обработку транслируемой картинки на экран. Такие устройства способны передавать изображения в высоком разрешении вплоть до 8К.
Чтобы воспользоваться таким адаптером, его надо подсоединить к лэптопу при помощи разъема USB. Затем необходимо подсоединить к нему монитор через кабель.
Использование DVI

DVI – достаточно популярный интерфейс, который часто используется при подключении мониторов. Чаще всего он встречается на персональных компьютерах. На современных моделях лэптопов такой разъем может отсутствовать.
Существует несколько видов DVI, через которые осуществляется подключение к ноутбуку:
- DVI-A. Данный тип интерфейса используется только при передаче аналоговых сигналов.
- DVI-I. Это усовершенствованный вариант разъема. Он используется для передачи как аналогового сигнала и цифры.
- DVI-D. Такой тип интерфейса подходит только для цифрового сигнала.
Стоит отметить, что все описанные выше разновидности разъема совместимы между собой. Они различаются только используемыми при подключении контактами.
Многих интересует, как подключить дополнительный монитор к ноутбуку при помощи DVI. На самом деле в этом нет ничего сложного. Нужно просто подсоединить один конец провода в соответствующий разъем в лэптопе, а второй – в разъем на дисплее. Подключение выполняется только после предварительного выключения устройств.
Как подключить через DisplayPort?

DisplayPort – один из современных интерфейсов, который в последние несколько лет начал набирать обороты. Нет ничего удивительного том, что этот разъем начинает пользоваться популярностью.
Дело в том, что он обладает отличной пропускной способностью, а также поддерживает высокое разрешение. Поэтому с его помощью можно подключать 4К и 8К мониторы. К другим особенностям следует отнести то, что он поддерживает технологию 3D.
Конечно, есть у этого интерфейса и минусы. К недостаткам можно отнести ограниченную длину кабеля.
Рекомендуется заранее ознакомиться с использованием DisplayPort. Это поможет понять, как правильно подключить 2 монитор к ноутбуку. Чтобы подсоединить устройство, нужно сделать следующее:
- Полностью отключить устройства от источников электропитания.
- При помощи кабеля подсоединить разъем DP на лэптопе и мониторе.
- Включить ноутбук и проверить, выводится ли изображение на дисплей.
Если картинка отсутствует, надо проверить, хорошо ли подключен кабель.
Как подключить монитор к ноутбуку на Windows 10?

Существует много разных версий операционных систем. Особой популярностью пользуется ОС Windows 10. В этом нет ничего странного, так как она имеет достаточно обширный функционал. Некоторые ее функции позволяют настраивать подключенный к лэптопу монитор.
Существует несколько вариантов использования дополнительного дисплея в Windows:
- Дублирование дисплеев. Эта функция позволяет воспользоваться одновременно двумя экранами. При этом на них будет отображаться одинаковое изображение. Данный вариант включается автоматические после подключения второго дисплея.
- Расширение. Это полезная опция, позволяющая расширить рабочую область экрана за счет второго подключенного дисплея. Можно использовать такой способ подключения, если не хватает свободного места на рабочем столе.
- Показать только на 1 или 2 монитора. Активировав данную функцию, изображение будет отображаться только на встроенном или на подключенном внешнем дисплее.
Чтобы выбрать один из вышеописанных вариантов подключения, необходимо нажать сочетание клавиш Win+P.
Подключение к МАС

Существует немало различных моделей лэптопов. Довольно часто используются ноутбуки MacBook. Это фирменные аппараты от Apple, которые могут похвастаться отличными техническими характеристиками и неплохим встроенным дисплеем.
Стоит отметить, что к таким лэптопам тоже можно подсоединять второй монитор. При этом MacBook поддерживает устройства не только от Apple, но и от других фирм.
Чаще всего подключение осуществляется через HDMI, так как это наиболее современный разъем для передачи аудио и видео. Однако при необходимости можно воспользоваться и другими портами. Например, можно использовать специальный разъем MiniDisplayPort. Данный порт есть в некоторых версиях лэптопов МАС.
Есть еще один способ подсоединения дополнительного дисплея к MacBook. Можно воспользоваться аппаратным интерфейсом Thunderbolt. Он позволяет подключить к устройству второй экран при помощи разъема USB-C и HDMI. Таким образом, удастся получить качественное изображение с хорошим разрешением.
Можно ли подключить 2 монитора к лэптопу?

Некоторых интересует возможно ли подсоединить одновременно два дисплея. Сделать это можно, однако перед этим лучше разобраться, как подключить 2 или 3 монитора к ноутбуку.
Первое, что нужно сделать перед подключением – проверить видеокарту. Дело в том, что некоторые из них не могут выводить изображение на несколько дисплеев. Чаще всего такая возможность отсутствует в старых моделях видеокарт. Ознакомиться с информацией об этом можно на официальном сайте производителя лэптопа.
Также необходимо внимательно осмотреть порты, которые располагаются на корпусе ноутбука. Желательно, чтобы их было несколько. Таким образом, можно будет подключать дисплеи без использования дополнительных адаптеров или переходников.
Рекомендуется подсоединять мониторы с одинаковым разрешением экрана. В таком случае не будет проблем с отображением транслируемого изображения.
Переходники для подключения

Довольно часто люди сталкиваются с ситуациями, когда на ноуте нет нужного порта. В таком случае придется воспользоваться специальным устройством – переходником. С его помощью удастся подсоединить дисплей при помощи любого интерфейса.
Особой популярностью пользуются переходники с HDMI. Они позволяют подключать современные мониторы даже к старым моделям ноутбуков. Переходники выпускаются в двух форматах.
Первый – небольшой конвертер. Внешне он выглядит, как маленькая коробочка, внутри которой находится вся электроника, отвечающая за конвертацию изображения. Чаще всего используется для подключения устройств с DVI к разъемам HDMI.
Второй вид переходника оснащается дополнительным кабелем. Такой переходник используют не так часто, так как имеющийся кабель иногда создает помехи, что негативно сказывается на качестве изображения. Поэтому рекомендуется использовать модели, которые не оснащены кабелем.
Источник: topmonitorov.ru