Пожалуйста, следуйте рекомендациям по компонентам вашего ПК (таким как материнская плата, видеокарта, блок питания, корпус, экран и т. д.) Во время процесса установки, проверьте, что соответствующие компоненты собраны правильно, и все компоненты, кроме видеокарты, работают корректно.
Если изображения все еще нет, перейдите к следующему шагу.
2. Проверьте выходной видео сигнал
Проверьте проводное соединение между видеокартой и монитором, убедитесь, что сигнальный кабель (VGA / DVI / HDMI / DisplayPort) правильно подключен к монитору, как показано на рисунке ниже, и проверьте правильность настройки входного сигнала монитора.

3. Тестовая загрузка с минимальной комплектацией
Пожалуйста, обратитесь к следующим инструкциям, чтобы отключить все внешние устройства и проверить:
a. Оставьте CPU, CPU вентилятор и планку памяти, подключенную к материнской плате
Что делать, если видеокарта не выводит изображение на монитор??
b. Отключите все USB устройства и внешние карты, включая мышку, картридер, клавиатуру, USB флешку, внешние диски, внешние карты PCI-E и т.д.
c. Отсоедините все кабели, подключенные к материнской плате, включая сетевые кабели и аудиокабели, оставив только кабель от дисплея.
d. Затем попробуйте включить компьютер. Если изображение работает, возможно, проблема связана с удаленным внешним устройством или кабелем. Попытайтесь подключить внешние устройства или кабели по очереди, пока не обнаружите, какое внешнее устройство или кабель вызывает проблему с изображением.
4. Проверьте интерфейс PCI-E видеокарты (золотые пины)
Выключите компьютер и отсоедините шнур питания компьютера, переустановите видеокарту и проверьте, правильно ли установлена ваша видеокарта (часть интерфейса PCI-E с золотым пином должна быть полностью установлена в интерфейсе PCIE)
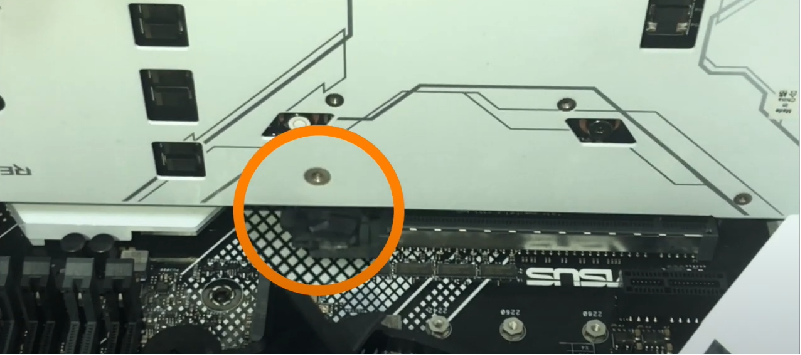
5. Проверьте кабель питания видеокарты
Если подключенная видеокарта должна быть подключена к 6-контактному или 8-контактному шнуру питания, убедитесь, что шнур питания подключен правильно, как показано на рисунке ниже:

6. Проверьте наличие пыли и посторонних предметов в слоте PCI-E материнской платы.
Если обнаружится, что в слоте PCI-E материнской платы есть пыль или посторонние предметы, пожалуйста, очистите его, прежде чем вставлять видеокарту.
7. Если ваша материнская плата в компьютере имеет встроенный графический процессор (внутренний дисплей), попробуйте запустить систему без видеокарты.
Выключите компьютер, отсоедините блок питания компьютера, выньте видеокарту и подключите сигнальную линию монитора к соответствующему выходному интерфейсу дисплея на материнской плате, чтобы проверить, может ли дисплей интегрировать выходные сигналы дисплея с материнской платы.
Если изображение работает, вы можете выключить питание, а затем повторно подключить видеокарту, чтобы убедиться, что это проблема видеокарты.
8. Если материнская плата поддерживает несколько слотов PCI-E, вы можете попробовать установить видеокарту в другие слоты PCI-E и повторить попытку.
9. Проверьте, соответствует ли блок питания требованиям видеокарты.
Убедитесь, что мощность приобретенного вами блока питания соответствует рекомендуемой мощности на официальном сайте.
(В следующем примере: ROG-STRIX-RTX3080-O10G-GAMING, рекомендуемый блок питания для этой видеокарты составляет 850 Вт, поэтому вам необходимо установить блок питания мощностью 850 Вт или более 850 Вт)
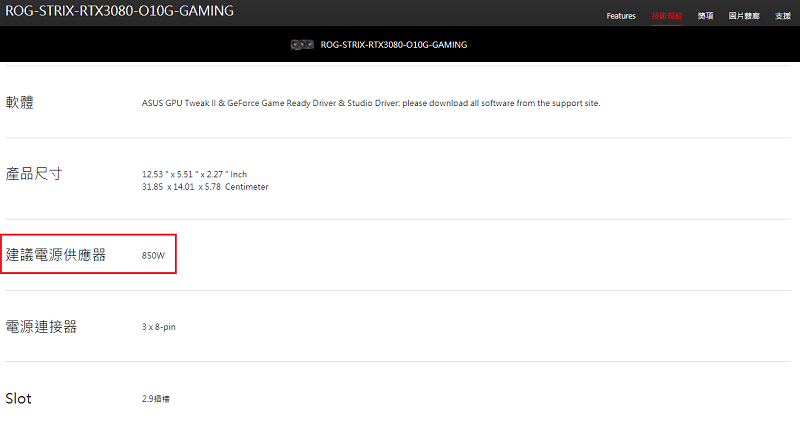
10. Проверьте температуру внутри корпуса вашего ПК
Убедитесь, что внутри корпуса вашего компьютера нормальная вентиляция и отвод тепла. Избыточная температура внутри корпуса вашего ПК также может вызвать сбои в работе компонентов компьютера, и графическая карта не будет выводить изображение на дисплей.
Проблема с дисплеем
1. Проблема драйвера:
Это может быть связано с тем, что драйвер видеокарты слишком старый. Вы можете сначала удалить драйвер видеокарты, обновить до последней версии драйвер, скачав с официального сайта nVidia / AMD или с сайта ASUS.
2. Нестабильность разгона:
Это может быть вызвано разгоном процессора, памяти или видеокарты.
A. Если процессор или память разогнаны, вы можете войти на страницу настроек BIOS материнской платы, чтобы восстановить настройки BIOS по умолчанию. Для получения подробной информации, пожалуйста, обратитесь к FAQ:
B. Чтобы убедиться, что видеокарта разогнана, используйте ASUS GPU Tweak, чтобы восстановить заданную частоту. Для получения подробной информации, пожалуйста, обратитесь к FAQ: ASUS GPU Tweak II — Введение
3. Проверьте температуру видеокарты:
A. Это может быть вызвано высокой температурой графического процессора или памяти, вы можете использовать программное обеспечение ASUS GPU Tweak, чтобы проверить, не слишком ли высокая температура видеокарты.
Вы также можете обратиться к статье ASUS GPU Tweak II — Введение, чтобы проверить температуру. Если температура слишком высока, убедитесь, что вентиляция и отвод тепла в корпусе ПК хорошие.
B. Накопление чрезмерного количества пыли на лопастях вентилятора видеокарты приводит к ненормальной скорости вращения вентилятора или остановке, пожалуйста, проверьте и удалите пыль с лопастей вентилятора.
4. Другие проблемы совместимости с системой:
Это может быть вызвано другими проблемами совместимости программного обеспечения системы, вы можете переустановить систему Windows и последнюю версию драйвера видеокарты.
5. Проблемы программ и игр:
Если вы столкнулись с проблемой изображения во время игры, вы можете удалить и повторно установить последнюю версию игры на официальном сайте и обновить патчи.
Если вы все еще не можете решить вопрос с помощью решения выше, пожалуйста, свяжитесь с ASUS поддержкой.
Источник: www.asus.com
Видеокарта не выдает изображение черный экран — ️ 3217

Изображения нет (постоянно) с самого запуска, а на мониторе оповещение «нет сигнала». ПК запускается как обычно, звук из колонок оповещает о том что Win загрузился. Вентиляторы у видеокарты GIGABYTE GeForce GTX 660 Ti крутятся. Если отсоединить доп. питание от видеокарты и запустить пк, на экран выводит оповещение о том что доп. питание не подключено.
Проверял на другом пк та же песня, все работает но нет изображения). Отнес местным ремонтникам, у них пк пищал на видеокарту. Начали искать проблему, в итоге свелись к тому (я точно не помню), что память жжет какую то деталь постоянно. Они пытались отремонтировать путем того, что ставили деталь от 400ой и 500ой серии, но она все равно жга их. 600ой у них не было так что отдали.
Видеокарте 2 года. Что делать?
Добавить решение
Решения и ответы 8
ARW Сервис на Энгельса 23.04.2016 11:03
Какую они там деталь ставили? Если проблемы с цепями питания — то починить возможно. Но лучше приобрести новую видеокарту, ибо не известно, как долго эта отработает, и будет ли вообще работать.
Источник: www.servicebox.ru
После замены видеокарты чёрный экран


При попытке выполнить апдейт своего компьютера установив на него более мощную видеокарту, можно столкнуться с неприятной неожиданностью, которая испортит ваше хорошее настроение в связи с покупкой. Есть вероятность, что вы увидите после установки новой видеокарты чёрный экран. При этом все вентиляторы компьютера будут работать, но зайти даже в BIOS будет невозможно, из-за отсутствия вывода информации на монитор.
Содержание скрыть
- Причины
- Проверка новой видеокарты на работоспособность
- Решение проблемы
- Заключение
Причины
К возможным причинам появления чёрного экрана после установки нового графического адаптера относится:

- неисправность видеокарты;
- недостаточная мощность блока питания;
- повреждение слота PCI-e при снятии старой видеокарты, либо конденсаторов расположенных возле него;
- неправильные настройки BIOS;
- несовместимость чипсета с графическим адаптером, относится к старым моделям материнских плат.
- Забыли подключить питание PIN к карте
Проверка новой видеокарты на работоспособность
Для проверки графического адаптера на работоспособность выполните следующие действия:
- Отключите персональный компьютер, вытащите видеокарту и внимательно осмотрите со всех сторон. Она не должна быть повреждённой и потёртой, конденсаторы не должны быть вздутыми.
- Переставьте графический адаптер в другой ПК, при возможности, и включите его. Если монитор начнёт работать, то проблему нужно искать в вашем компьютере, скорее всего установлена старая версия БИОС (довольно частая проблема), либо его нужно сбросить.
Решение проблемы
Сначала проверьте дополнительные разъёмы питания видеокарты. Вы могли их не подключить. Если они на месте, то:

- Снимите крышку системного блока.
- Отыщите перемычку на материнской плате. Она может называться CLRTC, CLR_CMOS, CLEAR_CMOS, CLRRTC.
- Переместите найденную перемычку на 5-10 сек. из положения 1-2 в 2-3.
- Поставьте перемычку на прежнее место. Это поможет сбросить настройки BIOS.
Вернуть установки BIOS в исходное состояние вы можете и другим способом. Для этого снимите с системной платы батарейку BIOS. Однако такой метод подойдёт не для всех плат. Если батарейку никак не снять, то воспользуйтесь первым способом.
Далее рассмотрим самую частую проблему, которая возникает после установки более мощной и современной видеокарты.Если вы видите чёрный экран после установки новой видеокарты и сброса настроек BIOS, уверены, что она рабочая, выполните следующее:

- Запустите на любом рабочем устройстве браузер. При отсутствии другого устройства, можно удалить видеокарту из компьютера и использовать встроенное графическое ядро ( если поддерживается ваши процесором и материнской платой). Как выглядит DVI или VGA на материнской плате смотрите скрин ниже. Также можно использовать старую видеокарту.
- Зайдите на сайт производителя, перейдите в раздел поддержки. Введите данные вашей материнской платы. Нажмите на кнопку скачивания возле новейшей версии BIOS.
- Распакуйте архив на подготовленную заранее usb-флешку.
- Выключите персональный компьютер, достаньте новую видеокарту и замените её на старую, либо вставьте разъём монитора в VGA разъём системной платы ( изображён на скрине выше). Это даст возможность получить изображение на мониторе и войти в BIOS.
- Зайдите в BIOS и запустите обновление с помощью своего flash-накопителя.
Во время обновления не нажимайте на кнопку завершения, не выключайте питание. В противном случае системная плата потеряет свою работоспособность. Тогда придётся обращаться в сервисный центр для восстановления BIOS и потратить немалые деньги.
Заключение
Обновление BIOS помогает с возникшей проблемой в 95% случаев. Важно не прерывать его, а дожидаться окончания установки. Если после обновления экран монитора так и остаётся чёрным, проверьте блок питания, насколько он соответствует вашей системе. Возможно он просто не может справиться с нагрузкой, современные видео-карты потребляют довольно много мощности. Например, GTX 1080 Ti потребляет 250 ватт, рекомендуется использовать блок питания не менее 750 ватт.
Нашли другое решение проблемы, делитесь в комментариях с другими, так как я рассказал только наиболее распространенные варианты решения проблемы. Может ваш опыт решения кому-то пригодится.
Источник: pacan.pro