Современные телефоны способны выполнять самые разные задачи и значительно упрощать нашу жизнь. Например, с помощью телефона можно подключить Интернет к компьютеру. В этой статье мы рассмотрим именно этот случай.
Способ № 1. Телефон как точка доступа Wi-Fi.
Если у вас ноутбук или ваш стационарный компьютер оснащенный модулем Wi-Fi, то для вас самым простым способом подключения Интернета к компьютеру через телефон будет точка доступа Wi-Fi. Современные телефоны умеют создавать точки доступа Wi-Fi и раздавать через них Интернет, который они, в свою очередь, получают от мобильного оператора с помощью технологии GPRS, 3G или LTE.
В данной статье мы продемонстрируем, как это делается на примере операционной системы Android. Для начала вам нужно открыть настройки Android и найти там раздел, который называется «Другие сети». В некоторых случаях данный раздел может иметь другое название. Например, на телефонах с оригинальной оболочкой Android он называется «Еще».
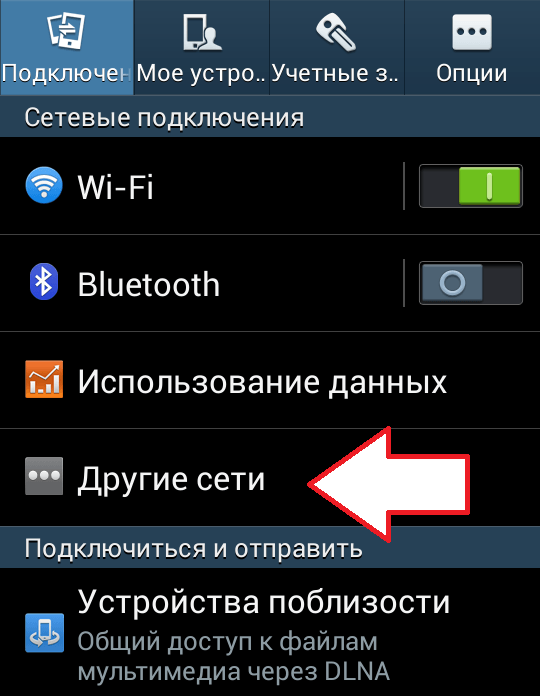
Как раздать интернет с телефона на компьютер: через USB или по Wi-Fi
В разделе «Другие сети» нужно открыть раздел «Модем и точка доступа» (данный раздел может называться «Модем», «Точка доступа», «Режим модема» или «Подключение точки доступа»).

В разделе «Модем и точка доступа» включаем функцию «Мобильная точка доступа».
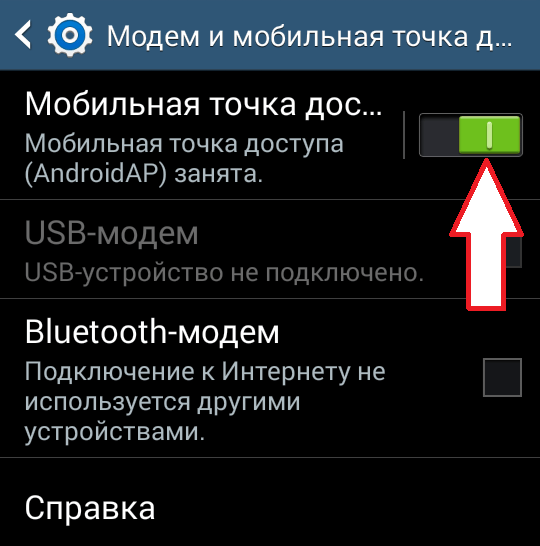
После включения данной функции ваш телефон создаст точку доступа Wi-Fi. Для того чтобы к ней подключиться вам нужно посмотреть название Wi-Fi сети и пароль. Для этого открываем раздел «Мобильная точка доступа».
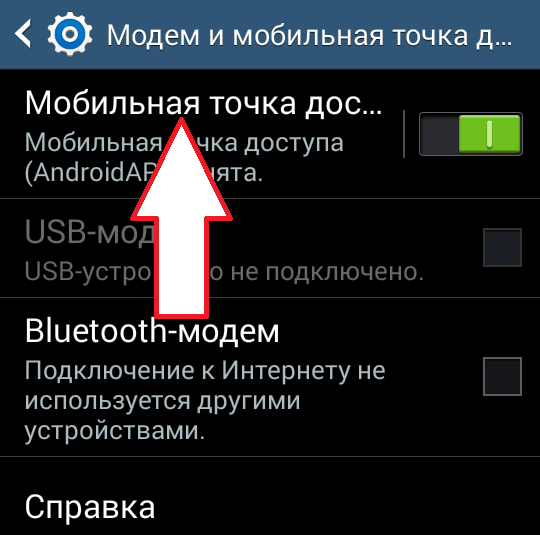
В данном разделе будет указано название точки доступа и пароль от нее. Используя эти данные, вы сможете подключиться к созданной точке доступа Wi-Fi и получить доступ к Интернету на вашем компьютере.

Способ № 2. Телефон как USB модем.
Также вы можете использовать свой телефон как USB модем. В этом случае, подключить Интернет к компьютеру через телефон можно даже в том случае, когда на компьютере нет модуля Wi-Fi. При этом использовать телефон в качестве USB модема даже проще, чем в качестве точки доступа Wi-Fi. Ниже мы продемонстрируем, как это делается, на примере телефона на Android.
Для начала вам необходимо подключить свой телефон к компьютеру с помощью USB кабеля. После того, как телефон определится системой, нужно открыть настройки Android на телефоне и перейти в раздел «Другие сети – Модем и точка доступа», точно также как мы описывали выше. В данном разделе нужно включить функцию «USB модем».
Как подключить интернет через USB-кабель с телефона на компьютер?
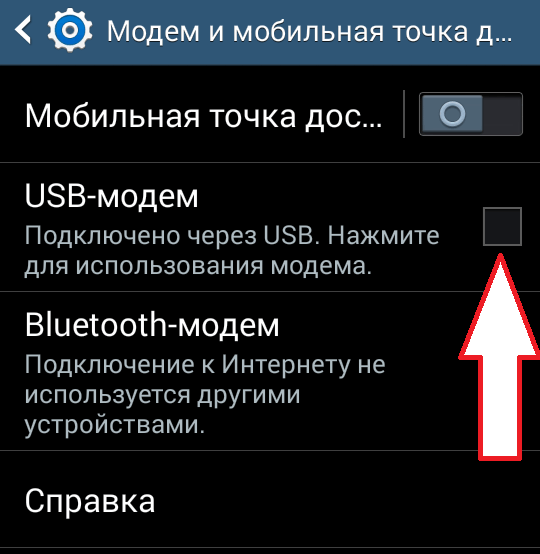
После этого ваша система должна сама определить USB модем и выполнить подключение. Обычно, после включения функции «USB модем» Интернет на компьютере появляется уже через пару секунд.
- Как подключить Android к компьютеру как модем
- Как раздать интернет с телефона на компьютер через WiFi
- Как подключить планшет к компьютеру
Источник: smartphonus.com
Сквозное подключение: как подключить смартфон к Интернету через компьютер
Получить доступ к Интернету практически на любом смартфоне можно не только, используя мобильный интернет и беспроводное соединение Wi-Fi или Bluetooth, но и с помощью прямого (сквозного) подключения к стационарному компьютеру или ноутбуку (с выходом в Интернет).

Большинство смартфонов сегодня имеют встроенную точку доступа, позволяющую раздавать интернет со смартфона на ноутбук, компьютер, планшет и так далее.
Но что делать, если вы хотите, наоборот, поделиться интернетом с вашего компьютера или ноутбука со смартфоном.
Как подключить смартфон к Интернету через компьютер
Рассмотрим процесс прямого (сквозного) подключения мобильного устройства к интернету через компьютер на примере смартфона (версия Android 10) и ПК под управлением Windows 10 (актуально и для других операционных систем Windows).
Одним из самых оптимальных вариантов является подключение с помощью бесплатного приложения с открытым исходным кодом – Gnirehtet. При этом, представленный ниже способ не требует root-доступа (ни на устройстве, ни на компьютере).
Итак, чтобы получить доступ к Интернету со смартфона, используя интернет-соединение компьютера, необходимо следующее:
- Подключить смартфон к компьютеру с помощью USB-кабеля;
- Включите отладку по USB на смартфоне (средства разработчика);
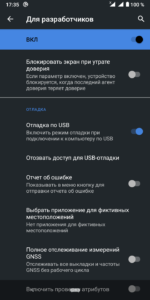
- Включаем на смартфоне USB-модем (раздел «Точка доступа и модем);
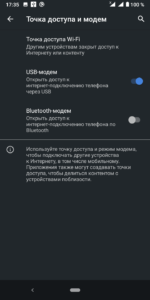
- Скачать и распаковать последнюю версию Gnirehtet для Windows; Скачать
- Загрузить инструменты ADB и распаковать содержимое архива в папку с Gnirehtet; Скачать
- Далее на компьютере запустите файл « gnirehtet-run.cmd ».
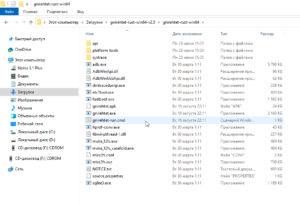
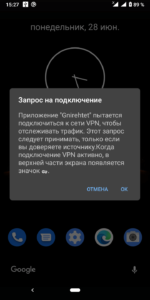
При первом запуске приложения Gnirehtet на смартфоне должно появиться уведомление «Запрос на подключение» (смотрите скриншот).
Нажмите «ОК». После этого в строке состояния появится значок VPN подключения, и ваш смартфон будет подключен к интернету через компьютер.
А вдруг и это будет интересно:
- Microsoft Edge: проблемы с Adobe Flash Player в Windows 10
- Бесплатный антивирус Аваст. Установка. Регистрация. Настройка
- Как отключить запуск Яндекс Браузера при включении компьютера
- Воспроизведение звука при завершении работы в Windows 10
- Что такое системный реестр Windows
- Установка и обновление браузера Chromium в Windows
Источник: alpinefile.ru
Как подключить Интернет к компьютеру через мобильный телефон
Сейчас почти все, если не все, современные девайсы должны быть подключены к Интернету, чтобы пользователь мог использовать их на 100 процентов. Компьютер в этом случае не исключение. Если читаете эту статью, то у вас есть дома ПК, который к сети не подключен.
Причины, почему устройство осталось без сети, могут быть разные. Например, человеку достаточно смартфона и планшета, подключенного к Wi-Fi, а провод Интернета от роутера просто убрали (чтоб внешний вид не портил). Или же вы только купили роутер, а кабель, которым бы его можно было соединить с компьютером, просто не успели приобрести. А может ПК перевезли на дачу или к бабушке и Интернета там еще нет.
В этой статье мы будем исправлять ситуацию. Я покажу, как подключить Интернет на компьютер через USB. Для этого нам понадобится телефон, у которого есть выход в сеть. Именно это подключение мы будем использовать, для того чтобы на ПК тоже появился Интернет. При этом, сделать все можно двумя способами: можно использовать телефон как USB-модем, а можно превратить смартфон в Wi-Fi адаптер.
Подключение компьютера к смартфону через USB-кабель
Для того, чтобы подключить компьютер к Интернету через телефон на Андроид по USB, понадобятся всего три устройства: компьютер с USB-портом, смартфон с Интернетом и USB-кабель.
С помощью кабеля подключите телефон к компьютеру, как показано на картинке. Скорее всего, подойдет тот кабель, который используется для зарядки телефона.
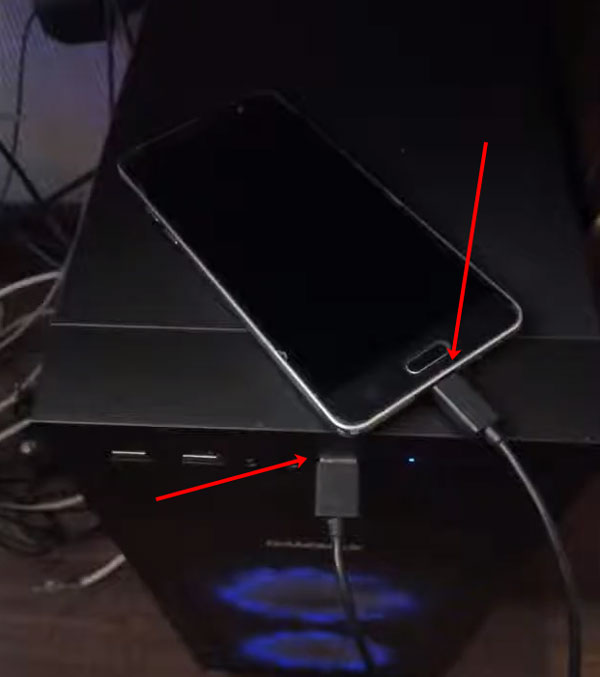
Теперь нужно проверить, чтобы система определила новое подключенное устройство. В Windows 10 зайдите в «Параметры» , используя комбинацию Win+I, и перейдите в раздел «Устройства» .

Слева оставайтесь на первой вкладке «Bluetooth и другие устройства» . Дальше посмотрите, чтобы в блоке «Другие устройства» был указан ваш телефон.
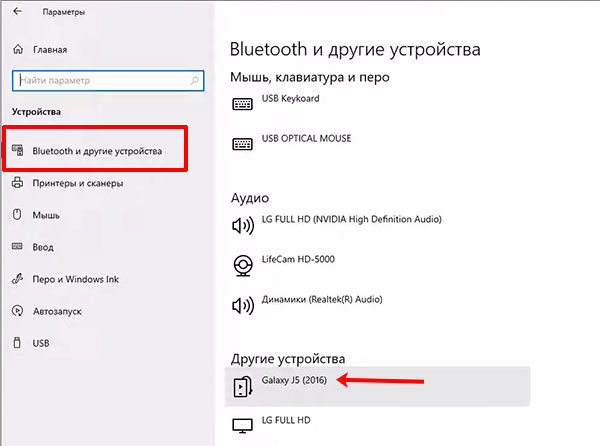
Если у вас более ранняя версия Windows, то открывайте «Панель управления» . Найти ее можно или в «Пуске» , или через поиск.
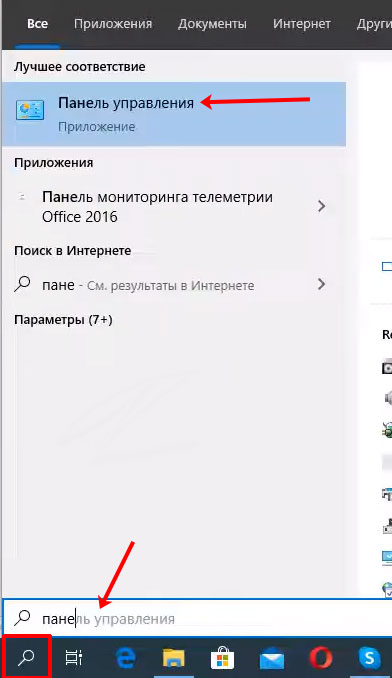
Вверху установите «Крупные значки» и открывайте «Диспетчер устройств» .

В окне диспетчера разверните список «Переносные устройства» и убедитесь, что в нем отображается смартфон. Учтите, что на значке не должно быть желтого восклицательного знака или красного крестика. Если они есть – значит не установились автоматически драйвера для подключенного устройства (в вашем случае это телефон).
Драйвера могут быть на диске, который шел в комплекте с телефоном. Если диска не было, зайдите на официальный сайт производителя и скачайте оттуда программное обеспечение. Тем, кто так и не смог найти драйвера, придется поискать их в Интернете для вашего устройства, скачать и установить.

Как сделать из телефона Wi-Fi адаптер
После того, как разберетесь с подключением, переходим ко второму пункту и начинаем разбираться, как Интернет подключить к компьютеру через USB. Как я уже сказала в начале, сделать это можно несколькими способами. В этом пункте покажу, как из телефона сделать Wi-Fi адаптер.
Когда это пригодится? Когда у вас дома есть вай фай роутер, но компьютер подключить к сети вы не можете. То есть, нужно подключить телефон к Wi-Fi и соединить его с компьютером, чтобы он тоже мог использовать данное подключение. Постоянно использовать такое с личным смартфоном не очень удобно, поэтому можете купить Wi-Fi адаптер, чтобы на ПК всегда был Интернет.
Итак, сейчас на компьютере доступа ко всемирной паутине нет.
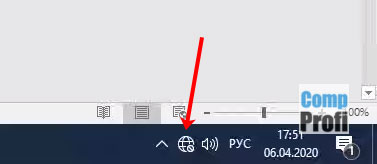
На скриншоте видно, что смартфон подключен к Wi-Fi и качество сигнала отличное. Открывайте «Настройки» .
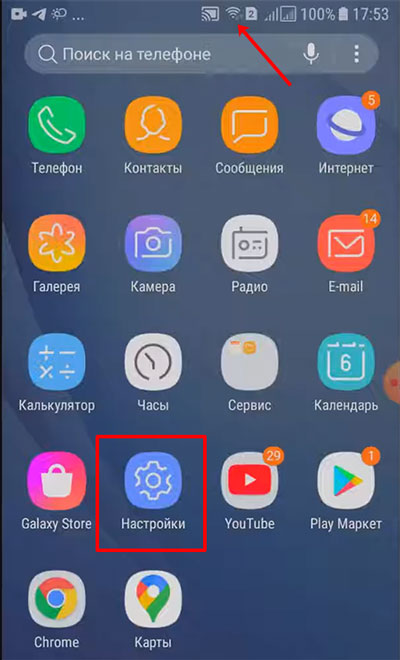
Дальше ищите пункт, связанный с сетью. Например, пункт может называться «Подключения» , или у вас будет раздел «Беспроводные сети» , в котором нужно нажать «Еще» .
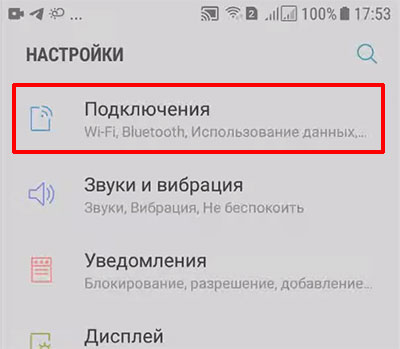
Дальше жмите по кнопке «Мобильная точка доступа…» , или «Режим модема» , или любое другое подобное название.
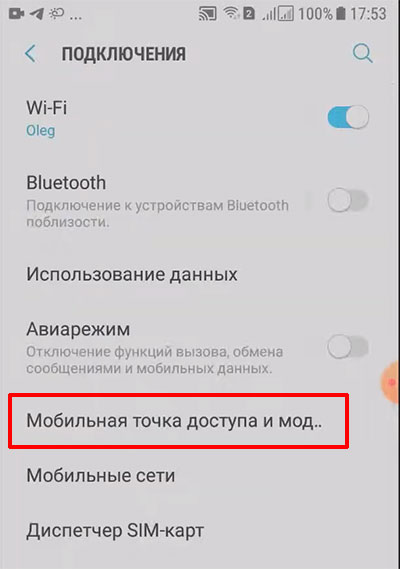
Здесь найдите пункт «USB-модем» . Он активный, но выключен в данный момент.

Передвиньте ползунок, чтобы активировать данную функцию. Все. У вас получилось подключить вай фай к компьютеру через USB. Теперь он будет использовать Интернет-подключение телефона для выхода в сеть.
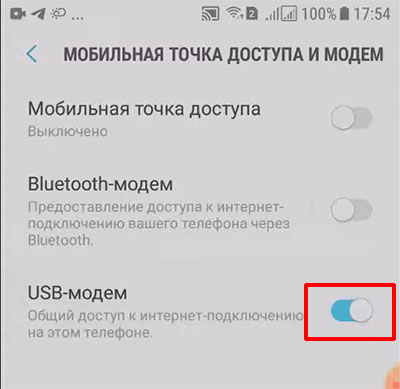
У меня после активации функции появилось уведомление на компьютере. Если вы первый раз выполняете подключение, то будет так же. Здесь спрашивают, хотите ли разрешить видимость вашего ПК в сети. Если это домашний Wi-Fi, доступ к которому ограничен, можете жать «Да» . Если к вай фай подключены не только вы, но, например, и соседи, то лучше нажмите «Нет» . Иначе через сеть любой человек, который подключен к тому же вай фай, что и вы, сможет зайти на ваш компьютер и что-то там изменить в сохраненной информации.

Теперь на моем компьютере появился Интернет, а название сети «Сеть 2» .
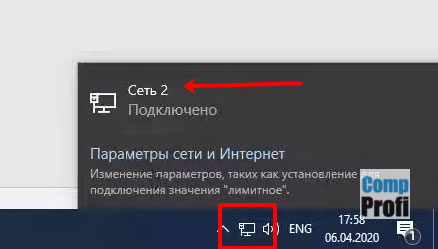
Смартфон как USB-модем
Если вы хотите мобильный Интернет подключить к компьютеру через USB, тогда телефон превратится в USB-модем.
В каких случаях это пригодится? Когда Интернета нет и подключить компьютер не к чему. При этом на смартфоне включен мобильный Интернет, который ПК вполне себе может использовать для выхода в сеть.
Все действия, которые нужно выполнить аналогичны тем, что были описаны выше:
- Сначала подключите телефон к ПК. Это описано в первом пункте статьи.
- Дальше убедитесь, что у вас есть доступ к мобильной сети, как показано на скриншоте ниже.
- Найдите на телефоне в настройках пункт «USB-модем» и включите его.
- Теперь ПК может использовать данное подключение для доступа ко всемирной паутине.
Если трафик не безлимитный, советую прочесть статью, как настроить лимитное подключение в Windows 10. Вы сможете указать, какой у вас лимит, а по его достижению система оповестит об этом. Это поможет не превысить доступные мегабайты/гигабайты, чтобы не пришлось переплачивать мобильному оператору.
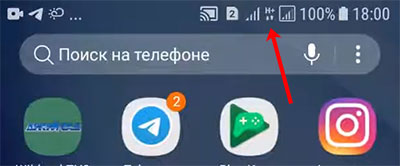
Подключить Интернет к компьютеру через USB очень просто, если у вас есть телефон с доступом к сети. Использовать такой способ подключения можно временно, а если вам подойдет скорость и звонить по устройству вы не собираетесь, например, ваш старый номер, то работайте с таким Интернетом постоянно.
Смотрите
Источник: comp-profi.com