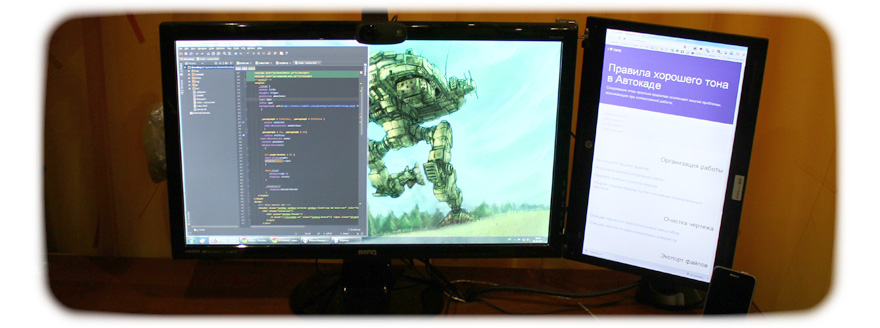
Так получилось, что у меня в руках оказался мертвый ноутбук HP 625 с матрицей 15.6” и контроллер LCD панели NTA92C VGA/DVI.Тратится на восстановление ноутбука желания не было никакого, так что решено было слепить из вышеуказанных деталей второй монитор, да так, чтобы с креплением к VESA обычного монитора. С минимальными для меня временными и финансовыми затратами в рамках «проекта выходного дня».
«Проект выходного дня» — это то, чем я занимаюсь небольшой промежуток времени (выходные или в течении 1-2 недель) с целью решения нетипичных для меня задач. Основные цель: решить задачу, получить опыт и навыки, расширить свой «инструментарий».
Возможность подключения ноутбучных дисплеев к компьютеру (VGA/DVI/HDMI) обеспечивают различного рода контроллеры LCD панелей. Для моего дисплея подходящим был контроллер NTA92C (купить можно на ebay, Aliexpress и тд.)
Как сделать монитор из матрицы ноутбука.
Исходные материалы
- Дисплей 15,6”
- Контроллер NTA92C
- Блок питания для контроллера 12V 4A
- Металлический профиль для гипсокартона 60х27
- Металлический профиль для гипсокартона 28х27
Инструменты
- Дрель
- Заклепочник
- Метчик для нарезания резьбы
- Ножницы по металлу
- Пассатижи и отвертки в ассортимент
- Клеевой пистолет
Теоретическая часть
Дисплей будет крепиться к монитору на место для VESA крепления и торчать с боку как ухо. Весит он не маленько, а значит будет перекос монитора. Для избежания перекоса нужно добавить противовес с другой стороны.

Все взвесив и померив я получил вот что:
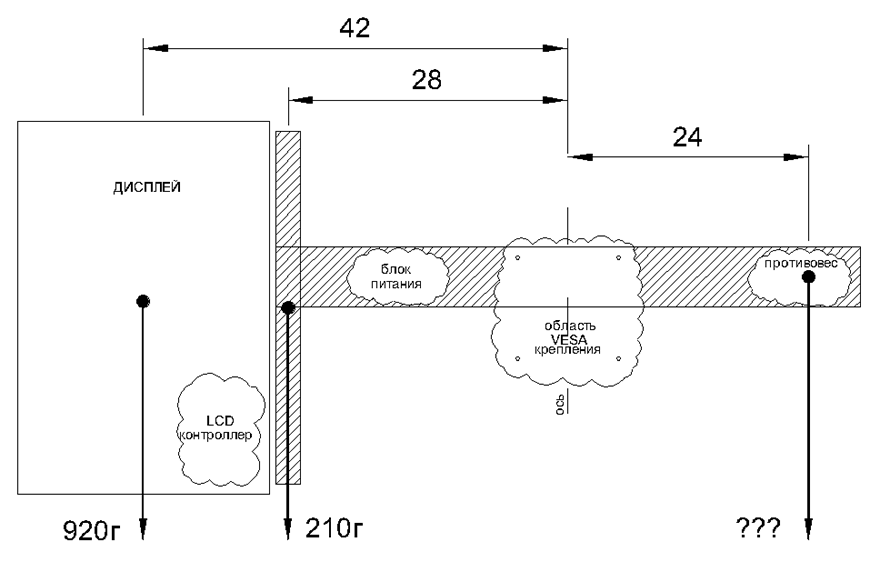
42см * 920грамм + 28см * 210грамм = 24см * Xграмм
X = 42см * 920грамм + 28см * 210грамм / 24см = 1855 грамм
Это та цифра на которую я ориентировался при сборе противовеса. Из подручных материалов для противовеса я взял монетки.

Практическая часть
Дисплей
Дисплей с ноутбука снят вместе с корпусной частью и петлями (так вроде эстетичней). На петлях есть ограничитель открывания крышки ноутбука и нам он очень мешает, так как теперь они будут открыты на углы больше 140 градусов.

Ограничитель представляет из себя выступ в рамке. Его можно или сточить или забить обратно, как я и сделал.

Далее изготовив корпус для LCD контроллера из корпуса от адаптера питания (да да адаптер питания я разобрал) я прикрепил все это дело на заднюю сторону дисплея клеевым пистолетом. На этом с дисплеем было покончено.
Рама

Собираем квадрат из профиля 28х27. Это нужно во первых потому, что петли дисплея и профиль 60х27 крепятся с противоположных сторон квадрата. А во вторых, для увеличения толщины металла под резьбу для болтиков. Профиля скрепляются между собой в квадрат с помощью заклепочника, затем нарезается резьба под болтики.

В профиле 60х27 делаем 2 отверстия под VESA крепление (у меня оно VESA MIS-D, 100, C — т.е отверстия 10 см друг от друга) и скрепляем заклепками с ранее изготовленным квадратом.
Блок питания

Корпус блока питания был разобран для последующего помещения блока питания внутрь профиля 60×27 (с корпусом он не влезал)

Корпусозаменитель (в качестве изоляции) я сделал из картона и приклеил пистолетом на профиль. Сам блок питания приклеен за уголки к картону.

В итоге у меня получилась вот такая «лопата».
Монтаж и подключение
Прикручиваем «лопату» к основному монитору болтиками (от какой-то мебели остались) на VESA. Приделываем противовес. Подключаем DVI и питание.
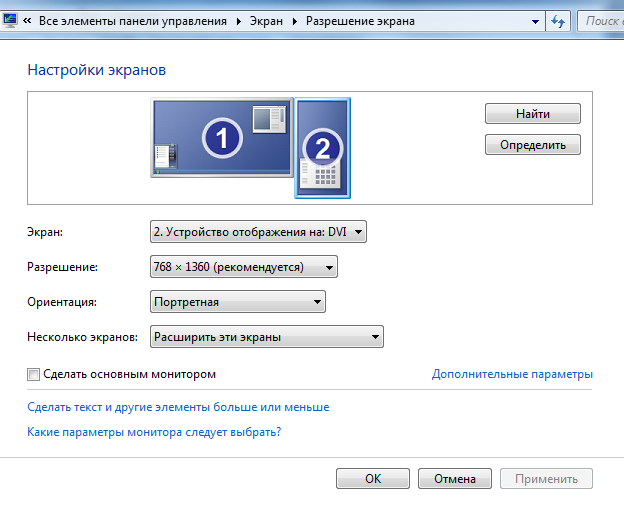
Дисплей сразу не определился. Идем сюда: Панель управления → Экран → Настройки разрешения экрана → Найти и настраиваем под свои нужды. Все! Наш второй монитор готов!

Недостатки
- Не очень хорошая матрица. Во-первых она глянцевая и из-за этого бликует. Во-вторых не очень хорошие углы обзора (Благо что петли не потеряли свою способность поворачивать дисплей под нужный угол).
- Из-за разницы отношений сторон дисплеев (основной 1920×1080, второй 768х1360) нет эффекта единого дисплея. Да, я делал разрешение 768х1024, — значительно лучше с монолитностью, но картинка меня не устроила по качеству (буквы поплыли немного).
- Моя конструкция из профилей не очень хороша т.к. она плохо сопротивляются кручению, которое возникает из-за ее особенностей и способа приложения нагрузок в ней. Эту проблему можно избежать приладив второй профиль к нижним двум отверстия крепления VESA и склепав все в жесткую конструкцию.
Кстати: Уж не знаю чей это косяк, но при подключении моего дисплея к VGA выходу ноутбука Samsung R519 под Xubuntu цвета на дисплее были очень странными.
Выводы
Завершен очередной «проект» и получен конечный результат.
Общая стоимость конструкции при цене матрицы 1000~1500, контроллера ~900руб, блока питания со шнуром ~400руб и расходников 50~100руб составляет 1950~2500руб. За эти деньги (ну может чуть добавив) можно приобрести вполне вменяемый второй монитор. Я же получил второй дисплей практически даром (потратив только 25руб на маленькое сверло ну и монеток рублей на 150~200руб). Все остальное так или иначе у меня было. Требовалось лишь покопаться в ящиках стола.
Если бы пришлось делать второй раз, то я бы использовал алюминиевые уголки или квадраты.
Источник: habr.com
DIY. Делаем из матрицы ноутбука монитор

У многих из вас есть старые или сломанные ноутбуки, которые лежат без дела, но некоторые запчасти в них вполне себе рабочие, поэтому выбрасывать устройство жалко. А если вдруг захотелось сделать второй или третий дополнительный монитор для компьютера, то этот ноутбук окажется как раз кстати. Сегодня я расскажу, как сделать из рабочей матрицы ноутбука монитор, который можно будет повсеместно использовать.
Примечание автора: большинство фотографий взято из сети, так как моё устройство на момент написания статьи уже было собрано и разбирать его не хотелось, но это не помешает мне передать всю суть процесса сборки.
Первое что нам понадобится, это рабочая матрица ноутбука. На этом этапе вы должны быть на 100% уверены, что она действительно работает, иначе выполнение следующих действий бесполезно. Итак, мой пациент — HP Pavilion dv9000, в котором сломано одно из креплений дисплея и сгорел видеомодуль, но матрица в 17 дюймов и разрешением 1440×900 рабочая.

Аккуратно разбираем ноутбук и извлекаем дисплей, а затем и саму матрицу. Для большинства устройств в сети есть подробные инструкции по разборке. Также я извлёк динамик и веб-камеру. В итоге мы получаем примерно следующую картину.
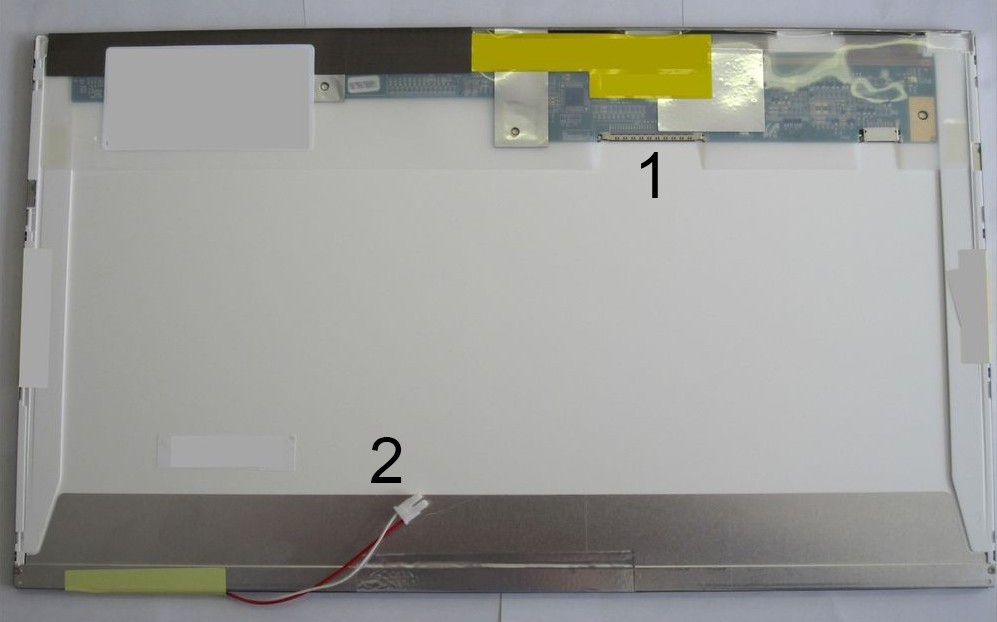
1) Гнездо для подключения LVDS кабеля.
2) Штекер, который подключается в инвертор подсветки.

Смотрим внимательно на наклейки и находим модель матрицы. Как видим, ноутбук у меня HP, а матрица от SAMSUNG, нас интересует надпись LTN170X2-L02, это и есть модель матрицы. То, что после знака «-» можно не учитывать при поиске, нам важна только маркировка LTN170X2.
Далее идём на Aliexpress или eBay и вбиваем в поиск следующий запрос: LCD Controller Board LTN170X2.
Находим подходящий нам товар, фотографируем матрицу со всеми наклейками и отправляем продавцу через форму личных сообщений. В письме нужно написать примерно следующий текст (конечно же на английском языке): Здравствуйте, у меня в наличии вот такая матрица, фото прикрепил к письму. Будет ли работать ваша плата с моей матрицей. Спасибо. Если продавец отвечает положительно, и цена вас устраивает — делаем заказ, если нет — ищем дальше.
Я купил плату с максимальным количеством разнообразных входов здесь.

Если вам не нужны какие-то видеовходы, то можно без проблем найти, например, плату с одним из интересующих вас входов. Тем самым вы также сможете уменьшить стоимость устройства.

1) Вход для подключения питания 12V
2) Вход HDMI
3) Вход DVI
4) Вход VGA
5) Аудио вход
6) Аудио выход
В комплекте идут следующие компоненты (они могут немного отличаться по внешнему виду и способам подключения):

1) LVDS кабель, который подключается непосредственно к матрице монитора.
2) Инвертор, отвечающий за работу подсветки.
3) Основная плата с контроллером.
4) Кнопочный интерфейс для настройки параметров изображения.
5) Кабель для подключения кнопочного интерфейса.
6) Кабель для подключения инвертора подсветки.
Проблем с подключением возникнуть не должно, перепутать провода также не получится. В собранном виде всё выглядит примерно так:

Далее нам стоит проверить, работает ли вообще наше устройство. Подключаем LVDS кабель к гнезду в матрице, также на матрице есть кабель для подсветки, его мы подключаем в свободное гнездо инвертора подсветки. Находим в закромах или покупаем блок питания на 12V, возможно, подойдёт и от вашего сломанного ноутбука.
Обязательно смотрим, чтобы штекер легко подключался в гнездо платы управления. Затем соединяем видеовыход компьютера с видеовходом платы управления одним из трех кабелей (HDMI, DVI, VGA). Подаём 12V, включив наш блок питания в розетку. Упсс! Ничего не происходит.
Как и на обычном мониторе в устройстве предусмотрена кнопка включенияотключения. Нажимаем кнопку «ONOFF» на кнопочном интерфейсе. И о чудо! Мы видим изображение. Если у вас и на этом этапе чёрный экран, проверьте, правильно ли вы соединили все провода, хорошо ли они сидят в гнёздах плат, рабочий ли вообще у вас блок питания.
У меня всё получилось с первого раза.
Далее всю эту кучу проводов и плат нужно красиво закрепить на мониторе. Я прикрутил все платы к задней пластиковой стенке монитора, предварительно просверлив два отверстия для LVDS кабеля и кабеля инвертора подсветки, так как они подключаются непосредственно к матрице. Также к задней стенке я прикрутил два металлических уголка, чтобы без проблем ставить монитор на стол. Вы можете приделать крепления для установки монитора на стену, если это необходимо. Вот что получилось в конечном итоге, мой брутальный монитор =)
Где и как можно применить данный монитор:
Первые два пункта применимы только к видеокартам со множеством видеовыходов.
1) В качестве дополнительного рабочего стола. Например, запускаете фильм на одном экране, а на втором занимаетесь сёрфингом в сети или набираете текст. И нет необходимости открыватьзакрывать, сворачиватьразворачивать мешающие окна.
2) В качестве дублирующего монитора. Можно вывести его в другую комнату и смотреть, например, фильм или любимую передачу уже там. В моей плате есть аудиовход и выход, можно без проблем подключить акустику. Также не составит проблем найти длинный видеокабель, я работал с VGA кабелем, у которого длина была более 20 метров.
3) Если вы знакомы с Raspberry Pi, то вы также сможете без проблем подключить к ней этот монитор.
П.С. На все интересующие вопросы отвечу в комментариях.
Источник: brainsly.net
Как подключить матрицу от ноутбука к компьютеру?
 Их довольно много разных, собраны на разных чипах. Сейчас я постараюсь немного об этом рассказать. Как правило, основное отличие их друг от друга это разное количество интерфейсов ввода. На самых простых моделях есть только VGA разъем, на более продвинутых есть помимо VGA еще DVI, HDMI и даже RCA(тюльпаны).
Их довольно много разных, собраны на разных чипах. Сейчас я постараюсь немного об этом рассказать. Как правило, основное отличие их друг от друга это разное количество интерфейсов ввода. На самых простых моделях есть только VGA разъем, на более продвинутых есть помимо VGA еще DVI, HDMI и даже RCA(тюльпаны).
Так что в зависимости от того где и как планируете применять матрицу выбираете и скалер с нужными видео входами. Есть еще одно отличие — существуют скалеры которые прошиваются под определенную матрицу (под ее разрешение), а есть такие где с помощью перемычек можно выставить нужное разрешение и, при необходимости поменять его.
Для себя я взял именно вариант с перемычками, так как для прошивки нужен еще и дополнительно программатор. Чтобы подключить матрицу нам нужно знать: ее рабочее напряжение, разрешение. Для этого смотрим маркировку и ищем ее даташит. В моем случае это была матрица диагональю 15,4? с маркировкой n154i2-l02.
 Эта матрица работает от напряжения 3.3В имеет разрешение 1280*800. Это все характеристики что нам нужны. Вернемся теперь к скалеру.
Эта матрица работает от напряжения 3.3В имеет разрешение 1280*800. Это все характеристики что нам нужны. Вернемся теперь к скалеру.
У него видим: разъем VGA, разъем для подключения питания, разъем для подключения инвертора подсветки (о нем чуть ниже), и разъем для подключения клавиатуры (здесь все просто, все обозначено на плате), гребенка с перемычками для выбора нужного разрешения, ну и сам разъем LVDS. На обратной стороне платы находится таблица с комбинацией джамперов под нужное разрешение.
Находим наше разрешение и устанавливаем джамперы. Еще на плате есть джампер который отвечает за переключения напряжение питание матрицы. Переключаем его в положение 3.3В. Теперь нужно соединить плату и матрицу. Я решил не заморачиваться поиском готовых кабелей.
Вместе с матрицей мне также достался и шлейф. Разъем который шел к материнской плате я отрезал, ну а разъем идущий к матрице оставил. На плате матрицы производитель промаркировал все выводы которые нам нужны поэтому соединять все довольно-таки просто.



 Сразу следует оговориться и сказать еще пару слов о LVDS. Плата позволяет работать в 2 канальном режиме. Каждый канал подключается с помощью 8-ми проводов(8 битный режим).
Сразу следует оговориться и сказать еще пару слов о LVDS. Плата позволяет работать в 2 канальном режиме. Каждый канал подключается с помощью 8-ми проводов(8 битный режим).
Если мы еще раз посмотрим на таблицу с обратной стороны платы то увидим: 1280*800-6-1. Это значит что матрица работает через шину 6 бит (используется 6, а не 8 проводов) и в одноканальном режиме. Теперь смотрим на обозначения на плате матрицы. Там есть такие выводы как RX0- RX0+, RX1- RX1+, RX2- RX2+, CK- CK+. Эти выводы нужно подключить соответственно выводам на плате — BTX0- BTX0+, BTX1- BTX1+, BTX2- BTX2+, BTXC- BTXC+.
Надеюсь логика подключения понятна. Далее подключаем питание — на матрице это: VCC(+) — 2,3,4 GND(-) — 1,7,10,13,16,19. На плате это VLCD(+) и GND(-). После подключения если подать питания можно заметить как матрица на несколько секунд темнеет и опять светлеет (контроллер при отсутствии входного видеосигнала переводит ее в ждущий режим). Но у меня этого не произошло.
Дело оказалось в том что на плате нет элементов для формирования напряжения 3.3В. По задумке производителя должны быть установлены 2 диода с суммарным напряжением падения 1,7В. Эти диоды просто отсутствуют на плате, поэтому пришлось допаять линейный стабилизатор типа SC1117 на 3.3В и кинуть от него перемычку.

Перед оформлением заказа стоит сообщить продавцу модель вашей матрицы, чтобы оно подобрал контроллер, который гарантированно вам подойдёт. Важный момент: вы должны узнать, с каким напряжением работает матрица, это потребуется для правильной распиновки шлейфа. Посмотрите модель на задней части матрицы, зайдите на сайт datasheet4u, найдите эту модель и посмотрите её характеристики. Переставьте перемычку на универсальном контроллере в соответствующее положение: 3,3, 5 или 12 вольт. Будьте предельно внимательны: если поставите более высокое напряжение, чем требуется, контроллер матрицы может сгореть. 
Контроллер потребуется прошить. Для этого скопируйте файл lamv29.bin из этого архива в корень флешки, вставьте её в USB-порт включенного контроллера, подождите минуту, отключите питание, отсоедините флешку, снова включите контроллер и проверьте, правильно ли работает ли матрица. В меню можно поменять язык с китайского на русский. 
Для настройки автоматического включения матрицы при подаче питания зайдите в настройки и введите на пульте 1147. Откроется сервисное меню. Перейдите в подпункт Advanced Setting и переведите опцию AC on Mode в режим On. 
Контроллер можно спрятать в какой-нибудь корпус или просто приклеить его на заднюю часть матрицы. В качестве корпуса для матрицы можно использовать корпус ноутбука или монитора. Конечно, можно оставить так, как есть, хотя такая конструкция будет выглядеть не очень эстетично. Если вы используете матрицу без корпуса, её можно установить в держатель для планшета с возможностью настройки угла наклона.
James_Batwell 26-01-2020 Ответить
Купил как то плату от нетбука hp 1005h вроде. Купил для того чтобы потренироваться в пайке портов и прочего. (хоби такое )
Решил сделать неттоп:
1)допоял юсб хаб
2) бп впаял вместо разъема зарядки, для того чтобы бп находился в корпусе неттопа
3) сделал собственное охлаждение пассивное
Забросив это дела на пол года, возился то со старым нетбуком (acer aspire one) то востонавливал отца acer 5620, и вот когда стало скучно бездействовать (а у самого macbook air 11 2013 года, в котором естественно не чего не сделаешь, оперативка впаяна, ссд и так стоит, место в нем нет, работает долго, ну только термопасту менял ) достал я эту плату и думал что же сделать.
Из идей было:
1)Вернуться к идеи с неттопом
2) Сделать моноблок
Тк стоит без дела монитор 19 lg1943 решил что моноблок было бы удобно, из того что продумано
1)бп будет впаян в разъем питания монитора, останется 1 кабель в розетку всунуть
2) плата будет полностью помещена в корпус монитора
3) все входы и кнопка включения выведены в удобные места
и тут меня тормознула 1 вещь это подключение монитора
На плате есть выход под vga и все работает, только вот работает на windows 8, а на xp надо подключать стандартную клаву через шлейф чтобы включить монитор.
И тут 1 проблема это то что плата от нетбука и ругаеться на много ньюансов моей задумки.
Тут то и вопрос к вам уважаемые форумчане:
возможно ли монитор всунуть в стандартный порт нетбука и как (думаю возможно но как не знаю)
Монитор разобрал на матрицу шлейф, и судя по проводам имеет 2 лампы.
Или
Возможно какая нибудь правка биос?
Заранее благодарю если кто поможет, как доделаю свои проекты то обязательно сделаю полный обзор что и как делалось.
Блуждающий Дух 26-01-2020 Ответить
Сорри, CYB, похоже мы друг друга просто не допонимаем. Давайте разберёмся по пунктам?
1. Про материнки с LVDS – это понятно. У меня такая мать (MS-9642) 3 года работала с матрицей TX38D95VC1CAA, я даже на этом форуме и в других местах писал об этом. Может фотки найду – тогда покажу, как выглядел самодельный переходник с двумя инверторами для подсветки.
2. DVI совместим с HDMI. То-есть можно тупо на перемычках без всякой электроники к HDMI выходу подключить DVI вход монитора. С этим вроде мы оба согласны. Так?
3. TMDS и LVDS – это НЕ одно_и_то_же. В TMDS больше порядка т.к. для каждого цвета есть свой сдвиговый регистр (или даже два, если речь идёт о двухканальном TMDS). Ещё раз повторяю: с LVDS оно НЕ совместимо! Я их не путаю и не мешаю в кучу. Они разные.
4. Я предпологаю, что TMDS, в некотором смысле совместим с DVI. То-есть если взять TMDS матрицу и без скалера напрямую подключить к DVI выходу видеокарты – будет работать. И, вроде как, у людей это работало ещё несколько лет назад. Сам я обязательно проверю, когда найду TMDS матрицу.
Из всего этого следует ещё один пункт:
5. Если подключить LVDS матрицу к DVI – получим облом. Вернее какая-то картинка конечно появится, но она будет больше похоже на хаос, чем на нормальное изображение. (что нам и доказал PINSET вначале темы.)
И да, я могу по битам расписать отличие кодирования LVDS от TMDS и схожесть TMDS с DVI, но всё это и так описано в ссылках, приведенных мной несколько сообщений назад.
Насчёт технофлейма – согласен, там более подходящее место. Но почему “чтобы народ поприкалывался”? Интереснее же вникнуть в детали и докопаться до истины!
Добавлено 01-10-2013 02:30
CYB, если я где-то не прав, пожалуйста укажите конкретно. Без намёков на ламерство, бессмысленность затеи с финансовой точки зрения и всего такого.
Сорри, если что не так.
VideoAnswer 26-01-2020 Ответить
Источник: topask.ru