Чтобы объединить в одну систему 3 монитора, один из них должен быть подключен через DisplayPort либо miniDisplayPort (miniDP), второй — через DVI, а третий — через VGA, HDMI или тот же DVI. Если монитора 4, к DisplayPort должны подсоединяться два аппарата, третий — к DVI, а четвертый — к VGA или HDMI.
Можно ли подключить второй монитор через первый?
Для последовательного подключения более двух мониторов выполните аналогичную последовательность: Первый монитор подключается ко второму, второй монитор подключается к третьему и т. д. Включите DisplayPort 1.2 на мониторе с помощью экранного меню. Подробнее см.
Можно ли подключить один монитор к видеокарте а другой к материнской плате?
Дело в том, что старые видеокарты имели выход DVI-I с возможностью подключение таких мониторов через переходник DVI-VGA. … Но и не забывайте, что один или несколько мониторов можно еще подключить к материнке (если она поддерживает одновременную работу дискретной и встроенной графики).
Подключение 1 монитора на 2 монитор
Можно ли подключить мониторы друг к другу?
Можно подключить столько мониторов, сколько есть этих выходов. Никаких других системных ограничений нет. Сначала нужно посмотреть на доступные в видеокарте разъемы. Если, например, монитор старый и подключается через VGA, а карта новая и без соответствующего порта, тогда придется купить переходник VGA – DVI.
Как подключить второй монитор через другой монитор?
Как подключить к компьютеру два монитора?
- Убедитесь, что к компьютеру можно подключить несколько мониторов.
- Выясните, какие видеоразъемы есть на видеокарте и на мониторах.
- Купите нужные кабели (если их нет).
- Выключите компьютер.
- Подключите первый монитор к одному из разъемов видеокарты.
- Подключите второй монитор.
Зачем геймерам несколько мониторов?
Дополнительный монитор позволяет сразу же посмотреть на игру под другим углом. Шире обзор, дополнительная навигационная карта, панель инструментов – это заметно облегчает игровой процесс.
ЭТО ИНТЕРЕСНО: Какие двигатели ставят на буханку?
Как вывести изображение с одного компьютера на два монитора?
1. Щелкните правой кнопкой мыши свободное место на рабочем столе, а затем нажмите пункт Разрешение экрана (снимок экрана для этого шага приведен ниже). 2. В раскрывающемся списке Несколько экранов выберите элемент Расширить эти экраны или Дублировать эти экраны.
Почему пишет другой дисплей не обнаружен?
Существует несколько основных причин этой проблемы, таких как поврежденный или неисправный кабель, ваш компьютер не поддерживает второй дисплей, у вас устаревший драйвер или драйверы дисплея не могут обрабатывать второй дисплей.
Источник: avtograf70.ru
[LCD монитор] Как подключить цепочку из мониторов (мульти-мониторы)?
[LCD монитор] Как подключить цепочку из мониторов (мульти-мониторы)? Если вы используете ваш ПК для бизнеса или в качестве креативной станции, тогда вам может потребоваться 2, 3, или даже 4 монитора для реализации задач. Ниже представлены варианты подключения нескольких мониторов и их использование.
2 монитора по 49 дюймов
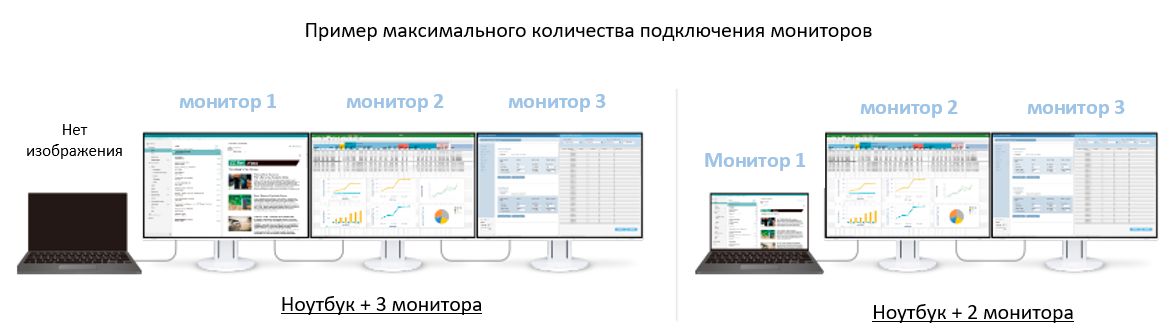
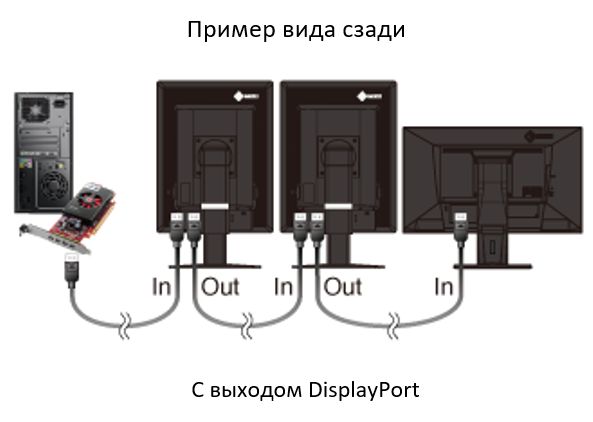 Подключение по цепочке использует только один кабель, подключенный в DisplayPort 1.2 Output и один короткий кабель между каждым монитором DisplayPort 1.2. Ваш основной кабель, который подключен от ПК к монитору, должен быть 6 или 10 футов в длину, остальные кабели, которые подключаются между мониторами в цепи, должны быть короче (3 фута), в противном случае у вас будет путаница с длинными кабелями. (asus рекомендует кабель Display Port с приведенными ниже логотипами сертификатов соответствия)
Подключение по цепочке использует только один кабель, подключенный в DisplayPort 1.2 Output и один короткий кабель между каждым монитором DisplayPort 1.2. Ваш основной кабель, который подключен от ПК к монитору, должен быть 6 или 10 футов в длину, остальные кабели, которые подключаются между мониторами в цепи, должны быть короче (3 фута), в противном случае у вас будет путаница с длинными кабелями. (asus рекомендует кабель Display Port с приведенными ниже логотипами сертификатов соответствия) 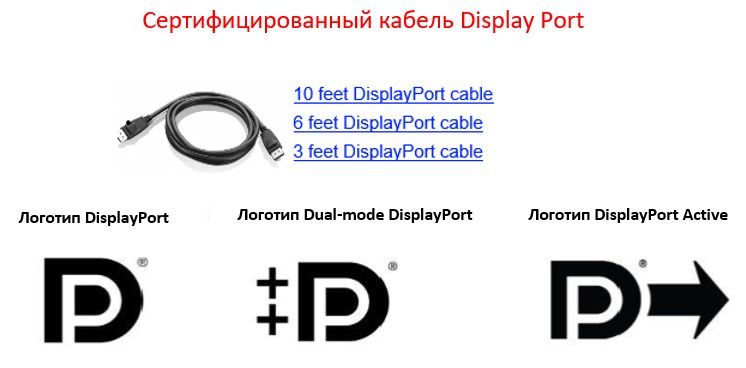
Это может быть Mini DisplayPort или стандартный DisplayPort (см. Изображение ниже). Ваш вывод должен быть DisplayPort 1.2. Если видеокарта, настольный компьютер или ноутбук являются совершенно новыми (2014+), то версия должна быть 1,2. пожалуйста, проверьте ваши руководства пользователя для получения дополнительной информации.


 Подключите один конец 10 футового (3 метра) или меньше DisplayPort кабеля к видеокарте или ноутбуку в порт DisplayPort 1.2, другой — к монитору в порт «DisplayPort IN», затем используйте короткий 3 футовый кабель DisplayPort и подключите его к выходу DisplayPort OUT на первом мониторе и в DisplayPort IN порт на втором мониторе. Если у вас 3 или 4 монитора, повторите манипуляции с коротким кабелем. Вы также можете просмотреть сайт displayport.org для получения более подробной информации, https://www.displayport.org/cables/driving-multiple-displays-from-a-single-displayport-output/
Подключите один конец 10 футового (3 метра) или меньше DisplayPort кабеля к видеокарте или ноутбуку в порт DisplayPort 1.2, другой — к монитору в порт «DisplayPort IN», затем используйте короткий 3 футовый кабель DisplayPort и подключите его к выходу DisplayPort OUT на первом мониторе и в DisplayPort IN порт на втором мониторе. Если у вас 3 или 4 монитора, повторите манипуляции с коротким кабелем. Вы также можете просмотреть сайт displayport.org для получения более подробной информации, https://www.displayport.org/cables/driving-multiple-displays-from-a-single-displayport-output/
Эта информация была полезной?
Что мы можем сделать, чтобы улучшить эту статью? Отправить Пропустить
Связаться со службой поддержки
Пожалуйста, свяжитесь со службой поддержки, если информация выше не помогла решить Ваш вопрос.
Получить поддержку
- Приведенная выше информация может быть частично или полностью процитирована с внешних веб-сайтов или источников. Пожалуйста, обратитесь к информации на основе источника, который мы отметили. Пожалуйста, свяжитесь напрямую или спросите у источников, если есть какие-либо дополнительные вопросы, и обратите внимание, что ASUS не имеет отношения к данному контенту / услуге и не несет ответственности за него.
- Эта информация может не подходить для всех продуктов из той же категории / серии. Некоторые снимки экрана и операции могут отличаться от версий программного обеспечения.
- ASUS предоставляет вышеуказанную информацию только для справки. Если у вас есть какие-либо вопросы о содержании, пожалуйста, свяжитесь напрямую с поставщиком вышеуказанного продукта. Обратите внимание, что ASUS не несет ответственности за контент или услуги, предоставляемые вышеуказанным поставщиком продукта.
Продукты и информация
- Ноутбуки
- Сетевое оборудование
- Материнские платы
- Видеокарты
- Смартфоны
- Мониторы
- Показать все продукты
-
Item_other —>
- Моноблоки (All-in-One)
- Планшеты
- Коммерческое сетевое оборудование
- Серия ROG
- AIoT и промышленные решения
- Блоки питания
- Проекторы
- VivoWatch
- Настольные ПК
- Компактные ПК
- Внешние накопители и оптические приводы
- Звуковые карты
- Игровое сетевое оборудование
- Одноплатный компьютер
- Корпуса
- Компьютер-брелок
- Наушники и гарнитуры
- Охлаждение
- Chrome-устройства
- Коммерческие
-
Commercial_list.Item —>
- Моноблоки (All-in-One)
- Информационные панели
- Ноутбуки
- Настольные ПК
- Мониторы
- Серверы и рабочие станции
- Проекторы
- Компактные ПК
- Сетевое оборудование
- Материнские платы
- Игровые станции
- Data Storage
Источник: www.asus.com
Как подключить смарт тв приставку к монитору

Многие люди в современном мире хотят смотреть цифровое телевидение, не тратя баснословные суммы на покупку дорогих смарт-телевизоров. С помощью ТВ приставки можно превратить свой старый телевизор в более продвинутое устройство. Но что делать, если телевизора нет вообще? Бежать и покупать хоть какой-нибудь совсем не обязательно, если у вас дома есть монитор.
Немногие задумывались о том, чтобы превратить стоящий без дела, пылящийся в кладовке монитор в телевизор. Но способы есть, и их много.

Мониторы, в отличие от телевизоров, имеют определенные разъемы. Многие из нас знакомы со стандартными VGA еще с тех времен, когда подключали монитор к стационарному компьютеру. Сейчас же, смотря на входы на ТВ приставке многие зададутся вопросом: что же делать, если разъемы не совпадают? А что же делать, если хочется еще и хороший звук?
Чтобы во всем разобраться, читайте нашу статью.
Проверяем на совместимость
Перед тем, как вообще взяться за это дело, следует проверить насколько совместимы ваши устройства. Сможет ли ваш старый монитор радовать вас картинкой, возможно ли вообще его подключить к цифровой приставке? Для этих целей и проводят тестирование.
Для начала, стоит проверить, имеют ли ваши приставка и монитор необходимые разъемы. Самой большой проблемой на этом этапе может стать то, что у вас или монитор, или приставка новее. В таком случае, на устройствах могут не совпадать разъемы, поэтому быстро и безболезненно подключить все будет невозможно.

Впрочем, это не означает, что идею смотреть цифровое ТВ на мониторе следует похоронить. Сейчас в любом магазине техники можно приобрести необходимые переходники. Адаптеры помогут вам соединить несоединимое.
Конечно, если у вас монитор и приставка сделаны примерно в одно время, то таких проблем может и не быть. В любом случае, проверить и перестраховаться стоит.
Перед покупкой приставки обдумайте, через какие разъемы вы хотите подключать ее. Не каждый вход передает и видео, и аудио. В данном случае, оптимальным вариантом будет подключение через HDMI, но устаревшие мониторы не имеют такого выхода. Если же у вас есть и HDMI выход, и какой-либо еще, то лучше использовать первый. Так изображение будет качественнее.
Помимо самих гнезд для подключения придется проверить и разрешение самого монитора. Оно должно быть не менее 1280х720. Если меньше, то увы, подключить не получится. Если больше – отлично, так смотреть передачи будет удобнее.
- Для чего нужен HDMI в телевизоре?
- Приложение Aptoide TV для андроид ТВ приставки.
- Что такое Full HD разрешение?
- Как вывести изображение с ноутбука на телевизор?
- Обзор надежного телевизора с поддержкой HDR Hisense 65U7QFTUK.
Еще один важный нюанс – поддержка протокола HDCP. Он используется приставками для защиты вещания от пиратства. Ваш монитор тоже должен его поддерживать, иначе не получится вывести картинку на него. Как же это проверить? Довольно просто: залезть в документацию к монитору.
Там прописаны все функции устройства и все протоколы, которые оно поддерживает. Если же у вас нет документации на руках, то можно все проверить на официальном сайте. Обычно на них можно скачать отдельные файлы, где все расписано. Если даже сайт вам не помог, то можно связаться с производителем по горячей линии. Для этого надо будет знать модель монитора.

Есть еще один способ проверки, старый-добрый «метод тыка». Можно просто подключить монитор к приставке и посмотреть, появится ли картинка. Если да, то все отлично, если появились серые полосы – увы, монитор не поддерживает протокол.
Способы подключения приставки к монитору
Если вы только выбираете цифровую приставку, то сразу обратите внимание на интерфейсы для подключения. Оптимальным вариантом, если вы настроены на просмотр передач на мониторе, будет наличие выходов HDMI и VGA. Это позволит вам без проблем все подключить.
Некоторые модели ТВ приставок имеют и прочие выходы, например, «тюльпаны». Они нужны для того, чтобы подключить звук через аудиосистему. Но следует обратить внимание, что многие бюджетные тюнеры не имеют большое количество выходов. Такие вещи следует уточнять или у консультанта в магазине, либо внимательно читать информацию на странице устройства, если покупаете через интернет.
Что же делать, если в процессе выбора ошиблись или вообще решили подключить устройства, купленные не вами или до прочтения этой статьи? В таком случае, придется использовать переходники. Мы уже говорили, что они продаются в свободном доступе. Вы можете их приобрести и в интернет-магазинах.

Многие конвертеры требуют отдельного подключения к сети. Некоторые устройства выводят звук с помощью дополнительного шнура. Помимо этого, бывают ситуации, когда подключаться надо через разъемы YPbPr и SCART. Из-за этого придется докупать преобразовыватель AV в VGA, так как эти разъемы принимают только аналоговый сигнал.
Сама же настройка телеканалов проста – нужно запустить на ТВ приставке автоматический поиск каналов.
Если вы уже разобрались с разъемами и докупили все необходимые переходники и преобразователи, то можно приступать к подключение. Само по себе оно не занимает много времени:
- Обесточьте оба устройства (для вашей же безопасности);
- Соедините монитор и цифровую приставку кабелем или переходником (подробно о том, как выбрать переходник, читайте дальше в нашей статье);
- Включите устройства. Сначала изображение от приставки может быть обрезанным или мерцающим – в этом нет ничего страшного. Нужно будет провести дополнительную настройку, чтобы привести все в норму.
Остальные разъемы и порты приставки
Основные принципы подключения мы уже уяснили. Но для полного понимания и избежания ошибок будет неплохо понять, какие же еще порты могут быть на устройствах и для чего они нужны. Давайте же разбираться с чем еще мы можем столкнуться.
Антенный вход

Раньше такой вход можно было встретить в каждой ТВ приставке, все зависимости от ее стоимости. Благодаря этому, пользователь без проблем подключал антенну аналогового ТВ, видеоплеер или спутниковый ресивер. Сейчас же для приема цифрового сигнала используется обычная внешняя антенна дециметровой мощности.
Ethernet lan

Через этот разъем вы можете подключить интернет-кабель и выйти в интернет. Выход через кабель дает более стабильную связь, без вылетов и зависаний, позволяя вам без проблем воспроизводить видео без предварительного скачивания, общаться в соцсетях и ставить на цифровую приставку приложения. Сейчас практически все тюнеры имеют такой разъем и модуль Wi-Fi для удобства пользователя.
Hdmi

Сегодня именно этот разъем является самым популярным для подключения. Через него одновременно передается и видео, и аудио сигналы, при этом на качество это никак не влияет. Оно остается таким же высоким. Поэтому пользователи могут воспроизводить файлы с идеальным звуком и изображением в Full HD (если, конечно, ваша приставка такой формат поддерживает).
Если у вас есть на мониторе разъем HDMI, то следует подключаться к цифровому тюнеру только так, чтобы не потерять качество.
Евро Scart

Интерфейс Scart – довольно старый. На ТВ приставках его сейчас практически невозможно встретить. Несмотря на это, вы можете подключить свой монитор. Для этого и потребуются переходники, например, Scart – HDMI или Scart – VGA. Поскольку этот интерфейс довольно старый, то от него отказывается все больше и больше компаний.
Есть возможность, что скоро мы вообще его не увидим ни на каких новых устройствах.
USB

Один из самых многофункциональных разъемов. Через него можно подключить почти все: начиная от флэшек и заканчивая смартфонами или фотокамерами. Скорость передачи информации разнится: чем выше версия интерфейса, тем лучше он работает. Чаще всего в цифровых приставках и современных телевизорах можно встретить USB с версией 3.0. Через этот интерфейс можно будет подключить колонки.
VGA

Один из самых известных разъемов. Раньше использовался на всех мониторах, пока не был вытеснен более современной технологией HDMI. Сейчас же встречается редко. Если у вас довольно старый монитор с таким типом разъема, то можно поискать приставку с таким же. Если удастся найти, то подключить не составит труда. Если же нет, то проблема решается переходником.
Обратите внимание, что данный интерфейс передает исключительно видео.
DVI
Эта технология – следующая ступень за VGA. Так разработчики хотели модернизировать устаревший интерфейс. Вышло довольно хорошо – сейчас данный стандарт занимает второе место после HDMI. В отличие от него DVI может передавать только видео, так что для звука потребуется еще один разъем и кабель к нему.
Сейчас пользователь может комбинировать порты DVI и HDMI. Для этого потребуются специальные адаптеры.
RCA «тюльпаны»

Сейчас такие разъемы практически не встречаются в цифровых приставках. Если же вы все же смогли достать такую модель, то будьте готовы приобретать переходники с RCA на тот интерфейс, который есть в вашем мониторе. На HDMI можно уже не ориентироваться, так как качество изображения в любом случае будет низким.
Dc in
