Наушники – незаменимый аксессуар для компьютера. Они позволяют комфортно смотреть кино, играть в игры, общаться в игровом чате, работать, учиться и просто слушать музыку. По способу соединения наушники бывают двух типов: проводные и беспроводные. Это относится как к обычным моделям, так и к гарнитурам (с микрофоном). В статье расскажем, как их подключить к компу и какие ошибки и неисправности могут возникнуть.
Виды разъемов/входов/гнезд для подключения наушников к ПК
Наушники бывают беспроводные и проводные по типу подключения. При проводном соединении используются три вида разъемов: 3.5 мм (mini Jack), USB-порт и Jack 6.3 мм. Выбор зависит от разъемов самих наушников и имеющихся гнезд в компьютере.
Mini Jack – самый распространенный, 3.5-миллиметровый аудиоразъем звуковой карты. В стационарных компах, как правило, есть два отдельных разъема (Mic и Line out), тогда как в ноутбуках этот порт комбинированный.
К USB-разъему можно подсоединить широкий спектр устройств, включая компьютерные гарнитуры. Этот вариант можно отнести к «экзотическим». Чаще всего его применяют в персональных компах для соединения игровых аудиоустройств.
Как подключить наушники на прямую к монитору!
Штекер под Jack 6.3 имеет по диаметру и высоте почти в два раза больший размер, чем mini Jack 3.5 мм. Данный порт, как правило, используется для подключения к профессиональной аудиотехнике. Им оснащают некоторые модели наушников. Если у пользователя как раз такая гарнитура, то, чтобы подсоединить ее к компьютеру, нужен будет переходник.
Подключение проводных наушников
Рассмотрим, как присоединить к компу гарнитуры с разными типами разъемов.
Подключение к компьютеру наушников с 3.5 мм разъемом
Наушники, подключаемые по 3.5 мм разъему, бывают с одним или двумя кабелями. Второй провод отвечает за микрофон, вставляется в линейный вход.
Подсоединить гарнитуру к компу очень легко:
- Если это стационарный компьютер, то спереди или сзади системного блока нужно найти разъемы зеленого и красного (розового цвета). Они всегда находятся рядом. Это аудиоканалы для подключения динамиков и микрофона соответственно. Если у наушников только один кабель, то его подключают к зеленому разъему. Порты на передней части системника иногда не работают. Связано это, как правило, с тем, что собиравший комп человек забыл или не захотел подсоединять порты к материнской плате.

- На ноутбуках и нэтбуках эти разъемы обычно находятся спереди или на боковой стороне компа. Чаще всего их не выделяют разными цветами. Вместо этого над разъемами изображают гарнитуру и микрофон. Соединять провода нужно так же, как в инструкции выше.
Подключение к компьютеру наушников с разъемом 6.3 мм
Принципиальных различий между подключением наушников с 3.5 и 6.3 мм разъемом нет. Но выполнить соединение без переходника не получится, т.к. штекер у Jack 6.3 почти в два раза больше по диаметру, чем у Jack 3.5.
Не работают аудио разъемы на передней панели! Что делать?
Подключение гарнитуры с таким штекером выполняется по той же инструкции, которая описана выше.
Как подключить проводные наушники с микрофоном к компьютеру через USB
Некоторые модели аудиоустройств подключаются посредством USB-разъема. Кроме того, бывает, что в компьютере не работают порты mini Jack и Jack. В этом случае есть смысл включить наушники на компьютере с помощью USB-переходника. Схема подключения:
- Вставить USB-штекер гарнитуры в соответствующий разъем на системном блоке компа или корпусе ноутбука.
- Если используется переходник, необходимо воткнуть в него штекер наушников и поместить в разъем компа.
- При необходимости включить звук на самой гарнитуре.
При использовании USB-адаптера может потребоваться установить на компьютер драйвер.
Пошаговая инструкция подключения беспроводных наушников

Подключение Bluetooth-наушников к стационарному компьютеру
Далеко не все модели стационарных компьютерах оснащены встроенным Bluetooth-адаптером. Это в первую очередь относится к старым ПК. Если данный модуль установлен, то процедура подключения не отличается от описанной выше. В противном случае нужно использовать внешний адаптер. Это не доставит неудобств, т.к. стоит он недорого.
После приобретения адаптера нужно:
- Вставить его в ЮСБ-разъем. Желательно втыкать адаптер в порт на задней части системного блока.
- Включить гарнитуру.
- Запустить поиск новых устройств, как описано в инструкции выше. Windows обнаружит гарнитуру и адаптер, затем подключит их к компьютеру.
- Для завершения синхронизации нажать на кнопку «Слушать музыку».
После этого необходимо проверить правильность подключения. Сделать это несложно – достаточно воспроизвести любой аудиофайл.
Отметим, что последовательность действий при подключении наушников на Виндовс 10 отличается, чем на других версиях ПО. Различия касаются не схемы работы гарнитуры, а названия отдельных пунктов в интерфейсе Windows. Чтобы проверить наличие Bluetooth-модуля, нужно:
- Нажать на значок Windows на рабочем столе и перейти в контекстное меню, нажав ПКМ.
- Открыть «Диспетчер устройств».
- В списке найти пункт с параметрами Bluetooth.
- Проверить цвет. Если он синий, значит компьютер оснащен встроенным Bluetooth. Если желтый – потребуется покупка и установка адаптера.
- Нажать на панель уведомлений, далее – на иконку Bluetooth.
Далее выполняются действия по поиску доступных устройств для соединения, описанные в предыдущих главах. Независимо от того, какую модель гарнитуры использует человек (Ritmix, SVEN, Sony и т.д.), схема подключения не изменяется.
Возможные ошибки и неисправности при подключении наушников
Иногда при сопряжении наушников с компьютером возникают неполадки. Они могут быть вызваны разными причинами как в самом ПК, так и в работе гарнитуры.
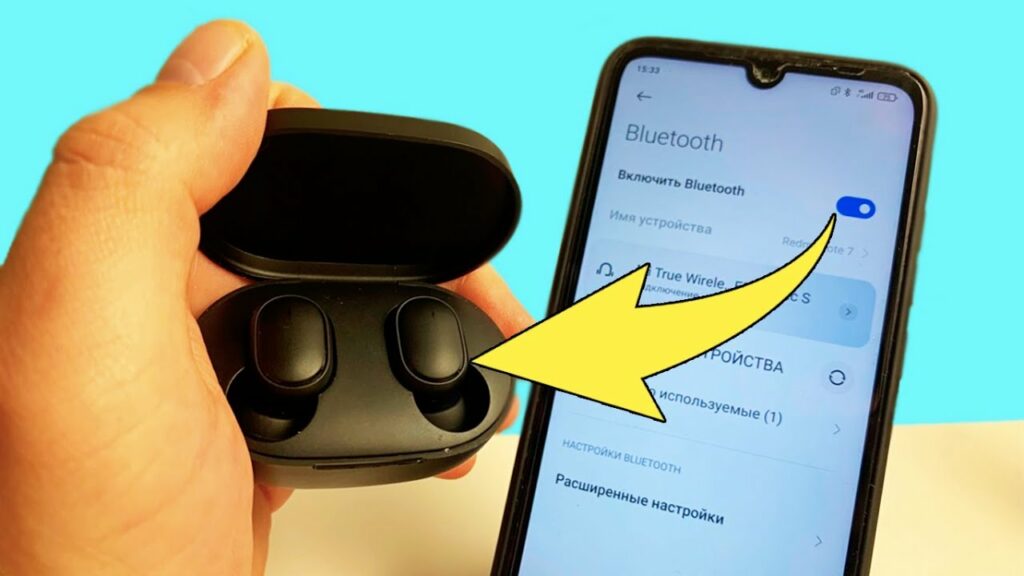
Причин, почему Bluetooth-наушникам не удается подключиться к компьютеру, множество:
- гарнитура отключена или ее аккумулятор полностью разряжен;
- наушники не поддерживают работу с двумя гаджетами одновременно;
- устройство находится на расстоянии больше 10 метров от компьютера (больше радиуса работы Bluetooth);
- отсутствие или поломка Bluetooth-модуля в ноутбуке, моноблоке или стационарном компьютере;
- на ноутбуке нет нужных драйверов для работы блютус-адаптера или они «слетели».
Если наушники отключены, то для их включения достаточно нажать на кнопку питания на корпусе устройства. Если ранее они были подключены к другому устройству, то следует разорвать связь и выполнить соединение с компьютером повторно. Если гарнитура находится вне радиуса действия Bluetooth, то следует поднести ее к компьютеру. В случае отсутствия/поломки Bluetooth на компьютере, потребуется покупка внешнего адаптера, который продается в любом магазине цифровой техники.
Не работает один наушник
Любые, даже очень хорошие стерео-наушники имеют свой срок годности. Гарнитурой предпочитают пользоваться практически ежедневно, что влияет на срок ее службы. Поэтому самая распространенная причина – износ наушников.
Если гарнитура исправно работает на других устройствах, то причину нужно искать в компьютере. Следует открыть настройки звука. Не исключено, что ролик баланса смещен в сторону одного канала, из-за чего второй наушник не издает звуков. Если настройки в порядке, необходимо переустановить драйвер звуковой карты. А если и это не поможет, то потребуется покупка новой звуковой карты.
Благо стоят такие комплектующие недорого.
Вывод
Обычная процедура подключения наушников занимает 1-2 минуты, не требует сложных действий и установки стороннего ПО. При возникновении неполадок следует выявить причину и устранить их. Сделать это можно как самостоятельно, так и обратившись в сервисный центр.
Источник: audiotop.ru
Подключение наушников к ПК

Высшее образование по специальности «Информационные системы». Опыт работы системным администратором — 5 лет.
Задать вопрос
Сегодня поговорим о том, как подключить наушники к компьютеру или ноутбуку. Если раньше компьютер использовался для работы и передачи информации в текстовом виде, то теперь не редким делом стали видеозвонки, онлайн просмотр фильмов и другие способы получения информации.
Все они требуют подключения какого-то устройства для вывода звука. Колонки не подходят, если у вас дома или на работе в помещении есть еще кто-то, так что выходом остается подключение наушников. Разберем варианты подключения наушников к компьютеру.
Содержание
- Виды интерфейсов и способов подключения
- Соединение проводных наушников
- С системным блоком
- С выходом на мониторе
- Подключение беспроводной гарнитуры к ПК
- Настройка наушников в Windows
- Переключение устройств воспроизведения
- Если наушники не подключаются или нет звука
Виды интерфейсов и способов подключения
Есть несколько вариантов подключения к системному блоку:
- Проводной – наушники соединяются с источником звука по проводу.
- Радио – к источнику звука подключается база, которая по радиоканалу передает звук на наушники. Недостаток – возможно появление помех при передаче звука, связанных с зашумленностью радиоэфира.
- ИК – к источнику звука подключается база, которая передает звук на наушники в инфракрасном диапазоне. Недостаток – необходимо обеспечить прямую видимость между базой и наушниками.
- Bluetooth – наушники соединяются с источником звука по каналу Bluetooth. Недостатком является необходимость поддержки данного интерфейса в источнике звука.
В основном, рассматривать будем проводное подключение. Оно распространено из-за соотношения цена/качество. Проводные наушники имеются с разной длиной провода, так что проблем с подключением в них не бывает. Остальные типы наушников к стационарному компьютеру подключаются реже, потому что требуют дополнительного оборудования.

С проводным подключением тоже есть сложности. Есть несколько типов коннекторов и разъемов:
- Micro Jack. Диаметр 2.5 мм . Не используется, раньше применялся на мобильной технике, но не прижился.
- Mini Jack. Используется везде. Таким типов коннекторов комплектуют наушники, а такие разъемы устанавливают на телефоны, компьютеры и ноутбуки.
- Jack. Старый разъем, сейчас используется в профессиональной аудиотехнике. Дома можно увидеть только при наличии звуковой карты на компьютере или на старых колонках и проигрывателях.
Формат Mini Jack известен, как аудиоджек или просто джек . Пока что у него нет конкурентов, которые вытеснили бы его с рынка. Да, у проводных наушников появилось подключение через USB и MicroUSB, но оно не настолько популярно.
Соединение проводных наушников
Теперь поговорим о том, как подключить наушники к ПК. Все зависит от того, какое устройство вы приобрели. Есть множество возможных способов соединения, но в основном используется джек. Дальше уже идут расширения, вроде возможности купить наушники вместе с микрофоном, подсветкой и какими-то еще добавками.
Есть и такие девайсы, которые подключаются к юсб, но с такими разберетесь самостоятельно, потому что с ними не возникнет сложностей. Разве что придется скачать драйвер с сайта производителя, если устройство не определится самостоятельно.
С системным блоком
При подключении к системному блоку проблем возникать не должно: воткните штекер в соответствующий разъем и все. Проблемы возникают с поиском разъемов и подходящего места. Подключение происходит в переднюю панель или в заднюю. Сначала расскажем о том, как подключить девайс к материнской плате или звуковой карте.
Все их выводы располагаются сзади компьютера, в тех местах, куда подключается кабель питания и монитор. Находится рядом с разъемами USB, если речь идет о материнской плате.
Здесь нужно наушники воткнуть в разъем с надписью «Line In», который зеленого цвета , а микрофон в «Mic», который розового цвета . Если они не цветные, то придется искать по названию или значкам. Они приведены на картинке, учтите, что разъемов у вас может быть меньше.

В принципе, большинство устройств будет работать и в том случае, если вы воткните их в разъемы с нарисованным значком звука, но не всегда они определяться компьютером правильно. Если у вас есть еще какие-то кабеля, это обычно юсб с подсветкой, то воткните их рядом. Постарайтесь не держать их в натянутом состоянии, чтобы избежать проблем.

Внешний вид передней панели отличается у разных системных блоков. Там есть несколько юсб разъемов и вход с выходом для звука. Здесь стоит просто воткнуть штекера в разъемы, цвета у них такие же и рисунки похожи.
Стоит иметь ввиду, что вся передняя панель подключается отдельно при сборке компьютера, так что вполне может не работать звук или юсб, если что-то собрано неправильно. Это исправляется только осмотром и проверкой материнской платы.
С выходом на мониторе
Если ваш монитор поддерживает передачу звука, то подключить наушники можно и к нему. Сам он соединяется с компьютером по HDMI или у него есть дополнительный провод для звука. При других способах соединения, кроме HDMI-кабеля, без дополнительного провода не обойтись, потому что они не обеспечивают одновременную передачу изображения и звука.
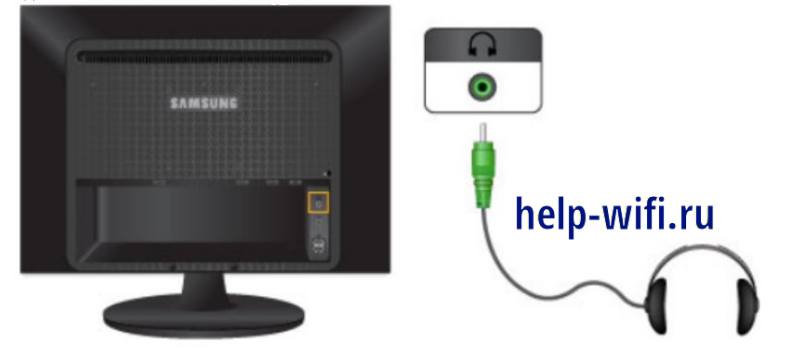
Если все правильно соединено с системным блоком, то вам останется воткнуть штекер в нужный разъем на мониторе. Обычно они находятся сзади и помечены также как и на материнской плате.
Подключение беспроводной гарнитуры к ПК
Алгоритм действий зависит от вашей модели наушников. Если гарнитура идет в комплекте со специальным блютуз устройством для подключения к компьютеру, то его нужно подключить, дождаться установки драйверов, а потом пользоваться. Иногда драйвера не находятся автоматически, тогда их придется скачивать с сайта производителя устройства.

Если у наушников нет ничего подобного, то адаптер для беспроводного подключения придется покупать отдельно. Здесь нет смысла подробно расписывать действия для каждого из типов устройств.
При выборе смотрите, чтобы версия блютуз у адаптера была не ниже, чем версия на наушниках. Иначе получите тормоза на ровном месте.
После покупки все просто: воткните адаптер в компьютер, установите драйвера для него, включите поиск устройств на компьютере и наушниках, подключить найденное устройство.
Настройка беспроводных девайсов мало чем отличается от проводных, так что отдельно разбирать это не будем.
Настройка наушников в Windows
После установки стоит провести небольшую настройку. Простейшие манипуляции с громкостью выполняются в стандартном микшере, который находится рядом с часами в нижнем правом углу.
Рассматривать все будем на примере Windows 10, потому что Windows XP уже давно не поддерживается, да и с семерки постепенно люди уходят.
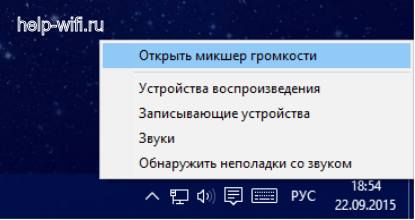
Общая громкости задается одним нажатием на значок звука. Выскочит один единственный регулятор громкости , который установит уровень звука для всех приложений и для текущего выбранного устройства. Нажав на этот значок правой кнопкой мыши и выбрав «Микшер громкости» вы попадете в новый раздел.
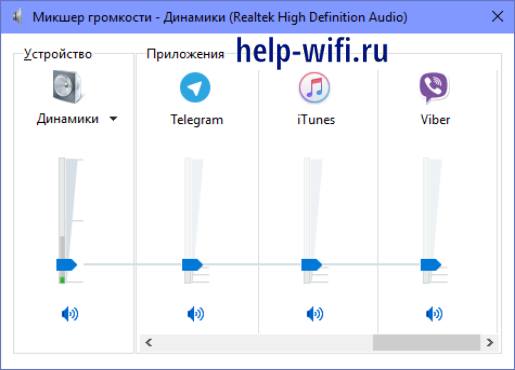
Здесь выполняется регулировка уровня громкости для разных приложений . Это полезная настройка, особенно в случае с наушниками. Бывает так, что в некоторых программах звук сильно громкий, а у других едва шепчет. Если заранее не настроить уровень звука, то придется переключаться каждый раз или пытаться стянуть наушники, пока не оглохли.
Есть и более полный вариант настройки, который предполагает, что вы неплохо разбираетесь в теме. Или хотите поэкспериментировать. Снова щелкните правой кнопкой мыши по значку регулировки звука. Откроется меню, в нем выберите «Открыть параметры звука».

Вас перекинет в раздел параметров. В левом столбце выберите «Звук», когда откроется страница справа, то там нажмите «Панель управления звуком».
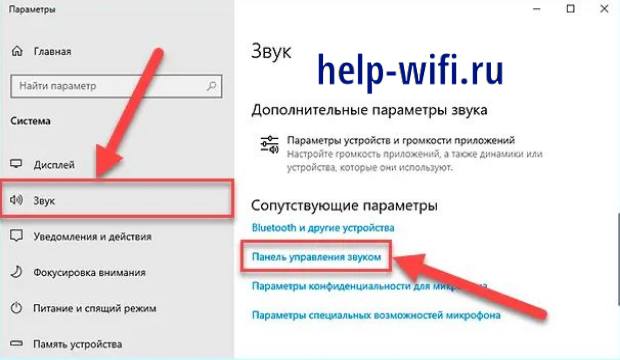
Все, теперь вы в привычной, по всем предыдущим версиям виндовс, менюшке. В первом окне вам предложат выбрать устройство по умолчанию. Если там стоит не то, что нужно, то щелкните правой кнопкой по нужной строке и выберите «Использовать по умолчанию».
Для перехода к точной настройке параметров, в нижнем углу нажмите на «Свойства», нужное устройство должно быть выбрано.

В свойствах есть несколько вкладок. Здесь можете поиграться с настройками параметров и накладыванием эффектов. Стоит перейти в раздел «Дополнительно» и задать здесь «Формат по умолчанию». Его выбирайте в зависимости от характеристик своих наушников и звукового устройства. Когда закончите с настройкой, то нажмите на «Ок».
Когда окно закроется, то перейдите на вкладку «Запись», если у вас наушники идут вместе с микрофоном. Здесь выберите то устройство, через которое и хотите осуществлять запись. Нажмите на правую кнопку и поставьте его устройством по умолчанию. Потом переходите к свойствам для точной настройки.
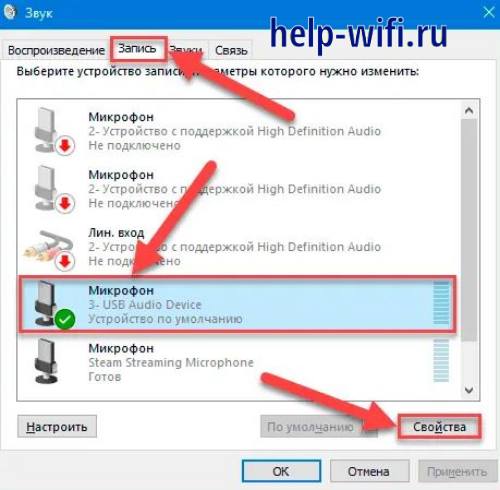
Здесь вам стоит зайти во вкладку «Прослушать», чтобы записать свой разговор через микрофон и оценить его качество. На вкладке «Уровни» настраивается громкость записи вашего голоса. Есть еще возможность добавления разных эффектов, все это доступно в этом окне.
Переключение устройств воспроизведения
Начиная с XP нельзя параллельно воспроизводить звук на нескольких устройствах. Получается, что если играют наушники, то динамики должны отключиться и наоборот. Поэтому, при наличии нескольких устройств нужно переключаться между ними.
Способ задать одно устройство по умолчанию мы рассказали чуть раньше, но что делать, если потребуется одноразово переключится на другой девайс? В семерке все делалось через смену устройств по умолчанию, но десятке все проще.

Если у вас несколько аудиоустройств, то щелкните по значку регулировки звук левой кнопкой. Подождите пока откроется окно. Теперь в этом окошечке, справа сверху нажмите на стрелочку. Раскроется полный список с доступными вам устройствами. Щелкните по нужному и тут же произойдет переключение.

Никто не мешает переключаться через панель управления звуком, но этот способ быстрее.
Если наушники не подключаются или нет звука
Первым делом, при любых симптомах, следует проверить наушники на другом устройстве. Сейчас это всегда можно сделать на телефоне, так что сложностей с этим не будет. Потом стоит проверить точно рабочие наушники на самом компьютере, если все работает, то дело в установке драйверов, если возникают ошибки, то проблема может быть в общих звуковых драйверах, драйверах материнской платы или в системном сбое.
Попробуйте проверить систему на ошибку полностью. Потом скачайте все драйвера с сайтов производителей и установите их самостоятельно. Перезагрузите компьютер и попробуйте подключиться снова.
Если у вас не видит вообще никакое устройство, то дело плохо. Если же не работает только передняя панель, то в материнской плате могли отойти нужные кабеля, стоит из воткнуть обратно.
При полностью нерабочем звуке на всех разъемах стоит волноваться о том, что выгорела часть материнской платы. Обычно звуковые разъемы перестают работать вместе с юсб. Тут поможет ремонт или замена материнки.
Проблем с подключением наушников у пользователей обычно не возникает. Это не касается беспроводных гарнитур, подключаемых через адаптеры, а также навороченных девайсов, с кучей штекеров и самостоятельными драйверами. Обычно для работы хватает стандартных средств самой винды, но для профессиональной работы потребуются специализированные программы, который относятся к платному разделу.
Источник: help-wifi.ru
3 эффективных способа подключить наушники к компьютеру

4 — й год работаю удалённо и создаю различные источники дохода. Строю бизнес в интернете и активно инвестирую.
Всем доброго времени суток. Несмотря на то, что в таком процессе, как подключить наушники к компьютеру не должно возникнуть проблем.
Содержание скрыть
Модели могут различаться по звуковым параметрам, производителю, ценовому диапазону, но все они имеют на конце провода 3,5 миллиметровый разъем.
Большинство случаев предполагает настройку в полуавтоматическом режиме, но иногда попадаются экземпляры, которым необходима дополнительная настройка. Примеров могут быть беспроводные Bluetooth гарнитуры.
Так же капризно они ведут себя и при подключении к телефону. Стоит посмотреть на последовательность действий при подключении AirPods. Сколько всего нужно учесть, чтобы конечный результат нас не разочаровал.
Теперь не будем терять время и посмотрим, что нужно делать для подключения средств воспроизведения звука.
Как подключить наушники к компьютеру

Ноутбуки долгое время комплектуются разъемами под штекер 3,5 мм. Это стандартный способ подключения для большинства устройств. Аналогичным методом подключаются и микрофоны.
A4TECH Bloody G500 подсоединяются к устройству при помощи провода, у которого на конце располагается разъем mini-jack 3,5 мм. Это игровые наушники, для которых применяется плоский шнур, который предотвращает перекручивание и не отвлекает вас в процессе противостояния.
Так же исторически сложилось, что разъемы маркируются различными способами. Для наушников и колонок он будет окрашен в зеленый цвет.

Но не пугайтесь, если такого цветового выделения нет. Обычно этим грешат производители ноутбуков. Смотрите рядом с разъемом. Там должно быть нарисовано изображение наушников.

Изначально разработчики звуковых карт закладывали установку разъемов непосредственно на плате. Однако прогресс не стоит на месте и уже долгое время их стали выносить на переднюю часть корпуса компьютера.

Как подключить наушники к компьютеру windows 7
Когда все подготовительные работы завершены, а на вашей технике уже установлены звуковые драйверы и он готов к соединению штекера и разъема.
Для подключения проводных наушников необходимо в первую очередь воспользоваться разъемами, расположенными на задней части корпуса компьютера. На ней предусмотрены разъёмы с различной цветовой индикацией.
Поэтому подключение игровых наушников HyperX Cloud Stinger S не вызовет у вас никаких сложностей. Ведь штекер и разъем имеет одинаковую цветовую индикацию.
Игровые сессии часто длятся всю ночь, и нашему организму это не приносит пользы.
Чтобы обеспечить безопасность своей спине, нужно заполучить в свое пользование хорошее кресло.
И у меня есть на это ответ. Для этого нужно прочитать статью, которую я для вас уже написал ранее.

Останется только соединить штекер с соответствующим разъемом. Также данная модель укомплектована микрофоном. Чтобы использовать его на персональном компьютере необходимо применить разветвитель, который идет в комплекте.

Если вы ищете модель с микрофоном, то лучшей моделью в своем семействе будет Defender HN-102. Модель характеризуется хорошей передачей звука.
В динамиках вы будете четко слышать собеседника, а качественный микрофон позволит собеседнику слышать вас. К тому же использовать микрофон и динамики можно по отдельности.
Существуют модели наушников, которые подключаются с помощью USB разъема. Тут вообще все проще пареной репы. Подходящие разъемы располагаются на задней части системного блока или на боковых поверхностях ноутбука.

Соединив штекер и разъем на экране появится окно автоматического подключения устройства, где необходимо выбрать подключение наушников.

Однако такого может и не произойти. Поэтому необходимо заранее подготовиться к такому исходу.
Как подключить наушники к компьютеру windows 10
Для этого выполняем следующую последовательность действий:
- Открываем меню «Пуск» и нажимаем на кнопку «Панель управления».

- Далее откроется окно, где необходимо перейти в подменю с названием «Звук».

- В результате отобразятся все устройства, через которые можно вывести звук на персональном компьютере.

Альтернативным способом, является включение устройства в специальные разъёмы, расположенные на боковой или передней стороне компьютера.
Если они работают исправно, то подключение будет выполнено в автоматическом режиме. При этом окошко, о котором мы говорили выше, может и не появиться.
Подключение наушников к компьютеру по Bluetooth
Первое на что необходимо обратить внимание при рассмотрении данного пункт – это проверка на наличие блютуз модуля. К сожалению, не все модели ПК и ноутбуков могут похвастаться наличием такой функции.
Для того чтобы узнать это наверняка, нам понадобится выполнить следующее:
- Одновременно нажимаем на Windows и R. В результате этого на экране появится окно. В нем необходимо прописать команду «devmgmt.msc».
- Теперь нужно нажать «Ок» или Enter. Эта команда позволит открыть окно диспетчера устройств.

- Теперь необходимо найти любое устройство, в котором будет название Bluetooth. Этот факт будет подтверждением наличие такого модуля.
- Последним действием будет двойной клик по адаптеру, где в открывшемся окне должно быть написано, что модуль работает правильно.

Теперь можно перейти непосредственно к подключению беспроводных наушников к вашему устройству. Это самое простое, что вы, когда-либо делали за компьютером.
- В трее необходимо нажать на иконку с изображением Bluetooth.
- Кликаем на него один раз и в выпадающем окне нажимаем «Добавление устройств Bluetooth».
- Далее активируем работу наушников. После этого они должны появиться в списке устройств возможных для подключения.
Компьютер будет добавлять туда все, которые попросятся, нам необходимо найти JBL T460BT Blue. Эта модель подойдет любителям хорошей музыки. За счет трансляции чистого и реалистичного звука они понравятся большинству меломанов.
Но музыку нужно, где-то взять, и не всегда есть возможность скачать ее из интернета. Поэтому нам понадобится хорошая флешка, а рекомендации по ее выбору можно прочитать тут.
Заключение
Сегодня мы рассмотрели очень серьезный вопрос. Он заключался в разборе методов подключения наушников к компьютеру. Это не так сложно как кажется, но необходимо знать некоторые нюансы.
Надеюсь, у меня получилось рассказать о них достаточно, чтобы вопросов не возникало.
С Уважением, автор блога Федор Лыков!
Источник: osnovy-pc.ru