Используйте AirPlay для потоковой передачи и отображения содержимого с ваших устройств Apple на устройство Apple TV или совместимый с AirPlay 2 телевизор Smart TV. Выполняйте потоковую трансляцию видеозаписей. Делитесь фотографиями. Или дублируйте изображение экрана вашего устройства.
Начало работы
Убедитесь, что ваши устройства соответствуют требованиям для использования AirPlay. Чтобы использовать Siri для воспроизведения видео и управления им с устройства iPhone, iPad или iPod touch, добавьте устройство Apple TV или совместимый с AirPlay 2 телевизор Smart TV в приложение «Дом» и назначьте его для комнаты.

Трансляция видео с устройства iPhone, iPad или iPod touch
- Подключите устройство к той же сети Wi-Fi, что и устройство Apple TV или совместимый с AirPlay 2 телевизор Smart TV.
- Найдите видео, которое нужно транслировать.
- Нажмите
 . В некоторых сторонних приложениях сначала может потребоваться нажать другой значок.* В приложении «Фото» нажмите
. В некоторых сторонних приложениях сначала может потребоваться нажать другой значок.* В приложении «Фото» нажмите  , а затем —
, а затем —  .
. - Выберите устройство Apple TV или совместимый с AirPlay 2 телевизор Smart TV. Нужна помощь?
![]()
AirParrot, Airplay с любого компьютера. Даже Windows!
Чтобы остановить потоковое воспроизведение, коснитесь значка в используемом приложении, а затем выберите устройство iPhone, iPad или iPod touch из списка.
* Некоторые приложения для работы с видео могут не поддерживать AirPlay. Если использование AirPlay с приложением невозможно, проверьте в App Store для tvOS доступность этого приложения для Apple TV.
Если видео автоматически воспроизводится в потоковом режиме на устройстве с поддержкой AirPlay
![]()
Ваше устройство может автоматически транслировать видео на устройство Apple TV или телевизор Smart TV, совместимый с AirPlay 2. Если в верхнем левом углу открытого приложения для работы с видео отображается значок , значит, устройство AirPlay уже выбрано.
![]()
Чтобы использовать AirPlay с другим устройством, нажмите , а затем выберите другое устройство либо выберите iPhone, чтобы остановить трансляцию через AirPlay.
Как установить приложения Apple Music, Apple TV и Apple Devices в Windows 11
Трансляция видео с компьютера Mac
- Подключите компьютер Mac к той же сети Wi-Fi, что и устройство Apple TV или совместимый с AirPlay 2 телевизор Smart TV.
- На компьютере Mac откройте приложение или веб-сайт в качестве источника видео для потоковой передачи.
- В разделе с элементами управления воспроизведением видео щелкните значок .
- Выберите устройство Apple TV или телевизор Smart TV. Нужна помощь?
Чтобы остановить потоковое воспроизведение, щелкните значок в разделе с элементами управления воспроизведением и выберите вариант «Выключить AirPlay».
Повтор экрана iPhone, iPad или iPod touch
Используйте функцию «Повтор экрана», чтобы целиком просматривать экран устройства iPhone, iPad или iPod touch на устройстве Apple TV или совместимом с AirPlay 2 телевизоре Smart TV.
![]()
- Подключите устройство iPhone, iPad или iPod touch к той же сети Wi-Fi, что и Apple TV или телевизор Smart TV, совместимый с AirPlay 2.
- Откройте Пункт управления:
- На iPhone X или более поздней модели либо iPad с iPadOS 13 или более поздней версии смахните вниз от правого верхнего края экрана.
- На устройстве iPhone 8 или более ранней модели либо в ОС iOS 11 или более ранней версии смахните вверх от нижнего края экрана.
- Нажмите «Повтор экрана» .
- Выберите в списке устройство Apple TV или совместимый с AirPlay 2 телевизор Smart TV. Нужна помощь?
- Если на экране телевизора появится пароль AirPlay, введите его на устройстве iOS или iPadOS.
Экран устройства iOS или iPadOS будет отображен на экране телевизора с текущими настройками ориентации и соотношения сторон. Чтобы полностью заполнить экран телевизора, измените соотношение сторон или масштаб в его настройках.
Чтобы прекратить повтор экрана устройства iOS или iPadOS, откройте Пункт управления, нажмите «Повтор экрана», затем нажмите «Остановить повтор». Или нажмите кнопку «Меню» на пульте Apple TV Remote.
Дублирование или расширение дисплея компьютера Mac
На устройстве Apple TV или совместимом с AirPlay 2 телевизоре Smart TV можно целиком дублировать дисплей компьютера Mac или использовать телевизор в качестве отдельного дисплея.
- Подключите компьютер Mac к той же сети Wi-Fi, что и устройство Apple TV или совместимый с AirPlay 2 телевизор Smart TV.
- На компьютере Mac щелкните значок в строке меню в верхней части экрана. Если значок не отображается, перейдите в меню Apple () > «Системные настройки» > «Мониторы» и установите флажок «Показывать параметры видеоповтора в строке меню, если доступно».
- Выберите устройство Apple TV или совместимый с AirPlay 2 телевизор Smart TV. Нужна помощь?
- Если на экране телевизора появится пароль AirPlay, введите его на компьютере Mac.
Изменение настроек или остановка дублирования
Чтобы изменить размер рабочего стола, дублируемого на экране телевизора, щелкните значок в строке меню. Затем выберите дублирование встроенного дисплея, чтобы подогнать изображение под размер рабочего стола, или дублирование Apple TV, чтобы подогнать изображение под размер экрана телевизора.
Функция AirPlay также позволяет использовать телевизор в качестве отдельного дисплея компьютера Mac. Просто щелкните значок в строке меню и выберите «Использовать как отдельный монитор».
Чтобы прекратить дублирование экрана или использование телевизора в качестве отдельного дисплея, щелкните значок в строке меню и выберите вариант «Выключить AirPlay». Или нажмите кнопку «Меню» на пульте Apple TV Remote.
Узнайте больше о дублировании или расширении дисплея компьютера Mac.
Другие возможности AirPlay
- Используйте Siri на iPhone, iPad или iPod touch, чтобы воспроизводить фильмы и телешоу, а также управлять воспроизведением на устройстве Apple TV или совместимом с AirPlay 2 телевизоре Smart TV.
- Используйте AirPlay для потокового воспроизведения музыки, подкастов и другого содержимого на Apple TV, HomePod или других колонках с поддержкой AirPlay.
- Добавьте колонки, совместимые с AirPlay 2, и телевизоры Smart TV в приложение «Дом».
- Узнайте, что делать, если не удается использовать AirPlay или дублировать экран устройства.
Категория: Системное администрирование
Быстро переключиться между основным и дополнительным монитором позволяют горячие клавиши Win + P . В Windows 10 эта комбинация вызывает меню «Проецировать», где можно выбрать режим отображения экранов.

Это же меню режимов можно вызывать и другим способом. В правом нижнем углу рабочего стола «Windows 10» нажимаем на иконку «Центра уведомлений» и вызываем «Передавать на эркан».
- Только экран компьютера — показывает изображение на основном мониторе.
- Повторяющийся — дублирует картинку основного монитора на все дополнительные.
- Расширить — позволяет создать общую область экрана для всех мониторов. Таким образмо, можно перетаскивать окна с одного устройства отображения на другое. Удобно использовать при подключении телевизора к компьютеру.
- Только второй экран — вывод на дополнительное устройство вывода, например, если требуется переключить изображение компьютера на телевизор.
Как вывести игру на телевизор
Часто в качестве второго монитора используется телевизор. Чтобы вывести на него компьютерную игру нужно перейти в режим «Только второй экран». Изображение будет выводиться только на телевизор.

запуск игры в режиме расширения экрана
Второй способ — перейти в режим «Расширить», а потом установить в параметрах экрана в качестве основного дисплея телевизор. В этом случае, запускаемые игры и приложения, будут выводиться на него.
Перемещение окон между мониторами
Перемещение программ и окон на другой монитор может осуществляться обычным перетаскиванием мыши, но есть и более удобный способ. В Windows 10 для этого существуют горячие клавиши: Win + Shift + стрелка вправо/влево.

Например, если одновременно нажать Win + Shift и левую стрелку, то окно с активной программой перенесется на левый дисплей.
На большом телеэкране удобнее смотреть фильмы или фотографии, чем на компактном ноутбуке. Если у вас есть домашний кинотеатр, просмотр нового кино станет еще комфортнее. Также вы можете запускать компьютерные игры, передавая изображение на ТВ-экран. Разберемся, как подключить ноутбук к телевизору – вам нужен специальный кабель или настройка беспроводного соединения.
По кабелю
Подсоединить ноутбук к телевизору по кабелю несложно:
- Определите, какие видео-порты есть в ПК и ТВ.
- Выберите тип подключения.
- Купите соответствующий ему кабель и соедините устройства.
- Настройте передачу изображения.
Точно также вы можете подключить ТВ к стационарному системному блоку ПК, но тогда устройства должны располагаться достаточно близко друг от друга, чтобы хватило длины шнура.
Определяем порты
Сначала осмотрите разъемы ноутбука. Найдите один из видеовыходов:
- HDMI – современный интерфейс, позволяет передавать видео в высоком разрешении и аудиоканал. Отсутствует в бюджетных и старых моделях. В телевизоре может быть несколько портов этого типа, в этом случае запомните номер отверстия, в которое вставите провод.
- DVI – цифровой видеовыход. Сигнал с него легко перевести в аналоговый вид через недорогой переходник. Шнур этого типа поможет соединить устройства, на которых есть порты DVI или VGA на одном из них.
- VGA – распространенный разъем, передает только аналоговый видеосигнал, без звука, максимальное разрешение 1600х1200 пикселей. Порт такого типа на ТВ часто маркируют как PC, для соединения можно использовать стандартный кабель для монитора компьютера. Для передачи аудио понадобится дополнительный шнур.
- S-video – устаревший порт, дает не лучшее качество картинки. Подходит для соединения со старыми ТВ, видеопроигрывателями VHS.

Один из этих портов вы должны найти как на ноутбуке, так и на телевизоре. Они не обязательно должны быть одного типа, в случае разных разъемов на помощь придут переходники.
Соединяем и настраиваем
Для настройки подключения вам понадобится протянуть шнур от ноутбука к телевизору, предварительно отключив оба устройства. После включения в идеальной ситуации вы увидите картинку с ноутбука на телеэкране. Для переключения между дисплеями используйте одну из функциональных клавиш со значком двух мониторов – обычно это F4 или F5. На телевизоре откройте перечень источников сигнала, вместо ТВ выберите название порта, к которому присоединили кабель. Если изображения нет или оно искажено, переходите к детальным настройкам.
Как подключить компьютер проводом к телевизору: по правому клику мышкой на рабочем столе запустите «Параметры экрана», в Windows 8 и младше пункт называется «Разрешение».

Для каждого монитора выставьте правильное разрешение, установите режим совместного использования:
- дублирование – одинаковая картинка на обоих экранах, подходит для запуска игр, могут появляться искажения при большой разнице в расширениях;
- отображение только на один – второй дисплей отключится;
- расширение экрана – ТВ станет вторым монитором, расширяющим рабочий стол влево или вправо (порядок зависит от расположения дисплеев 1 и 2 в настройках, их можно менять местами перетаскиванием). Перемещайте любые приложения на второй монитор, вытаскивая их за границу стола – запустите фильм в видеопроигрывателе на ТВ, продолжая работать на ноуте.
Подобное меню можно открыть в ноутбуке по нажатию клавиш Win+P. Вам предложат выбрать вариант использования второго экрана – дублирование или расширение.
Через USB
Передать видео через порты USB не получится, они не предназначены для такого типа сигнала. Но использовать такой разъем можно для подключения на ноутбуке, только понадобится переходник на HDMI.

Как подключить ноутбук к телевизору напрямую через USB: кроме USB-шнура понадобится переходник – компактная внешняя видеокарта, которая поможет транслировать изображение с рабочего стола. При ее покупке обратите внимание на поддержку fullHD и характеристики передаваемого аудиосигнала. После соединения устройств установите на компьютер драйвера от видеокарты и выберите на ТВ в качестве источника сигнала USB.
Без проводов
Если вы купили современный ТВ с интегрированным Wi-Fi, подсоединяйте к нему ноутбук без проводов. Но даже владельцам устройств без технологии Smart TV можно настроить беспроводное подключение ноутбука через специальный адаптер. Для установки соединения выберите один из методов:
- DLNA – если ТВ соединен с роутером локальной сети или в нем есть Wi-Fi Direct;
- Miracast или WiDi – поможет использовать ТВ в качестве беспроводного монитора, передавая любой видеосигнал;
- через адаптер;
- Apple TV.
DLNA
Чтобы подключить ноутбук к телевизору по DLNA через WiFi:
- Подключите оба устройства к единому роутеру. В меню ТВ войдите в пункт «Сеть» и отметьте вашу точку доступа в качестве основной, впишите ее пароль.
- Создайте на ПК сервер, открыв доступ к контенту для ТВ. В «Центре управления сетями» в качестве активной сети установите домашнюю.
- Найдите папки с файлами, которые вы собираетесь дублировать на телеэкран. По правому клику на папке откройте «Свойства» и перейдите на вкладку «Доступ», в расширенных настройках активируйте открытие доступа к содержимому.

Упростить создание сервера поможет специальная программа – «Домашний медиа-сервер», Share Manager, Samsung Share. Первая является самой распространенной, умеет перекодировать видео и аудиофайлы, поддерживает субтитры и цифровое телевидение. Для использования:
- скачайте установочный файл с сайта разработчика;
- установите и откройте приложение;
- в перечне выберите модель своего ТВ;
- отметьте в каталоге папки, файлы из которых собираетесь передавать на второй экран.

Теперь включайте ТВ, в меню найдите сервис просмотра контента со сторонних устройств. У устройств марки LG он находится в разделе SmartShare, на Sony – Home. Чтобы передать с компьютера на телевизор фильм по Wi-Fi, кликните на нужный файл на ноуте, в подменю перейдите в «Воспроизвести на».

В Windows 7 и 8 могут возникнуть проблемы с передачей видео в формате MKV, для них не активируется функция воспроизведения на другом дисплее. Чтобы выводить картинку в этом случае, придется сначала переконвертировать файлы в AVI.
Если ТВ оснащен функцией Wi-Fi Direct, вам достаточно на ноутбуке включить доступ к нужным папкам. После этого в меню телевизора активируйте Директ – в списке обнаруженных устройств выберите ваш ноутбук, впишите пароль и можете передавать файлы.
Miracast и WiDi
Для этих технологий не придется открывать доступ к папкам, но ноутбук должен удовлетворять ряду требований, чтобы выводить картинку через Wi-Fi:
- процессор минимум Intel 3;
- предустановленная Windows 8.1 и выше с Wi-Fi – для Miracast;
- беспроводной адаптер Intel HD Graphics – для WiDi;
- телевизор должен поддерживать одну из этих технологий.
Как вывести изображение ноутбука на телевизор через WiDi: загрузите и откройте утилиту Intel Wireless Display, запустите поиск беспроводного дисплея. Для соединения впишите код безопасности, показанный на ТВ.

Для подсоединения через Miracast в Windows 8.1 раскройте панель Charms и активируйте в списке устройств «Проектор». Выберите добавление беспроводного экрана.
Адаптер
Если в телевизоре нет Wi-Fi, но есть разъем HDMI, приобретите небольшой адаптер типа:
- Android Mini PC;
- Google Chromecast;
- Miracast приставку.
Эти небольшие устройства наделят ваш ТВ полноценными возможностями Smart TV. Также отдельные телевизоры позволяют присоединять адаптер Wi-Fi в их USB-порт, после чего могут выходить в домашнюю сеть.
Apple TV
Приставка Apple TV позволяет отправлять потоковое видео с компьютера на телеэкран. Проще всего подсоединить ноутбук с Mac OS X, но настроить передачу можно и на ПК с Windows.

Как подключить Макбук: подключите Apple TV к телевизору, присоедините приставку к сети Wi-Fi. В системных настройках ПК выберите «Дисплеи», в списке выставьте Apple TV – на телеэкране появится изображение с ноута. Если вы хотите передать один фильм, запустите его в проигрывателе, в нижней строке меню кликните на иконку со стрелочкой и кликните на «AirPlay». Видео перейдет на ТВ.
Для ПК с Windows установите фирменный iTunes. В меню «Файл» активируйте пункт «Домашняя коллекция», в плеере появится значок AirPlay. Все фильмы и музыку из вашей библиотеке можно будет передать на ТВ.
Заключение
Передать изображение с ноутбука можно практически на любой телевизор. Подключение проводом подойдет для не самых современных моделей, даже если у устройств нет совпадающих портов – используйте переходники. Соединение по Wi-Fi избавит от лишних шнуров, после небольших настроек наслаждайтесь удобством второго монитора.
- https://support.apple.com/ru-ru/ht204289
- https://realadmin.ru/admining/pereklyuchenie-mezhdu-monitorami.html
- http://droidov.com/podkluchit-noutbook-k-televizoru
Источник: besporovod.ru
Как использовать AirPlay с ПК или ноутбука на Apple TV

Не знаете, как перенести AirPlay с ПК на Apple TV? Ознакомьтесь с этим руководством и узнайте о самых простых и простых способах зеркалирования вашего ПК / iPhone на Apple TV.
Советы по дублированию экрана и AirPlay
Советы и приложения по дублированию экрана
- Способствует снятию отёков, мышечного напряжения и усталости
- Способствует избавлению от дискомфорта в суставах и мышцах
- Заменяет полноценный сеанс массажа
ТОП-3 безопасных займов без процентов

WEBBANKIR
— Ставка: 0%
— Сумма: до 30 000 рублей
— Срок: до 30 дней
СрочноДеньги
— Ставка: 0%
— Сумма: до 8 500 рублей
— Срок: до 7 дней
Max Credit
— Ставка: 0%
— Сумма: до 10 000 рублей
— Срок: до 30 дней
С этой статьей читают:
- Как поделиться видео TikTok в WhatsApp
- Как стереть музыку с iPhone? 5 рекомендуемых методов!
- Как поделиться Instagram с WhatsApp?
- Как получить резервную копию WhatsApp
- 10 лучших ремиксов рингтонов для iPhone
- Как получить файлы с iPhone
- Как превратить голосовую заметку в рингтон?
- Как перенести фотографии с iPhone на ПК с помощью iTunes
- Как скачать музыку из Dropbox на iPhone без iTunes
- Как получить музыку на iPhone
Интеллектуальный перенос, резервное копирование и управление содержимым iOS
- Переносите фотографии, музыку, видео и многое другое на компьютер и наоборот.
- Гибкое резервное копирование iPhone: полное резервное копирование, инкрементное резервное копирование и резервное копирование по воздуху
- Отразите экран iPhone на компьютере, сделайте запись или сделайте снимок экрана.
- Способствует снятию отёков, мышечного напряжения и усталости
- Способствует избавлению от дискомфорта в суставах и мышцах
- Заменяет полноценный сеанс массажа
Как правило, большинство из нас смотрят на компьютере видео, шоу, фильмы, транслируют музыку и многое другое. Но нет ничего лучше, чем смотреть любимое шоу или фильм на большом экране, таком как Apple TV, для получения отличных впечатлений от просмотра. Не правда ли? AirPlay позволяет с легкостью передавать медиафайлы или зеркалировать их с экрана с iPhone или Mac на Apple TV.
Но с ПК с Windows, использующим AirPlay, все становится немного сложнее. Итак, если у вас есть Apple TV, но вы не знаете, как транслировать AirPlay / транслировать с ПК на Apple TV, вы попали в нужное место. В этом посте мы расскажем о самых простых методах, которые помогут вам узнать, как зеркально отображать весь экран вашего ПК на Apple TV по беспроводной сети. Давайте начнем.
- Способствует снятию отёков, мышечного напряжения и усталости
- Способствует избавлению от дискомфорта в суставах и мышцах
- Заменяет полноценный сеанс массажа
Дальнейшее чтение:
ТОП-3 безопасных займов без процентов

WEBBANKIR
— Ставка: 0%
— Сумма: до 30 000 рублей
— Срок: до 30 дней
СрочноДеньги
— Ставка: 0%
— Сумма: до 8 500 рублей
— Срок: до 7 дней
Max Credit
— Ставка: 0%
— Сумма: до 10 000 рублей
— Срок: до 30 дней
1. Как отразить экран вашего iPhone на Mac>
2. Как отразить iPhone на Windows / ПК>
Часть 1: Как использовать AirPlay с ПК на Apple TV
- Способствует снятию отёков, мышечного напряжения и усталости
- Способствует избавлению от дискомфорта в суставах и мышцах
- Заменяет полноценный сеанс массажа
Когда дело доходит до AirPlay с экрана вашего ПК на Apple TV, вам необходимо использовать инструмент или приложение зеркального отображения экрана, которое поставляется с возможностями Windows PC AirPlay. К счастью, в Интернете нет недостатка в инструментах для дублирования экрана.
Но использование правильного имеет довольно большое значение. Вот почему мы рекомендуем вам использовать один из следующих инструментов дублирования экрана для AirPlay с ПК или ноутбука на Apple TV.
Метод 1. Потоковая передача с ПК на Apple TV через AirParrot.
С помощью AirParrot вы можете легко передавать или транслировать контент со своего ПК на Apple TV. Фактически, это один из самых простых способов подключить компьютер к Apple TV для обмена контентом. Самое приятное то, что здесь нет дорогостоящего оборудования и кабеля. Использование AirParrot для AirPlay с ПК на Apple TV выполняется довольно быстро и отлично работает.

Как передать AirPlay с ПК на Apple TV через AirParrot
Шаг 1. Во-первых, вы должны загрузить и установить AirParrot на свой компьютер с официального сайта.
Шаг 2. Затем убедитесь, что ваш компьютер и Apple TV подключены к одной беспроводной сети, прежде чем продолжить.
Шаг 3. Теперь запустите AirParrot, и он покажет все доступные устройства для подключения, и вы сможете выбрать свой Apple TV.
Шаг 4: Наконец, вы сможете зеркалировать и транслировать свой компьютер на Apple TV.
Способ 2. Потоковая передача с ПК на Apple TV через 5KPlayer.
Если вы ищете профессиональный сервер AirPlay, вам подойдет 5KPlayer. С его помощью вы можете превратить свой компьютер в отправителя зеркального отображения AirPlay. Таким образом, вы сможете отображать действия на экране вашего ПК на Apple TV. Это позволяет вам наслаждаться любым типом медиаконтента независимо от формата, и это то, что делает 5KPlayer лучшим.

Как передать AirPlay с ПК на Apple TV через 5KPlayer
Шаг 1. Загрузите и установите 5KPayer с официального сайта на свой компьютер и убедитесь, что Apple TV и ПК подключены к одной сети.
Шаг 2. Затем запустите 5KPlayer и коснитесь функции или значка AirPlay в главном интерфейсе. И вам нужно выбрать свой Apple TV из списка обнаруженных устройств.
Шаг 3: После того, как соединение будет установлено, вы сможете видеть весь экран вашего ПК на Apple TV.
Способ 3. Потоковая передача с ПК на Apple TV через AirMyPC.
Вы также можете попробовать AirMyPC, который позволяет отображать экран вашей системы вместе с потоковой передачей звука на Apple TV. Самое приятное то, что нет необходимости в кабелях и проводах для дублирования экрана вашего ПК на телевизор, и это полностью беспроводное соединение. Все заслуги передаются его зеркальному отображению экрана и возможностям Windows AirPlay.

Как передать AirPlay с ПК на Apple TV через AirMyPC
Шаг 1. Загрузите и установите AirMyPC с его официальной веб-страницы на свой компьютер.
Шаг 2. После установки запустите AirMyPC, и вы увидите окно, в котором отображаются все устройства Apple TV, подключенные к Интернету.
Шаг 3: Выберите свой Apple TV и выберите целевую команду, которую вы хотите запустить, чтобы наслаждаться просмотром действий на вашем ПК.
Часть 2: Как настроить AirPlay iPhone на Apple TV
В отличие от зеркального отображения экрана ПК на телевизор, медиафайлы AirPlay с iPhone на Apple TV довольно легко перенести, поскольку нет необходимости в дополнительных инструментах. Прежде чем продолжить, убедитесь, что вы подключили свой iPhone и Apple TV к одному и тому же беспроводному соединению. Убедившись, выполните следующие действия.
Шаг 1. Найдите медиа или видео, которое вы хотите использовать в AirPlay.
Шаг 2: Затем щелкните значок AirPlay. Если он находится в приложении «Фото», щелкните значок «Поделиться», а затем значок AirPlay.
Шаг 3. Выберите Apple TV из списка обнаруженных устройств, и вы сможете передавать мультимедиа со своего iPhone на Apple TV.

Как AirPlay iPhone на Apple TV
Бонусный совет: альтернативы AirPlay зеркальному экрану
1. AnyMirror
Если вы ищете лучшую альтернативу AirPlay для зеркалирования экрана вашего iPhone на компьютере, в первую очередь рекомендуется AnyMirror. Это позволяет вам зеркально отображать ваш iPhone на вашем Mac / ПК с Windows без каких-либо технических требований. AnyMirror также может делать записи в реальном времени или делать снимки экрана во время зеркалирования. Вот почему вам нужен AnyMirror в качестве альтернативы AirPlay:
- Несколько сценариев– Встречи, трансляция игр в реальном времени, школьное обучение или демонстрация результатов работы – AnyMirror удовлетворит все различные потребности в скринкастинге и не требует специального оборудования.
- Множественные зеркальные источники– С AnyMirror вы можете одновременно зеркалировать несколько телефонов / планшетов с разными экранами, микрофонами, аудио и камерами, и вы можете свободно размещать эти зеркальные разделы экрана по своему усмотрению.
- Автоповорот и увеличение– Зеркальный экран компьютера будет автоматически поворачиваться вместе с экраном устройства между портретной и альбомной ориентацией. И вы можете свободно увеличивать или уменьшать масштаб экрана.
- Экран прямой трансляции и звук– Транслируйте в прямом эфире свои экраны, аудио, камеры и микрофоны прямо на YouTube или в программное обеспечение для конференц-связи, такое как Zoom, Microsoft Teams и т. Д.
Загрузите последнюю версию AnyMirror и следуйте приведенным ниже инструкциям, чтобы отразить экран вашего iPhone на компьютере:
Шаг 1. Установите AnyMirror на свой компьютер и iPhone и запустите его, вы увидите интерфейс, показанный ниже.

Выберите функцию на AnyMirror
Steo 2. Подключите iPhone с помощью USB-кабеля> Выберите Screen Mirroring на вашем компьютере и нажмите OK.

Выберите Screen Mirroring на компьютере
Шаг 3. Выберите режим Screen Mirroring на вашем iPhone> Выберите USB> Нажмите кнопку «Пуск»> нажмите кнопку «Начать трансляцию».

Выберите “Начать трансляцию” на iPhone.
Шаг 4. Зеркальное копирование iPhone на Mac / ПК с Windows успешно.

Зеркало экрана iPhone на компьютер успешно
2. AnyTrans
AnyTrans – еще один выбор для вас. Этот инструмент в первую очередь разработан для легкого зеркального отображения, захвата и записи экрана iPhone.
С его помощью вы можете легко отразить экран своего устройства iOS на компьютере, сделать снимок экрана одним щелчком мыши или сделать запись с компьютера. Итак, если вы устали от маленького экрана вашего устройства, AnyTrans – лучшее решение для вас. Дополнительные сведения см. В разделе «Как дублировать экран iPhone на компьютер».
Легко транслируйте медиафайлы с iPhone на компьютер
AnyTrans упростил потоковую передачу любого типа содержимого вашего устройства на компьютер. Если у вас есть прямая трансляция или презентация мобильной игры на устройстве, вы можете использовать AnyTrans, чтобы показать ее на большом экране вашей системы. Воспользуйтесь преимуществами AnyTrans и начните зеркальное копирование экрана iPhone на компьютер по беспроводной сети и отображайте свои мультимедийные файлы в режиме реального времени.

Зеркальное отображение экрана iPhone через AnyTrans – потоковая передача контента
Один клик, чтобы сделать снимок экрана вашего iPhone с компьютера
С AnyTrans вы можете сделать снимок экрана своего устройства с компьютера всего одним щелчком мыши. Это означает, что теперь можно просматривать экран iPhone в режиме реального времени и снимать все, что угодно, в высоком качестве. Инструмент автоматически сохранит снимок экрана на вашем компьютере для дальнейшего редактирования или последующего использования.

Зеркальное отображение экрана iPhone через AnyTrans – захват содержимого
Записывайте содержимое вашего iPhone с компьютера любым удобным вам способом
Если вы хотите записать видео, лекцию, телешоу или что-нибудь еще, чтобы сделать учебное пособие, AnyTrans может помочь выполнить вашу работу без особых хлопот. Вы можете использовать этот инструмент для записи содержимого вашего устройства с большого экрана вашего компьютера. Одно можно сказать наверняка, что у вас будет полный файл записи без ущерба для качества.

Зеркальное отображение экрана iPhone через AnyTrans – Запись содержимого
Нижняя линия
Вот так можно транслировать компьютер на телевизор. Мы надеемся, что наше руководство предоставило вам достаточно информации, чтобы помочь вам транслировать с ПК на Apple TV. К счастью, вы также узнали о лучшей альтернативе AirPlay, AnyTrans, для зеркального отображения экрана iPhone. Попробуйте AnyTrans прямо сейчас и начните наслаждаться любимым шоу или видео на большом экране.
Источник: yabloko-android.ru
Как подключить ноутбук к телевизору?
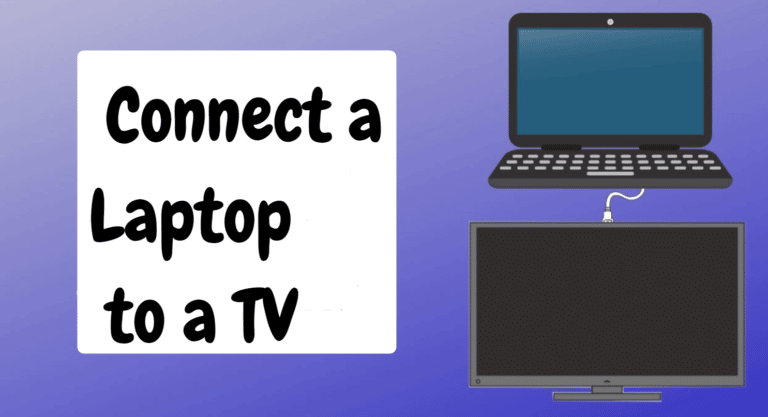
Ваш ноутбук — это ваш живой портативный компьютер. Хотя его небольшой размер удобен, это также означает, что экран маленький. Вы можете подключить свой ноутбук к телевизору и отразить его, чтобы просматривать информацию на большом экране. Если вы проводите презентацию, транслируете программу или фильм Netflix или просто хотите визуальное качество огромного экрана, это отличный выбор.
Чтобы подключить и отразить свой ноутбук на телевизоре, вам не нужно быть компьютерным мастером (или нанимать ИТ-специалиста). Это простая процедура, которую можно выполнить по беспроводной связи или через кабель HDMI. Продолжайте читать, чтобы узнать пошаговые инструкции о том, как перенести экран ноутбука на дисплей большего размера.
Что мы здесь увидим?
- Подключите ноутбук к телевизору с помощью кабеля HDMI
- Беспроводное подключение ноутбука к телевизору
- Подключите Apple MAC к Smart TV с помощью AirPlay.
- Подключите ноутбук к телевизору с помощью AirPlay.
Подключите ноутбук к телевизору с помощью кабеля HDMI

Кабель HDMI — это самый простой способ подключить ноутбук к телевизору и отразить его. Кроме того, это кабель, который передает цифровое аудио и видео из одного источника (например, вашего компьютера) на проектор, монитор или, в данном случае, на экран телевизора. Вот как вы это делаете.
- Шаг 1: Найдите порт HDMI на своем ноутбуке. Он расположен на задней панели ноутбука.
Если на вашем компьютере нет полноразмерного порта HDMI, он может иметь порт мини- или микро-HDMI, который вы можете использовать с преобразователем. Однако многие современные ноутбуки оснащены портами USB-C, Thunderbolt, DisplayPort или Mini DisplayPort, которые могут быть подключены к преобразователю HDMI.
Вы можете использовать разъем видеографического массива (VGA), если на вашем ноутбуке нет порта HDMI. Однако, поскольку кабель VGA передает видео, вам также понадобится аудиокабель для подключения ноутбука к телевизору.
- Шаг 2. Подключите другой конец кабеля HDMI к входу HDMI телевизора, как только он будет подключен к ноутбуку. Разъем расположен на задней панели устройства. Также он может быть сбоку, если у вас очень узкий телевизор. В зависимости от гаджета точное положение может отличаться. Если вы не можете найти портал HDMI, обратитесь к руководству пользователя вашего телевизора.
- Шаг 3: Иногда телевизор и ноутбук сразу же обмениваются данными и начинают показывать что-то на экране. Если нет, вам придется вручную настроить вход телевизора.
Для этого включите телевизор и настройте источник на пронумерованный порт HDMI, к которому вы подключились с помощью пульта дистанционного управления. Процедуры изменения выбора дисплея вашего телевизора различаются в зависимости от устройства, поэтому обратитесь к руководству, если вы не уверены.
- Шаг 4: Вы также должны настроить правильный выход на своем ноутбуке в дополнение к подходящему источнику на вашем телевизоре. Чтобы открыть настройки дисплея на ПК с Windows, используйте клавишу Windows и «P». На Mac перейдите к символу Apple в верхнем левом углу экрана, затем «Системные настройки» и, наконец, «Дисплеи».
Беспроводное подключение ноутбука к телевизору
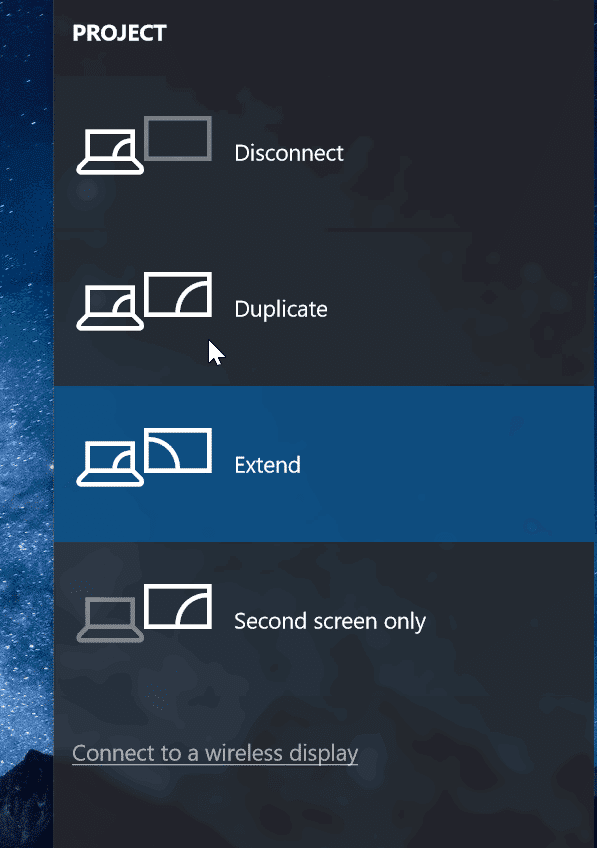
Если вы не хотите иметь дело с беспорядком кабелей, которые связаны с соединением HDMI, вы можете настроить беспроводное соединение между ноутбуком и телевизором. Конкретная процедура будет отличаться в зависимости от того, есть ли у вас Apple MacBook, ПК с Windows или Chromebook.
Подключите Apple MAC к Smart TV с помощью AirPlay.
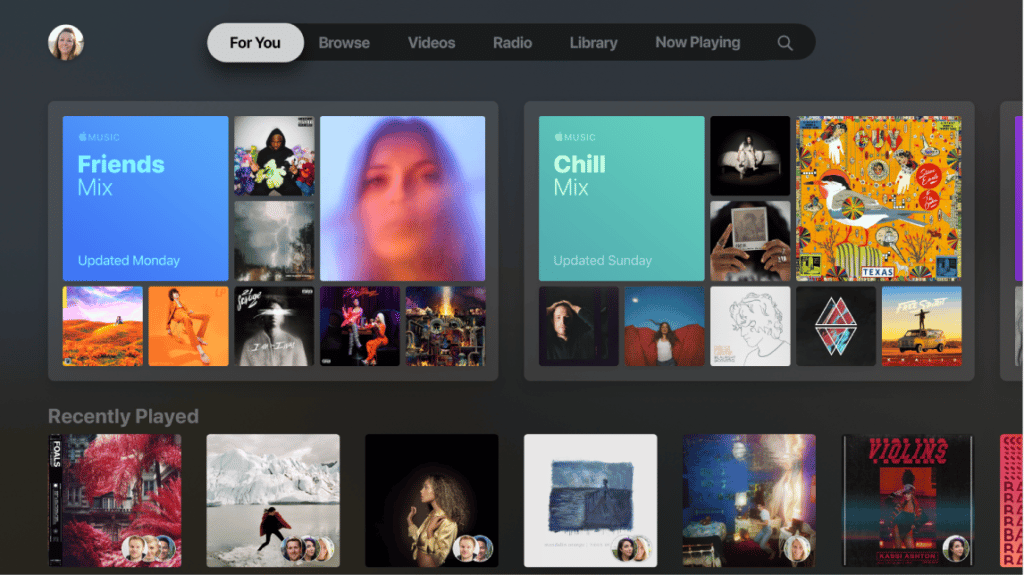
Вы можете быстро подключить свой ноутбук к совместимому Smart TV с AirPlayTM, если он у вас есть. Однако Apple TV® и телевизоры Smart TV с поддержкой AirPlay 2 являются примерами совместимых устройств. AirPlay позволяет транслировать фильмы или отображать экран вашего устройства на телевизоре.
Подключите ноутбук к телевизору с помощью AirPlay.
- Убедитесь, что ваш ноутбук и Apple TV или Smart TV с AirPlay 2 подключены к одной и той же сети Wi-Fi.
- Откройте приложение или перейдите на веб-сайт, на котором вы хотите транслировать видео на своем ноутбуке.
- Выберите значок Screen Mirroring в элементах управления воспроизведением видео.
- Выберите между Apple TV или Smart TV с AirPlay 2.
- Коснитесь значка Screen Mirroring в элементах управления воспроизведением видео, затем выберите «Выключить AirPlay», чтобы завершить сеанс потоковой передачи.
Используйте Chromecast для подключения Chromebook к Smart TV.
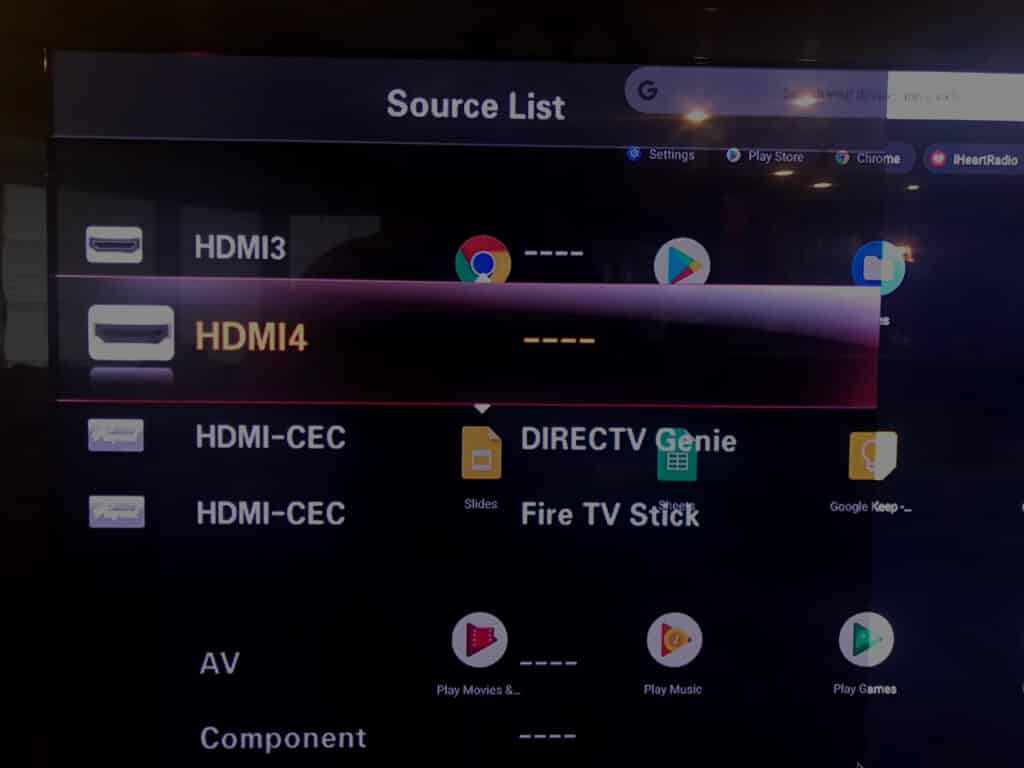
Если вы хотите подключить ChromebookTM к телевизору без использования кабеля HDMI, вам необходимо приобрести Google Chromecast для вашего Smart TV.
- Подключите Chromecast к порту HDMI вашего Smart TV.
- Выберите вход HDMI, соответствующий тому, где вы его подключили с помощью пульта дистанционного управления.
- Выберите Cast в браузере Chrome на вашем ПК.
- Если вы настраиваете его впервые, следуйте инструкциям на экране, чтобы завершить процесс.
- В правом нижнем углу должно появиться сообщение «Доступные устройства для трансляции»; выберите его, чтобы увидеть все варианты кастинга:
- Вы можете отразить все на своем экране, выбрав «Внутренний дисплей»> «Поделиться».
- Откройте Netflix в своем браузере и выберите значок «В ролях» рядом с телешоу или фильмом, который вы хотите посмотреть.
- Откройте видео, которое вы хотите просмотреть на YouTube, и выберите «Воспроизвести на ТВ» в строке меню.
Заключение
Дублирование экрана дает несколько преимуществ. Тем не менее, это простая процедура, которая улучшает общее впечатление от всего, что вы делаете на своем ноутбуке. Теперь ноутбуки можно подключить практически к любому HDTV. Его можно использовать для демонстрации уникальных изображений или фильмов, которые вы сняли для своих друзей и семьи.
Вы можете использовать его для более реалистичного просмотра фильмов или игр на своем ноутбуке. Телевизоры сейчас используются во многих компаниях для встреч и презентаций. Дублирование экрана теперь является стандартной функцией большинства телевизоров. Вы можете использовать его, если у вас дома есть ноутбук и HDTV, выполнив несколько простых шагов.
Подробнее
- Airplay — отправляйте видео со своего iPhone, iPad или Mac на Apple TV с помощью Airplay!
- Используйте AirPlay для потоковой передачи контента на ТВ с вашего iPhone, iPad или Mac!
- Настройка динамика Sonos для работы с AirPlay 2!
- Пошаговое руководство по устранению неполадок TCL Roku TV Screen Mirroring не работает!
- Обзор Google Home. Сделайте свой умный дом еще лучше!
Источник: ru.gadgetarq.com

