Всем доброго времени суток, дорогие друзья! Как всегда: разбираем письма читателей и подробно разбираем некоторые интересные вопросы. Сегодня у нас достаточно популярные два вопроса: «Как подключить старый телевизор к компьютеру?» и «Как подключить старый компьютер к новому телевизору?». Вроде бы вопросы одинаковые, но на деле подключение немного разные.
В статье я рассмотрю оба этих варианта, но для начала мы рассмотрим все возможные подключения. Если у вас возникнут в процессе какие-то вопросы или дополнения – то смело пишите их в комментариях. Ну, начнем, пожалуй!
Порты, входы у ТВ и ПК
Не важно старый или новый у вас компьютер или быть может ноутбук, но на сегодняшний момент используется три вида выходов. И для начала давайте рассмотрим их. Также небольшое отступление – при передаче сигнала на данный момент есть два вида: аналоговый и цифровой. Если у вас старый ящике, то скорее всего он сможет понимать только аналоговый сигнал. А вот для перевода аналогового сигнала в цифровой понадобится специальный преобразователь, о котором мы поговорим чуть ниже.
Как подключить ноутбук или нетбук к кинескопному (старому) телевизору.

- VGA (аналоговый) – он нам отлично подойдет, для подключения даже старых экранов, если конечно такой вход есть.

- DVI – может передавать как аналоговый, так и одновременно и цифровой. Но нужно смотреть на тип DVI порта на видеокарте, и на телике.

- HDMI – самый лучший вариант для подключения любого экрана, но проблема будет в том, что передача идёт только цифровым форматом. Правда можно использовать преобразователи.
Теперь давайте посмотрим на порты на телевизоре.

И так, на старых ящиках обычно есть только входы типа: VGA и возможно DVI. Но это при прямом подключении. Также давайте рассмотрим ещё несколько возможных вариантов:
- RCA – имеет вид трех разноцветных «колокольчиков». Для подключения понадобится переходник на VGA.

- SCART – порт для аналогового подключения очень, который есть на очень древних телевизорах. Но расстраиваться не стоит от него также есть переходник.

Помимо передачи видео, может понадобится также передать и звук. Для этого понадобится обычный переходник Mini-Jack на AUDIO вход (красный и белый колокольчик). При использовании HDMI выхода, данный провод не нужен.

Подключить можно к звуковой карте. Обычно это или звуковой выход, или порт для наушников – его также можно использовать на ноутбуках.

Как подключить компьютер к старому телевизору через тюльпан
Если вы задаетесь вопросом как подключить компьютер к старому телевизору через кабель, который в простонародье зовется тюльпаном, то в данной статье, мы расскажем вам об этом.
Для начала, необходимо знать, что тюльпан – это ничто иное как RCA-кабель. Вы должны это знать, чтобы не путаться в названиях.
Главная проблема кроется в том, что RCA-разъем отсутствует в большинстве современных видеокарт. Другими словами, вы не сможете соединить телевизор и ваш компьютер. Однако, если дочитаете до конца, то кое-что узнаете…
Подключение через RCA-кабель, является не самым удачным решением, так как качество картинке в итого получится не самое лучшее в виду устаревания данного типа связи. Однако, если в вашем случае это единственный вариант, то читайте дальше.
По сути, на сегодняшний день мы имеем единственный способ преобразование аналогового сигнала в цифру, а точнее подключение старого телевизора к современному компьютеру. Этот способ зовется видео конвертером. То есть, специальное устройство, конвертер, которое способно преобразовать старый RCA в современный сигнал.

Наиболее актуальным разъемом на современных видеокартах, является разъем HDMI, поэтому самым оптимальным конвертером является конвертер вида «HDMI — RCA».
RCA-кабель от телевизора будет подключаться в небольшую коробочку конвертер, где сигнал преобразовывается и выходит по уже HDMI кабелю в вашу видеокарту. Таким образом вы получите возможность вывести изображение с вашего компьютера на старый телевизор через тюльпан.
Если в вашей видеокарте отсутствует разъем HDMI, то наверняка имеется разъем VGA, поэтому в данном случае, необходимо приобрести конвертер вида «VGA – RCA». Однако, примите к сведению, что качество будет еще ниже, чем в случае с конвертером вида «HDMI — RCA».
Не забудьте, при покупке конвертера, прикупить также недостающие кабели, если они не идут в комплекте с самим конвертером.
В самом телевизоре все просто. Имеются три одинаковых входа, которые отличается между собой исключительно цветом.
Красный – правый звуковой канал;
Белый – левый звуковой канал;
Желтый – основной видеоканал.

В случае же с HDMI, можно обойтись одним кабелем, так как HDMI поддерживает возможность передачи звука.
В том случае если вы используете преобразователь исключительно видеосигнала, о звук можно будет передать через кабель вида «2 RCA – 3.5 mm jack»
Таким образом, мы рассмотрели наиболее оптимальный и в то же время единственный правильный способ, позволяющий подключить современный компьютер к старому телевизору через тюльпан. Главное, что данный способ не дорого вам обойдется и в случае с выбором конвертера вида «HDMI — RCA», вы получите оптимальное качество видеосигнала на вашем старом телевизоре.
Преобразователи
Как я уже и говорил ранее, старые телики не умеют понимать цифровой сигнал, так как в то время его просто не было. Точнее он был, но чаще использовался именно аналоговый сигнал. А компьютер все же чаще использует именно цифровой сигнал (смотрим по портам). Так вот для того, чтобы преобразовать цифровой сигнал в аналоговый есть специальные преобразователи. Их также стоит выбирать исходя из входов и выходах, которые есть у вашего компа и телика.

Как использовать телевизор в качестве Smart TV
Использование телевизора в качестве веб-браузера, приёмника онлайн-телевидения, Smart TV — это реальность. Поставленная задача решается покупкой китайской приставки, с помощью которой любой телевизор, оснащённый HDMI гнездом, сможет стать полноценным мини-компьютером. Сёрфинг в интернет, просмотр роликов в youtube и прочие блага подарит вам приставка Androin Smart TV.
Просто подключите её к свободному HDMI-порту, произведите простую настойку Wifi и пользуйтесь. Из телевизора получается некий аналог гигантского планшетного компьютера без сенсора. Все управление осуществляется с пульта ДУ, который идёт в комплекте с приставкой. Также некоторый приставки поддерживают подключение беспроводной мыши и клавиатуры.
Подключение
- И так первое, что вы должны сделать, так это собрать ту самую конструкцию, которая в теории должна работать «как часы». Ещё раз повторюсь, держите в голове, что на старый экран должен идти именно аналоговый сигнал. Если вы подключаете старый компьютер к новому телику, то просто используйте переходник «VGA-HDMI».

- И так вы все подключили. Теперь включаем ТВ и компьютер, если они ещё не включены.

- На телевизоре нужно найти кнопку, которая переключает входящее подключение. То есть выбираем от какого порта будет идти сигнал. Также не забудьте в каком именно вы подключили компьютер. Обычно кнопка так и называется «INPUT». Нажимаем по этой кнопке.

- Если у вас очень старый ящик, то надо будет переключать входы – как каналы, пока вы не выберите нужный. Если у вас новый экран, то просто выбираем из списка.

- Для быстро трансляции экрана, найдите на клавиатуре клавишу «Win» (может иметь вид значка Windows) и вторую клавишу – английскую букву «P». Нажмите одновременно и вы должны увидеть вот такое окно. Теперь просто выбираем «Дублировать» или «Только проектор».
Подключение через кабель
Уходят в прошлое кинескопные экраны и VGA интерфейс, а с ними тюльпаны для штекеров разных конфигураций. Для подключения двух цифровых высокотехнологичных устройства придуман интерфейс HDMI. С помощью этого изобретения стало возможным перенести не только отличное изображение, но и прекрасное звучание с одного устройства на другое.
В этом его основное отличие от не менее популярного ныне видеоинтерфейса DVI. Подключить телевизор к компьютеру через HDMI стало предельно просто:
- В магазине компьютерной техники приобретают композитный кабель нужной длины со штекерами для HDMI.
- Выключают оба соединяемых прибора.
- Находят на системном блоке компьютера или панели ноутбука HDMI разъём видеокарты и вставляют в него один конец кабеля.
- На телевизионном аппарате может быть несколько HDMI -разъёмов, поэтому вставляют в первый разъём свободный конец кабеля.
- Включают оба прибора.
Как записать видео с телевизора на компьютер
Для записи телевизионных передач, спортивных трансляций, фильмов необязательно покупать ТВ тюнер для ПК. Достаточно лишь купить простую USB плату видеозахвата, провода «тюльпаны», а также переходник Scart to AV, оснащённый переключателем с 2 положениями «IN” и «OUT”. Из принципиальной схемы любого современного телевизора, оснащённого гнездом Scart ясно, что это гнездо может быть использовано как для входа AV, так и для выхода.

Вход AV, естественно, используется для подключения всевозможных DVD проигрывателей и приставок типа Dendy, Sega и прочие. Scart выход использовался для записи телевизионных передач на VHS видеомагнитофон. Именно эту особенность Scart разъёма мы будем использовать, чтобы записать сигнал с телевизора на компьютер. В качестве устройства видеозахвата рекомендует использовать приставку Easy cap. Эта приставка без особого труда подключается к компьютерному USB порту, а после установки программного обеспечения и драйверов, становится полноценной платой видеозахвата.

Остаётся лишь соединить переходник Scatv to AV к телевизору, выставить правильно переключатель выхода и выхода, подсоединить приставку Easy cap. С помощью встроенного ПО, вы без особого труда получите высококачественную картинку и звук с телевизора на компьютер, которую можно будет записать на жестки диск.
Порядок подключения
ВАЖНО: перед подключением убедитесь, что ПК и ТВ отключены от сети.
Для вывода звука с компьютера вам надо использовать переходник mini-jack => 2xRSA, как на рисунке ниже.
Изображение выводится отдельно, с одного из выходов видеокарты через переходник DVI => RCA или D-Sub (VGA) => RCA.
После подключения разъема к видеовыходу вашей видеокарты, она должна корректно распознать тип подключения. Иногда видеокарты nVidia сами не распознают подключенный RSA-кабель (тюльпан) и им нужно подсказывать. Если у вас сложилась именно такая ситуация, то нужно в панели управления nVidia (настройках видеокарты) вручную задать способ вывода видеосигнала.

После того, как вы подключили все разъемы, необходимо сначала включить TV, а потом компьютер. Если все соединено правильно, при старте загрузки ОС вы увидите мигание экрана телевизора – это говорит о том, что он распознал подключенный кабель и получает входной видеосигнал. После загрузки ОС на экране телевизора должен отобразиться рабочий стол, так же как на мониторе. Если этого не произошло, кликайте правой кнопкой мышки по рабочему столу, нажимайте пункт «Разрешение экрана» (для Windows 7, и выбирайте, как вы хотите выводить изображение – как расширение рабочего стола или в режиме клонирования.
Далее, при необходимости, настраиваете соотношение сторон и выводимое разрешение на экран, которое не должно превышать максимально указанное в инструкции по эксплуатации вашего ТВ.
Если изображение на экране телевизора так и не появилось, пора взять в руки пульт ДУ и приступить к настройке. Зайдите в меню телевизора и выберите пункт Input (Source), в котором вам нужно найти источник входного сигнала A/V (Audio/Video). В разных моделях названия пунктов входного сигнала могут отличаться, поэтому вы ищите названия типа ПК (PC), Видео (Video In), Ext.
Нажимайте кнопку выбора и проверяйте, появилось ли изображение. Как только вы выберете правильный пункт, на экране телевизора увидите рабочий стол ОС. На этом настройку можно считать законченной.
Источник: melkompl.ru
Как подключить ноутбук к телевизору: все способы
Использовать дисплей как монитор очень удобно. Способы подключения ноутбука к телевизору зависят от размеров встроенных портов на устройствах.
Оборудование легко подключить через кабель с определенной конфигурацией.
У портативных компьютеров последнего поколения встречаются разъемы: HDGA, VGA, S-Video и DVI. В телевизоры очень часто встраивают такие же порты.

Если у двух устройств идентичные разъемы, достаточно правильно подобрать кабель.
Если они разные, для подключения потребуется использование переходника. К примеру, HDMI-DVI, либо HDMI-VGA.
Для того, чтобы правильно подключить к телевизору ноутбук через hdmi кабель, необходимо выполнить 3 шага:
- определить тип существующих портов;
- подобрать соответствующий кабель или адаптер для подключения;
- выполнить настройку графического конвертера.
Ниже рассмотрим присоединение с использованием разных типов кабелей.
HDMI кабель
Высшее качество изображения и звука, способен обеспечить кабель HDMI. При помощи этого дополнительного оборудования подключают не только персональные компьютеры и ноутбуки, но и планшеты, а также смартфоны. Позолоченные контакты штекера определяют высокую стоимость HDMI, но только оригинальный кабель может удовлетворить требования современного пользователя. Обратите внимание на свою видеокарту, если ее модель является устаревшей, то входа, соответствующего устройству на ней просто нет.
Так же выход для этого кабеля может попросту не работать, такое исключать нельзя, если это так обратитесь к мастерам сервисного центра LG.
Передача видеосигнала по воздуху
Чтобы ваш телевизор превратился в монитор, потребуется приобрести дополнительное оборудование.

- Первый возможный вариант – это оборудование WiDi от компании Intel.
- Аппарат состоит из двух частей. Первая – это USB передатчик, а вторая – приемник.
- Для подключения вы устанавливаете передатчик в порт USB и он начинает на определенной частоте транслировать видео и аудио сигнал.
- Ответная часть подключается к разъему HDMI на телевизоре и преобразовывает сигнал в уже понятный для него.
Интересно знать! Стоит отметить, что многие современные телевизоры имеют встроенную поддержку такой технологии, так что перед покупкой обязательно это проверяйте, чтобы не переплачивать за ненужное оборудование. В таком случае понадобится только передатчик.

И последний вариант того, как провести телевидение без проводов – это Q-WAVES WIRELESS USB AV. Принцип подключения мало чем отличается от вышеописанного, и его можно легко выполнить своими руками, однако это устройство может соединяться еще и через VGA разъем, что может быть полезным, если порты HDMI заняты приставками, ресиверами и прочим. Но стоит помнить о том, что VGA не способен передавать звук, поэтому придется слушать его с родных ноутбуковских колонок, либо же подключать к нему дополнительные устройства.
Читайте так же:
Как очистить от ржавчины суппорт?
Подобные системы разрабатывались изначально для проекторов, к которым иногда очень сложно протягивать провода, особенно при потолочном расположении. Но это ничуть не мешает использовать их на простом телевизоре. Однако есть одно большое «Но».
Цена на такие приставки и адаптеры очень высока и достигает от 250 до 300 долларов, что по среднему курсу на конец осени 2017 года примерно составляет 18000 рублей. На такие деньги проще купить новый телевизор, доложив их к сумме за проданный старый. Но решать, конечно же, вам.
Возможным решением может стать и сборка медиацентра (отдельного компактного ПК в компактном корпусе), который можно спрятать сзади ТВ, подключив к нему беспроводные клавиатуру и мышь. Собрать подобную систему недорого (это можно сделать даже из б/у комплектующих) – это встанет вам максимум в 13000 рублей, при этом вы получите отдельный компьютер, отсутствие видимых проводов и удобный, полноценный интернет.
Автор не поленился, и составил небольшую подборку с интернет магазина «Ситилинк», который сегодня есть практически в любом крупном и среднем городе. Для справки, в «DNS» цены не сильно отличаются, а эта сеть еще более распространенная.
Что делать, если не подключается ноутбук к телевизору через HDMI
Да, проблемы при подключении могут возникать, но с ними можно и нужно бороться. Рассмотрим два самых частых случая.
Ноутбук не видит HDMI кабель от телевизора
Возникнуть такая ситуация может всего в двух случаях: физическая неисправность кабели или разъёма и проблема с драйверами видеокарты.

Кабель тоже имеет свой предел прочности, поэтому может повредиться. Вычислить, действительно ли повреждён провод от ноутбука к телевизору, можно попробовать подключить другой. Также нужно убедиться в соответствии версий и подобрать кабель соответствующей версии. С разъёмом всё сложнее, установить, действительно ли дело в нём в домашних условиях, довольно сложно.
Если только попробовать переключить кабель в другой имеющийся разъём. С видеокартой всё проще — стоит обновить драйвера или же, наоборот, откатить их на более старую версию.
Читайте так же:
Сколько кубов в Днепр 11?
Телевизор не видит ноутбук через HDMI
Причин, почему телевизор не видит ноутбук через HDMI тоже, может быть немного. Первое, что приходит на ум, — неправильно установленный источник сигнала. На некоторых моделях, с 2 и более разъёмами можно запутаться и выбрать не тот. Стоит проверить правильность выбора. Также есть вероятность, что HDMI не может правильно работать из-за Смарт ТВ. Ситуация редкая, но всё же случается.
Стоит попробовать обновить программное обеспечение. Во всех остальных случаях подозрение может падать только на неисправность кабеля или самого разъёма.
Как подключить Смотрёшку без проводов?

Если вы хотите смотреть ТВ на мобильных устройствах или не хотите портить лишними проводами дизайн вашей квартиры, используйте беспроводное подключение. Просто подключите к вашей Wi-Fi сети нужное устройство.
Для максимального качества работы мы рекомендуем подключать устройства на частоте 5ГГц.
Если ваш роутер не поддерживает работу на этой частоте, вы можете взять у нас двухдиапазонный роутер в бесплатную или платную аренду.
Даже если ваши телевизор или приставка не поддерживают 5ГГц, есть смысл перехода на новый роутер. Старый роутер может просто хуже работать в современных условиях помех.
Как только вы соедините кабелем телевизор с ноутбуком, вначале выполните настройки в телевизоре, а именно: укажите ему какое соединение использовать.
В старых ТВ, такой функции нет, только в новых. Например, в LGэто выглядит так:
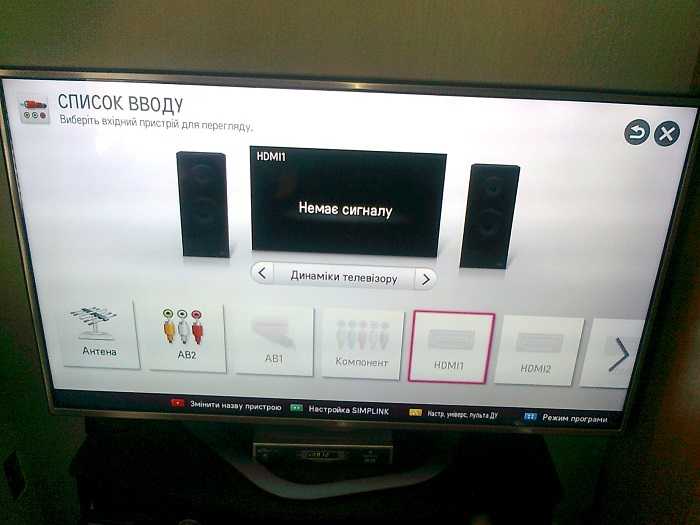
Теперь настроим ноутбук. Кликните на любом свободном месте рабочего стола ноутбука правой кнопкой мыши или тачпада.
Появится меню. Нажмите на строку «разрешение экрана». По идее, если есть физическое соединение телевизора с ноутбуком установлено, то вы сразу должны увидеть второй монитор, если его нет, то жмите «найти».
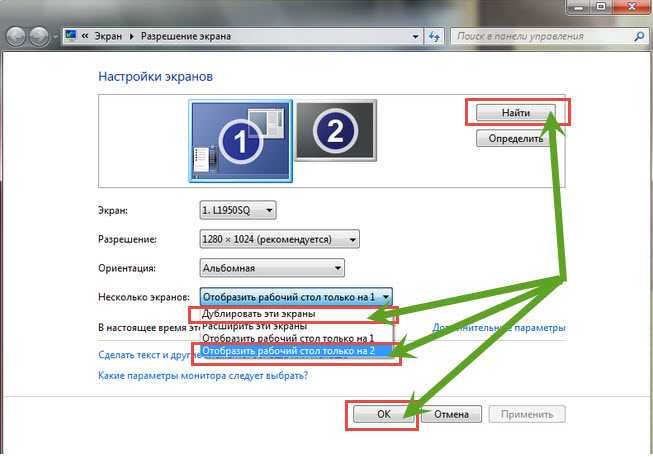
Когда он появится (второй монитор), выберите одну из двух опций: «дублировать эти экраны» (изображение будет в ноутбуке и телевизоре) и «отобразить только рабочий стол 2» (будет работать только ТВ).
Также напротив строки «экран» укажите нужный вам параметр. Это еще не все – в телевизоре может не быть звука.
Читайте так же:
Где находится предохранитель дворников на ваз 2115?
Тогда нажмите правой клавишей на значок «динамик» на панели задач и кликните на строку «устройства воспроизведения».
Появится окно, в котором вы должны увидеть свой «ящик». Выделите его, нажмите в низу «применить» и «ОК» (остальные динамики можете отключить).
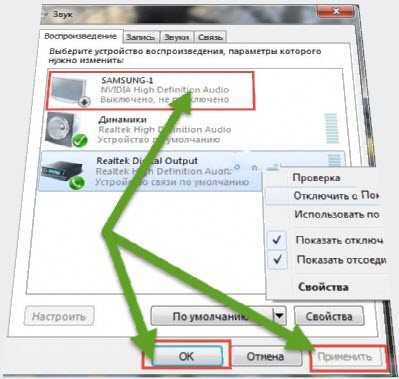
Вот собственно и все. Это описание можно сказать универсальное, поэтому не исключено что у вас в процессе подключения, появляться проблемы – нюансов хватает.
Иногда может потребоваться настроить видеокарту. Для этого обязательно скачайте последнюю версию драйвера видеокарты и, открыв ее, выполните в разделе установка нескольких дисплеев требуемые изменения.
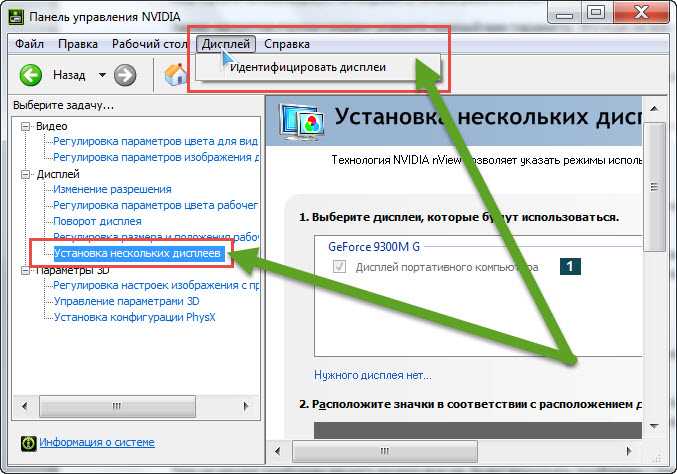
Как это делается в NVidia, смотрите на картинке выше. У меня один ноутбук без изменений в ручном режиме настроек видеокарты к ТВ не подключался.
Сегодня в продаже есть тысячи различных моделей ТВ и переносных компьютеров (подключить можно и планшет, смартфон).
Поэтому стандартный вариант подключения иногда может не сработать – приходится экспериментировать, особенно это касается старых моделей.
Тем не менее, проблему решить можно всегда. Будут возникать проблемы – пишите в комментариях – здесь ответы обычно появляются быстро, иногда мгновенно. Успехов.
50 Комментариев к “Как подключить ноутбук к телевизору”
Здравствуйте. Подскажите, как изменить размер экрана в телевизоре.
Не на всех одинаково, но примерно так: войти меню и перейти на вкладку режим экрана, потом выбрать нужный (4:3, !6:9 и т. д.). На современных телевизорах размер экрана можно устанавливать довольный — любую высоту и ширину.
Добрый день! Подскажите а можно сделать так : что бы например после соединения кабелем тв с ноутом ,включить мультики и они отображались на только тв. а на ноутбуке в ето время например играть или заниматься другими делами.
Нет так сделать нельзя, телевизор может только выполнять роль дублера.
Хочу подключить к телевизору LG 32lh2010 компьютер HP Compaq 7900SFF E8400. На компьютере есть видеокарта Intel GMA X4500 . Правда выход только Displayport.
Попробовал подключить. Правда, почему то сразу не получилось. Попробовал подключить вначале Apacer, потом снова. Все получилось. При подключении изображение есть, звука нет. Есть только на самом компьютере. В настройках компьютера телевизор есть, правда только как монитор. Как аудио устройство нет.
Только колонки компьютера. Несколько раз переустанавливал драйвера. Все было скачено с родного сайта видеокарты Intel. Толку нет.
Пробую подключить через звук через шнур 3.5мм стерео джэк на 3.5мм стерео джэк. Не помогает. Звук, как и положено, исчезает на компьютере, но на телевизоре нет. Колонки не пробовал, но надеюсь проблем не должно быть. Но хотелось бы звук на телевизор.
Может кто-нибудь поможет решить проблему. Даже не знаю в чем причина.
1 Кабель. Кабель старый. Но как проверить.
2. Переходник Displayport. Он новый. Кроме того изображение есть.
3.Сама карта.
Не знаю, как попробовать исправить:
1. Может попробовать присоединить через переходник DVI. Будет ли толк от этого, кроме того куда на компьютере включать. Как понимаю через Разъем монитора VGA. Надеюсь правильно. Только поможет ли.
2. Поменять видеокарту. Но будет ли толк. Выход ведь только Displayport.
Если у кого были похожие проблемы, то напишите. Заранее спасибо.
Источник: centr-dostavki.ru
Как подключить телевизор к ноутбуку через vga windows 7
Подключение компьютера к телевизору через VGA-кабель

Многие современные видеокарты и ТВ по умолчанию оснащены VGA-интерфейсами, позволяющими без лишних проблем соединить данные устройства. Именно об этой разновидности подключения и последующей его настройке мы расскажем далее по ходу статьи.
Подключение ПК к телевизору через VGA
Какие бы действия из описанных вами не были предприняты для подключения ПК к телевизору, основным устройством в любом случае будет компьютер.
Шаг 1: Подготовка

Двусторонний VGA-кабель можно приобрести в любом магазине с компьютерными комплектующими. При этом его длину следует подбирать исходя из личного удобства.
В случае отсутствия VGA-разъема на одном из подключаемых устройств, вы можете воспользоваться специальным переходником, разновидность которого определяется наличием прочих интерфейсов. Один из таких девайсов, VGA-HDMI, показан ниже.  Как и многие другие разновидности, VGA-кабель можно сделать самостоятельно.
Как и многие другие разновидности, VGA-кабель можно сделать самостоятельно.
Однако подобный провод имеет не самую простую структуру и без должных знаний лучше обзавестись готовым. Единственное предназначение VGA-интерфейса заключается в передаче видеосигнала. Подобный тип соединения не позволяет передавать файлы или звук. Исходя из сказанного, вам потребуются внешние колонки, подключенные к ПК.  Завершив подбор и приобретение компонентов, можно приступать к подключению.
Завершив подбор и приобретение компонентов, можно приступать к подключению.
Шаг 2: Подключение
-
Отсоединив устройства от сети, подключите VGA-кабель к соответствующему порту на вашем телевизоре.
Примечание: Нужный VGA-разъем может располагаться как на материнской плате, так и на видеокарте.

В обоих случаях плотно закрепите штекер с помощью фиксаторов. После выполнения действий экран ТВ станет дополнительным монитором для вашего компьютера, сохранив при этом свои первоначальные функции.
Шаг 3: Настройка
В случае со многими моделями ТВ после подключения видеосигнал может не передаваться. Связано это с неправильными настройками как на ПК, так и на телевизоре. Телевизор
-
На стандартном пульте управления ТВ нажмите кнопку с подписью «Input».
 Иногда вместо указанной кнопки может присутствовать «Source», нажав на которую вам нужно выбрать источник сигнала через меню.
Иногда вместо указанной кнопки может присутствовать «Source», нажав на которую вам нужно выбрать источник сигнала через меню.  Некоторые модели требуют настройки источника видеосигнала через меню ТВ, хотя и довольно редко.
Некоторые модели требуют настройки источника видеосигнала через меню ТВ, хотя и довольно редко.
 Компьютер
Компьютер
-
С помощью контекстного меню на рабочем столе откройте окно «Разрешение экрана».
 Через выпадающий список выберите ваш телевизор.
Через выпадающий список выберите ваш телевизор.  Выставьте наиболее приемлемое для вас разрешение экрана.
Выставьте наиболее приемлемое для вас разрешение экрана.
 Кликните по ссылке «Вывод изображения на второй экран» или воспользуйтесь сочетанием клавиш «Win+P», чтобы открыть меню настройки отображения.
Кликните по ссылке «Вывод изображения на второй экран» или воспользуйтесь сочетанием клавиш «Win+P», чтобы открыть меню настройки отображения.  Выберите подходящий режим отображения, как и в случае со вторым монитором.
Выберите подходящий режим отображения, как и в случае со вторым монитором.  Если вы являетесь пользователем ОС Windows 10, действия по настройке несколько отличаются от прочих версий Виндовс.
Если вы являетесь пользователем ОС Windows 10, действия по настройке несколько отличаются от прочих версий Виндовс. 
На этом процесс подключения и настройки можно считать завершенным.
Заключение
Представленный в статье метод подключения является наиболее простым, так как VGA-интерфейсами обычно оснащаются не только ПК и ТВ, но и многие лэптопы. Однако качество подобного подключения оставляет желать лучшего и по возможности следует воспользоваться HDMI-кабелем. Источник
Как подключить телевизор к ноутбуку через VGA? Подключить телевизор к ноутбуку через VGA-HDMI
Согласитесь, иногда при использовании на ноутбуках программ, требующих наличия большого рабочего пространства, которое стандартный экран обеспечить не может, намного удобнее использовать в качестве монитора современную телевизионную панель. В связи с этим возникает острая необходимость в решении проблемы, когда требуется подключить телевизор к ноутбуку через VGA-выход.
Почему именно VGA? Потому что практически все модели ноутбуков и телевизоров оснащены такими разъемами. Но при создании такого подключения в ряде случаев можно столкнуться с некоторыми трудностями. Далее будет показано, как их обойти или устранить, а также произвести правильное подключение и первичную настройку обоих девайсов.
Как подключить телевизор к ноутбуку через VGA: что понадобится?

Первым делом следует убедиться именно в наличии соответствующих разъемов на обоих устройствах. Конечно, при соединении устройств между собой желательно использовать одноименные выходы и входы. Тут проблем нет. Но зачастую можно встретить ситуацию, когда на ноутбуке имеется только выход VGA (он же D-Sub), а на телевизоре предусмотрен только разъем HDMI. Тут суть вопроса о том, как подключить телевизор к ноутбуку через VGA-HDMI, состоит в применении специального переходника.
Проблемы подключения через VGA
Но и этим проблемы не ограничиваются. Связано это с тем, что через VGA передается только картинка, но не звук.  А ведь многие хотели бы использовать мощные акустические системы современных ТВ-панелей с многоканальным звуком. Как подключить телевизор к ноутбуку через VGA, чтобы и звук тоже был?
А ведь многие хотели бы использовать мощные акустические системы современных ТВ-панелей с многоканальным звуком. Как подключить телевизор к ноутбуку через VGA, чтобы и звук тоже был?  В такой ситуации придется приобрести специальную модель переходника VGA to HDMI, на которой дополнительно имеются разъемы для передачи звука (либо обычный мини-джек 3,5 мм, либо стандартные «тюльпаны»).
В такой ситуации придется приобрести специальную модель переходника VGA to HDMI, на которой дополнительно имеются разъемы для передачи звука (либо обычный мини-джек 3,5 мм, либо стандартные «тюльпаны»).
Как подключить телевизор к ноутбуку через VGA со звуком?
Как правило, подключение при выборе вышеуказанной схемы особых трудностей не представляет. С разъемы VGA и HDMI подключаются в соответствующие порты, после чего осуществляется присоединение звукового кабеля. Спутать разъемы невозможно. Для мини-джека имеется специальное гнездо, а «тюльпаны» подключаются в соответствии с цветовыми метками.
Первоначальная настройка экрана
Подключение телевизора к ноутбуку через VGA-HDMI осуществлено. Теперь следует проверить настройки дублирования экрана. 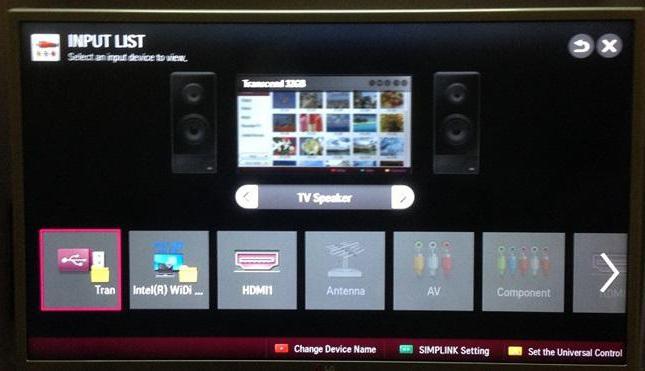 Возможно, изначально придется указать тип подключения на телевизионной панели, выбрав HDMI в качестве источника при нажатии на пульте дистанционного управления кнопки Source (Input) несколько раз или вызвав соответствующее меню.
Возможно, изначально придется указать тип подключения на телевизионной панели, выбрав HDMI в качестве источника при нажатии на пульте дистанционного управления кнопки Source (Input) несколько раз или вызвав соответствующее меню.
На некоторых моделях телевизионных панелей может потребоваться включение или отключение режимов TV/AV или TV/Video (все зависит исключительно от модификации телевизора и его производителя). После этого для подключения телевизора к ноутбуку через VGA нужно произвести отправку изображения на телевизионную панель.
Как правило, на одной из функциональных кнопок F1-F12 должна быть специальная пиктограмма с двумя экранами. Кнопка используется в сочетании с клавишей Fn, хотя единого стандарта среди производителей нет. Обычно однократное нажатие приводит к появлению изображения на телевизоре, вторичное осуществляет возврат картинки на экран ноутбука.
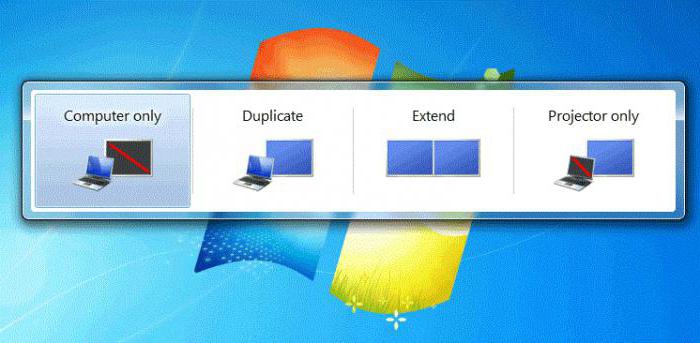 Однако во всех системах Windows есть универсальное решение. Достаточно использовать сочетание Win + P, после чего появится меню настройки, включающее в себя расширение экрана на несколько мониторов или дублирование. В Windows 10 такая функция доступна при клике на значке уведомлений в системном трее справа внизу. Кроме того, если автоматическая установка параметров экрана не сработала, нужно будет установить разрешение на телевизоре непосредственно в системе Windows вручную, исходя из его характеристик и возможностей.
Однако во всех системах Windows есть универсальное решение. Достаточно использовать сочетание Win + P, после чего появится меню настройки, включающее в себя расширение экрана на несколько мониторов или дублирование. В Windows 10 такая функция доступна при клике на значке уведомлений в системном трее справа внизу. Кроме того, если автоматическая установка параметров экрана не сработала, нужно будет установить разрешение на телевизоре непосредственно в системе Windows вручную, исходя из его характеристик и возможностей.
Альтернативный метод настройки изображения
Но, допустим, таким методом телевизор к ноутбуку через VGA не подключился, или комбинация по каким-то причинам не сработала.
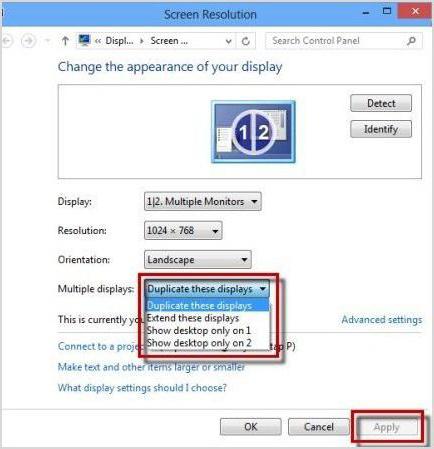
В качестве запасного варианта можно использовать ПКМ на свободной области «Рабочего стола» с выбором настройки разрешения экрана. В основных настройках можно произвести те же самые операции (расширить экран на два монитора или дублировать его, в зависимости от нужд пользователя). Например, при расширении на ТВ-панель можно вывести только медиа проигрыватель, а при дублировании отобразить все пространство «Рабочего стола» или запущенной программы.
Настройка звука
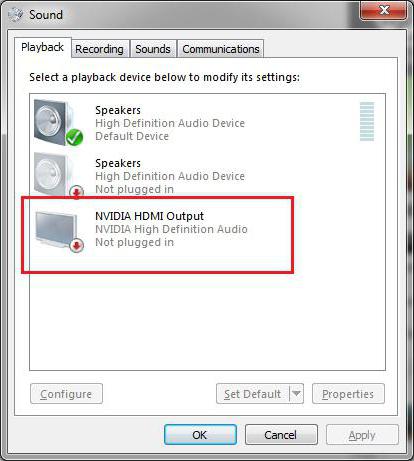
Как оказывается, подключить телевизор к ноутбуку через VGA-разъем – еще только половина дела. Теперь придется заняться настройкой звука, поскольку Windows-системы почему-то автоматически на телевизионные панели не переключаются. Вызвать установку параметров саунда можно через меню ПКМ на значке громкости в системном трее, где выбирается строка устройств воспроизведения.
В принципе, доступ к настройкам можно получить и из стандартной «Панели управления». Здесь на вкладке воспроизведения следует обратить внимание на устройство, в названии которого присутствует HDMI. Правым кликом вызывается субменю, а в нем выбирается строка использования устройства по умолчанию. В случае если аудиосистема ТВ-панели в списке отсутствует, в вызванном меню следует использовать активацию отображения отключенных устройств, после чего повторить действия, описанные выше. Что касается переключения формата звучания, тут все зависит от возможностей акустической системы самого телевизора. На некоторых моделях прямо на пульте можно найти специальную кнопку, которая изменяет звук, активируя различные аудиосхемы с установкой приоритетного звучания разных динамиков, настройкой эквалайзера, если таковая предусмотрена, и т. д.
Заключение
Как видим, проблема того, как подключить телевизор к ноутбуку через VGA-выход, решается достаточно просто. Вопросов с выбором разъемов, по идее, быть не должно. Самое главное – произвести последующую настройку трансляции изображения и звука на телевизионную панель. Впрочем, и здесь особых трудностей не предвидится, поскольку в Windows-системах вся эта процедура стандартизирована.
Собственно, процедура подключения сводится к правильному выбору необходимого адаптера, его подключения к обоим устройствам, настройке параметров изображения и саунда. При этом Windows иногда при выборе аудиоустройства может дополнительно установить соответствующий драйвер.
Но выполняется такая процедура в фоновом режиме, и участие пользователя в этом процессе не требуется вообще. В остальном же, как показывает практика, все просто даже с применением несколько устаревших моделей лэптопов и телевизионных панелей. А в случае со Smart TV настройка обычно упрощается еще больше. Такие панели в большинстве случаев изначально ориентированы на возможность подключения внешних компьютерных или мобильных устройств с автоматическим режимом распознавания девайса и его соответствующей настройки в момент соединения. Источник
Подключение ноутбука к телевизору через VGA
Подключение ноутбука к телевизору через VGA состоит их трех основных этапов: определения доступных портов, подбора кабеля и настройки отображения. Порядок остается неизменным при подключении через разные интерфейсы – HDMI, VGA, тюльпаны и т.д.
Определение типа разъема

Прежде чем приобретать кабель для подключения, необходимо определиться, какие есть разъемы у оборудования. На лэптопах обычно есть порты VGA и HDMI, на телевизорах – HDMI, SCART, DVI, VGA, тюльпаны. Если на обоих устройствах обнаружен разъем одного типа, то используйте его для подключения. Если у ноутбука и телевизора нет одинаковых портов, то для соединения придется использовать переходник или активный адаптер.
Подбор кабеля

Если на ноуте и телевизоре есть порт VGA (аналоговый) или HDMI (цифровой), то проблем с выбором кабеля не возникнет: подойдет практически любой шнурок, кроме откровенных китайских подделок. Задача немного усложняется, когда разъемы не совпадают. Типичная ситуация: на ноутбуке есть только HDMI, а на телевизоре – VGA. В таком случае кабелем не обойтись, нужен активный адаптер, который преобразует цифровой сигнал в аналоговый.
Качество изображения при использовании адаптера HDMI to VGA немного пострадает, зато вы сможете подключить ноутбук к телевизору. Чтобы передавать не только картинку, но и звук, необходимо приобрести адаптер HDMI to VGA с тюльпанами для подключения к аудио разъемам или штекером 3.5 jack.
Настройка изображения и звука
После подключения через адаптер или с помощью только кабеля необходимо настроить соединение в телевизоре и на ноутбуке.
- Возьмите пульт ДУ, нажмите кнопку «Input» («Source» на некоторых моделях), чтобы вызвать список источников сигнала.

- С помощью стрелок (канал – звук) перейдите на пункт с разъемом, через который подключен кабель от ноутбука. Нажмите «ОК», чтобы его выбрать.

На некоторых моделях нет меню с источниками сигнала. Обычно на таких аппаратах для подключения используются тюльпаны (RCA) или разъем SCART. Если вам удалось установить соединение (например, через переходник VGA to RCA или to SCART), то попробуйте осуществить переключение источника с помощью кнопки «TV/Video» или «AV/TV».
Если источник сигнала выбран верно, на экране телевизора появится рабочий стол ноутбука. Для удобной работы необходимо произвести небольшую настройку.
- Щелкните правой кнопкой по рабочему столу, запустите инструмент «Разрешение экрана».

- В поле «Экран» выберите телевизор, к которому подключили лэптоп через кабель.

- Установите в поле «Разрешение» значение, максимально допустимое для экрана телевизора, чтобы изображение не растягивалось и не сжималось.

Так как теперь у вас два дисплея, нужно выбрать режим их взаимодействия. Доступно четыре варианта:
- Дублирование картинки.
- Расширение экрана – рабочий стол делится на две части, одна из которых отображается на экране телевизор, вторая – на дисплее лэптопа.
- Отображение рабочего стола только на 1 – картинка только на ноутбуке.
- Отображение рабочего стола только на 2 – картинка только на телевизоре.

На Windows 8 и Windows 10 доступны такие же режимы, так что настройка ничем не отличается. Кроме того, для переключения между экранами можно использовать функциональные клавиши лэптопа. Например, на компьютерах ASUS действует сочетание Fn+F8.
Настройка изображения на этом завершена, но еще остается звук. Одновременная передача аудио и виде возможна только через HDMI. Если для подключения используется кабель или переходник VGA, то для передачи звука нужны тюльпаны. В любом случае, на ноутбуке настройка будет одинаковой:
- Кликните правой кнопкой по динамику в области уведомлений и откройте список устройств воспроизведения.
- Правой кнопкой нажмите на разъем, через который вы подключили ноутбук к ТВ. Выберите «Использовать по умолчанию».

Теперь звук будет направляться в указанный вами порт и дальше в аудиосистему ТВ. Если же в списке устройств воспроизведения нет нужного разъема, то нужно щелкнуть правой кнопкой по свободному месту и выбрать «Показать отключенные устройства». Если подключение установлено верно, разъем обязательно появится, останется только выбрать его использование по умолчанию.
Источник: onecomp.ru
