[Ноутбук] Устранение неполадок — Ошибка подключения ноутбука и проектора Пожалуйста, следуйте шагам ниже для решения проблемы: 1. Обновите пакеты / драйверы BIOS / Windows до последних версий на ноутбуке.
Обновление программного обеспечения обычно способствует стабильности и оптимизации системы, поэтому мы рекомендуем вам проверять и обновлять ПО до последней версии на своем ноутбуке. Здесь вы можете узнать больше о: Как использовать Winflash для обновления BIOS
Как использовать EZ Flash для обновления BIOS Для запуска обновления Windows и драйверов запустите обновление по инструкции: Как запустить Windows Update.
Если проблема сохраняется после обновления BIOS и Windows Update, пожалуйста, перейдите к следующему шагу. 2.Отключите все аксессуары от вашего ПК. Подключенные док-станции, ключи, адаптеры и другое оборудование могут вызывать конфликты. 3.Убедитесь, что проектор нормально включается. Для моделей с аккумулятором включите устройство с подключенным шнуром питания.
4. Проверьте разъем подключения кабеля к ноутбуку и убедитесь, что кабель установлен в разъем плотно. Или попробуйте поменять кабель для подключения внешнего монитора. Если новый работает, значит, предыдущий кабель неисправен. 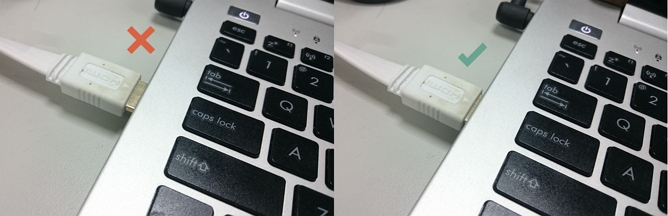 5.
5.
Нажмите  на проекторе и выберите порт подключения для внешнего проектора (HDMI или VGA, обычно проектор определяется автоматически). 6. Нажмите Windows кнопку +P , чтобы выбрать способ вывода изображения.
на проекторе и выберите порт подключения для внешнего проектора (HDMI или VGA, обычно проектор определяется автоматически). 6. Нажмите Windows кнопку +P , чтобы выбрать способ вывода изображения. 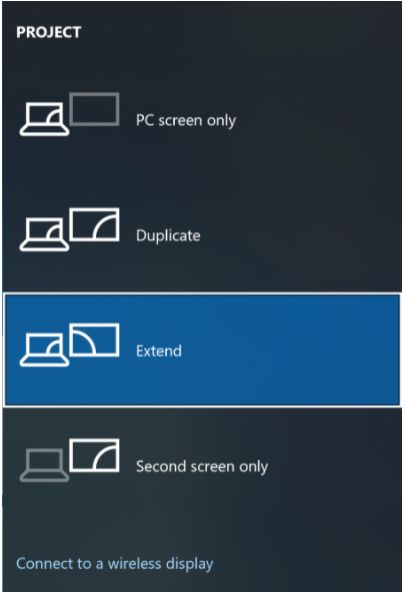
Войдите в Панель управления → Дисплей → Настройка разрешения. Выберите разрешение, которое поддерживает проектор (Если вы не знаете какое разрешение поддерживает проектор, пожалуйста, укажите 800×600 в начале. Отобразится проекция, и вы сможете сконфигурировать наилучшее разрешение для вас.) Если проектор все еще не показывает нормальное изображение, попробуйте сделать сброс настроек на проекторе до заводских. Ссылка как это сделать — Как сбросить проектор на заводские настройки
Эта информация была полезной?
Что мы можем сделать, чтобы улучшить эту статью? Отправить Пропустить
Связаться со службой поддержки
Пожалуйста, свяжитесь со службой поддержки, если информация выше не помогла решить Ваш вопрос.
Получить поддержку
- Приведенная выше информация может быть частично или полностью процитирована с внешних веб-сайтов или источников. Пожалуйста, обратитесь к информации на основе источника, который мы отметили. Пожалуйста, свяжитесь напрямую или спросите у источников, если есть какие-либо дополнительные вопросы, и обратите внимание, что ASUS не имеет отношения к данному контенту / услуге и не несет ответственности за него.
- Эта информация может не подходить для всех продуктов из той же категории / серии. Некоторые снимки экрана и операции могут отличаться от версий программного обеспечения.
- ASUS предоставляет вышеуказанную информацию только для справки. Если у вас есть какие-либо вопросы о содержании, пожалуйста, свяжитесь напрямую с поставщиком вышеуказанного продукта. Обратите внимание, что ASUS не несет ответственности за контент или услуги, предоставляемые вышеуказанным поставщиком продукта.
Продукты и информация
Как подключить монитор или проектор к ноутбуку
- Ноутбуки
- Сетевое оборудование
- Материнские платы
- Видеокарты
- Смартфоны
- Мониторы
- Показать все продукты
-
Item_other —>
- Моноблоки (All-in-One)
- Планшеты
- Business Networking
- Серия ROG
- AIoT и промышленные решения
- Блоки питания
- Проекторы
- VivoWatch
- Настольные ПК
- Компактные ПК
- Внешние накопители и оптические приводы
- Звуковые карты
- Игровое сетевое оборудование
- Одноплатный компьютер
- Корпуса
- Компьютер-брелок
- Наушники и гарнитуры
- Охлаждение
- Chrome-устройства
- Коммерческие
-
Commercial_list.Item —>
- Моноблоки (All-in-One)
- Информационные панели
- Ноутбуки
- Настольные ПК
- Мониторы
- Серверы и рабочие станции
- Проекторы
- Компактные ПК
- Сетевое оборудование
- Материнские платы
- Игровые станции
- Data Storage
Источник: www.asus.com
Как подключить к ноутбуку проектор через HDMI: все подробности
Подключение проектора к управляющему оборудованию не является сложной задачей. Каждый человек, прочитавший инструкцию, сможет сделать это за 1-3 минуты. Но проблемы с подключением все же возможны. Самая частая: ПК не видит экран и изображение не выводится. Но и эти проблемы можно решить.
Проводное подключение
Для стабильного соединения и минимальных глюков лучший вариант подключения проектора к ноутбуку с Windows 7-10 — через HDMI или любой другой кабель, поддерживаемый устройствами. Как определить, какой кабель нужен?
Есть 4 возможных порта для подключения проектора:
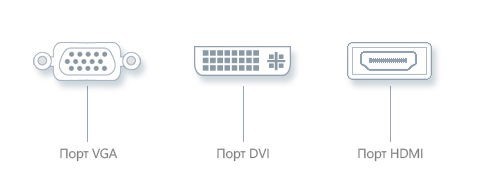

Если ваш ноутбук поддерживает только HDMI, а проектор работает через порт DVI, вы можете использовать адаптер HDMI-DVI-D или HDMI-DVI-I. Если у проектора только VGA, а у ноутбука HDMI, можно подключить оба устройства. Почему бы нет? Вам нужно купить дополнительный конвертер HDMI-VGA.

Более сложные видеопроекторы можно подключать по сети через порт LAN или через Wi-Fi.
Как подключить проектор к ноутбуку через HDMI:
Режим проекции
После загрузки операционной системы Windows необходимо включить проецирование на подключенном устройстве. Есть 4 режима: зеркало, расширение, отображение только 1 экрана, отображение только 2 экранов.
Подробно о режимах расширения рассказывается в следующем видео:
В разных версиях операционной системы Windows процесс поиска этих режимов различается:
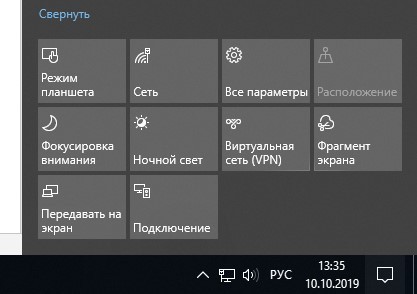
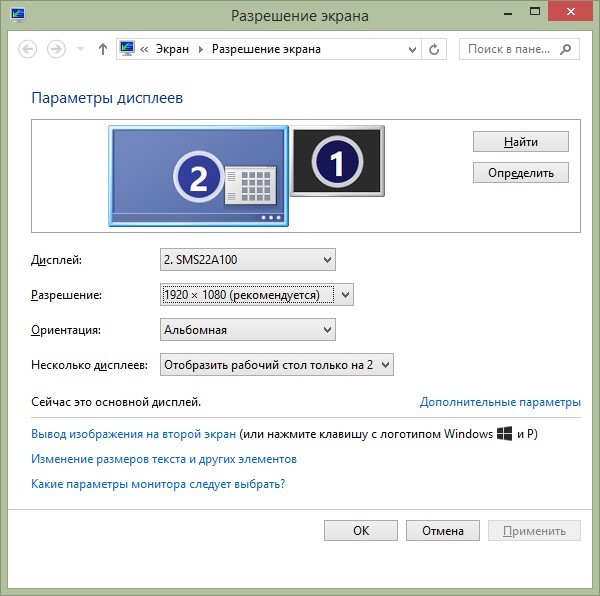
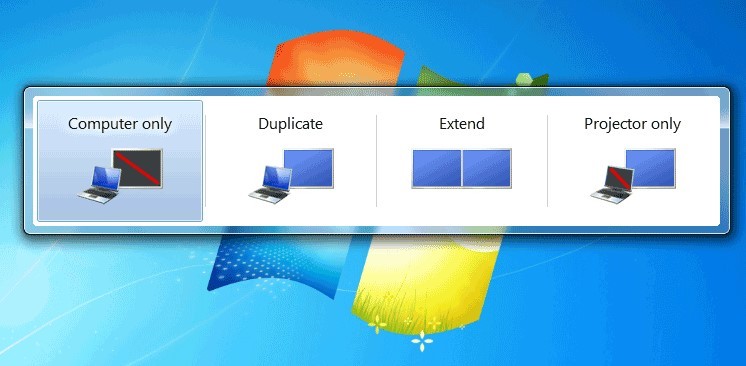
Или откройте ПКМ на рабочем столе «Разрешение экрана». В поле «Экран» выберите проектор, а в поле «Мультиэкран» выберите нужный вариант проецирования.

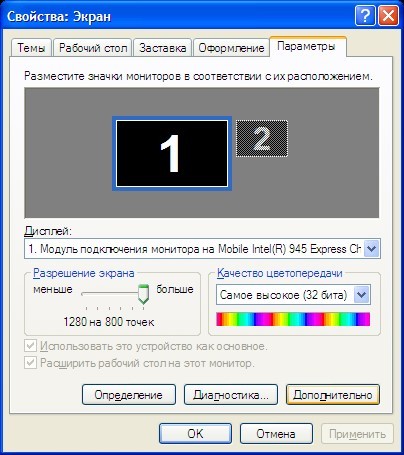
Так же на ноутбуках есть горячие клавиши для отображения проекции на одну из F1 — F12.

Для начала нажмите комбинацию Fn+F1 – F12 (это может быть любая из функциональных клавиш).
Неполадки
При подключении могут возникать разного рода неисправности. Перейдем к причинам и способам их устранения, чтобы понять, почему компьютер не видит проектор:
- «Нет сигнала» на проекторе или изображение нечеткое. Есть два варианта решения проблемы:
- Регулировка резкости на проекторе. Расположите его на идеальном расстоянии от поверхности. Например, на расстоянии 1,6 метра проектор можно повернуть на 42 дюйма по диагонали.
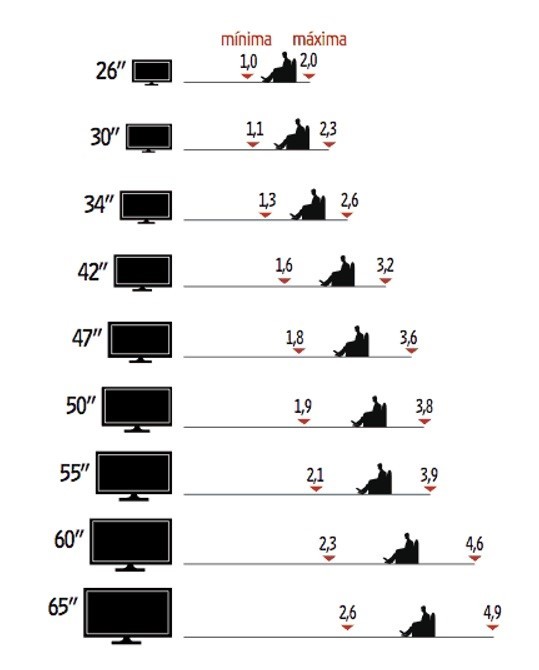
- Изменить разрешение экрана в Windows. Попробуйте поставить меньше. Второй находится в ПКМ в разделе рабочего стола — «Параметры отображения» — «Разрешение».
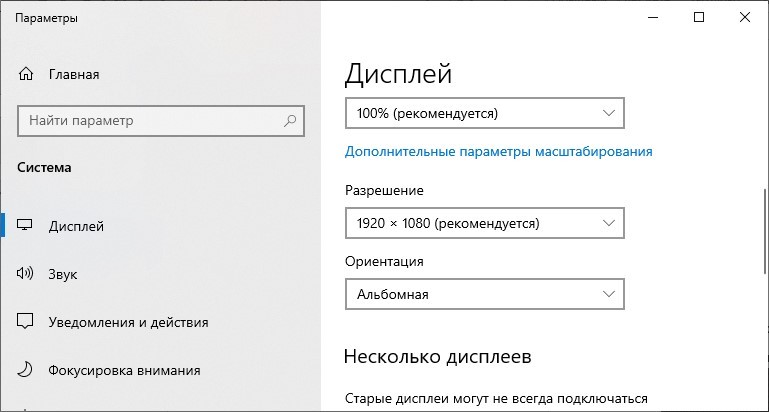
- Компьютер или ноутбук с Windows 7-10 не видит проектор, подключенный через кабель VGA или HDMI:
- Проверьте плотность установки на портах устройства. Порт ноутбука не должен быть сломан. Перезагрузите компьютер и попробуйте снова обнаружить устройство. Повторите процедуру подключения, перезагрузив оба устройства.
- Возможно, ноутбук слишком слаб для работы со вторым экраном, в данном случае проектором. Попробуйте подключить устройство к другому ноутбуку и посмотрите результат.
Если проектор новый и не работает ни с одним из подключенных устройств, возможно, вы столкнулись с производственным дефектом.
Заключение
Подключить проектор к ноутбуку через кабель HDMI и отобразить проекцию довольно просто. Главное проверить затяжку разъемов кабеля в портах, чтобы контакт был зафиксирован. Необходимо подключать выключенные устройства, чтобы не спалить порты. Настройка проекции осуществляется через опцию, вызываемую клавишами Win+P.
Источник: wifielek.ru
Как подключить проектор к ноутбуку
Подключение ноутбука к проектору – задача очень простая, но если пользователь это никогда не выполнял, то определённые детали настроек могут вызывать осложнения. Если внимательно рассмотреть, как подключается проектор разными способами, то трудностей не должно появиться.

Что потребуется для подключения проектора к ноутбуку
Чаще всего для подключения применяется провод HDMI либо VGA. Лучше всего выбрать подсоединение HDMI. Потому, если приобрести оборудование лишь предполагается, нужно обращать внимание на устройства, которые поддерживают HDMI. Это позволит передавать более чёткое изображение.
Если порты на оборудовании разные, то подключать нужно с помощью переходника. Установка этого адаптера может незначительно ухудшить качество картинки, но при эксплуатации в домашних условиях этого почти не видно.

Какие трудности могут возникнуть при подключении
Если к ноутбуку был подсоединён проектор, но сигнал не появляется, это указывает на то, что оборудование некорректно настроено. В этом случае нужно проверить ещё раз, всё ли правильно подключено. Вначале подсоединяется проектор, а уже затем включается ноутбук.
Внимание! Если отсутствует сигнал от устройства, и лэптоп не показывает новое оборудование, нужно перезапустить систему. Возможно, возникли проблемы с определением новой техники.
Иногда случается так, что ноутбук неожиданно перестаёт видеть внешнее оборудование, хоть до этого не было никаких проблем. Если это произошло, и было обновление операционной системы, вероятней всего, появилась проблема с драйверами.
Потребуется зайти в «Диспетчер задач» и найти здесь соответствующий драйвер. Если с внешними устройствами есть проблемы, возле неопознанного оборудования будет находиться восклицательный знак.
Если непосредственно ОС не переустанавливали долгое время, нужно проверить систему на вирусы. Скорей всего, драйверы были деинсталлированы после их заражения. Избавившись от всех вирусных программ, можно устанавливать драйвера с сайта компании-изготовителя.

Установка скаченных драйверов, как правило, производится автоматически, это также можно выполнить в диспетчере задач. Необходимо нажать правой клавишей мышки на неотображаемое оборудование, после «Обновить драйвер», способ «Вручную» и прописать, в каком месте находится установочное ПО.
По статистике, как правило, проблемы с подключением появляются из-за невнимательности пользователя. Современные устройства имеют простое управление, поэтому нужно лишь познакомиться с инструкцией и проблем не появится.
Пошаговое подключение проектора к ноутбуку
Инструкция по подключению:
- После запуска Виндовс необходимо кликнуть правой клавишей мыши на пустое поле рабочего стола. Из появившегося меню перейдите в «Свойства», теперь в «Экран».
- После подсоединяете проектор к входу и ожидаете появление изображения второго экрана. Не всё время это может происходить слаженно, потому нужно перезапустить ПК, оставив проектор в режиме подключения.
- На появившемся втором экране кликните левой клавишей мышки и укажите «Расширить рабочий стол для этого экрана». Тут же в параметрах установите расширение, соответствующее для проектора, выберите «Применить».
- Здесь же находятся вкладки, где можно задать требуемые параметры для качественного изображения картинки.
- Когда всё настроено, не забудьте вернуться к прежнему режиму работы ноутбука, чтобы не искать затем причину поломки там, где она отсутствует.
- Не торопитесь отключать от электросети проектор. Переключите тумблер отключения и подождите, пока оборудование остынет, а после отсоедините от розетки.

При настройках существуют определённые нюансы:
- Если устройство подключается через беспроводную связь, то потребуются драйвера и программа для его синхронизации с лэптопом. После надо подсоединить «антенны» (напоминают обычную флэшку) и к ПК, и к проектору. Когда появится зелёный цвет на антеннах, оборудование начнёт синхронизацию.
- Для более простого подключения есть специальное приложение «Подключение к проектору». Оно может находиться в качестве бонуса на лэптопе. В таком случае не должно появиться трудностей – его необходимо включить и использовать по назначению установленный функционал.
- Функциональными кнопками можно выбрать способы вывода картинки: выключить проектор либо показывать картинку лишь на новом экране. Лэптоп будет неактивным, потому если срочно будут необходимы «вмешательства», то не стоит использовать эту опцию. Также можно увеличить экран, улучшить качество показа – всё выполняется функциональными кнопками «F1-12».
Чтобы сделать домашний кинотеатр вполне хватает проектора и изучения руководства по его эксплуатации. Настроили видео и аудио – и удовольствие от просмотра фильмов непременно гарантировано.
Источник: setafi.com