При подготовке к массовому мероприятию или конференции, а также при просмотре фильма дома в большой семье часто возникает необходимость транслировать изображение с ноутбука с помощью проектора на большую группу людей.
Самым простым способом будет передача картинки с помощью проектора на переносной или стационарный экран, для этого нужно знать, как подключить проектор к ноутбуку.

Сделать это можно двумя способами: с помощью проводного или беспроводного соединения. Перед подключением необходимо внимательно изучить поверхность проектора, особенно его заднюю интерфейсную панель, на которой расположены все доступные разъемы, а также все доступные разъемы на ноутбуке. Некоторые из них будут иметь одинаковую конфигурацию.

Подключение монитора к ноутбуку Как подключить второй монитор к ноутбуку
Виды разъёмов для подключения видеопроектора
Для передачи видеосигнала с ноутбука или компьютера на проектор используются разъемы двух типов: VGA и HDMI. В новых проекторах порты могут быть продублированы, для стационарного проектора может быть предусмотрено одновременное подключение нескольких передающих устройств.
Порт VGA можно использовать только для передачи видеосигнала, разъем имеет такую конфигурацию:
Такой порт должен быть и на ноутбуке.

Для подключения к такому порту используется кабель VGA, оба конца которого идентичны и подходят к разъему.
Чтобы кабель не отсоединился во время работы проектора, его необходимо вкрутить. Кабель не прикручен к ноутбуку, необходимых креплений для этого нет, поэтому важно следить за тем, чтобы кабель не отсоединялся от ноутбука.
Если вы планируете воспроизводить видео со звуком, вам необходимо подумать об увеличении громкости звука, кроме того, вам необходимо подключить устройство звукоусилителя к разъему для наушников.
Кабель HDMI подключается к порту такой конфигурации, которую вы можете найти как на ноутбуке, так и на интерфейсной панели проектора:
Для подключения проектора к ноутбуку через этот порт используется кабель HDMI, оба конца которого идентичны и подходят к разъему.

По такому кабелю передается не только изображение, но и звуковой сигнал. Воспроизводиться звук в этом случае будет через встроенный в проектор динамик.

Мощность этого динамика, как правило, очень мала, 5-10 дБ, для озвучивания даже небольшого помещения ее может не хватить, и необходимо позаботиться о дополнительном усилении звука. Усилитель в этом случае можно подключить к выходу на панели проектора или к выходу для наушников на ноутбуке.
На проекторе аудиовыход для усиления имеет подпись Audio Out, разъем может иметь различную конфигурацию, ознакомиться со всеми особенностями подключения лучше до начала мероприятия.

Самым простым в настройке будет проводное подключение, но оно потребует покупки кабеля достаточной длины с разъемами, имеющимися как на проекторе, так и на ноутбуке, а если разъемы не совпадают — дополнительный переходник (переходник от проектор к ноутбуку), что позволит подключить кабель в системе.
Адаптер может иметь кабельную вставку или быть без нее, детали настройки не влияют на качество работы.

Беспроводное соединение
Беспроводное соединение можно создать с помощью дополнительного сигнального модуля Wi-Fi, который приобретается отдельно и подключается через USB-порт. Эта функция доступна на современных проекторах нового поколения.
После подключения модуля к компьютеру устанавливаются настройки, позволяющие проектору получать изображения и видео через домашнюю беспроводную сеть и транслировать их.

Если проектор поддерживает беспроводное соединение и параметры роутера позволяют его подключить, то на него возможна трансляция даже с телефона.
При работе проектора с беспроводным подключением большое значение имеет наличие специального программного обеспечения и точность сетевых настроек, которые лучше предоставить специалисту.
Подключение ноутбука к проектору
- Перед подключением ноутбука к проектору отключите все оборудование от сети и разместите его в необходимых положениях. Расстояние от ноутбука до проектора физически не должно превышать длину видеокабеля. При этом подключать устройство к сети можно в разных местах.
- Расположите видеокабель в нужном разъеме. Кабель должен входить в гнездо 7-8 мм. Кабель HDMI дополнительно подключать не нужно, а кабель VGA необходимо прикрутить к проектору.
- Подключите устройства к сети и включите их.
- Видеосигнал на нужном ноутбуке сразу подается на видеопорты, поэтому при включении компьютера появится проекция экрана приветствия. На этом этапе можно настроить резкость проектора. Это можно сделать, вращая колеса или шейдеры на цели или рядом с ней. Одно из колес изменяет размер проецируемого изображения, другое регулирует резкость.
- Установка дополнительных драйверов на ноутбук для подготовки проектора к работе с проводным подключением не требуется.

Настройка работы экрана
Изображение с экрана ноутбука обычно полностью дублируется на проекторе и выводится на большой экран. Но этот режим не всегда удобен, и вам придется немного изменить настройки на ноутбуке, чтобы не показывать зрителям значки рабочего стола, переключаясь между презентациями.
Чтобы изменить параметры экрана, кликните по любому свободному месту на рабочем столе ноутбука правой кнопкой мыши. В зависимости от операционной системы вы увидите окно:
Для Windows 7 и 8 необходимо выбрать пункт «Разрешение экрана».

Система автоматически найдет все подключенные устройства, включая проектор. Под №1 будет экран ноутбука, под вторым номером проектор, во вкладке «Дисплей» отобразится название оборудования.
Во вкладке «Несколько экранов» будет предложен доступный выбор действий:
- Только экран компьютера — изображение проектора не будет отображаться.
- Только дублирующий экран – во время трансляции экран ноутбука будет выключен, а изображение будет выводиться только на проектор. При этом мышь, клавиатура, сенсорная панель на ноутбуке будут работать без изменений.
- Дублировать экраны – на проектор выводится точная копия экрана ноутбука, все действия пользователя будут видны во время трансляции.

Расширить экран – экран ноутбука дополняется справа другим экраном, на котором будет отображаться изображение. При показе презентации на большом экране она будет транслироваться, а на экране ноутбука можно организовать превью слайдов, оставив значки рабочего стола, т к их не будет видно во время трансляции.
Этот режим наиболее удобен, если все элементы презентации будут запускаться через одну программу, например, Power Point или видеоплеер.
При частом переключении разных программ этот режим может оказаться нецелесообразным, так как может потребовать установки дополнительного ПО или уверенного владения компьютером.

Для Windows 10 нужно щелкнуть правой кнопкой мыши по рабочему столу и выбрать вкладку «Параметры экрана».

После обнаружения второго экрана с помощью полосы прокрутки выберите параметры передачи видеосигнала.
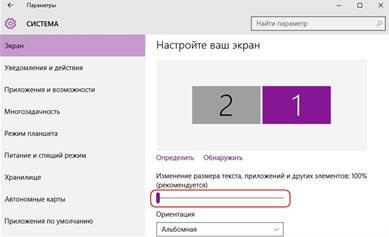
Настройка работы звука
В том случае, если передача видео будет осуществляться по кабелю HDMI, а звук будет выводиться на усилитель, необходимо перенаправить звук с HDMI на аудиовыход. Для этого нажмите правую кнопку на значке громкости в правом нижнем углу экрана и выберите вкладку «Устройства воспроизведения».


В появившемся списке необходимо отключить устройство Audio HDMI Out. Для этого нужно нажать на иконку устройства правой кнопкой и выбрать «отключить». Система будет выбирать между выходом на наушники и внешними динамиками в автоматическом режиме.

После подключения оборудования не забудьте перед мероприятием запустить трансляцию презентации в тестовом режиме и убедиться, что все работает корректно.
Как подключить монитор или проектор к ноутбуку, видеоинструкция:
Возможные проблемы и их решение
Не совпадает разрешение
Если во время трансляции изображение не занимает весь экран, а оставляет по краям широкую черную рамку, то максимальное разрешение проектора не совпадает с разрешением экрана ноутбука.
Вам придется вернуться к шагу настройки расширенного экрана и в столбце разрешения экрана изменить значение в большую или меньшую сторону, при этом обращая внимание на интерактивную работу проектора.
Перепутаны экраны
Если на расширенном экране все значки рабочего стола переводятся на большой экран и исчезают с экрана ноутбука, у вас неправильно установлен приоритет экрана, и вместо монитора используется проектор.
Необходимо вернуться к шагу настройки расширенного экрана, используя это изображение с проектора, где видны все этапы работы, и нажимая на экраны с цифрами и выпадающие окна с меню, сделать экран ноутбука приоритет.
Отсутствует звук
Если все подключено правильно, а звука нет, то проблема может быть в том, что усилительное оборудование еще не подключено, а звук появится после полного подключения оборудования.
Чтобы убедиться, что звук на видео работает, выньте аудиокабель из розетки, звук должен работать автоматически на встроенных динамиках ноутбука. Если этого не произошло, проблема может быть в барабане или самом плеере. Запустите видео с помощью другого плеера.
Подключение интерактивной колонки
Если для воспроизведения звука используется интерактивная колонка с подключением по Bluetooth, то она синхронизируется с ноутбуком при настройке звука на встроенные динамики.
На колонке есть кнопка поиска доступных Bluetooth-устройств, а на ноутбуке значок настроек в правом нижнем углу. Нажмите на значок Bluetooth правой кнопкой мыши и завершите соединение. Вывод звука начнётся автоматически и скрытие его громкость можно будет кнопками на ноутбуке.
Источник: balcony-info.ru
Как подключить ноутбук к проектору

Если вы хотите подключить свой ноутбук к проектору, но не знаете, как сделай это, не волнуйся! Вы пришли в нужное место! Просто следуйте инструкциям ниже, и вы сможете легко и быстро подключить свой ноутбук к проектору!
Вот шаги:
- Выключите ноутбук и проектор
- Подключите ноутбук к проектору
- Включите ноутбук и проектор
- Обновите драйвер видеокарты до последней версии
- Настройте параметры дисплея на своем ноутбуке
Шаг 1. Выключите ноутбук и проектор.
Убедитесь, что ваш ноутбук и проектор оба были выключены перед подключением портативного компьютера к проектору.
Шаг 2. Подключите портативный компьютер к проектору
Перед подключением ваш ноутбук к проектору, вам нужно знать, какие порты есть у вашего ноутбука и проектора.

- Убедитесь, что видеопорт на вашем ПК соответствует доступному видеопорту на проекторе, например DisplayPort ( DP ), HDMI , VGA и DVI . В противном случае вам может потребоваться кабель адаптера видеовыхода для преобразования одного типа видеосигнала в другой.
- Надежно подключите проектор к портативному компьютеру с помощью совместимого видеокабеля.
Шаг 3. Включите проектор и портативный компьютер
После подключения портативного компьютера к проектору включите портативный компьютер и нажмите кнопку питания , чтобы включить проектор.
Обычно проектор проецирует экран вашего ноутбука. Если нет, убедитесь, что источник сигнала проектора соответствует сигналу видеовыхода вашего портативного компьютера.
Например, если вы подключаете свой портативный компьютер к проектора с помощью кабеля VGA, затем переключите источник сигнала проектора на VGA или Computer с помощью пульта ДУ проектора; если вы используете кабель HDMI для подключения ноутбука к проектору, переключите источник сигнала проектора на HDMI .
Если вы не знаете какую кнопку на пульте дистанционного управления вы должны нажать, см. руководство по эксплуатации пульта дистанционного управления проектором.
Шаг 4. Обновите графический драйвер до последней версии
Важно убедиться, что ваш графический драйвер обновлен до последней версии. В противном случае обновите драйвер видеокарты, чтобы обеспечить стабильность и максимальную производительность.. Рекомендуется обновить графический драйвер с помощью Driver Easy .
Driver Easy автоматически распознает вашу систему и найдет для нее правильные драйверы. Вам не нужно точно знать, в какой системе работает ваш компьютер, вам не нужно рисковать загрузкой и установкой неправильного драйвера, и вам не нужно беспокоиться об ошибке при установке.
Вы можете автоматически обновлять драйверы с помощью БЕСПЛАТНОЙ или Pro версии Driver Easy. Но с версией Pro требуется всего 2 клика (и вы получаете полную поддержку и 30-дневную гарантию возврата денег):
- Скачать и установите Driver Easy.
- Запустите Driver Easy и нажмите Сканировать сейчас . Затем Driver Easy просканирует ваш компьютер и обнаружит все проблемные драйверы.

- Щелкните Обновите рядом с вашей видеокартой, чтобы автоматически загрузить правильную версию этого драйвера, после чего вы можете установить ее вручную. Или нажмите Обновить все , чтобы автоматически загрузить и установить правильную версию всех драйверов, которые отсутствуют или устарели в вашей системе (для этого требуется версия Pro – вам будет предложено выполнить обновление, когда вы нажмете Обновить все ).

Шаг 5. Настройте параметры отображения на своем ноутбуке
После подключения портативного компьютера к проектору Windows автоматически обнаружит проектор и настроит его под разные размеры экрана вашего портативного компьютера и проектора. Затем вы можете приступить к настройке параметров отображения.
На этом этапе инструкции для Windows 10 и Windows 7 и 8 немного отличаются.
- Если ваша текущая операционная система – Windows 7 или Windows 8
- Если ваша текущая операционная система – Windows 10
Если ваша текущая операционная система – Windows 7 или Windows 8 :
- Щелкните правой кнопкой мыши пустую область рабочего стола и выберите Разрешение экрана .

- Во всплывающем окне щелкните раскрывающиеся списки Дисплей и Несколько дисплеев , чтобы настроить параметры отображения. Обычно изменять разрешение не требуется.

Если Windows не обнаруживает проектор, нажмите Определить . Если это по-прежнему не работает, перезагрузите компьютер и повторите два вышеуказанных шага.

 Чтобы быстро переключить режим нескольких дисплеев, на клавиатуре нажмите клавишу с логотипом Windows и P на клавиатуре в в то же время.
Чтобы быстро переключить режим нескольких дисплеев, на клавиатуре нажмите клавишу с логотипом Windows и P на клавиатуре в в то же время. 
Если ваша текущая операционная система – Windows 10 :
- Щелкните правой кнопкой мыши пустую область рабочего стола и выберите Параметры отображения .

- Во всплывающем окне щелкните раскрывающиеся списки Масштаб и макет и Несколько дисплеев , чтобы настроить параметры отображения. Обычно изменять разрешение не требуется.

Если Windows не обнаруживает проектор, нажмите Обнаружить . Если по-прежнему не работает, перезагрузите компьютер и затем повторите два вышеуказанных шага.

 Чтобы быстро переключить режим нескольких дисплеев, нажмите на клавиатуре клавишу с логотипом Windows и P одновременно.
Чтобы быстро переключить режим нескольких дисплеев, нажмите на клавиатуре клавишу с логотипом Windows и P одновременно. 

А теперь пора насладиться прекрасным экраном проектора! Если у вас есть вопросы, оставьте свой комментарий!
Источник: frestage.ru
Как подключить к ноутбуку проектор
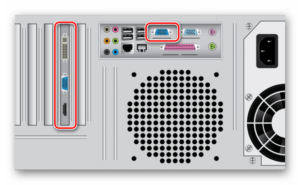
Последнее время все чаще попадаются заказы на свадьбы с просьбами привезти проектор. В моду вошла демонстрация молодоженами своей love story, постановочных фотографий их знакомства, свиданий и момента предложения руки и сердца.
Если звонят юбиляры, то они хотят вспомнить памятные даты из своей жизни, показать семейный фотоальбом всем присутствующим на празднике гостям. Это стало уже некой традицией, обязательным условием для приглашения ведущего или тамады.
Поэтому, дабы идти в ногу со временем, некоторое время назад я купил себе проектор фирмы BenQ.
С коммутацией разобрался без проблем, у современных проекторов подключение осуществляется через стандартный интерфейс VGA или DVI. Нужно было лишь выбрать, что лучше и купить кабель. А вы знаете, какой из интерфейсов предпочтительнее?
Чем отличается VGA от DVI
VGA – аналоговый пятнадцатипиновый интерфейс для подключения мониторов к персональным компьютерам. Если проще, то это устаревшая технология, которая применялась в мониторах на электронно-лучевых трубках (ЭЛТ). Изображение с компьютера по VGA передавалось построчно, при этом изменение напряжения сигнала означало изменение яркости.
DVI – цифровой интерфейс для подключения современных плоских мониторов.
По простому, это способ передачи изображения в цифровом виде, без преобразования его в аналоговый формат, что безусловно положительно сказывается на качестве передаваемой картинки.
Кстати, сейчас ему на смену пришел HDMI — интерфейс для мультимедиа высокой чёткости, позволяющий смотреть видео в лучшем качестве, чем VGA и DVI.
Поэтому, если вы стоите перед выбором, что лучше VGA или DVI, то можете смело остановиться на последнем интерфейсе передачи изображения, он современнее VGA и использует автоматическую коррекцию изображения, предоставляя пользователю выбрать самому цветность и яркость в соответствии с особенностями своего зрения, домашнего освещения и поставленных задач, все остальное он сделает сам.
VGA или HDMI – смело выбирайте последнее.
Как подключить проектор к ноутбуку
После подключения кабеля нам останется лишь включить ноутбук и сам проектор в сеть. Отрегулировав фокус линзы, перейдем непосредственно к настройке самого компьютера. Дальнейшие наши действия зависят лишь от типа операционной системы.
Windows 7
На большинстве современных ноутбуков стоит именно эта версия виндовс. Для работы с внешними мониторами в нее встроена специальная программа облегчающая настройку и подключение проекторов. Итак, открываем Пуск и в строке поиска вводим Подключение к проектору.
Также можно воспользоваться сочетанием «горячих» клавиш- Windows( Изображение клавиши с эмблемой Windows )+P. Тем самым мы запустим данную программу, которая представляет собой несколько окон с различными типами отображения внешнего рабочего стола.
* Только компьютер (Изображение перестанет выводиться через проектор);
* Дублировать (Изображение будет отображается как на экране компьютера, так и через проектор);
* Расширить (Рабочий стол поделиться на две половины: правая будет показана через проектор, левая на экране ноутбука, мы сможем сами решить, что именно нам показать на внешнем экране, перемещая вправо окна программ);
* Только проектор (Изображение отображается только через проектор).
Windows 8
Заходим в Пуск, затем в Панель управления — Оформление и персонализация — Экран — Разрешение экрана. Здесь мы увидим возможность выбора дисплея мобильного ПК (ноутбука) или подключение внешнего монитора. Выбрав второе значение, изображение отобразится на экране проектора.
Windows XP
На рабочем столе кликните по пустому месту правой кнопкой мыши. В открывшемся контекстном меню выберите пункт Свойства, затем — Экран. Во вкладке Параметры выберите экран ноутбука или подключение внешнего монитора.
После работы ОБЯЗАТЕЛЬНО переключите или отключите все настройки на стандартные. Бывали случаи, когда люди забывали это сделать и потом не понимали, почему изображение на ноутбуке не соответствует тому, к чему они привыкли. Старайтесь не забывать об этих настройках, когда будете выключать внешний монитор или рабочий стол.
Еще один важный момент: после того как вы показали через проектор все что хотели, не спешите вытаскивать вилку из розетки. Дайте вентиляторам остудить дорогостоящую лампу, нажмите кнопку POWER и дождитесь когда проектор закончит процедуру выключения. Этим вы продлите срок службы лампы и сбережете свой кошелек от затрат на ремонт данного прибора.
Источник: dibroff.ru