Сейчас все больше становится популярным подключение мобильных устройств между собой без проводов. Это прежде всего удобно тем, что вам не приходится носить с собой провода на тот случай, если вам понадобится соединить между собой ваш смартфон на Android с ноутбуком. В этой статье мы расскажем, как подключить Android к ноутбуку через Wi-Fi и наоборот в зависимости от вашей конкретной цели.
Виды подключения
Начнем с того, что подключение может быть разного типа, нужен ли вам просто доступ к интернету телефона через Wi-Fi или же доступ к файлам, управление журналом звонков и сообщений. Каждый тип имеет разную настройку и разный пакет программ, которые при этом используются.
Телефон к компьютеру
Далее представим несколько примеров по подключению смартфона к компьютеру в зависимости от текущей задачи.
Раздача интернета
Рассмотрим вариант, когда ваш ноутбук подключен к интернету через шнур, а не через роутер. В таком случае есть возможность раздать интернет смартфону через Wi-Fi, а ноутбук будет выступать в качестве маршрутизатора. Сделать это можно несколькими способами, но мы опишем наиболее универсальный метод, которым вы сможете воспользоваться на Windows от 7 до 10 версии.
Как раздать интернет с телефона на компьютер: через USB или по Wi-Fi
Для реализации данного метода потребуется программа My Public Wi-Fi, которую можно скачать по этому адресу.
- Установите программу на свой ПК.
- Запустите ее от имени администратора.
- По умолчанию программа уже имеет нужные настройки, а именно: заданное имя сети, пароль и источник с интернетом. Для создания точки доступа просто нужно нажать на кнопку внизу «Setup and Start Hotspot».
- Включите на смартфоне поиск Wi-Fi сетей и подключитесь к нужной.
Управление файлами
Существует еще один вариант, как подключить Android к ноутбуку через Wi-Fi. В данном случае нужно, чтобы оба устройства находились в одной сети, будучи подключены к одному маршрутизатору или же способом, описанным выше. Далее на телефон нужно установить ES-проводник из Google Play.
- На компьютере нажмите сочетание кнопок [Win]+[R] и в появившемся окне пропишите: CMD.
- В открывшейся консоли введите команду ipconfig и нажмите кнопку ввода [Enter].
- После команды появится информация о сети вашего компьютера, найдите строчки «IPv4 адрес» и «Основной шлюз» и запомните их.
- На смартфоне откройте проводник, который скачали по ссылке выше.
- Проведите свайп вправо и выберите пункт «Сеть».
- Далее нажмите на «Lan».
- В открывшемся окне нужно выбрать команду «Создать» и заполнить следующие значения:
- Домен: Написать адрес основного шлюза.
- Сервер: в это поле нужно ввести тот адрес, который вы запоминали в строке «IPv4 адрес» на компьютере.
- Поставьте галочку напротив «Аноним».
- Нажмите «ОК», после чего произведется подключение к вашему ноутбуку.
Компьютер к Android
Теперь рассмотрим, как подключить ноутбук к Wi Fi для Android, опять-таки в зависимости от потребности.
Раздаем интернет
Если нужно использовать телефон в качестве точки доступа для компьютера, выполните следующие действия на телефоне.
Примечание: в вашем мобильном устройстве должна быть вставлена SIM-карта с доступом к мобильному интернету.
- Зайдите в настройки.
- Тапните по «Режим модема».
- При желании можно настроить название сети и пароль, предварительно выбрав «Настройка точки доступа».
- Для начала раздачи сети активируйте переключатель напротив «Точка доступа».
- На компьютере произведите сканирование сетей и подключитесь к созданной вами.
Доступ к файлам и звонкам
Также расскажем, как подключить ноутбук к Android через Wi-Fi для управления файлами. Для полного доступа к файлам телефона, а также сообщениям и журналу звонков потребуется помощь программы My Phone Explorer. Также нужно, чтобы оба устройства находились в одной сети.
- Скачайте и установите программу для Windows и для Android.
- Запустите версию клиента на смартфоне.
- Далее запустите серверную часть на ноутбуке и нажмите кнопку [F1] для поиска устройств. Если оба девайса находятся в одной сети, ваш ноутбук найдет смартфон и предложит придумать название для него.
- По завершении подключения у вас будет доступ как к файловой системе смартфона, так и к другой информации о его состоянии.
Телефон на Android как Wi-Fi адаптер для компьютера
Сегодня в комментариях мне задали очень интересный вопрос. Можно ли в качестве Wi-Fi адаптера для компьютера использовать телефон на Android. Чтобы телефон, или планшет был подключен к Wi-Fi сети, и в режиме модема по USB кабелю передавал интернет на стационарный компьютер. У которого нет Wi-Fi адаптера и соответственно нет возможности напрямую подключатся к беспроводным сетям. И как оказалось – можно.
У меня почему-то никогда не было такой необходимости, и я не интересовался этим вопросом. Еще вроде со второй версии, на Android появился режим модема. И практически все телефоны и планшеты могут раздавать интернет на другие устройства по Wi-Fi, Bluetooth и по USB кабелю. Но как оказалось, Android устройства могут делится не только мобильным интернетом (EDGE, 3G, 4G) , но и Wi-Fi. А это значит, что с телефона можно сделать полноценный Wi-Fi адаптер для ПК.

Это очень полезная функция. Не редко бывает ситуация, когда после установки роутера, или покупки ПК нет возможности протянуть сетевой кабель к компьютеру. А с помощью этой функции можно подключить его к интернету. Пускай временно, пока вы не купите обычный Wi-Fi адаптер (что это такое я писал здесь, а о том как выбрать адаптер, можете почитать тут).
Я все настроил и проверил на телефоне Samsung Galaxy J5. Нашел только такой. Понимаю, что на других телефонах и планшетах, с другой версией Android и оболочкой, настройки могут немного отличатся. Но, думаю, не критично. Разберетесь.
Или спросите в комментариях, если не сможете найти настройки.
Хочу еще добавить, что подключение к Wi-Fi сети через телефон работает очень стабильно и быстро. Интернет на компьютере «летает». В телефонах устанавливают хорошие беспроводные модули (не на всех, конечно) .
Подключаем компьютер к Wi-Fi сети через Android-устройство в роли адаптера
Сначала советую отключить мобильный интернет на своем телефоне. Просто отключите передачу данных через сотовую сеть. Это на всякий случай. Чтобы точно знать, что используется подключение по Wi-Fi.
Конечно же, ваш телефон должен быть подключен к Wi-Fi сети.

С помощью USB кабеля подключаем телефон к компьютеру. Он будет работать не только как адаптер, но еще и будет заражаться.

На телефоне заходим в настройки, в раздел «Подключения», дальше переходим в «Точка доступа и модем» и включаем «USB-модем» (общий доступ к интернет-подключению на этом телефоне) .

На компьютере сразу появится доступ к интернету через телефон.

Появится просто еще один сетевой адаптер. У меня Ethernet 4 (Remote NDIS based Internet Sharing Device) . У вас может быть другой. Это не важно.

Чтобы перестать использовать свой смартфон в качестве Wi-Fi приемника, просто отключите функцию «USB-модем» в настройках, или отключите телефон от компьютера.
Точно так же можно использовать и планшет на Android.
Надеюсь, эта статья вам пригодилась. Обязательно оставляйте в комментариях свои отзывы.
![]()
156

197595
![]()
Сергей
![]()
Android (смартфоны/планшеты)
Источник: help-wifi.com
Как подключить мобильный Интернет к ноутбуку через телефон
Когда срочно нужно отправить данные, но стационарного выхода в Мировую паутину нет, пригодится информация, как подключить ноутбук к Интернету через телефон.
Практически все современные смартфоны снабжены несколькими функциями, позволяющими выдавать Internet на другие устройства. Для этого должен быть настроен на самом аппарате, также заранее стоит озаботиться выгодным тарифом, поскольку раздача потребляет довольно много мегабайт.
Как подключить ноутбук к Интернету с помощью телефона Android
Все следующие действия будут проходить во вкладке телефона на ОС Android «Настройки» — «Сеть и Интернет». Необходимо включить «Мобильный трафик» в разделе «Передача данных», затем в «Точке доступа и режиме модема» активировать актуальную функцию в зависимости от выбранного типа взаимодействия:
затем в «Точке доступа и режиме модема» активировать актуальную функцию в зависимости от выбранного типа взаимодействия: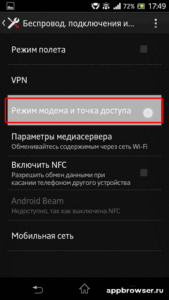
- с помощью кабеля, как модем;
- в качестве роутера раздать вайфай;
- по «блютусу».
Далее каждый способ будет рассмотрен более подробно.
Подключение телефона Samsung
Особых отличий при использовании аппаратом марки Samsung нет, но из-за большого разнообразия оболочек программного обеспечения путь к нужным настройкам сильно разнится от одной к другой, в частности, это может быть пункт «Подключения», «Другие сети», «Еще».
Как подключить ноутбук к Интернету с помощью айфона
Подключение ноутбука к Интернету через мобильный телефон от Apple предварительно настраивается одинаково, вне зависимости от типа доступа:
- Проверить работу LTE или 3G через «Настройки» — «Сотовая связь» — «Сотовые данные» Вкл. – Параметры данных» — «Голос и данные».
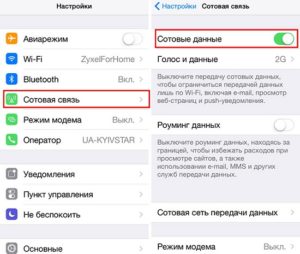
- В настройках же включить «Режим модема».

- Прописать пароль к вайфаю.

Теперь нетбук или ноут увидят айфон как доступное устройство.
Как подключить ноутбук к Интернету с помощью телефона
Есть несколько способов, как подключить Интернет с телефона на ноутбук. На то, каким из них пользоваться, влияет количество устройств, скорость соединения и возраст смартфона.
Через USB
Пошаговый путь для включения Интернета напрямую через кабель:
- В «Точке доступа и режиме модема» перевести ползунок в состояние активной работы для USB-модема.
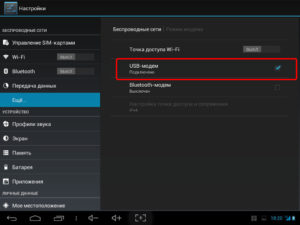
- Подсоединить мобильник к ноуту проводом.

- Аппарат сам установит нужное программное обеспечение на ПК, но если этого не произошло, нужно самостоятельно скачать драйверы с официального сайта производителя смартфона.
Этот способ самый простой и надежный, он обеспечивает максимально возможную скорость.
Через Wi-Fi
Инструкция по раздаче WiFi через смартфон.
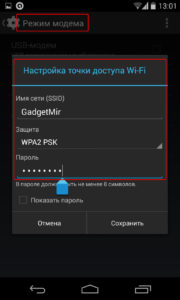
- Для начала необходимо настроить телефонную точку доступа и сделать устройство видимым для других.
В аппарате уже сформировано стандартное имя, которое можно изменить по желанию, шифрование, по умолчанию, WPA2 PSK, от него отказываться не стоит, чтобы сохранить уровень безопасности. Далее вводится пароль, не менее 8 символов, он будет действовать постоянно. Сохранить настройки.
Важно! У некоторых смартфонов существует функция мобильной точки доступа в одно касание. Она формирует открытое соединение без пароля с помощью NFS, что для большинства ноутбуков не подойдет, подключать его стоит для взаимодействия с портативной техникой.
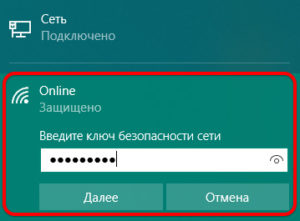
- Подключиться к беспроводному соединению, введя пароль.
Этот вариант удобен отсутствием проводов и возможностью установить связь с 5-8 устройствами.
Через «блютуз»
Этот вид взаимодействия считается устаревшим, поскольку часто требует много настроек, качество связи слабое и расстояние сигнала короткое. Настраивается он следующим образом:
- Активировать функцию блютуз-модема, сделать смартфон видимым для окружающей техники.
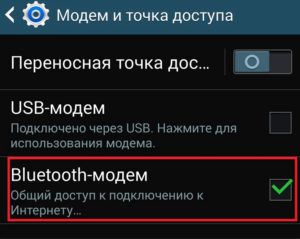
- В меню «Пуск» в левой части экрана перейти в «Параметры» (шестеренка) либо «Панель управления», затем «Устройства». Далее нажать «Добавление устройства», для Windows 10 «Добавление Bluetooth или другого устройства».
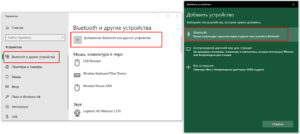
Когда телефон будет найден, можно установить сопряжение, введя на ПК восьмизначный код со смартфона.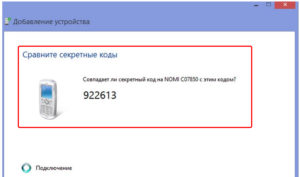 В пункте «Устройства и принтеры» выбрать данный аппарат как точку доступа.
В пункте «Устройства и принтеры» выбрать данный аппарат как точку доступа.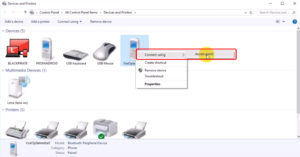
Возможные проблемы
Как правило, большинство ошибок, выдаваемых системой при попытке подключения связан с отсутствием драйверов, которые не позволяют определить мобильный как модем. Решением станет их ручная установка от производителя смартфона.
Не стоит забывать и о балансе телефона: если остаток на счете нулевой или отрицательный, Интернета у такого соединения не будет. Исправит ситуацию только оплата услуг связи.
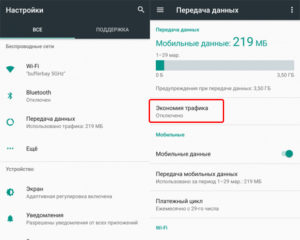
Если строки по настройке точки доступа в смартфоне неактивны, причиной служит экономия трафика и батареи, опции, продлевающие время работы и снижающие потребление данных. А раздача Интернета значительно расходует оба эти показателя. Перед тем как подключаться, их стоит деактивировать.
Заключение
Подключить ноутбук к Интернету через мобильный телефон можно благодаря функциям модема в устройстве. Это может быть проводное соединение, точка WiFi или Bluetooth, каждый из этих способов имеет свои достоинства и случаи, когда их использовать.

Подгорнов Илья Владимирович Всё статьи нашего сайта проходят аудит технического консультанта. Если у Вас остались вопросы, Вы всегда их можете задать на его странице.
Похожие статьи
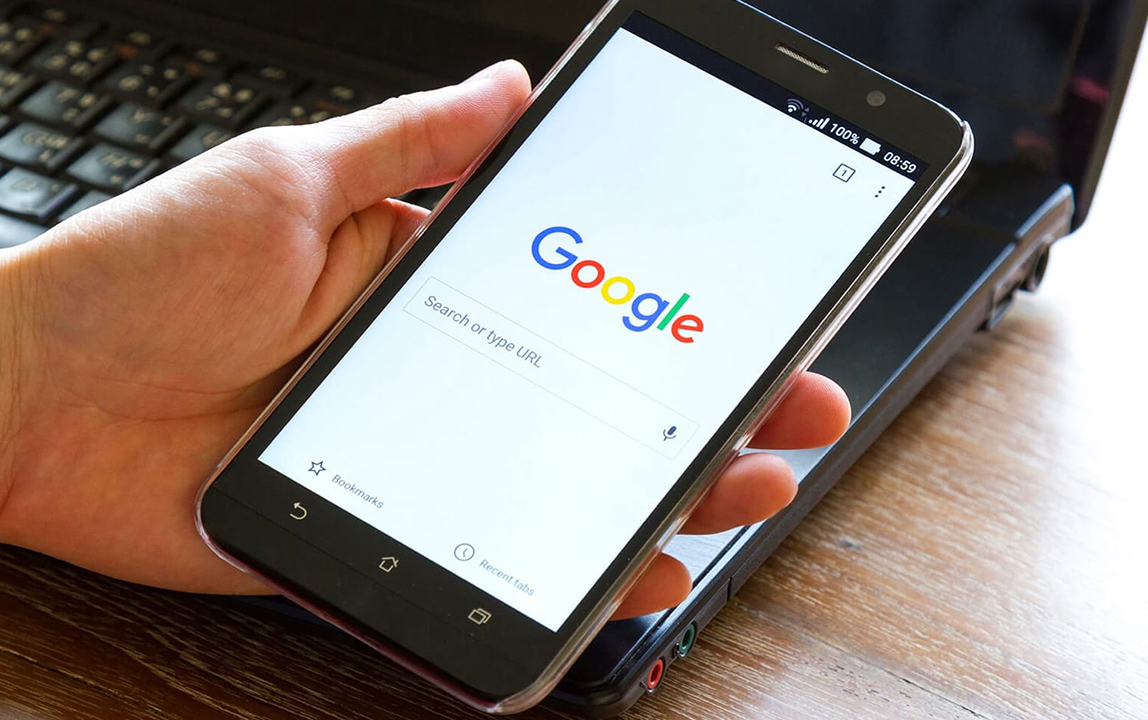
Как подключить интернет на смартфоне «Андроид. » Подключение интернета на смартфоне «Андроид»: вручную через симку или ноутбук. . Все современные mobile-телефоны имеют доступ к Сети. Чтобы подключать смартфон к Интернету, нужно воспользоваться услугами оператора связи, по Wi-Fi или через компьютер. Для этого выполнить ряд.

Как подключить проводной интернет на Windows 10. Подключение к Интернету через кабель Ethernet – это наиболее простой и . Как подключить Интернет WiFi на «Виндовс 10»: Активировать модуль вай фай на . Подключение к Сети на ноутбуке или компьютере с операционной системой «Виндоус 10» несложное. Нужно правильно выполнить настройки для.

Как подключить интернет через домашний телефон от. Телекоммуникационная сеть компании «Ростелеком», самого популярного в России оператора фиксированной телефонной связи, охватывает по всей территории страны уже миллионы абонентов.
Источник: vpautine.ru