Могу ли я использовать свой ноутбук в качестве монитора с HDMI?
Порт HDMI (или VGA, или DVI, или DisplayPort), который есть на вашем ноутбуке. будет работать только для вывода его дисплея и он не будет работать как видеовход для другого устройства. … Однако вы не можете подключить свой портативный компьютер к компьютеру с помощью кабеля, чтобы компьютер отображал то, что выводит ваш компьютер.
Можете ли вы использовать свой ноутбук в качестве монитора?
Вы абсолютно можете использовать ноутбук как монитор в крайнем случае. Это не самый эффективный вариант и не должен быть вашим первым выбором, но если все остальное не помогает, вы можете использовать свой ноутбук для игр или дать себе немного дополнительной площади экрана. Также вы можете использовать планшет в качестве монитора.
Как использовать ноутбук в качестве монитора для Windows 10?
Используйте свой ноутбук как второй монитор
- Щелкните правой кнопкой мыши на рабочем столе и выберите «Свойства».
- Выберите «Настройки».
- Вы увидите второй экран. …
- Он должен спросить вас, хотите ли вы включить этот монитор. …
- Убедитесь, что установлен флажок Расширить мой рабочий стол Windows на этот монитор.
- Нажмите «Применить».
Как изменить вход HDMI на моем ноутбуке?
Щелкните правой кнопкой мыши значок «Громкость» на панели задач Windows, выберите «Звуки» и выберите вкладку «Воспроизведение». Щелкните опцию «Цифровое устройство вывода (HDMI)». и нажмите «Применить», чтобы включить аудио и видео функции для порта HDMI.
Как использовать ноутбук в качестве монитора для PS4 с HDMI?
Чтобы использовать ноутбук для PS4 с HDMI, выполните следующие действия;
- Сначала загрузите последнюю версию приложения для удаленного воспроизведения с веб-сайта Sony. …
- После установки включите настройки консоли PS4, чтобы разрешить подключение Remote Play. …
- На этом этапе вы подключите игровой контроллер к ноутбуку с помощью USB-кабеля.
Могу ли я использовать свой ноутбук в качестве монитора для PS5?
Это легко сделать, перейдя в меню «Система — удаленное воспроизведение» в настройках консоли и просто активировав опцию «Включить удаленное воспроизведение». И вот оно! … Тем не менее, описанный выше метод с использованием Приложение PS Remote Play — самый простой способ превратить экран ноутбука или монитора рабочего стола в монитор PS5.
Как подключить ноутбук к монитору через HDMI?
Как использовать выход HDMI на ноутбуке для внешнего монитора
- Подключите кабель HDMI монитора к плоскому порту HDMI на правой или левой стороне ноутбука. Убедитесь, что другой конец подключен к дисплею. …
- Подключите монитор к электрической розетке и включите его. …
- Настройте отображение в Windows.
Как я могу использовать свой ноутбук в качестве монитора для Raspberry Pi через HDMI?
Находясь в главной компьютерной комнате, подключите Raspberry Pi к ноутбуку через провод Ethernet. Чтобы завершить набор, подключите к нему клавиатуру и мышь. Теперь подключите дисплей HDMI к монитор DVI (HDMI требуется только для запуска пи в первый раз). Теперь подключите Pi к источнику питания.
Могу ли я подключить 2 ноутбука через HDMI?
Для этого вам понадобятся 2 порта HDMI (выход и вход) на ноутбуке, чтобы поддерживать это. Модели Alienware M17x и M18x есть 2 порта HDMI. Один для ввода и один для вывода. Вы можете использовать разветвитель HDMI, если вы хотите использовать второй внешний монитор ноутбука, который будет просто зеркалом первого.
Как переключиться с экрана ноутбука на монитор?
Нажмите Alt + Tab и удерживайте их, пока вы перемещайтесь между открытыми окнами, используя стрелки на разных экранах. Вы можете использовать CTRL + TAB для переключения между различными окнами в браузере мониторов вашего ноутбука.
Как подключить ноутбук к компьютеру через USB?
Подключите оба ПК к USB-кабель. Вставьте один конец кабеля в порт USB старого компьютера, а другой конец — в порт USB нового компьютера. Подождите, пока оба компьютера распознают USB-кабель. Это также должно запустить мастер установки.
Источник: frameboxxindore.com
Как использовать ноутбук в качестве монитора?

Просто подключить кабелем? Нет, так не получится. Рассказываем, как сделать это правильно.


Старому ноутбуку всегда можно найти применение. Например, подключить его как второй монитор у ПК (да можно и основным). Рассказываем о нескольких способах, как это сделать.
Почему нельзя подключить монитор кабелем?
Подавляющее число ноутбуков оснащено видео-интерфейсом. Обычно это VGA или DVA. Можно подумать, что достаточно соединить компьютер и соответствующий разъем кабелем. Но это не так. Не забудьте, что такие видеоинтерфейсы представляют собой видеоВЫХОД, то есть сигнал транслируется ОТ ноутбука.

Лишь в некоторых премиальных моделях встречаются видеоВХОДЫ, которые выступают в качестве приемников сигнала. Отдельные ноутбуки также обладают соответствующим переключателем, который располагается около разъема, но такие фишки встречаются довольно редко. Поэтому в большинстве случаев у вас не получится с помощью обычного кабеля передать картинку с ПК на ноутбук.
Используем встроенные утилиты
Если оба компьютера подключены к одной Wi-Fi сети, то можно соединить два устройства с помощью интернета. В Windows 10 есть функция проецирования экрана, которая задействует стандарт Miracast. Поэтому предварительно узнайте, поддерживает ли ваше устройство данную технологию.

Чтобы осуществить подключение, выполните следующие действия:
- Нажмите правой кнопкой мыши по меню «Пуск» в левом нижнем углу экрана и выберите пункт «Система».
- Далее в левом меню найдите раздел «Проецирование на этот компьютер».
- Настройте параметры по своему желанию. Например, ПИН-код и неебходимость его ввода при каждом подключении.
- Затем на стационарном компьютере нажмите комбинацию клавиш WIN + R и введите команду mstsc.
- В появившемся поле введите имя ноутбука.

Подробнее о данном способе можете прочесть в другой нашей статье. Не расстраивайтесь если у вас не получается подключиться с первого раза. Потому что существует огромное количество факторов, которые могут препятствовать успешному соединению. Например, настройки брандмауэра, антивирусная программа, отключенная служба и так далее.
Используем утилиты удаленного управления
Можно посоветовать и универсальный способ для всех платформ — утилиту удаленного управления, например, TeamViewer. В этом случае совершенно неважно, какая у вас операционная система и каким образом вы подключены к интернету. Причем не обязательно использовать самый популярный продукт. Можно воспользоваться любым аналогом: AeroAdmin, AnyDesk, RemotePC и другими.

Для того чтобы воспользоваться услугами большинства подобных программ, потребуется знать ID ноутбука и заданный пароль. Разумеется, на обоих компьютерах софт должен быть установлен. Также многие продукты бесплатны, не требуют дополнительной настройки и переведены на русский язык, что делает данный способ сам простым и удобным.
Можно ли подключить Mac как монитор?
Для владельцев «яблочных» устройств тоже предусмотрена аналогичная функция. Называется «Доступ к моему Mac», которая работает через iCloud. Начиная с macOS High Sierra доступ к настройке удаленного подключения осуществляется через окно «Общий доступ».
Источник: ichip.ru
Как подключить компьютер к ноутбуку вместо монитора

Если на ПК перестал работать монитор, то к нему можно подключить ноутбук. Такая функция встроена в систему Windows 10. Для реализации решения понадобится VGA шнур или HDMI кабель. Предпочтительнее использовать первый вариант. Использовать дисплей лэптопа можно, если он запускается и на нем стоит ОС.
Подключение через кабель
Можно использовать шнур, который раньше подключал ПК к монитору. Однако следует посмотреть, есть ли такой разъем на ноутбуке. Если его кабель не подходит, то нужно купить новый шнур. На ноутбуке может быть USB, DP, HDMI. Лучше всего приобрести последний вариант.
Как подключать компьютер к ноутбуку:
- Концы шнура присоединить к разъемам на ПК и ноутбуке.
- Включить устройства.
- Когда на дисплее появится рабочий стол, следует кликнуть правую кнопку мыши и перейти в «Свойства».
- В новом окне открыть вкладку «Разрешение». Появится настройка параметров экрана.
- В интерфейсе будут изображены мониторы. Следует выбрать подключенный дисплей от ноутбука, который изображен под номером два.
- Перейти в раздел «Несколько мониторов» и нажать на ссылку «Отображение рабочего стола 2».
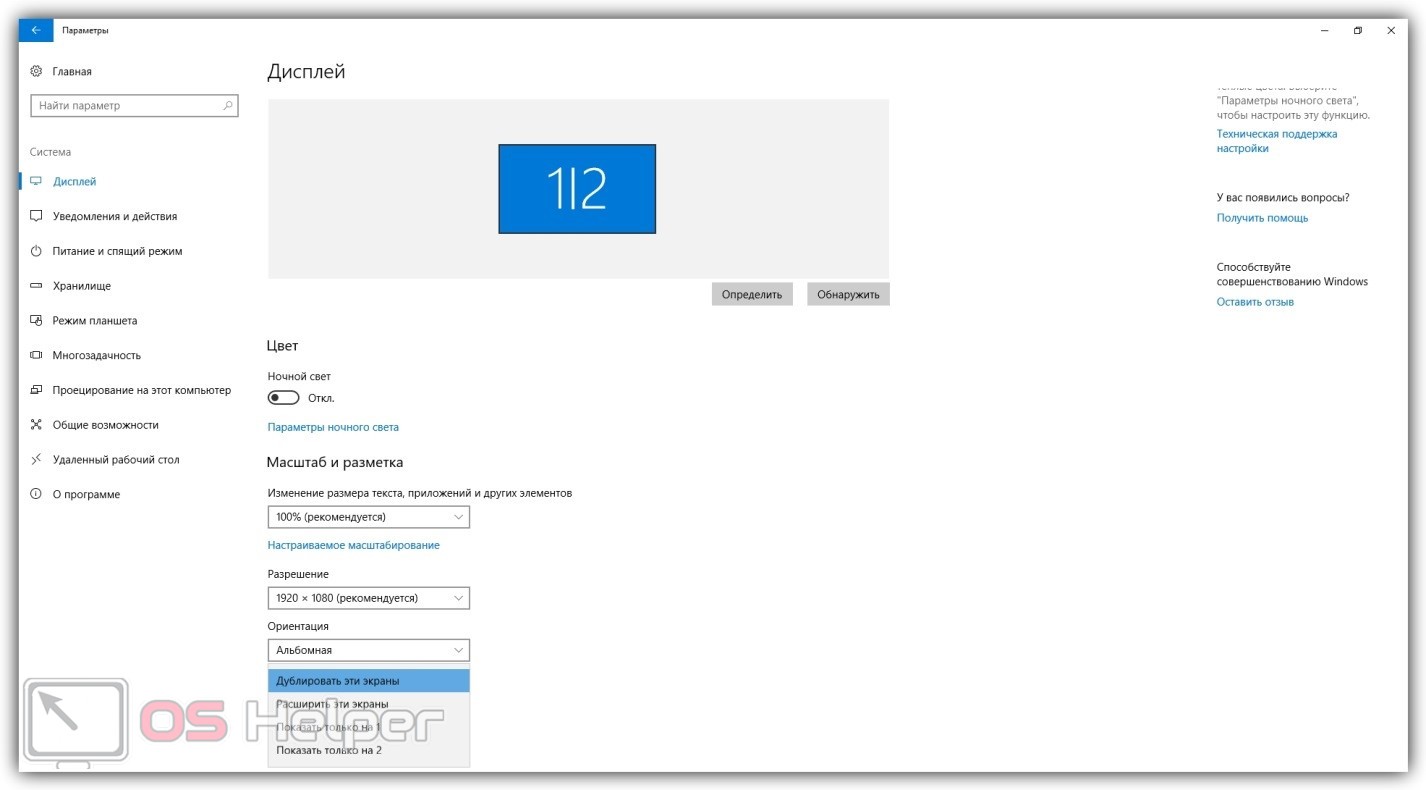
- Сохранить все изменения на кнопку «Ок».
Если нужно отключить монитор лэптопа, то следует повторить этот алгоритм. Только на месте второго монитора будет основной дисплей.
Это самый простой метод по присоединению экрана ноутбука к ПК. Его выполнить может даже неопытный юзер.
Использование встроенного ПО Windows 10
После выхода восьмой версии Виндовс у пользователей появилась возможность подключиться к удаленному монитору без кабеля. На ПК и лэптопе должны стоять одинаковые версии ОС. Windows 10 поддерживает технологию Miracast, которая позволяет транслировать изображение на устройства. Подключение компьютера к ноутбуку без кабеля:
- Обновить драйверы видеокарты и чипсета.
- Зайти на лэптопе в «Настройки».
- Перейти во вкладку «Система».
- Найти пункт «Передавать на экран этого ПК» и кликнуть на него.
- Скорректировать параметры под задачи дисплея.
- На основном ПК нажать комбинацию клавиш «Win+P» и выбрать «Подключение к дисплею».
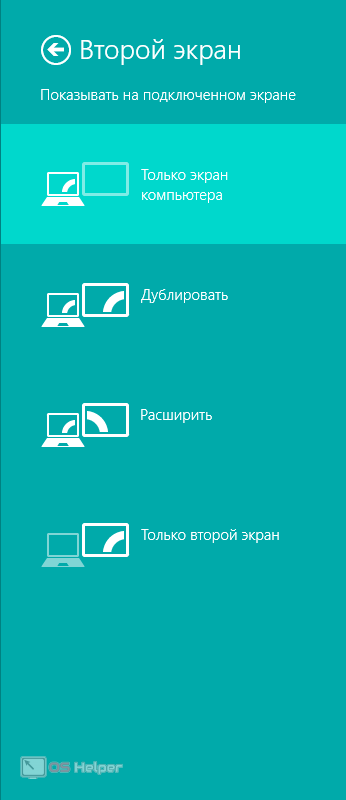
Когда компьютер найдет доступный экран, появится возможность расширять или дублировать второй экран. Первый вариант нужен, чтобы увеличить рабочее пространство. Второй дублирует изображение, которое проектирует компьютер.
Подключение через плату видеозахвата
Купить плату можно в любом магазине электроники. С ее помощью получится использовать даже клавиатуру подключаемого аппарата. Одна сторона платы присоединяется к компьютеру, а вторая к лэптопу. После чего запустить оба устройства. Изображение будет транслироваться на дисплей ноутбука.
Если подключение не произошло, то следует обновить драйвера. Они поставляются в комплекте с платой.
Подключение через Wi-Fi
Если нужно подключить экран от ноутбука к компьютеру без использования проводов, то это можно сделать с помощью стороннего программного обеспечения. Работает ПО на всех версиях «Виндовс». Для корректной работы утилиты нужно скоростное подключение по Wi-Fi.
Чтобы использовать экран лэптопа, нужно скачать программу MaxiVista . Разработчики распространяют только платную версию. На торрентах такую утилиту не найти, так как она не популярна среди широкой аудитории. Кроме этого приложение автоматически обнаруживает пользователей, которые хотят взломать программу. После чего сообщает IP адрес разработчикам.
После загрузки следует установить программу. Далее открыть ее и настроить все подключаемые модули. Главное запомнить последовательность. Если сделать все по алгоритму, то с помощью Wi-Fi можно будет транслировать изображение с ПК на монитор другого девайса.
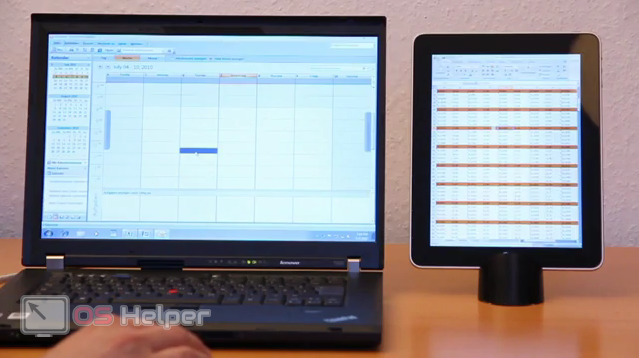
Решение распространенных ошибок
Случаются ситуации, когда юзер подключает VGA кабель, но изображение не появляется. Такая проблема появляется из-за неисправности шнура. Его следует протестировать на других устройствах. Лучше всего на ПК будет работать HDMI кабель.
Чтобы все программы по подключению работали, стоит обновлять драйверы. Сделать это можно с помощью, например, Driver pack solutions. Утилита полностью бесплатна. Она автоматически обновляет все ПО до новой версии.
Источник: os-helper.ru