Как подключить системный блок к ноутбуку в качестве монитора?
Для соединения монитора ноутбука и системного блока всегда используется LAN-подключение. Данный разъем имеется во всех современных ноутбуках и компьютерах (это порт RJ 45). . Чтобы подсоединить системный блок к монитору ноутбука, нужно просто вставить кабель с обеих сторон.
Можно ли подключить системный блок к ноутбуку через HDMI?
Если вам необходимо использовать ноутбук в качестве монитора для системного блока, их нужно соединить друг с другом при помощи HDMI-кабеля. Для такого подключения необходимо, чтобы оба устройства имели интерфейсы HDMI.
Можно ли подключить PS4 к ноутбуку через HDMI?
- Подключите HDMI кабель к соответствующему разъёму на задней панели PS4. —
- Второй конец провода подсоедините к HDMI разъёму на ноутбуке. —
- Запустите оба устройства. .
- Для передачи звука вам понадобится подключить наушники или колонки к консоли.
Как использовать ноутбук как монитор виндовс 10?
На своём основном компьютере нажмите клавишу Windows + P и выберете «Подключиться к беспроводному дисплею» в самом низу. Ваш компьютер начнёт искать доступные дисплеи, и как только второй экран будет найден, у вас появится возможность Расширить и Дублировать.
Делаем Телевизор-монитор из верхней части ноутбука
Как настроить HDMI на ноутбуке на вход?
Для этого нужно нажать кнопку «Пуск» и перейти в «Панель управления». Далее необходимо выбрать параметр «Экран», а в столбце слева выбрать опцию «Настройка параметров экрана». Это настройка HDMI на ноутбуке.
Можно ли использовать ноутбук в качестве клавиатуры?
Использовать клавиатуру ноутбука для управления компьютером можно через RDP, Ammyy Admin или при помощи платных решений radmin, teamviewer и пр.
Можно ли использовать ноутбук как монитор и клавиатуру?
Проще всего подключить дисплей лэптопа к процессору с помощью шнура. . Если ноутбук оснащён разъёмом HDMI-out, то он способен только выводить своё изображение на другой экран, а не наоборот. Подключить его монитор к ПК получится только при наличии HDMI-in.
Как подключить системный блок компьютера к ноутбуку?
К USB-портам системного блока подключите переходник. Второй конец USB-кабеля соедините с портами ноутбука. Дождитесь завершения автоматической установки программного обеспечения, по необходимости выполнив подтверждение через автозапуск. Настраивать подключение можно через интерфейс программы на панели задач Windows.
Как включить HDMI на ноутбуке Windows 10?
Выбираем «Устройства воспроизведения» или «Звуковые устройства» – всё зависит от версии ОС (Windows 7, 8, 10 и пр.). В открывшемся списке должен быть и телевизор, к которому вы «законнектили» ноутбук через HDMI. Нажимаем на него правой кнопкой мыши, а затем выбираем «Использовать по умолчанию» или «Включить».
Можно ли подключить Sony PlayStation 4 к ноутбуку?
Практически все современные ноутбуки имеют HDMI-порт. Но зачастую он работает в формате Out, то есть выводит изображение, например, на монитор, телевизор и проектор. В таком случае ничего не выйдет. Только устройства с поддержкой HDMI In можно использовать для подключения Sony Playstation 4.
Как использовать ноутбук в качестве монитора для PS4?
- Подключаем HDMI-кабель к соответствующему разъёму на PlayStation4, расположенному в задней её части.
- Вставляем второй конец кабеля во вход на ПК.
- Запускаем оба устройства – картинка с PS4 должна автоматически начать передаваться на экран ноутбука.
Как использовать ноутбук в качестве монитора для ps3?
- HDMI-выход консоли соединить с аналогичным входом устройства видеозахвата; .
- устройство видеозахвата подключить к ноутбуку через USB;
- воспроизводить входящий видеосигнал через идущее в комплекте с девайсом программное обеспечение.
Как правильно работать на ноутбуке?
- Устанавливайте ноутбук на ровную и устойчивую поверхность.
- Не устанавливайте его в тех местах, где он может подвергнуться вибрации (например, рядом со стиральной машиной).
- Не подвергайте ноутбук воздействию низких температур (ниже 0С) и высоких температур (выше 50С).
Как подключить компьютер к компьютеру для передачи файлов?
- Подключите USB штекеры устройства к компьютерам.
- Откройте Total Commander на обоих компьютерах.
- На каждом компьютере перейдите в подменю Сеть и выберите Установить соединение через LPT/USB-порт.
- Теперь определитесь, с какого компьютера вам нужно скопировать данные.
Как передать изображение с экрана телефона на экран ноутбука?
На смартфоне следует зайти в пункт «Настройки». Дальше нужно найти «Сети и подключения», после чего выбрать «Беспроводной дисплей» («Wi-Fi дисплей» или «Беспроводной монитор»). После этого нужно кликнуть на активное подключение с ПК и подтвердить отключение. На компьютере также нужно осуществить обратные действия.
Источник: kamin159.ru
Как использовать ноутбук в качестве монитора на windows 10

Самым главным преимуществом ноутбука является его портативность, возможность брать его с собой в любое место и оттуда работать. Но когда вы на рабочем месте или дома, и вам необходим дополнительные монитор (а иногда и единственный может сломаться, то мы часто забываем, что ноутбук вполне может отработать в качестве устройства отображения, то есть монитора. Или просто монитор, а вам на ноутбуке мало места, нужен большой экран. Что делать?
Простейший вариант, это подключить монитор через стандартный видеовход к ноутбуку, и в настройках растянуть свой рабочий стол на второй монитор или на второй ноутбук. С подключённым вторым монитором можно просматривать больше страниц, можно на главном экране в графическом редакторе оставить только рабочую зону, а на второй монитор перебросить все инструменты.
Можно также использовать ноутбук, как расширение своего рабочего стола на компьютере, а можно его сделать дополнительным монитором. Это сделать чуть сложнее, но не настолько, чтобы не справился обычный пользователь. В основном ноутбук выводит лишь одно отображение, с собственной системы, и, по сути, не предназначен выводить изображение с других устройств. То есть вы же не подключите телевизор к нему, чтобы на ноутбуке смотреть каналы.
Но это всё по дефолту, и совсем не значит, что этого сделать вообще невозможно. Ниже мы расскажем, каким образом можно добиться желаемого.
Но это не значит, что вы не сможете этого сделать. Мы расскажем вам о нескольких вариантах, изложенных подробными инструкциями ниже.
Windows 10: расширяем монитор на ноутбук
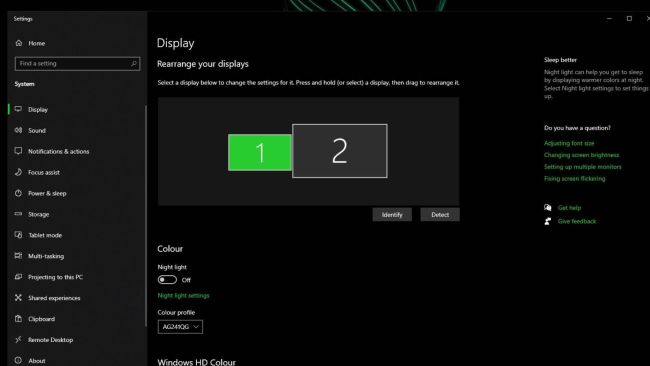
Для начала необходимо разжиться соответствующим кабелем, чтобы подключать ноутбук. Нужно глянуть, что есть у каждого устройства, и от этого уже исходить. Если оба имеют HDMI – хорошо, если разные, искать переходники. В общем, эта часть единственная, в которой придётся что-то покупать из оснащения.
Далее нужно зайти в раздел настроек экрана, в разделе жмём контекстную кнопку мыши (правую), кликаем на параметрах экрана. Можно ещё быстрее: жмём Win+P – это переключатель режимов экрана.
Если ноутбук был правильно подключён к монитору, то вы увидите на своём экране пронумерованные мониторы во вкладке разметка с масштабами. Если второго и больше мониторов не видно, то можно кликнуть на обнаружить. Система начнёт поиск всех подключённых мониторовэкранов.
После этого можно нажать на определить, чтобы увидеть, где какой экран. На каждом дисплее появится цифра, то есть номер, первый – это основной, второй – дополнительный. Вы можете выбрать нужный экран и нажать на «Применить» после того, как закончите все необходимые настройки.
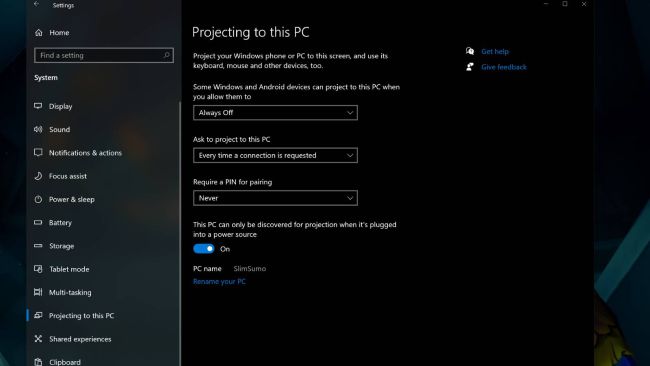
В разделе с названием несколько дисплеев можно кликнуть на раскрывающийся список, здесь есть множество вариантов режимов, но мы ищем расширение на эти дисплеи. Выбираем дисплеи, отмечаем их, затем выбираем основной экран, и расширяем ваш рабочий стол на все эти мониторы
С расширением экрана на Windows 10 работать просто, главное, внимательно читать то, что описывается в разделах настройки. Кстати, некоторые не парятся с множеством экранов, а покупают качественную панель диагональю 40 или больше дюймов, и разбивают его на 2-4 части, и работают на едином экране, но у каждого приложения своё место.
Источник: ocompah.ru
Как использовать Windows ноутбук или планшет в качестве второго беспроводного монитора

Подключение ноутбука к большому экрану – это вполне себе стандартная практика, но если вы планируете использовать ноутбук в качестве второго монитора для расширения пространства на рабочем столе, то здесь могут возникнуть вопросы.
Если у вас имеется настольный компьютер, и ноутбук, то вы можете воспользоваться несколькими способами для их подключения между собой. Вам не придётся покупать ещё один монитор, особенно если это сильно ударит по кошельку. В последней версии Windows 11 имеются встроенные инструменты, которые позволяют использовать другое устройство на той же ОС в качестве беспроводного монитора по технологии Miracast.
Что такое Miracast
Miracast – это современная технология предназначенная для беспроводной передачи видео. Она позволяет передавать (Screen Mirroring) или дублировать изображение со смартфонов, планшетов или ноутбуков на телевизор или монитор.
Для работы с этой технологии потребуется беспроводной роутер, на который подключены все остальные устройства в одной сети. Сам по себе процесс напоминает потоковое вещание в реальном времени – видеосигнал передаётся в формате H.264 по локальной сети, что обеспечивает практически полное отсутствие задержек и рассинхронизации.
Эта технология работает на основе Wi-Fi Direct и позволяет дублировать видео с максимальным разрешением до 1920х1200 пикселей, включая 5.1-канальный звук Dolby AC3 или AAC.
Проверка совместимости
Перед тем как приступить к подключению второго монитора, рекомендуется проверить совместимость вашей системы, а также убедиться в том, что оба компьютера работают на одной версии Windows.
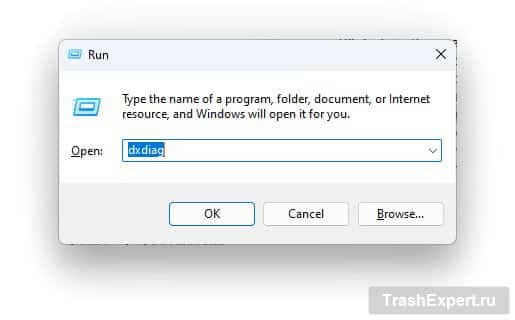
-
Нажимаем комбинацию клавиш “Win” + “R” и вводим dxdiag. Нажимаем ОК.
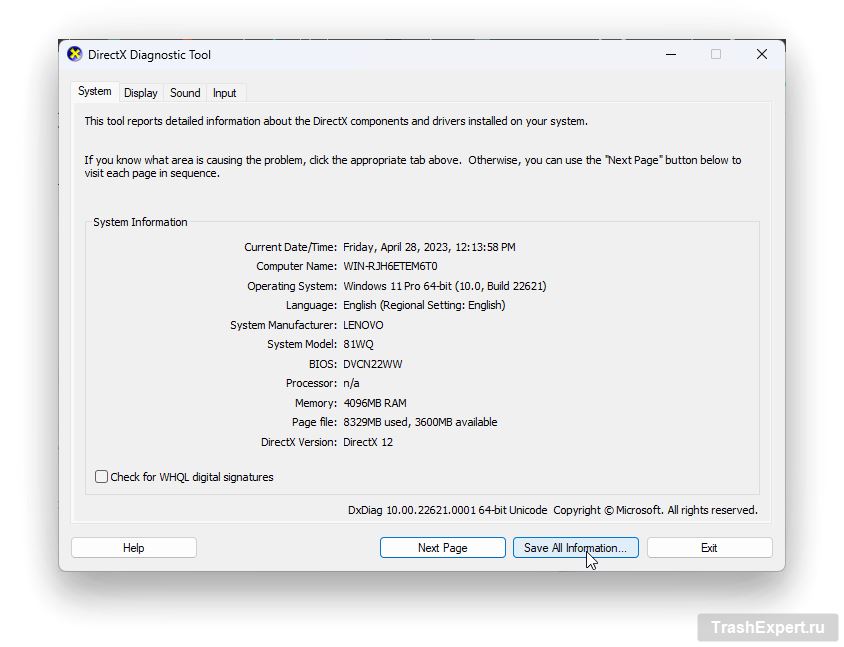
Перед вами откроется окно диагностики DirectX. Как только система соберёт все необходимые данные о вашем устройстве, нажмите кнопку “Сохранить все сведения”.
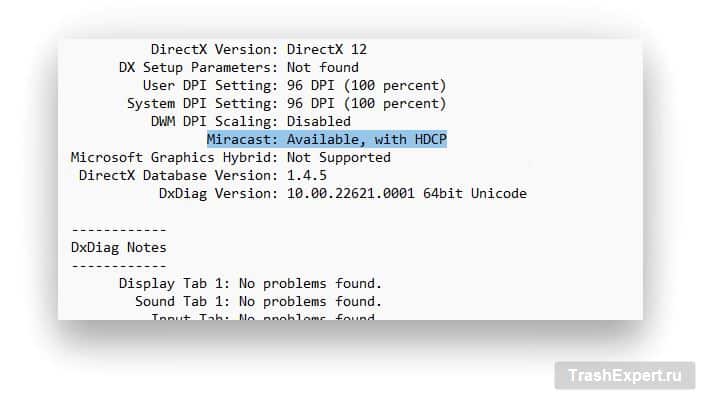
Если же вы видите сообщение – “Not Available”, то вы не сможете использовать ноутбук в качестве второго монитора. С этим может быть связано несколько причин: устаревшая версия ОС или драйвера, неподдерживаемый процессор или проблемы с беспроводным Wi-Fi адаптером.
Настройка второго монитора
Беспроводной дисплей – это скрытая функция в современных версиях Windows, и для её использования потребуется загрузить дополнительный компонент, который можно найти в настройках системы.
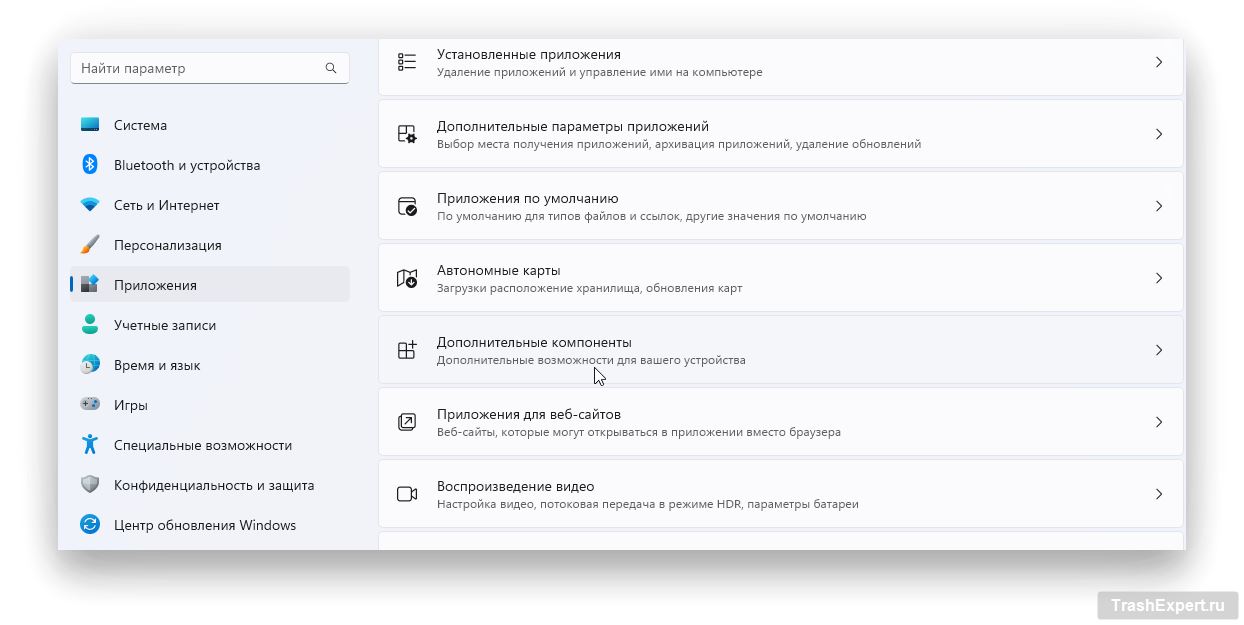
-
Открываем настройки системы и переходим в пункт “Приложения” > “Дополнительные компоненты”.
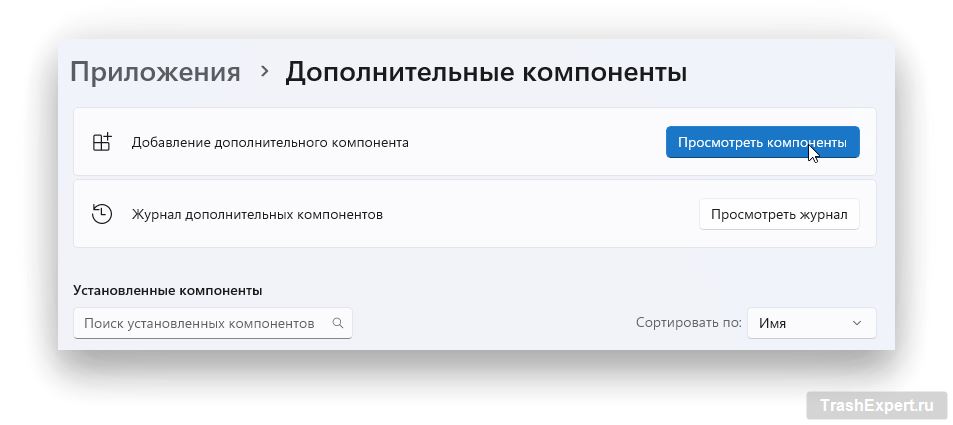
Выбираем “Просмотреть компоненты”.
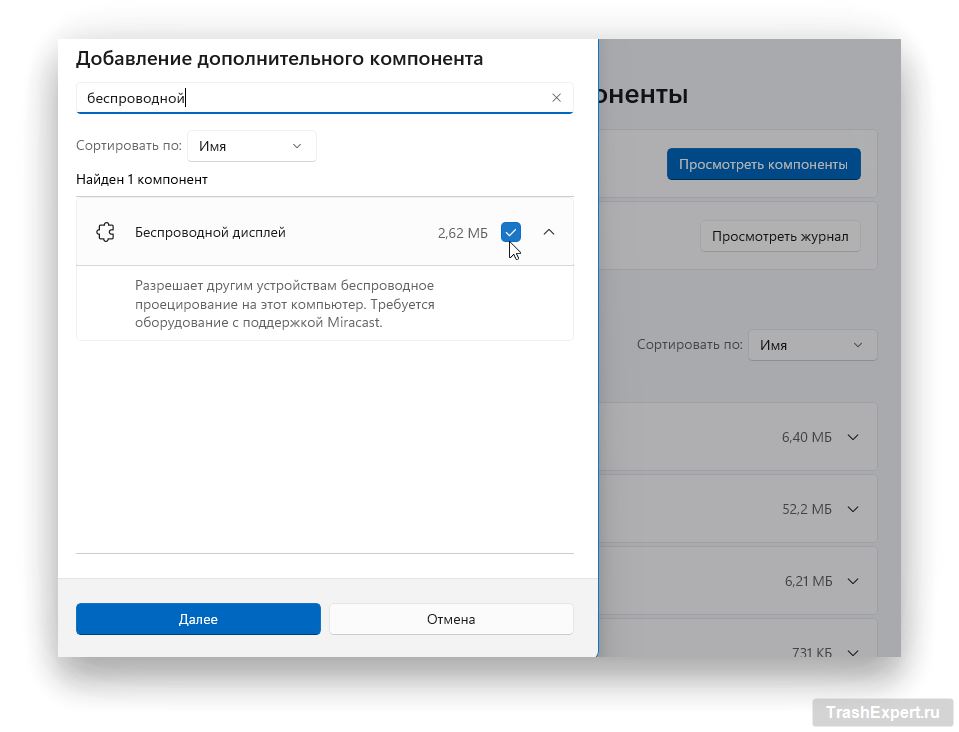
Набираем в поиске “Беспроводной дисплей”, ставим галочку напротив компонента и нажимаем “Далее”.
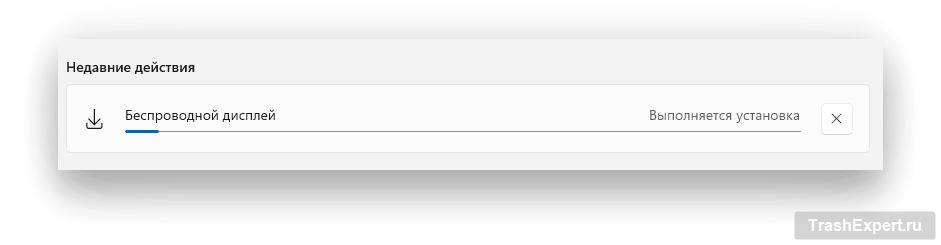
Подтверждаем выбор и нажимаем “Установить”. Начнётся установка дополнительного компонента.
Как только вы установите дополнительный компонент, вы сможете запустить его через меню Пуск. Используйте этот компонент на том компьютере, который вы хотите использовать в качестве второго монитора для вашего основного ПК.
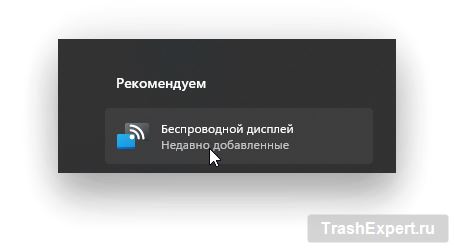
-
Открываем меню Пуск и видим в рекомендациях новый компонент – Беспроводной дисплей.

Источник: trashexpert.ru