Эта статья поможет вам самостоятельно подключить и настроить Smart TV приставку Xiaomi Mi Box S 4K. Подробно покажу процесс подключения и первой настройки. Рассмотрим возможные проблемы. Отвечу на самые популярные вопросы, которые не редко возникают при первом знакомстве с Xiaomi Mi Box S. Можете оставлять свои вопросы и дополнения к статье в комментариях, делится собственным опытом. Обязательно всем отвечу!
Smart TV приставка от Xiaomi – одна из лучших на рынке. Поддерживает 4K. Работает на официальной версии Android TV, которая была разработана специально для Smart TV телевизоров и приставок. Имеет компактный корпус, удобный и красивый пуль. Поддерживает голосовой поиск, который очень хорошо работает.
Без проблем справляется с воспроизведением видео как через интернет, так и с USB накопителей. Я считаю, что это идеальное решение для просмотра YouTube, Netflix, IPTV, и разных онлайн кинотеатров типа IVI, MEGOGO, Okko, Amediateka, Primevideo, HD VideoBox и т. д.
Я приобрел Xiaomi Mi Box S специально для того, чтобы познакомиться с этой приставкой и рассказать о ней посетителям этого сайта. Устройство мне очень понравилось. Подключил и настроить Mi Box 4 буквально за несколько минут. Теперь думаю, может использовать приставку вместо встроенного Smart TV в своем телевизоре Philips, который тоже на Android TV, но заметно медленнее.
Как подключить приставку к телевизору
Как подключить?
Xiaomi Mi Box S подключается к телевизору с помощью HDMI кабеля. Это значит, что в телевизоре должен быть HDMI-вход. Он есть даже на относительно старых телевизорах. Все что нам нужно сделать, это подключить кабель (он есть в комплекте) в HDMI-выход на Mi Box и в HDMI-вход на телевизоре. Как правило, если на телевизоре несколько входов, то они пронумерованы.
Запомните номер порта, в который вы подключили кабель. Так же подключаем к приставке адаптер питания и включаем его в розетку.

Если необходимо, приставку можно разместить за телевизором. Не обязательно оставлять ее на видном месте. Многие спрашивают, а будет ли работать пульт, если не будет прямой видимости – будет работать. Пульт дистанционного управления соединяется с Xiaomi Mi Box S по Bluetooth.
Если изображение на экране телевизора не появилось, то возможно в настройках телевизора в качестве источника сигнала нужно выбрать HDMI-вход, в который мы подключили нашу Смарт приставку Сяоми. Обычно это делается следующим образом: на пульте от ТВ нажимаем на кнопку ‘INPUT’, или ‘SOURCES’. В меню выбираем HDMI порт, в который подключена приставка (у меня это HDMI 4).

И если приставка подключена к питанию, то на экране телевизора должно появится окно с загрузкой приставки, или с предложением подключить пульт (если ваша Ми Бокс еще не была настроена).
Как подключить смарт приставку к телевизору Способ 100%
Как подключить Xiaomi Mi Box S к старому телевизору?
В данном случае ‘старый телевизор’ – это телевизор без HDMI-входа. Если нет HDMI, то должен быть RCA разъем (тюльпан). И здесь без переходника не обойтись.
Посмотреть как выглядит переходник HDMI-RCA

Можно ли подключить к монитору?
Можно! Если на мониторе есть HDMI-вход (а он есть практически на всех мониторах) – Mi Box к монитору подключается без проблем.

Только остается вопрос со звуком. Так как не на всех мониторах есть встроенные динамики, то возможно понадобится подключить к Xiaomi Mi Box S внешние колонки. По кабелю (на приставке есть аудиовыход 3.5 mm Jack), или по Bluetooth можно без проблем подключить любые наушники, колонку, саундбар.
Настройка Xiaomi Mi Box S
После подключения и включения приставки на экране появится инструкция, где будет показано, как вставить батарейки в пульт и как выполнить подключение пульта к приставке.

Для соединения нужно нажать на центральную кнопку. После того как пульт будет соединен с Mi Box по Bluetooth, нужно выбрать язык.

Дальше система предложит нам настроить Ми Бокс 4 с помощью телефона.
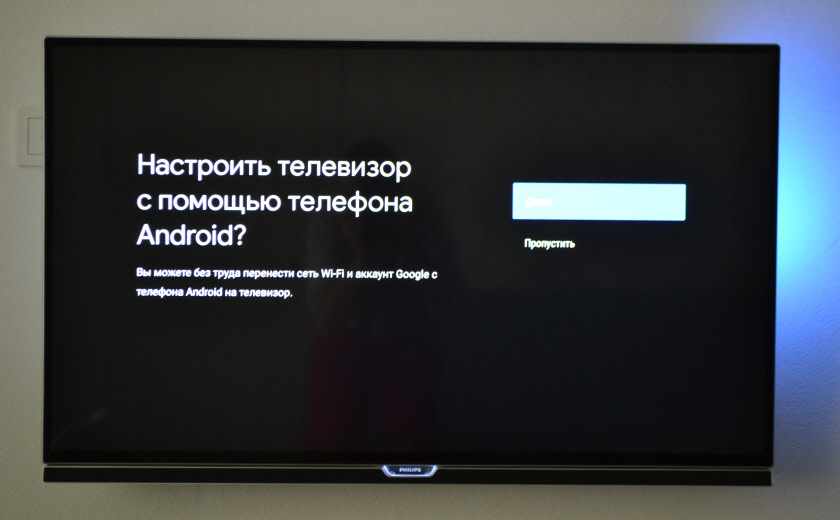
Можно либо выбрать этот способ, либо попустить его и пройти настройку в обычном режиме.
Если выбрать вариант настройки с помощью телефона, то нужно будет выполнить следующие инструкции:

Я пропустил настройку с помощью телефона и пошел обычным путем. На следующем шаге нужно установить подключение к Wi-Fi сети. Конечно, этот можно сделать позже в настройках, или вообще не подключить приставку к интернету (правда, от нее тогда не много толку), но я рекомендую сразу установить подключение к интернету.
Просто выберите из списка свою Wi-Fi сеть. Если у вас двухдиапазонный роутер, то лучше подключать Xiaomi Mi Box S к Wi-Fi сети на частоте 5 GHz.

Вводим пароль от выбранной беспроводной сети.
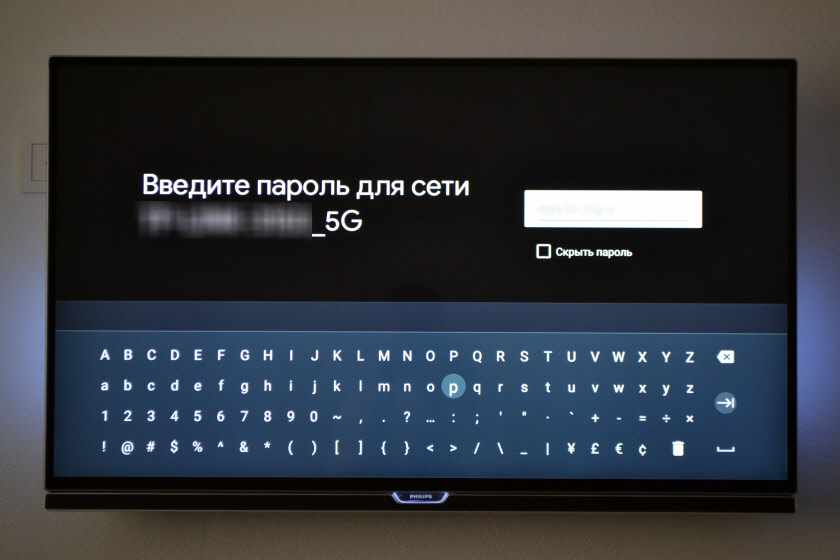
Должно появится сообщение, что подключение к интернету успешно установлено. Дальше немного ждем, и видим предложение войти в аккаунт Google.

Это нужно для того, чтобы была возможность устанавливать приложения из Google Play. Плюс автоматические будет выполнен вход в аккаунт YouTube и другие сервисы от Google.
Если у вас нет аккаунта Google (почты Gmail, YouTube), то я рекомендую создать его и выполнить вход в процессе настройки, или позже в настройках Смарт приставки. Но как оправило аккаунт есть, так что выполняем вход. Есть два варианта: ‘Использовать телефон или компьютер’ (который подключен к этому же роутеру и на котором вы зашли в свой аккаунт), или ‘Использовать пульт ДУ’ (ввести логин или номер телефона и пароль вручную).

Если вы выберите ‘Использовать телефон или компьютер’, то на одном из ваших устройств в браузере нужно перейти по адресу androidtv.com/setup и ввести код, который будет отображаться на экране телевизора.

После ввода кода вход в ваш аккаунт Google на Mi Box 4 будет выполнен автоматически.
Я выбрал ‘Использовать пуль ДУ’. Дальше вручную ввел свой логин (почту Gmail).
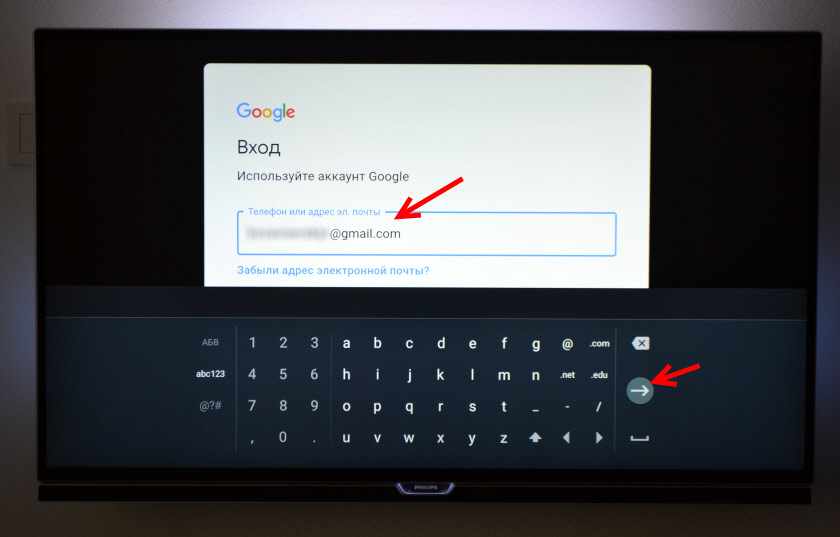

Принимаем условия использования.

Включаем, или отключаем передачу геоданных.
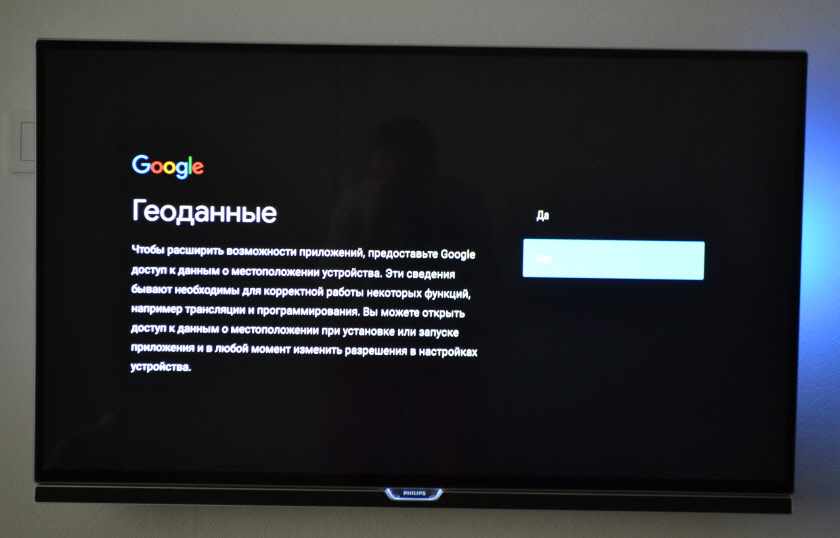
И разрешаем, или запрещаем Смарт приставке отправлять данные в Google, которые будут помогать компании улучшать Android.

Система предложит нам установить несколько дополнительных приложений. Я не устанавливал. Их потом можно установить из магазина приложений.

Дальше появится несколько информационных слайдов с информацией о том, что Mi Box 4 работает на Android TV, можно устанавливать приложения из Google Play и транслировать фото, видео и музыку с телефона на телевизор через Смарт приставку с помощью технологии Chromecast. После чего появится стартовый экран.
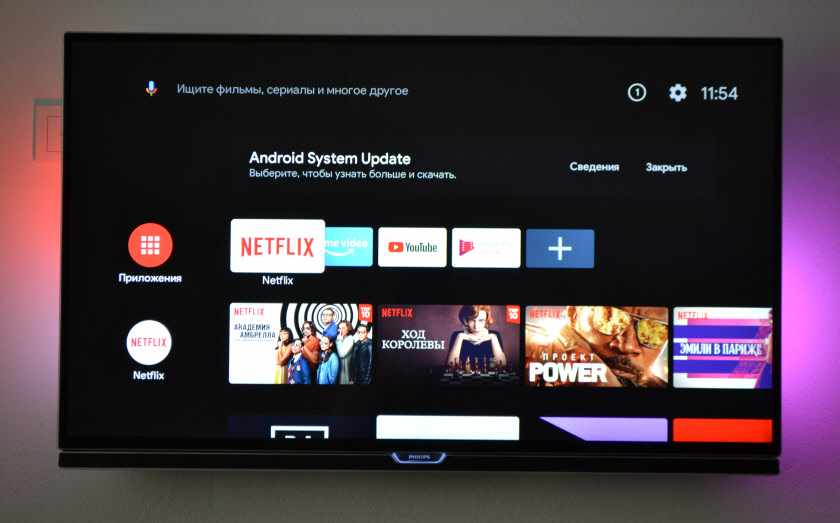
Все! Приставка Xiaomi Mi Box S настроена и готова к работе!
Если в процессе настройки вы не подключили приставку к Wi-Fi и не вошли в аккаунт Google
Если не подключили Mi Box к интернету, то делать на ней особо нечего, разве что фильмы с флешки смотреть. То же самое с входом в аккаунт Google. Если не заходить, то Google Play (магазин приложений) работать не будет. Если при первом включении вы пропустили подключение к Wi-Fi сети и вход в аккаунт, то это можно сделать в настройках. Чтобы открыть настройки выберите иконку в виде шестеренки.
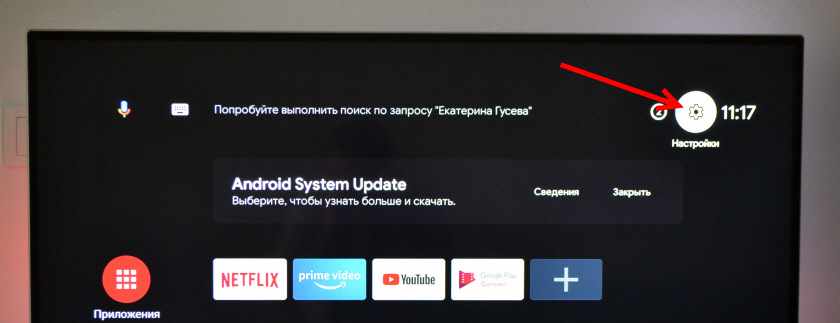
Подключить приставку к беспроводной сети можно в разделе ‘Сеть и Интернет’.
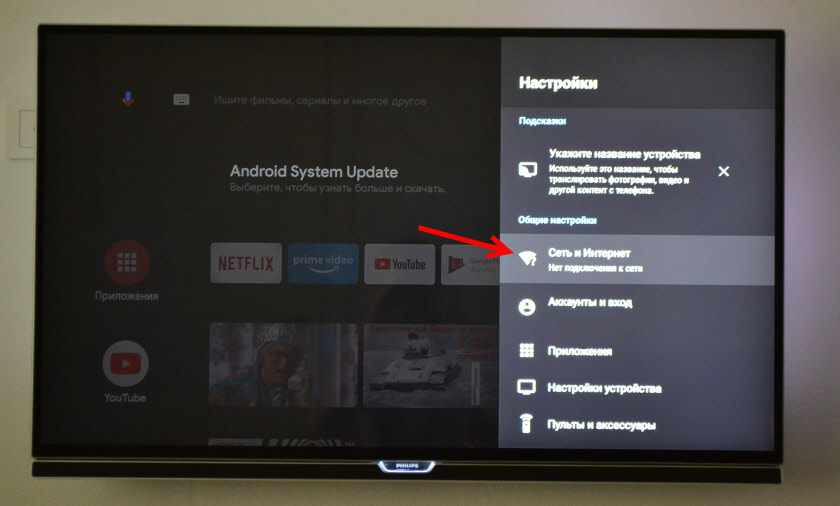
Там нужно просто выбрать свою сеть и ввести пароль. Проблем с подключением быть не должно. Если у вас что-то не получается – спрашивайте в комментариях. После подключения к интернету выполняем вход в аккаунт в разделе ‘Аккаунты и вход’.
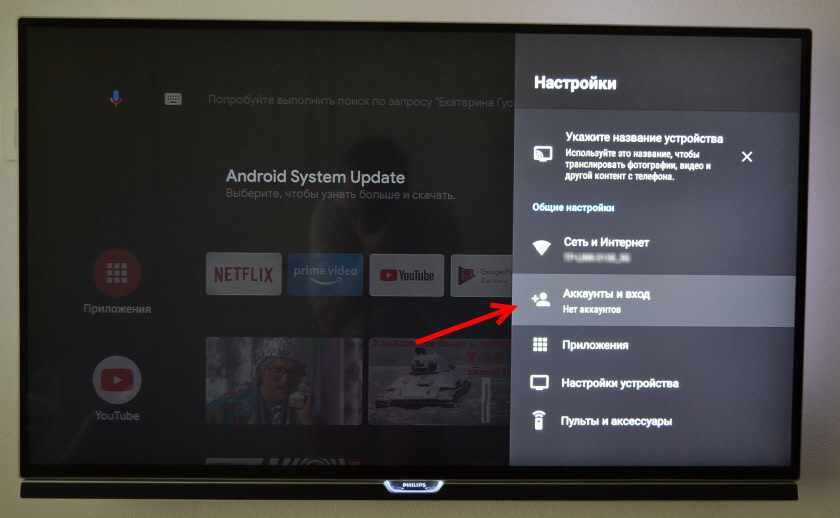
Там нужно выбрать вход с помощью телефона или компьютера, или ввести данные вручную (логин и пароль). Если у вас нет аккаунта Google (почты Gmail) – создайте его и выполните вход в настройках приставки.
Что делать после настройки и как пользоваться Xiaomi Mi Box S?
У меня, например, сразу после настройки появилось сообщение: ‘Android System Update’. Это значит, что есть новое обновление Android TV для нашей приставки. Нажимаем на ‘Сведения’, загружаем и устанавливаем обновление.
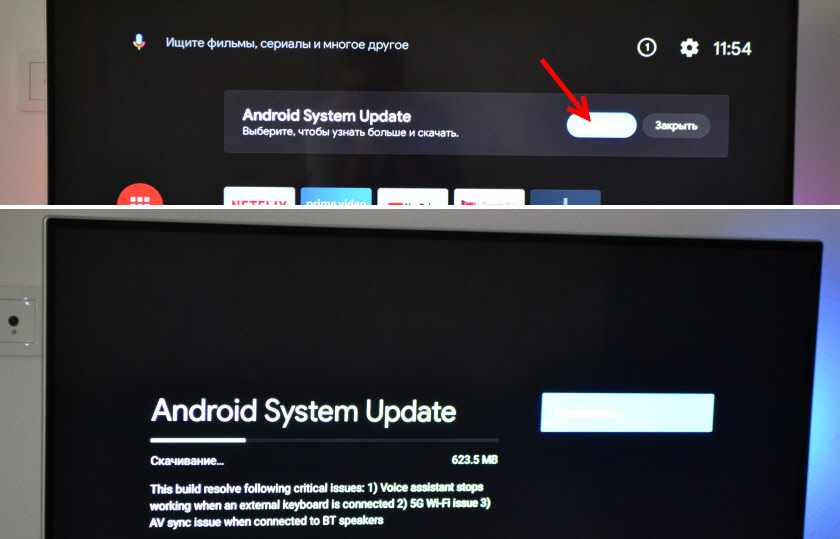
В процессе обновления приставка уйдет в перезагрузку.
Указываем название для Chromecast
Так как приставка поддерживает Chromecast, что позволяет выводить с телефона фото, видео или музыку на телевизор через Mi Box, то в настройках будет висеть сообщение: ‘Укажите название устройства’.
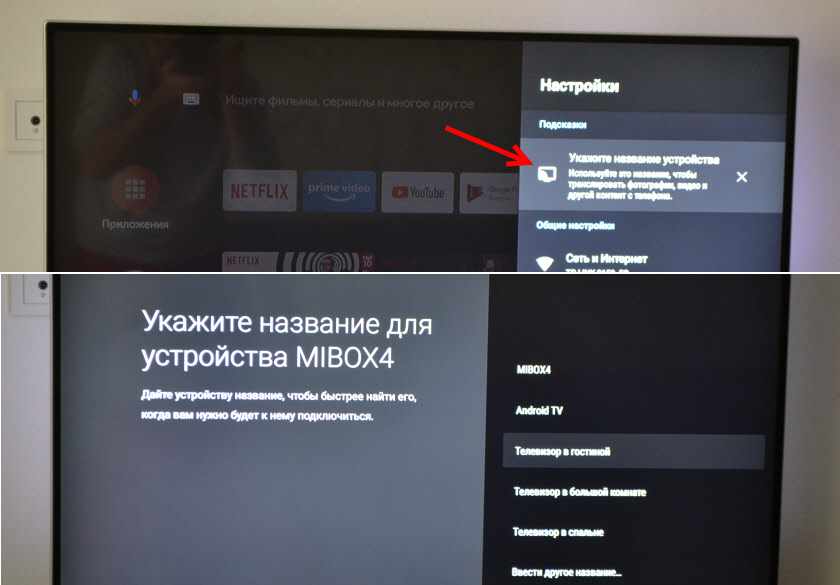
Нужно нажать на него и выбрать одно из предложенных названий, или указать свое. Это название будет отображаться на телефоне, когда вы захотите вывести какой-то контент через Smart TV приставку.
Как смотреть фильмы, сериалы, ТВ каналы?
Очень много разных вариантов. Xiaomi Mi Box 4 именно для этого и была создана. На первом месте, лично для меня – YouTube. Открываем приложение и смотрим что угодно. На YouTube есть даже много фильмов, которые доступны абсолютно бесплатно.
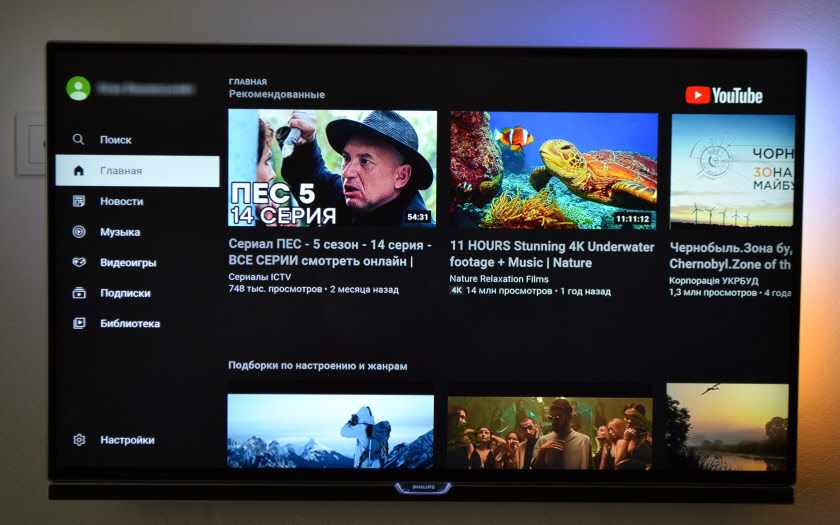
А я себе еще оформил подписку YouTube Premium. Чтобы смотреть YouTube вообще без рекламы на всех своих устройствах.
Вообще, чтобы смотреть фильмы, сериалы и обычные ТВ каналы (через интернет, разумеется), желательно оформлять платную подписку в одном из онлайн-кинотеатров. Чтобы это все работало стабильно и без заморочек. А видео было в хорошем качестве. Да, можно настроить бесплатный доступ, но здесь уже нужно устанавливать разные приложения (не с магазина приложений, а через флешку).
Можно даже настроить онлайн просмотр торрентов. Об этом мы еще поговорим в отдельных статьях.
Есть официальная поддержка Netflix, где очень много классных сериалов. А из Google Play можно установить приложение практически любого онлайн-кинотеатра. И за небольшую суму денег в месяц оформить подписку, по которой будут доступны тысячи фильмов, сериалов и ТВ каналы. Самые популярные: MEGOGO, IVI, OKKO, КиноПоиск HD, HD VideoBox, Wink, МТС ТВ и т. д. Их очень много. Нужно просто выбрать подходящий для себя сервис и подходящий пакет.
Так же можно смотреть IPTV, если такую услугу предоставляет ваш интернет-провайдер.
Для прослушивания музыки есть Spotify, Deezer и другие сервисы.
Как устанавливать приложения и игры?
Практически все необходим приложения есть в Google Play.
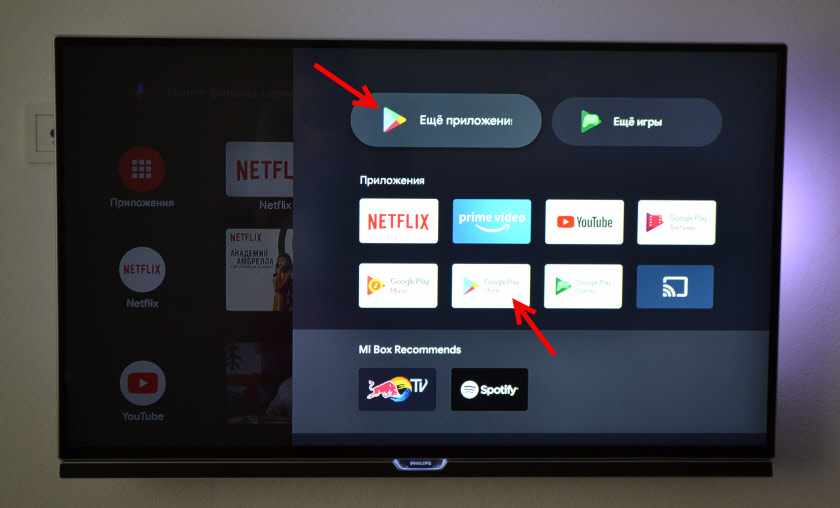
Просто запускаем Google Play, находим необходимое приложение или игру (по категориям, или через поиск) и устанавливаем их.
Так же можно загрузить .apk файл с приложением с интернета, скинуть его на флешку и установить на Сяоми Ми Бокс 4. Так как не все необходимые приложения есть в маркете.
Как настроить каналы (рекомендации на главном экране)?
Разные приложения могут выводить на главный экран свой контент. Например, каике-то рекомендации от Netflix. Тот же YouTube может выводить рекомендованное вам видео, или видео которое в тренде.
Эти ленты рекомендаций можно настроить. Можно отключить их, или изменить. Для этого внизу на главном экране есть кнопка ‘Настроить каналы’.
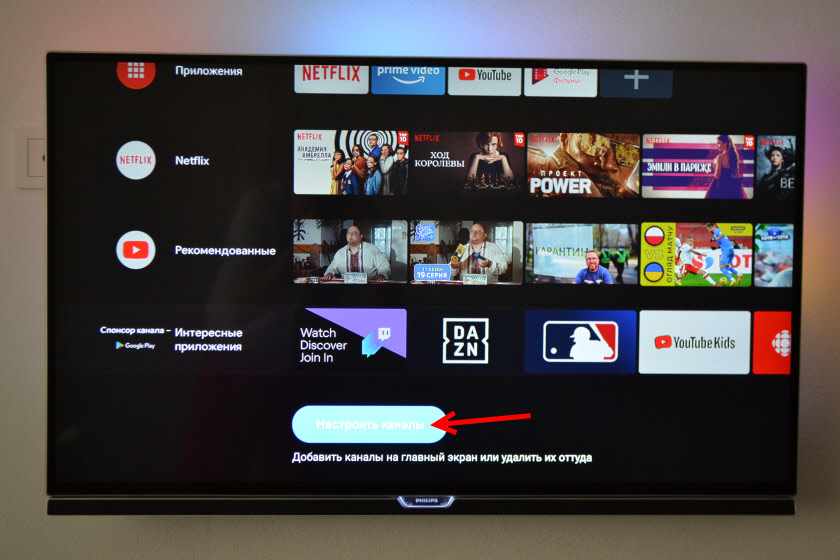
Там можно выключить/отключить необходимые приложения, или настроить отдельные каналы. Настроить ‘Избранное’.
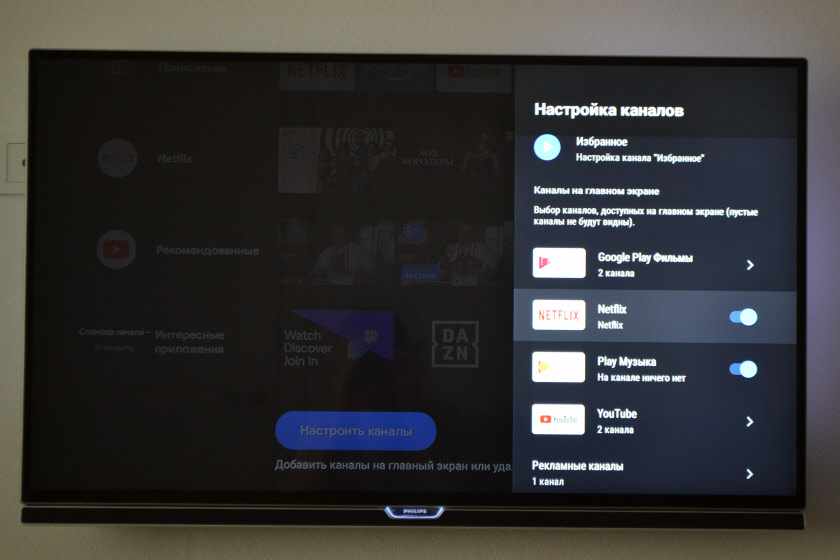
Можно, например, убрать с главного экрана рекомендации от Google Play Фильмы.
Ответы на популярные вопросы о Xiaomi Mi Box S
Можно ли подключить Mi Box S к интернету с помощью Ethernet кабеля (LAN)
Да, можно. Но так как на приставке нет разъема LAN, то понадобится переходник USB-LAN (внешняя сетевая карта). Одна из самых популярных и проверенных с этой приставкой – TP-LINK UE300. Ethernet адаптер подключается в USB-порт на Ми Бокс, а сетевой кабель от роутера непосредственно в адаптер.
Можно ли подключить наушники, колонку, телефон, беспроводную мышь, клавиатуру по Bluetooth?
Можно. Вот инструкция: как подключить Bluetooth устройство к Xiaomi Mi Box S, TV Stick или другой Android ТВ приставке.
К Xiaomi Mi Box S по Bluetooth можно подключить любое устройство. Наушник подключаются без проблем. Я подключал AirPods. Сделать это можно в настройках, в разделе ‘Пульты и аксессуары’. Там уже будет отображаться подключенный по Bluetooth пульт ДУ Xiaomi RC.
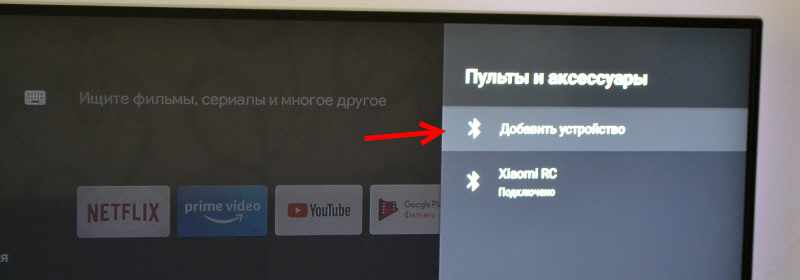
Просто нажимаем на кнопку ‘Добавить устройство’ (оно должно находится в режиме подключения, быть видимым для других устройств) выбираем устройство и оно подключиться к ТВ приставке.
Одновременно по Bluetooth можно подключить до 5 устройств. Например, две пары наушников, мышку, пульт.
Я считаю, что это одно из больших преимуществ данной приставки перед телевизорами со встроенной функцией Smart TV. Так как только к некоторым телевизорам можно напрямую подключить Bluetooth наушники. В большинстве случаев такой возможности нет, даже есть в телевизоре есть Bluetooth.
Можно ли к приставке Mi Box подключить антенну или кабельное ТВ?
Нет, нельзя. На приставке нет разъема для подключения ТВ антенны или кабельного телевидения. Телевизионные каналы можно смотреть только через интернет.
Можно ли подключить Сяоми Ми Бокс к Wi-Fi сети телефона?
Да, можно. Приставке без разницы какое устройство раздает Wi-Fi. Роутер, или телефон – это не имеет значения. Главное, чтобы через телефон была нормальная скорость и оператор не блокировал раздачу интернета.
Как настроить заставку и спящий режим?
В настройках. В разделе ‘Настройки устройства’ — ‘Заставка’.
Как пользоваться голосовым поиском?
Нажмите на кнопку голосового поиска на пульте ДУ, произнесите фразу и смотрите результат на экране телевизора.

Голосовой поиск работает в разных приложениях.
Обновление: подготовил подробную инструкцию по установке браузера на Android TV приставки (на примере Xiaomi Mi Box S).
Планирую пополнять этот раздел отвечая на новые вопросы. Так же в планах написать несколько подробных инструкций по настройке отдельных функций и решению некоторых проблем с приставкой Xiaomi Mi Box 4.
Оставляйте свои вопросы в комментариях! Делитесь собственным опытом и решениями! Всего хорошего!
Источник: business-notebooks.ru
Делаем глупое умным: как подключить смарт-приставку к телевизору

Чтобы оборудовать дома настоящий развлекательный мультимедийный центр, необходимо к телевизору подключить приставку СМАРТ-ТВ. Это устройство предоставляет телевизионной панели доступ к Интернету, что позволяет смотреть онлайн фильмы и сериалы, листать веб-страницы в Сети, запускать игры и приложения, а также заниматься другими увлекательными делами. Все, что для этого необходимо – правильно подключить оба устройства друг к другу и настроить Интернет-соединение.

Что такое функция Смарт ТВ
Smart TV представляет собой многофункциональную программную начинку, которая устанавливается в телевизор, и расширяет его возможности, превращая стандартный аппарат в домашний компьютер. Чтобы технология работала полноценно, нужно обеспечить доступ к скоростному интернету.

Приобретая «умный» ТВ, поинтересуйтесь у продавца о базовых параметрах, а также о том, можно ли в процессе эксплуатации расширить действующие возможности агрегата. Ведь техническая оснастка устройства определит «продвинутость» оборудования.
Так, например, специальная программа для расшифровки команд голоса, позволит делать поисковые запросы или запускать необходимые вкладки в меню. При этом не нужно использовать ПДУ или ручное управление. Если еще в ТВ есть встроенный Скайп, тогда позаботьтесь о веб-камере и драйверах, с помощью которых можно полноценно наладить работу этой функции.
Также купленная модель Смарт ТВ должна совмещаться с другими устройствами – Андроид, Смартфон, планшет, ТВ-бокс, жесткие диски, накопители и т.д.



Что такое приставка Смарт ТВ
Приставка Смарт ТВ – устройство, которое соединяется с ТВ через разъем HDMI или другой доступный порт и подсоединяется к локальной сети. Питание гаджету поставляет адаптер, подключающийся к электричеству. Также источником питания выступает и ТВ, если подключение приставки сделано с помощью USB. В приставках отсутствует монитор, его роль играет широкоформатный экран телевизора с функцией Смарт ТВ. Таким образом, этот тандем представляет собой компьютер.

Популярными сегодня считаются приставки с операционной системой Андроид, которые быстро адаптируются к любому телевизору.
Для управления гаджетом выбирают следующие способы:
- по типу ПК – мышкой и клавиатурой;
- беспроводным управлением с помощью мобильного телефона с установленным ПО.











Раскрываем коробку
Приставка получена, распакована и представляет из себя практически следующее:

Приставка Android Box бывает очень крошечная, из личного опыта скажу видел приставку которая меньше ширины ладони. Это влияет пожалуй только на количество USB слотов в той приставке их было всего 2, в более больших приставках их бывает 4. Но в любом варианте можно подключить увеличитель слотов (USB хаб).
Скажу сразу: инструкцию читать – бесполезное занятие. там ровным счетом ничего нет, и это вам повезет если она на английском. Может только узнаете сколько электроэнергии она потребляет, но нам эти данные бесполезны.
В Дистанционном пульту Управления отсутствуют батарейки. Нужны “минипальчиковые” (мизинчиковые) типа ААА (2шт).
Разделы приставки Смарт ТВ

К ним относятся:
- медиа со списком программ, с помощью которых получится прослушивать музыку, просматривать видеоролики, а также фото с подключенного накопителя. Здесь уже установлен MX Player, больше всего подходящий к таким типам приставок. Файлы воспроизводятся даже, если отключить накопитель. При несовместимости плеера с приставкой, установите другой медиаресурс;
- телевидение, где размещены разделы, позволяющие смотреть видео. Например, Ютуб;
- браузеры со списками программ, обеспечивающие выход в сеть для общения в социальных сетях, скачивания видео или фото файлов, музыки и т.д. Если браузер не подходит, через раздел Apps скачайте новый;
- игры. Сюда добавлены распространенные бродилки, квесты, игры на логику. Чтобы загрузить свои, также воспользуйтесь специальными приложениями;
- Apps, где помимо разных браузеров, есть и другие программы, делающие приставку удобной и функциональной: электронная почта, карты, калькулятор и др. Здесь же расположен и Плей Маркет – цифровой магазин, где можно скачать любую интересующую программу;
- просмотр ТВ. В этом разделе вы можете просто смотреть любимые передачи или фильмы, вещание которых идет на разных каналах.
После подключения Смарт ТВ на главном экране появятся время, дата, значок, показывающий состояние сети Интернет.
С правой стороны расположено меню. Пройдясь по пунктам, вы увидите другие возможности устройства, добавите или отключите ненужные программы, настроите громкость и т.д.
При нажатии кнопки включить/выключить, приставка не перестает работать, а просто переходит в ожидающий режим. Для активации гаджета подвигайте компьютерную мышку.







Минусы Смарт ТВ
Несмотря на большое количество положительных моментов, устройство имеет и недостатки:
- приставка, как правило, поддерживает любые форматы, однако, иногда при воспроизведении видео MKV или AVI появляются ошибки, а на экране ТВ выводится сообщение, что этот формат не найден;
- установленные игры не высокого качества и уступают, выпускаемым играм для ПК или Сони Плейстейшн;
- отдельные фильмы или видео получится смотреть только после внесения оплаты;
- небольшое количество собственной внутренней памяти, постоянно возникающие проблемы с браузером, вызванные не доработкой ПО, делают неудобным просмотр новостных каналов, фото и общение с друзьями в социальных сетях.
Критерии выбора приставки Смарт ТВ
Обычно приставка используется, чтобы работать с интернетом, устанавливать приложения и другие сервисы. Чтобы производительность и скорость работ оставались на высоком уровне, не возникало внезапных ошибок при эксплуатации, обратите внимание на модели, в которых установлен многоядерный процессор.
Распространенный вид – двухъядерные процессоры, но, если поискать, получится найти и четырех ядерник (например, Quad Core). Чем мощнее процессор, тем выше скорость обработки и передачи информации.

Теперь нужно решить, каким способом подключить устройство к ТВ. Большая часть таких приставок подключаются посредством HDMI портов. Но, если на ТВ он отсутствует, выберите Смарт ТВ, подключаемую через VGA или AV.
Внешнее оформление приставки представлено двумя вариантами: как прямоугольный короб или флешка-карта. Принцип работы у них одинаков. Первый тип больше в размерах, но к нему можно дополнительно установить разъем USB, VGA и пр. Если для вас не важен этот момент, выберите компактную приставку-флешку.
Подключение к сети Интернет – еще один критерий, который учитывают при покупке устройства. Современные Смарт ТВ приставки оснащены встроенным адаптером Вай Фай, предоставляющим возможность подключения и выхода в локальную сеть.
Если у вас уже есть маршрутизатор, то просто поставьте роутер ближе к ТВ. Это связано с тем, что адаптеры приставок не отличаются высокой мощностью, а для работы нужен бесперебойный сигнал. Для подключения используется и LAN кабель. Тогда ищите приставку с Интернет-портом. При отсутствии, выберите специальный адаптер LAN-USB.

Приставка считывает и расшифровывает файлы разных форматов. Часто используемыми считаются MP4, WMV, MKV, WMA, DivX. Если говорить о памяти, то можно купить устройство с внутренней памятью от 4 и более Гб. Однако, этот параметр не первостепенный. В любой момент к приставке можно подключить жесткий диск.
А вот оперативная память должна составлять не менее 1-2 Гб DDR3.
Некоторые приставки дополнительно идут в одном комплекте с ПДУ и клавиатурой, что очень удобно при эксплуатации.
Последний момент, это питание Смарт ТВ приставки. Для большинства моделей характерно использование стандартного блока 220V. Но в продаже встречаются и приставки, питающиеся от ТВ с помощью USB порта.











Какие бывают?
Smart TV приставка может быть практически любого размера. Есть компактные простые модели, которые внешне напоминают флешку, и есть устройства, размер которых мало чем отличается от DVD проигрывателя.
По цене они тоже отличаются друг от друга. Все зависит от их возможностей, страны, в которой они были изготовлены, и функционала. В среднем приставка Smart TV обойдется вам в 3 000 рублей, что, по сути, не так уж и дорого.

В основном все приставки работают по двум принципам:
- Все приложения хранятся в памяти устройства, откуда считывается информация при их запуске. Это означает, что для того чтобы воспользоваться программой ее предварительно необходимо скачать и установить. После этого вы сможете заходить в интернет, слушать музыку, смотреть видео или играть в игры.
- Само устройство содержит исключительно вычислительные мощности, а сами файлы располагаются в облаке. Поэтому при запуске программы ее файлы сначала подгружаются с виртуального места хранения и только потом происходит запуск.
Особой разницы от того, где находятся файлы, нет. Работают две схемы одинаково быстро. Вот только следует учесть, что во втором случае при отсутствии доступа к интернету у вас могут возникнуть проблемы с подключением.

Выбор платформы
Тип операционной системы зависит от того, что для вас удобнее. Если привычным является Windows, выбирайте эту ОС. Хотите интерфейс с несколькими рабочими столами и сложным меню – приобретите Смарт ТВ на базе Андроид. Если конкретно говорить о ценах, то первые будут стоить дороже (от 6 000 рублей). При этом ТВ-боксы с операционной системой Андроид стоят от 1 000 до 5 000 рублей и выше.

Однако, Андроид предъявляет меньше требований к набору чипсетов, следовательно, ее скорость окажется выше, чем у привычного Виндовса. Здесь же вы найдете много разных игр и дополнительных приложений, постоянно обновляемых разработчиками.
Варианты подключения
Подключение к современному ТВ
Как уже отмечалось, последние модели телевизоров (Самсунг, LG, Sony и др.) оснащены интерфейсом HDMI. Поэтому для подключения приставки нужно просто найти разъем с таким обозначением. Он расположен сзади экрана или сбоку на панели ТВ. На приставках такие разъемы находятся спереди. Кабель идет в комплекте с устройством.

Адаптер питания к Смарт ТВ приставке подключается уже после соединения устройства с ТВ кабелем. Когда все сделаете, придется еще войти в настройки ТВ и активировать вывод с помощью HDMI. Если портов на аппарате несколько, укажите номер используемого порта. Когда все будет готово, с помощью ПДУ запустите приставку.
До того, как подключать устройство, сделайте полный сброс настроек с помощью специальной кнопки. Это позволит избежать возможных ошибок, которые появляются после первоначальной прошивки.
Подключение к старому ТВ
Многих интересует вопрос, можно ли подключить современную Смарт ТВ приставку к обычному аппарату, который не отличается большим набором функциональных характеристик, но работает хорошо. Главная проблема в этом случае – отсутствие у старых приемников разъема HDMI. Поищите модель ТВ-бокс, которая имеет три штуки композитных выходов (по типу «тюльпан») – 3RCA-3RCA. Чтобы подключить видео, используют желтый штекер, вывести звук – белый и красный. Такие же разъемы располагаются и на ТВ.

Сразу после подключения приставки ТВ переключится в режим видео.
Современные приставки вместо традиционного «тюльпана» оснащены выходами AV. Однако, кабели для них часто не входят в комплект с устройством. Альтернативой выступает специальный переходник.
Или купите кабель 3.5 Jack-3RCA, где с одной стороны будет разъем (похож на тот, что используется в наушниках), а с другой – тюльпаны. Разъем 3.5 вставляется в приставку, а «тюльпан» – в ТВ.

В магазинах продавец, вероятно, предложит купить преобразователь видеосигнала. Например, HDMI2AV. Через порт HDMI подключают Смарт ТВ-бокс, а на ТВ сигнал будет передаваться с помощью 3RCA-3RCA. Цена такого конвертера составляет 500 рублей.
Советы мастеров
При выборе СМАРТ-приставки следует ориентироваться на технику с мощными процессорами. Устройству предстоит воспроизводить онлайн видео, а также работать с играми и приложениями, поэтому от него потребуется высокое быстродействие.
Совет! Рекомендуется выбирать четырехъядерные или восьмиядерные приставки, двухъядерные покупать не следует, так как они не способны обеспечить нужную производительность.
Выбирая форм-фактор приставки, рекомендуется отдавать предпочтение более габаритным устройствам, так как они имеют дополнительные разъемы, что может быть преимуществом при подключении к старому телевизору, а также входы USB для подключения флешек или внешних жестких дисков. Этого лишены СМАРТ-приставки в формате флэшки.
Важно! Запитывать приставку от электросети следует только через «родной» блок, так как сторонние силовые устройства могут обладать недостаточными или излишними параметрами, что чревато поломкой контроллера питания на SmartBox.
Итак, для просмотра СМАРТ-ТВ, игр, серфинга в Интернете и других развлечений к обычному телевизору можно купить и подключить Smart-приставку. Какие возможности дает данное устройство, как осуществить его подсоединение и к телеприемнику, и к глобальной Сети, описывалось выше. А если остались вопросы по нюансам подключения конкретной модели, подробное описание процесса можно посмотреть в инструкции к устройству.
Подключение приставки к интернету

Для подключения к локальной сети, в настройках выберите Интернет или Вай-Фай, если используете беспроводное подключение. Из выпавшего списка кликните по нужному типу подключения, войдите в сеть с помощью учетных параметров. Если у вас стоит роутер, то подключиться к интернету легко. Нужно только вспомнить пароль Вай-Фай.
При подключении приставки к сети с помощью LAN-кабеля, придется сначала сообщить провайдеру о появлении нового устройства. Иногда для подключения требуется ввести информацию об IP адресе. Но чаще подключение происходит автоматически сразу после подсоединения кабеля и запуска устройства.
Если новый ТВ не поддерживает функцию Смарт ТВ, просто приобретите в магазине приставку. Тогда получится просматривать фильмы, видео, прослушивать или скачивать музыкальные композиции. Внутренняя оснастка приставки Смарт ТВ позволит использовать гаджет для работы или развлечений. Подключение к интернету – еще один плюс, который даст возможность устанавливать необходимые приложения.
Почитать как подключить Samsung Smart TV к сети интернет.
Комплектация

В комплект к смарт приставке на андроиде для телевизора обычно входят:
- Android-приставка;
- ПДУ;
- элементы питания;
- руководство по эксплуатации и гарантийный талон;
- кабель для подключения к телевизору (обычно «тюльпаны», реже – HDMI);
- блок питания;
В редких случаях производители комплектуют свою технику другими принадлежностями, например, игровым джойстиком или небольшой беспроводной клавиатурой.
Источник: pristavkatv.ru