Как подключить проектор к ноутбуку с Windows 7-10 через HDMI?
Соединение проектора с управляющей техникой – это не сложная задача. Каждый ознакомившийся с инструкцией человек сможет это сделать за 1-3 минуты. Но проблемы подключения все же возможны. Самые частые: ПК не видит экран, и не выводится картинка. Но и эти вопросы решаемы.
Для получения стабильного соединения и минимальных проблем с технической составляющей, лучший вариант подключения проектора к ноутбуку на Windows 7-10 – через HDMI или любой другой, поддерживаемый устройствами, кабель. Как определить, какой провод нужен?
Существует 4 возможных порта для соединения проектора:
- VGA – аналоговый интерфейс. Для «устройств со стажем» – это единственный вариант подключения. Неудобство состоит в том, что выводить картинку через VGA можно, а вот звук придется подавать отдельно на динамик через mini-jack.
- DVI – интерфейс имеет множество разновидностей. Последний DVI-D передает звук и картинку, но редко встречается в ноутбуках. Чего не скажешь о проекторах.
- HDMI – цифровой интерфейс. Современный способ передачи видео и звука в большом разрешении. Рекомендуется подключать устройства именно через HDMI для четкого и синхронного отображения качественной картинки.

Как подключить проектор к ноутбуку
- Компонентный разъем – это три штекера для подключения (желтый, белый, красный), передающих аудио и видео. Обычно в ноутбуках нового образца не используются.

Если же ноутбук поддерживает только HDMI, а проектор работает через порт DVI, можно использовать переходник HDMI – DVI-D или HDMI – DVI-I. Если проектор имеет только VGA, а ноутбук HDMI, подключить оба устройства можно. Почему нет? Нужно приобрести дополнительный HDMI-VGA конвертер.

Более навороченные видеопроекторы могут подключаться по сети через LAN-порт или по Wi-Fi.
Как подключить проектор к ноутбуку через HDMI:
- Ноутбук и проектор выключите и отсоедините питание.
- Соединительный HDMI-кабель установите в порты устройств. Если есть фиксаторы, используйте их. Кабель должен плотно сидеть в разъемах. В противном случае ноутбук может не увидеть подключаемое устройство.
- Включите сперва проектор, подав питание. Не забудьте снять крышку с объектива. При нажатии на кнопку «Вкл» замигает индикация, а лампа проектора начнет нагреваться.
- Пока идет нагрев, автоматически включается вентилятор, а на экран выводится заставка.
- По завершению нагрева яркость заставки усилится, индикация изменит режим свечения, и проектор начнет посылать запросы на подключение к ноутбуку.
- Затем запустите ПК и дождитесь полной загрузки операционной системы.
- На проекторе выберите тип источника (Source), если у него есть функция работы одновременно с несколькими подключенными устройствами.
Как подключить беспроводной проектор BenQ?
Базовый рабочий процесс для проектирования через QCast:
Решение проблемы, когда компьютер или ноутбук не видит проектор
- Загрузите QCast с веб-сайта BenQ.
- Установите QCast на свой компьютер.
- Подключите компьютер к проектору.
- Выберите Network Display в меню источника входного сигнала.
- Запустите QCast и начните проектировать.
Порядок подключения, Подключение компьютера или монитора, Подключение компьютера – Инструкция по эксплуатации BenQ MP622

При подключении источника сигнала к проектору обеспечьте следующее:
1.
Перед выполнением любых подключений обязательно выключите все
Для каждого источника сигнала используйте соответствующий кабель.
Кабели должны быть плотно вставлены в разъемы.
Из представленных на рисунках кабелей некоторые могут не входить в комплект
Их можно приобрести в
магазинах электронных товаров
Подключение компьютера или монитора
Проектор оснащен входным гнездом VGA, позволяющим подключать его к портативному
или настольному компьютеру.
Для подключения проектора к портативному или
Подключите один кабеля VGA, входящего в комплект поставки, к выходному
разъему D-Sub компьютера.
Подключите другой конец кабеля VGA к входному гнезду D-SUB/COMP IN проектора.
Если вы хотите воспользоваться комбинированным монофоническим динамиком
проектора, выберите соответствующий аудиокабель и подсоедините один его конец к
гнезду аудиовыхода на компьютере, а другой конец к гнезду аудиовхода на проекторе.
Как подключить проектор к Windows 10 Апрель/Октябрь Обновление ПК
Подключение некоторых ПК к проектору намного проще в некоторых версиях ОС Windows 10, таких как апрельское обновление или октябрьское обновление. Microsoft добавила в эту задачу специальный раздел «Настройки», позволяющий пользователям быстро подключать проектор к своим ПК.
Вот как это сделать:
- Зайдите в Настройки> Система> выберите Дисплей
- Нажмите ‘Подключиться к беспроводному дисплею‘
- В правой части экрана появится новое окно, отображающее все найденные проекторы.
- Выберите проектор, к которому вы хотите подключиться, и все готово.
Если вы не можете подключиться к беспроводному дисплею, ознакомьтесь с этой статьей, которая поможет вам решить проблему.
Стоит отметить, что вам не нужен кабель для подключения компьютера с Windows 10 к проектору. Если оба устройства поддерживают Miracast, вы можете просто выбрать опцию «Подключиться к беспроводному дисплею», выбрать проектор, и затем проектор отразит экран вашего компьютера.
Говоря о Miracast, мы посвятили серию статей этому инструменту. Ознакомьтесь с ними, чтобы лучше понять, что такое Miracast, как его использовать и как исправить различные проблемы, которые могут возникнуть во время использования:
- Как проверить, поддерживает ли ваш ПК с Windows стандарт Miracast
- Как установить и использовать Miracast на ПК с Windows 10
- Как исправить распространенные проблемы Miracast на ПК
- Исправлено: Miracast не работает на Windows 10
Как происходит подключение к смартфонам и планшетам
Для проводного соединения желательно, чтобы проектор и смартфон поддерживали MHL. Оптимально, если оба устройства имеют порты miniHDMI, но такой вариант встречается редко. Чаще приходится использовать переходник, соединяющий mini- или microUSB с HDMI.

Как обеспечить коннект планшета или смартфона к проектору через Wi Fi — описано выше. Если планшетный компьютер или телефон работают под Windows, понадобится дополнительное ПО, например, вышеупомянутое Wireless Displey.
Настройка проектора BenQ
Разобравшись, как подключить проектор BenQ, давайте перейдём к его настройке. Меню настроек поделено на несколько групп, разделённых вкладками: базовые и расширенные настройки изображения или дисплея, управление проекцией, настройки системы, расширенный настройки и общая информация. Последняя вкладка носит большие информационный характер и на работу проектора практически не влияет.
Передвигаться по меню очень просто при помощи пульта управления. Перевод на русский очень качественный, у вас вряд ли возникнут вопросы, даже когда будут встречаться какие-то сокращения. Шрифт крупный и удобочитаемый, что не может не понравиться людям, имеющим проблемы со зрением. Вызывается меню нажатием специальной кнопки на пульте дистанционного управления. Давайте теперь обратим внимание на основные настройки проектора для комфортного просмотра.
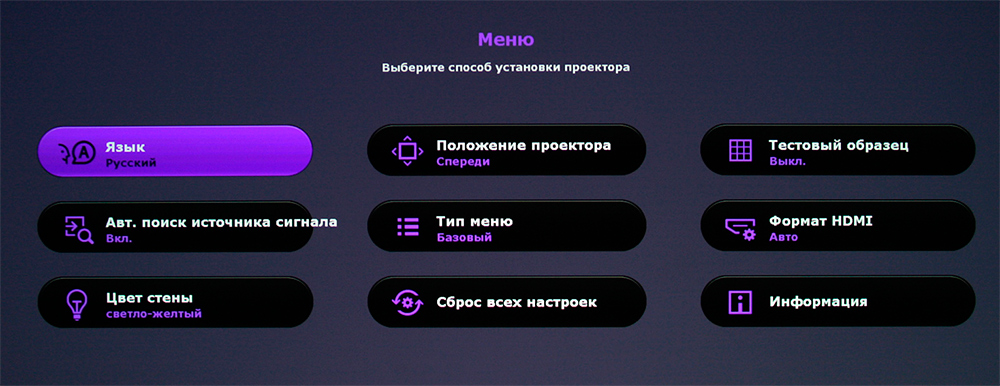
Устройство имеет интуитивно понятное меню
Настройка изображения
Если вы устанавливаете мультимедиапроектор на потолок, он получается подвешенным вверх ногами и соответственно изображение на экране изначально также вверх ногами. Чтобы перевернуть изображение на 180 градусов, вам нужно перейти в подменю Настройки системы — Положение проектора. Здесь вам следует выбрать параметр «Спереди — потолок» либо аналогичный. После этого картинка сразу же будет отображаться как положено.
Кроме того, в пунктах меню «Дисплей» («Изображение») и «Расширенные настройки дисплея» («Расширенные настройки изображения»), можно отредактировать следующие параметры:
- Формат видеосигнала.
- Яркость, контрастность, цветность, тон и резкость.
- Уровень чёрного. Этот параметр следует выставить на уровне 0 IRE и больше никогда не менять.
- Контроль резкости. Позволяет выполнить точную настройку подавление посторонних шумов, а также достичь более точного отображения мелких деталей.
- Цветовая температура. Даёт возможность настроить соотношение цветов для более комфортного просмотра в разное время суток.
В этом разделе параметров могут присутствовать пункты, характерные конкретным моделям проекторов. Советуем настраивать их лишь после внимательного изучения руководства пользователя.
Управление проекцией
От этого параметра сильно зависит, каким вы будете видеть изображение на вашем экране. Следует также вспомнить, что на большинстве проекторов BenQ имеется качелька управления вертикальной и горизонтальной проекцией. Это может пригодиться, если кадр немного не совпадает с экраном. Правильно настроенный девайс будет отображать картинку без искажений. Помимо этого, можно настроить следующие параметры:
- Формат. На выбор предлагается соотношение сторон 4:3, 16:9, а также Letterbox и некоторые другие, если они представлены в вашей модели проектора. Кроме того, можно настроить сжатие 16:9 к 4:3 и растянуть картинку в обратном направлении.
- Трапецеидальность. Настроить отклонение по вертикали и горизонтали через меню проектора. Особенно удобно при потолочной установке, когда лезть под потолок, чтобы вручную настроить установленный проектор, не совсем удобно.
- Настройка нерабочей области. Позволяет уменьшить искажения по краям экрана путём обрезания кадра.
Настройки системы
В этом разделе меню проектора можно настроить такие параметры:
- Язык. По умолчанию проекторы, продающиеся в России, имеют русский язык меню, вы же можете поменять его на другой.
- Начальный экран. Картинка, которую вы будете видеть при включении проектора.
- Положение проектора. Как уже упоминалось выше, позволяет выбрать, как именно установлен проектор и поворачивать изображение соответствующим образом.
- Таймер сна. Автоматическое выключение после какого-то периода бездействия.
- Цвет фона. При отсутствии сигнала вы будете видеть сплошной цвет.
- Источник сигнала. Выбор интерфейса, по которому поступает видеосигнал.
- Автоматический поиск источника сигнала.
В расширенном меню настроек можно дополнительно настроить:
- Настройки лампы.
- Настройки
- Скорость передачи.
- Режим большой высоты. Стоит активировать, если вы живете в гористой местности на высоте более 1500 метров над уровнем моря.
- Настройки безопасности.
- Сетевые настройки.
Источник: fobosworld.ru
Как подключить проектор к ноутбуку

Ноутбук
На чтение 7 мин Опубликовано 12.03.2020
Миниатюрный дисплей ноутбука часто не отвечает запросам пользователя. Когда владелец хочет просматривать файлы на большом экране, такую задачу решает видеопроектор. Он выводит изображение в необходимом формате и качестве. О способах подключения этого аппарата к портативному ПК читайте далее.
Как подключить проектор к ноутбуку
Существуют два метода сопряжения:
- проводной (VGA, DVI, USB, HDMI);
- беспроводной (Wi-Fi).
Рассмотрим подробней их особенности.
Проводное соединение
Прежде чем перейти к действиям, подготовим технику.
- Осматриваем корпус ноутбука и проектора. Определяем, какие разъемы здесь имеются. Идеальный вариант – аналогичные гнезда на обоих устройствах. Они обеспечивают оптимальный уровень связи.
Есть четыре типа интерфейса.
Аналоговый инструмент VGA, встречается на устаревших ноутбуках. Способен передавать только видеосигнал. При его использовании дополнительно используется провод mini jack, передающий звук с ПК.

Стандарт DVI, имеет несколько разновидностей (значительно различающихся между собой по разрешению видео, возможности передачи аналоговых, цифровых сигналов и т. д.). На современных моделях присутствует редко.

Вход USB. Часто применяется, когда отсутствуют иные возможности. Ведь такой протокол есть практически в любом устройстве. Соответствующие провода обычно есть под рукой. Но он потребует установки специального драйвера на ПК.

КСТАТИ. Использование USB заметно снижает качество видео потока.
HDMI – это самый востребованный и удобный цифровой формат. Его отличает способность передавать картинку и аудио в самом высоком разрешении и в качестве HD. Есть несколько модификаций интерфейса. На ПК часто представлены Micro Size или Mini Size.


НА ЗАМЕТКУ. Если порты не совпадают, приобретаем соответствующий переходник.
- Вычисляем необходимую длину шнура. В продаже есть различные кабели, возможный максимум – 100 метров.
Расстояние между устройствами в пределах 10 м не влияет на уровень связи. С дальнейшим увеличением дистанции требуется жила большего сечения. Но предпочтительно располагать аппараты в пределах одной комнаты. Иначе возникают неудобства в работе с аппаратурой.
Теперь переходим к процессу соединения.
ВНИМАНИЕ. Манипуляции проводим только при выключенной технике.
На задней панели проектора находим порт «Computer in». Подсоединяем к нему один штекер провода. Второй стороной стыкуем кабель с разъемом ноутбука.

ВАЖНО. Стандарты VGA и DVI снабжаются боковыми фиксаторами. До упора закручиваем их и проверяем плотность контактов (они не должны болтаться).
Дальше есть три сценария.
Первый способ: включаем аппараты. Сначала – проектор, затем компьютер. Система Windows автоматически определяет, на какое устройство должна выводиться картинка. Оборудование начинает работать.
Второй метод используется, когда транслятор снабжен пультом управления. В таком случае после запуска смотрим кнопку «Source». Она предназначена для поиска входящего сигнала. Другие варианты – специальные переключатели для определенного протокола (HDMI, VGA).

Третья альтернатива – видеопроектор имеет собственное меню. Здесь присутствуют необходимые регулировки подключения.

РЕКОМЕНДАЦИЯ. Модели различаются по внутреннему интерфейсу. Советуем изучить инструкцию к прибору во избежание ошибок.
Используем Wi-Fi
Беспроводная связь потребует поддержки протокола на обоих аппаратах. Осуществляется двумя методами:

- используется внешний передатчик;
- задействуется встроенный модуль (возможность реализована в дорогостоящих устройствах).
Предварительно загружаем специальные драйвера на ноутбук – с установочного диска, прилагаемого к проектору.
Если такой дискеты нет, заходим на портал изготовителя проектора. Находим соответствующий софт для ПК. Скачиваем, устанавливаем.
СПРАВКА. Установка ПО – это обязательное условие. Иначе коммутация не будет нормально работать.
Отдельный адаптер подключаем через USB-вход проектора (встроенный компонент активируется автоматически при включении прибора). Зеленый цвет индикатора указывает, что оборудование готово к работе.
На лэптопе активируем специальный переключатель. Он может находиться в разных частях корпуса, в зависимости от модели.

Запускается передача данных.
Настройка трансляции в PowerPoint
Это приложение от Microsoft часто используется при демонстрации слайдов. Ведь бывает так, что на стене отображаются фото, а на мониторе ПК – идет простой текст. Программа исправляет данное несоответствие.
Здесь можно скачать разные версии продукта (по годам выпуска). Утилита предоставляется на условно-бесплатной основе. Без лицензии работает только часть функционала.
Задача решается в несколько шагов:

- находим в меню вкладку «Показ слайдов»;
- активируем пункт «Показать презентацию на»;
- в выпадающем списке выбираем видеопроектор;
- сохраняем изменения.
Возможные неполадки, их устранение
Соединение не всегда правильно работает. Либо сигнал вообще отсутствует.
Сначала проверяем плотность вхождения провода в соответствующие разъемы. Если есть дополнительные порты, пробуем сопрягать аппаратуру через них. Затем перезагружаем ноутбук. Эта простая мера часто помогает.
Теперь переходим к программным установкам.
- Система самостоятельно не определяет подключение нового устройства.
Первый метод это сочетание клавиш Win + P (в английской раскладке). Появившееся меню предлагает возможные варианты действий.
Выбираем из четырех сценариев:

- «Только компьютер»: передача данных на внешнее устройство не ведется.
- «Расширить»: позволяет вывести часть рабочего стола на транслируемое проектором изображение.
- «Дублировать»: подразумевает одновременную работу экранов обоих аппаратов.
- «Только проектор»: означает, что дисплей ноутбука гаснет на все время трансляции.
НА ЗАМЕТКУ. При выводе на просмотр видео высокого качества рекомендуем выбирать последний режим. Это особенно важно для слабых ноутбуков. Тем самым снижается нагрузка на процессор и видеокарту.
Второй способ – с помощью специальной клавиши на клавиатуре в ряду F2-F11. Она работает в связке с кнопкой Fn.

- Разрешение на мониторе лэптопа и картинки проектора не совпадают. Это приводит к искажениям (растяжению, сжатию) и другим дефектам.
СПРАВКА. Этот показатель зависит от возможностей проектора. Бюджетные устройства поддерживают величину до 1024х768, дорогие – до 1920х1080.
Исправляем неполадку на ПК:
- жмем правой кнопкой мыши в свободной области рабочего стола, в контекстном меню щелкаем «Разрешение экрана»;
- подбираем подходящую величину, подтверждаем изменения нажатием кнопки «OK».

КСТАТИ. НА Windows 10 работает другая схема: кнопка Пуск – Параметры – Система – Экран – Дополнительные параметры.
- Контакт между аппаратами внезапно исчезает. К такому сбою приводит неполадка с драйверами.
Проходим Панель управления – Диспетчер устройств. На экране оборудования смотрим строчки «Видеоадаптеры» и «Другие устройства». В последнем списке ищем название проектора. На дефект указывает желтый знак рядом с наименованиями.
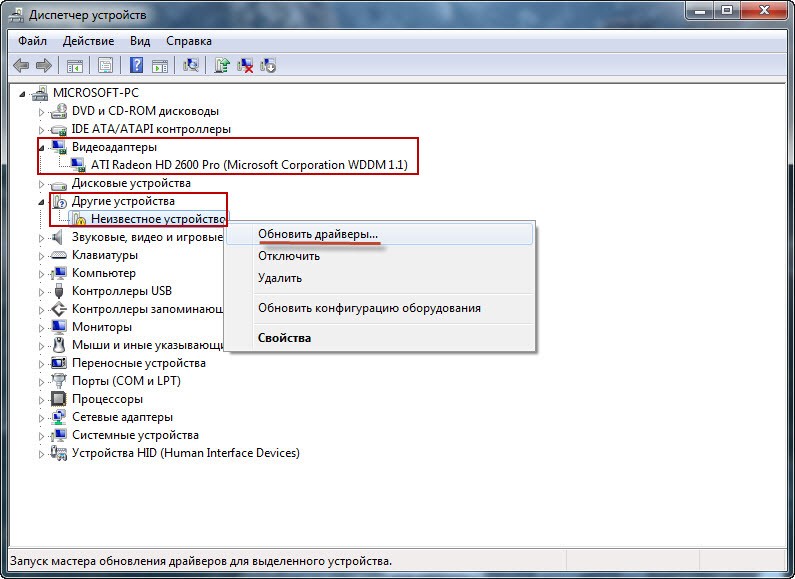
Заходим на официальный сайт производителя транслятора, скачиваем необходимый софт. Снова открываем Диспетчер. Щелкаем на имени модели правой кнопкой мыши, выбираем «Обновить драйверы». Указываем автоматический поиск либо выбор вручную. Ручная установка потребуется, если Windows не видит нужные файлы.
Настройка связи между ноутбуком и видеопроектором под силу даже начинающему пользователю, достаточно лишь строго следовать инструкции. Подключение занимает минимум времени и усилий. Рассмотренные выше способы отличаются между собой. Проводное соединение – это наиболее надежный способ трансляции, но иногда требует дополнительных регулировок.
Связь Wi-Fi обеспечивает мобильность, однако она может прерываться, часто меняется скорость передачи данных. Возникшие неполадки обычно устраняются своими силами. Если что-то не получается, это указывает на возможный технический брак. В таком случае рекомендуем обратиться в сервисный центр.
Источник: reedr.ru
Как подключить проектор к ноутбуку
Подключение ноутбука к проектору – задача очень простая, но если пользователь это никогда не выполнял, то определённые детали настроек могут вызывать осложнения. Если внимательно рассмотреть, как подключается проектор разными способами, то трудностей не должно появиться.

Что потребуется для подключения проектора к ноутбуку
Чаще всего для подключения применяется провод HDMI либо VGA. Лучше всего выбрать подсоединение HDMI. Потому, если приобрести оборудование лишь предполагается, нужно обращать внимание на устройства, которые поддерживают HDMI. Это позволит передавать более чёткое изображение.
Если порты на оборудовании разные, то подключать нужно с помощью переходника. Установка этого адаптера может незначительно ухудшить качество картинки, но при эксплуатации в домашних условиях этого почти не видно.

Какие трудности могут возникнуть при подключении
Если к ноутбуку был подсоединён проектор, но сигнал не появляется, это указывает на то, что оборудование некорректно настроено. В этом случае нужно проверить ещё раз, всё ли правильно подключено. Вначале подсоединяется проектор, а уже затем включается ноутбук.
Внимание! Если отсутствует сигнал от устройства, и лэптоп не показывает новое оборудование, нужно перезапустить систему. Возможно, возникли проблемы с определением новой техники.
Иногда случается так, что ноутбук неожиданно перестаёт видеть внешнее оборудование, хоть до этого не было никаких проблем. Если это произошло, и было обновление операционной системы, вероятней всего, появилась проблема с драйверами.
Потребуется зайти в «Диспетчер задач» и найти здесь соответствующий драйвер. Если с внешними устройствами есть проблемы, возле неопознанного оборудования будет находиться восклицательный знак.
Если непосредственно ОС не переустанавливали долгое время, нужно проверить систему на вирусы. Скорей всего, драйверы были деинсталлированы после их заражения. Избавившись от всех вирусных программ, можно устанавливать драйвера с сайта компании-изготовителя.

Установка скаченных драйверов, как правило, производится автоматически, это также можно выполнить в диспетчере задач. Необходимо нажать правой клавишей мышки на неотображаемое оборудование, после «Обновить драйвер», способ «Вручную» и прописать, в каком месте находится установочное ПО.
По статистике, как правило, проблемы с подключением появляются из-за невнимательности пользователя. Современные устройства имеют простое управление, поэтому нужно лишь познакомиться с инструкцией и проблем не появится.
Пошаговое подключение проектора к ноутбуку
Инструкция по подключению:
- После запуска Виндовс необходимо кликнуть правой клавишей мыши на пустое поле рабочего стола. Из появившегося меню перейдите в «Свойства», теперь в «Экран».
- После подсоединяете проектор к входу и ожидаете появление изображения второго экрана. Не всё время это может происходить слаженно, потому нужно перезапустить ПК, оставив проектор в режиме подключения.
- На появившемся втором экране кликните левой клавишей мышки и укажите «Расширить рабочий стол для этого экрана». Тут же в параметрах установите расширение, соответствующее для проектора, выберите «Применить».
- Здесь же находятся вкладки, где можно задать требуемые параметры для качественного изображения картинки.
- Когда всё настроено, не забудьте вернуться к прежнему режиму работы ноутбука, чтобы не искать затем причину поломки там, где она отсутствует.
- Не торопитесь отключать от электросети проектор. Переключите тумблер отключения и подождите, пока оборудование остынет, а после отсоедините от розетки.

При настройках существуют определённые нюансы:
- Если устройство подключается через беспроводную связь, то потребуются драйвера и программа для его синхронизации с лэптопом. После надо подсоединить «антенны» (напоминают обычную флэшку) и к ПК, и к проектору. Когда появится зелёный цвет на антеннах, оборудование начнёт синхронизацию.
- Для более простого подключения есть специальное приложение «Подключение к проектору». Оно может находиться в качестве бонуса на лэптопе. В таком случае не должно появиться трудностей – его необходимо включить и использовать по назначению установленный функционал.
- Функциональными кнопками можно выбрать способы вывода картинки: выключить проектор либо показывать картинку лишь на новом экране. Лэптоп будет неактивным, потому если срочно будут необходимы «вмешательства», то не стоит использовать эту опцию. Также можно увеличить экран, улучшить качество показа – всё выполняется функциональными кнопками «F1-12».
Чтобы сделать домашний кинотеатр вполне хватает проектора и изучения руководства по его эксплуатации. Настроили видео и аудио – и удовольствие от просмотра фильмов непременно гарантировано.
Источник: setafi.com