Разглашение: Некоторые ссылки на этом сайте являются партнерскими. Это означает, что если вы нажмете на одну из ссылок и купите товар, я могу получить комиссию. Однако все мнения принадлежат мне.
Вы знаете, как подключить ноутбук к двум проекторам? Ваш ноутбук может быть подключен ко многим проекторам одновременно, если вы выступаете перед большой аудиторией в просторном помещении.
Чтобы убедиться, что все в комнате могут просматривать дисплей, вам нужно отправить изображение только в два разных места.
Как подключить ноутбук к двум проекторам?
Соответствующий адаптер или кабель-разветвитель для вашего ноутбука и проектора позволит вам сделать это. Подсоедините свободный конец кабеля к слоту видеовыхода вашего ноутбука.
Затем подключите порт видеовхода одного проектора к адаптеру/разветвителю и порту видеовыхода другого проектора.
Как подключить два проектора к одному ноутбуку (пошагово)
Это правда, что оба проектора будут отображать видео одинаково высокого качества, но как только вы добавите в микс третье видео, качество изображения резко упадет. Для этого давайте инициируем контакт прямо сейчас.
КАК ПОДКЛЮЧИТЬ ПРОЕКТОР К НОУТБУКУ ЧЕРЕЗ VGA VGA и VGA HDMI

ПК: ПИКСАБЭЙ
Шаг – 1. Проверьте порт видеовыхода на ноутбуке.
Кабели VGA используются для подключения большинства типичных ноутбуков к внешним дисплеям. Проверьте наличие выхода VGA. HDMI и Подключение DVI становятся редкостью на ноутбуках.
Шаг -2: Проверьте видеовход на проекторе
Гнездо видеовхода проектора должно быть сзади. Изучите модель, которую вы должны увидеть, что это за модель. Однако, HDMI и соединения DVI также часто используются для подключения современных проекторов к компьютерам.
Шаг 3. Приобретите разветвитель VGA.
Разветвители VGA можно приобрести, если кабели VGA используются как для проектора, так и для ноутбука. На одном конце кабеля имеется одна выходная головка VGA, а на другом конце — две входные головки VGA.

Расстояние от ноутбука до проектора определяет длину кабеля.
Если и ваш ноутбук, и ваши проекторы поддерживают стандарт VGA, вы можете пропустить этот шаг.
Шаг – 4. Приобретите адаптер VGA-to-HDMI/DVI.
Преобразователь VGA в HDMI или VGA в DVI необходим, если видеовыход ноутбука представляет собой провод VGA, а проектор — соединение HDMI или DVI.
На стороне адаптера находятся два кабеля, один с соответствующей входной головкой, а другой с выходной головкой (VGA, HDMI или DVI) для ноутбука.

Следуя инструкциям следующего шага, подключите один кабель к выходному порту ноутбука, а два кабеля — к входным портам проектора.
Если вы предполагаете, что в будущем вам понадобится адаптер, рекомендуется приобрести адаптер, который работает со многими стандартами.
Шаг 5. Подключите проектор к ноутбуку.
Отключите питание ноутбука и проекторов.
Подключите одиночный кабель к выходному разъему вашего компьютера.
Затем подключите входной порт первого проектора к первому кабелю адаптера, а входной порт второго проектора — ко второму кабелю адаптера.
Шаг 6. Включите свои устройства
Перед включением ноутбука убедитесь, что оба проектора включены и работают нормально.
Шаг -7: Настройте свой ноутбук
Чтобы экран вашего ноутбука был виден на внешнем мониторе, вы должны активировать эту функцию, нажав соответствующую кнопку. Это кнопка в форме экрана.
Если проекционные экраны пусты;
Если вы хотите начать, просто нажмите кнопку «Старт».
Активируйте «Панель управления»
Доступ «Электроника и звук»
Чтобы связать проектор, нажмите кнопку .
Используйте кнопку «Дублировать», чтобы получить копию ноутбука и проекторов.
Чтобы показать только проекторы, выберите опцию «Только проектор».
Распространенные проблемы с экраном проектора и их решения
Даже если вам удастся подключить два проектора к одному ноутбуку, у вас все равно могут возникнуть проблемы. При проведении презентаций часто возникает несколько вопросов.
Если вы заранее готовы к этим потенциальным препятствиям, вы сможете лучше справляться с ними, если они возникнут.
1. Проблема с переключением дисплея
Переключите отображение, чтобы изменить способ отображения изображений на экранах и проекторах. Когда проекторы настроены на расширенный режим, вы можете показывать несколько независимо управляемых экранов.
Если ваш ноутбук поддерживает расширенный дисплей, как это делают некоторые, вы можете переключиться на него, одновременно нажав клавишу Windows и букву P.
Вы можете выбирать между доступными режимами отображения, используя клавиши со стрелками и активируя тот, который вы хотите, с помощью Enter.
2. Не могу выключить проектор
Даже после многократного нажатия кнопки питания проектор может упорно отказываться выключаться. Неправильно подобранная лампа в сборе часто является причиной этой проблемы.
Если вы хотите узнать, как правильно установить светильник, обратитесь к справочнику.
3. Изображение не проецируется
Если после выполнения всех необходимых приготовлений ваш проектор по-прежнему ничего не отображает, проверьте, установлен ли он на правильный источник входного сигнала. Вы можете найти нужный вход с помощью пульта дистанционного управления проектора.
4. Некачественное фото
Пыль может скапливаться в проекторе, если вы видите на экране пятнышки пурпурного или пурпурного цвета. Удаление зеленого экрана проектора улучшает качество изображения.
Для поддержания четкого изображения требуется регулярная чистка проектора. Причиной нечеткого или некачественного изображения может быть несоответствующее разрешение компьютера.
Хотя это не всегда так, большинство новых проекторов автоматически подстраиваются под разрешение подключенного компьютера. Если качество изображения на вашем ноутбуке плохое, вы можете попробовать увеличить разрешение экрана.
5. Этот шнур действительно слишком короткий
Дополнительный кабель может потребоваться, если ваш ноутбук расположен слишком далеко от проектора. Вы можете подключить ноутбук к проектору и его кабелю через удлинитель HDMI или VGA.
Для того же эффекта подойдет преобразователь HDMI «мама-мама», если длина соединения достаточна.
6. Отказ пульта дистанционного управления
Досадно останавливать презентацию из-за сломанного пульта. Батареи могут быть первым подозреваемым здесь, если они разряжены и требуют замены.
Если срок службы батареи в порядке, вы можете попробовать отрегулировать расстояние от проектора. Эффективный диапазон инфракрасного пульта дистанционного управления ограничен.
Наконец, флуоресцентные лампы в комнате могли разрядить батареи пульта. Наоборот, такое освещение приводит к тому, что пульт перестает реагировать, потому что нарушает инфракрасный сигнал.
Ручная презентация, управляемая с ноутбука, является альтернативой включенному свету.
Быстрые ссылки:
- Как использовать ноутбук в качестве монитора для PS4? Полное руководство
- Как подключить ноутбук/ПК к проектору?
- Что такое ультрабук? [Объяснение сверхтонких ноутбуков]
- Как исправить неработающую мышь для ноутбука? Пошаговый процесс
Вывод: как подключить два проектора к одному ноутбуку?
Если у вас есть подходящие шнуры, подключение двух проекторов к одному компьютеру не должно вызвать особых затруднений.
Использовать кабель-разветвитель просто, но адаптер обеспечивает большую гибкость. Если вы не знаете, что лучший способ подключить два проектора к одному компьютеру.
Не рекомендуется использовать дополнительные кабели; адаптер гораздо предпочтительнее. Для добавления различных проекторов или дисплеев требуется адаптер с несколькими выходами с поддержкой видеоформатов, включая VGA, HDMI и DVI.
Вы можете избежать установки устройств слишком близко друг к другу, используя удлинитель кабеля, чтобы получить необходимое расстояние.
Финнич Вессал
Финнич Вессал — опытный специалист по аффилированному маркетингу, он работает в индустрии аффилированного маркетинга более 7 лет и воплощает в жизнь свои мечты предпринимателя в Интернете. Финнич является основателем популярного блога по партнерскому маркетингу.
AffiliateBay где вы можете найти сообщения, связанные с новостями партнерского маркетинга, обзорами продуктов и тенденциями в партнерском маркетинге. Финнич — эксперт по маркетингу, который помогает компаниям добиваться заметности в Интернете и достижения маркетинговых целей. Обладая более чем 7-летним опытом работы в отрасли, Финнич обладает богатыми знаниями и знаниями, которыми может поделиться со своими читателями. Он регулярно публикуется в ведущих публикациях в области маркетинга, где дает советы и дает советы по всем вопросам, от SEO до маркетинга в социальных сетях. Вы можете найти его на LinkedIn, https://www.gizmobase.com/ru/how-to-connect-two-projectors-in-one-laptop/» target=»_blank»]www.gizmobase.com[/mask_link]
Как подключить проектор к компьютеру: инструкция
К компьютеру можно подключить огромное количество разнообразных устройств. Об особенностях каждого процесса должны знать все пользователи ПК. Сегодня предстоит понять, как подключить проектор к компьютеру. На самом деле воплотить задумку в жизнь не так трудно, как кажется. Главное — знать о некоторых нюансах подключения. На что обратить внимание пользователям?
Что поможет воплотить задумку в жизнь?

Способы подключения
Первым делом важно понять, что существует несколько вариантов развития событий. Как подключить проектор к компьютеру? Пользователь может воспользоваться следующими методиками подключения:
- проводной способ через VGA;
- беспроводной метод;
- использование HDMI.
Соответственно, первый вариант используется на стационарных компьютерах, а второй — на ноутбуках. Ничего особенно в процессе нет. Главное — правильно действовать. Как именно?
Подготовка к процессу
Например, подготовить все необходимое для реализации процесса. Воплотить задумку в жизнь можно лишь при наличии определенных вещей. Они, как правило, есть у всех пользователей. Во всяком случае после приобретения проектора точно. Поэтому зачастую с подготовкой нет никаких проблем.
Как подключить проектор к компьютеру? Для этого потребуется:
- проектор;
- компьютер;
- монитор;
- провод VGA,
- кабель подключения питания;
- диск с драйверами.
Это наиболее распространенный инвентарь, который используется для реализации поставленной задачи. Дополнительно нужно иметь отдельную розетку, к которой подключается проектор.

Инструкция по работе с VGA
Наиболее простым подключением считается работа с кабелем VGA. Как действовать в данной ситуации? Когда все перечисленные составляющие есть у пользователя, потребуется соблюсти определенный алгоритм действий. Причем независимо от того, какая операционная система установлена на компьютере.
Как подключить проектор к компьютеру? Рекомендуется придерживаться следующей инструкции:
- Поставить проектор в нужном месте.
- Присоединить к нему кабель питания и воткнуть в розетку.
- Взять 2 провода VGA. Подключить их к проектору.
- Один из кабелей вставить в монитор, другой — в системный блок, вместо монитора.
- Включить проектор, затем компьютер.
- Установить драйверы для подключенного устройства.
- Выставить в настройках операционной системы в качестве монитора проектор.
- Сохранить изменения.
Это все. Больше никаких особых действий не нужно предпринимать. Иногда вопросы возникают относительно того, как выставить проектор вместо монитора в операционной системе. Но об этом будет рассказано позже. Сначала стоит разобраться во всех нюансах подключения устройства.

Через HDMI
Также можно воспользоваться HDMI-кабелем для работы с проектором. Это более качественный способ передачи изображения. Но как подключить проектор к компьютеру?
Чтобы сделать это, придется воспользоваться ранее предложенным алгоритмом действий. Единственное отличие, на которое рекомендуется обратить внимание — это на то, что VGA-кабель будет заменен на HDMI. В остальном инструкция остается прежней.
Немаловажным моментом является то, что работать придется изначально с выключенной техникой. Иначе появляется риск возникновения сбоев и неполадок с проектором.
Без проводов
Тем не менее перечисленные способы актуальны только для стационарных компьютеров. Работать с ноутбуком подобным образом не получится. Как подключить мультимедийный проектор к компьютеру?

Уже было сказано, что можно воспользоваться беспроводным подключением. На самом деле ничего особенного или непонятного в процессе нет. Главное, опять же, соблюсти определенную последовательность действий. Только так получится в полной мере воплотить поставленную задачу в жизнь.
Чтобы подключить компьютеру проектор (монитор), требуется проделать следующие действия:
- При выключенной технике вставить специальные USB-приемники сигнала в ноутбук, а также в проектор.
- Включить оборудование. Как только на проекторе загорится зеленая лампочка, произойдет синхронизация с компьютером.
- Установить драйверы для работы с оборудованием. В Windows 7 они могут быть обнаружены автоматически.
- Поставить программу под названием «Подключение к проектору». Обычно она имеется на диске с драйверами устройства.
- Запустить установленный софт.
- Принять имеющиеся настройки оборудования.
Легко все и просто. Теперь понятно, что нужно, чтобы подключить проектор. Компьютеру (Windows 7 или любая другая операционная система — это не так важно) необходимо обязательно иметь набор новых драйверов для периферийного устройства. Иначе оно будет работать неисправно.

Настройки в системе
Теперь немного о том, как правильно выставить отображение данных с компьютера на проекторе. Об этой особенности важно знать. В противном случае, проектор будет подключен, но работать он не станет.
Как правило, пользователь должен придерживаться следующих действий:
- Запустить операционную систему.
- На рабочем столе нажать на правую кнопку мыши на любой свободной области.
- Выбрать в появившемся списке «Разрешение экрана».
- В разделе «Экран» отметить «Экран 2, проектор». Надпись может отличаться, но смысл не меняется.
- Сохранить изменения.
После этого изображение должно передаваться с компьютера на подключенное оборудование. Неважно, Windows 7 установлена у пользователя или Windows 10. Как подключить проектор к компьютеру? Отныне ответ на данный вопрос понятен. В действительности все не так уж и трудно. Основные проблемы могут возникать именно с выводом изображения с компьютера на проектор.
Но исправить положение не составляет труда.
Источник: fb.ru
Подключение проектора к ноутбуку
Если вы решили использовать проектор для личных или рабочих целей, например, проведение конференции, нужно знать алгоритм подключения ноутбука к проектору, правильную последовательность настройки и нюансы, которые могут возникнуть в ходе работы.
Принцип подключения проектора к ноутбуку
Как правило, самый элементарный способ – это подключение через разъем VGA. Если таковой разъем имеется, то сразу можно приступить к подключению, но работать следует с выключенной техникой:
- Подключите выключенный ноутбук к проектору. Это можно сделать как напрямую (если устройства имеют одинаковые точки входа), так и посредством USB-кабеля или же специального переходника, если разъемы проектора и ноутбука не совпадают.
- Изначально включите сначала проектор, затем ноутбук. Это необходимо сделать именно в такой последовательности, чтобы у ноутбука не было проблем с распознаванием нового объекта.

Что касается выбора разъема, то помимо VGA, есть HDMI, который превосходит первый не только по качеству выдаваемой картинки, но и по качеству звука. Поэтому при наличии данного разъема лучше использовать именно HDMI, а принцип подключения аналогичен подключению через разъем VGA.
Как подключить проектор к ноутбуку с версией XP
Как ни крути, а самой «ходовой» версией Windows остается XP. Здесь есть свои особенности подключения к проектору:
- После загрузки операционной системы, нажмите правой клавишей мыши на пустой экран. Из выпадающего списка выберите «Свойства», а затем «Экран»;
- Затем подключаете проектор ко второму выходу и наблюдаете появление картинки второго монитора. Не всегда этот момент происходит слаженно, поэтому можно перезагрузить ноутбук, не трогая проектор;
- На второй появившийся монитор нажмите левой кнопкой мыши и зададите параметр «Расширить рабочий стол на этот монитор». Здесь же выставите расширение, которое соответствует расширению проектора, и нажмите «Применить»;
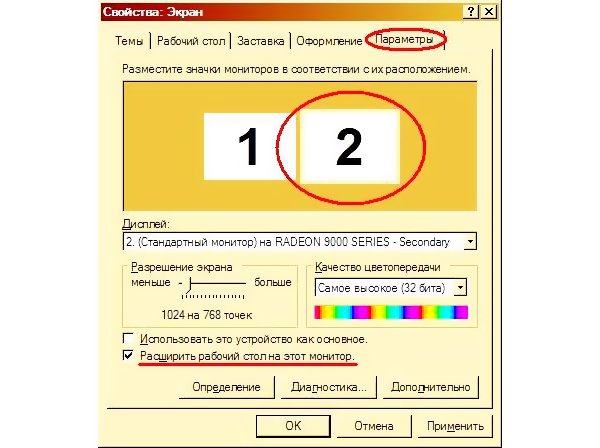
- В этом же окошке есть вкладки, в которых можно производить необходимые изменения для качественного отображения видеозаписей;
- Когда работа с проектором уже завершена, не забудьте вернуть прежние настройки своему ноутбуку, дабы не искать проблему там, где ее нет потом;
- Не спешите выключать из розетки проектор. Нажмите кнопку отключения и дождитесь остывания прибора, а затем отключите его от сети.
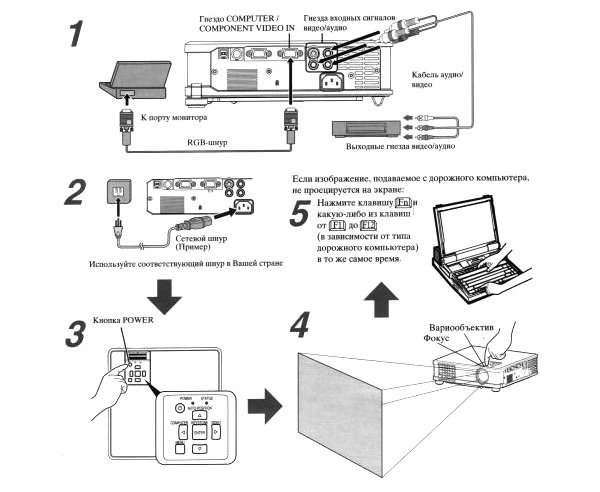
Нюансы подключения беспроводного ноутбука
Далее идут нюансы по настройке работы:
- Если у вас беспроводной проектор, то нужно обзавестись драйверами и программой для установки их «общения» с ноутбуком. Затем подключить так называемые антенны(выглядят как обыкновенные флеш-карты) и к ноутбуку, и к проектору. Как только загорится зеленым светом, Power устройства начнут свое взаимодействие.
- Для беспроблемного подключения ноутбука к проектору существует программа в открытом доступе, которая так и называется «Подключение к проектору». Она может присутствовать как бонус в вашем ноутбуке. Здесь не должно возникнуть сложностей – ее нужно запустить и использовать предложенные свойства по назначению.
- С помощью горячих клавиш можно выбирать режимы вывода изображения: отключить проектор либо выводить изображение только на проекторе. Ноутбук будет неактивен, поэтому если вдруг понадобятся дополнительные «вмешательства», то лучше эту функцию не использовать. Также предлагается расширить экран, улучшить четкость изображения – это все клавиши от F1 до F
Что делать, если черный экран после подключения?
Если после проведенных манипуляций вы видите черный экран с надписью «Нет сигнала», то следует проверить настройки изображения. А именно, то разрешение, которое поддерживается проектором должно быть выставлено и на вашем ноутбуке:
- Перейдите по такому пути: Пуск – Панель управления – Экран – Настройки экрана. Здесь можно выставить не только основной и дополнительный экран, но и привести разрешение экрана в соответствие с разрешением проектора.
- Здесь же можно задать ориентации экрана в зависимости от объекта воспроизведения.
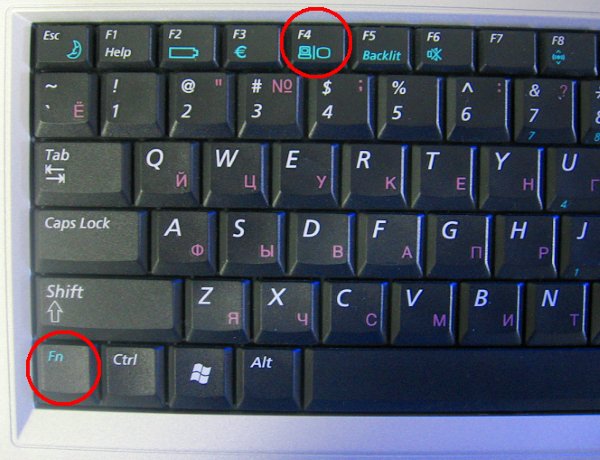
Также можете прочесть и другие инструкции, которые расскажут, как подключить к компьютеру (ноутбуку) второй монитор, телевизор и Wi-Fi.
Видео, которое поможет быстро подключить проектор к ноутбуку
В следующем видео наглядно показано, что нужно делать, если после подключения проводов и включения ноутбука на проекторе черный экран:
Для того чтобы устроить у себя дома в уютной обстановке домашний кинотеатр вполне достаточно проектора и небольшой инструкции по его использованию. Настроили картинку и звук – удовольствие от широкоформатного просмотра гарантировано!
Источник: masterservis24.ru