Большинство современных ноутбуков уже не имеют Ethernet портов, поэтому для того, чтобы зайти на видеорегистратор между ними должен быть «посредник» wi-fi роутер. Видеорегистратор соединяется с wi-fi роутером с помощью кабеля, а wi-fi роутер с компьютером по wi-fi.
Если же wi-fi роутера у Вас нет, а Ethernet порт на компьютере есть, но зайти на web-интерфейс видеорегистратора можно, сделай ряд следующих настроек.
1. Соедините ваш компьютер с регистратором с помощью кабеля.
2. Откройте «Центр управления сетями и общим доступом». Путей сделать это много. 3 самых простых:
— Вбейте «Центр управления сетями и общим доступом» в строку поиска.
— Щелкните правой кнопкой мыши на сетевом соединении.
— Зайдите в Панель Управления и найдите соответствующий значок.
3. В «Центре управления сетями и общим доступом» отобразится активное ethernet coeдинение. Щелкните по нему правой кнопкой мыши и нажмите «Свойства»
ПРОСТОЕ ПОДКЛЮЧЕНИЕ РЕГИСТРАТОРА (без прикуривателя)
4. В открывшемся меню выберите «IP версии 4 (TCP/IPv4) и нажмите «Свойства».
5. В открывшемся меню поставьте галочку «Использовать следующий IP-адрес». IP адрес видеорегистратора по умолчанию:
192.168.1.10 — для гибридных видеорегистраторов.
192.168.1.88 — для ip видеорегистраторов.
Ваш компьютер должен быть в той же сети и подсети, но иметь адрес отличный от данного. Например: 192.168.1.87. Маска подсети заполнится автоматически. Остальные поля заполнять не нужно.Меню должно выглядеть следующим образом.
Нажимаем OK. Сохраняем настройки. Теперь заходим в браузер Internet Explorer и вводит в браузерную строку IP адрес видеорегистратора. Готово
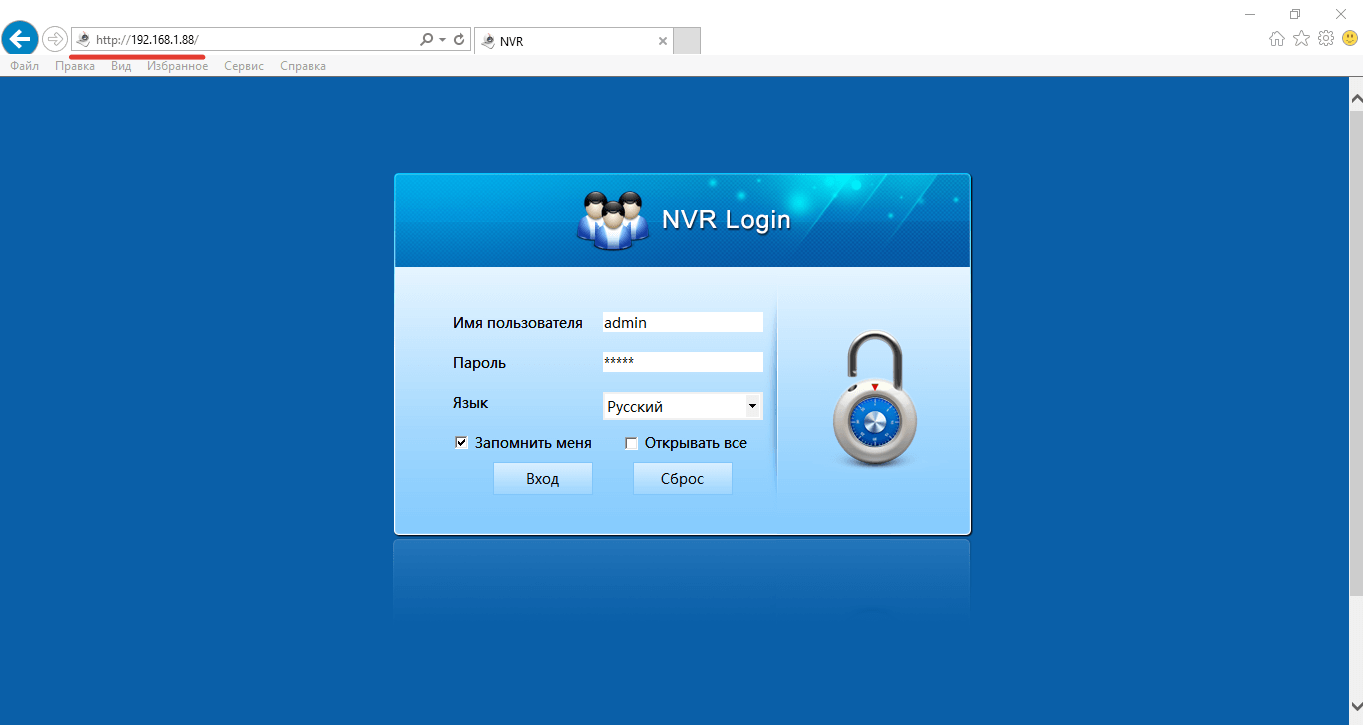
7-я Парковая ул. 24 г. Москва ,
Официальный производитель
оборудования для видеонаблюдения
Источник: msv77.ru
Подключение различных типов видеорегистраторов к компьютеру
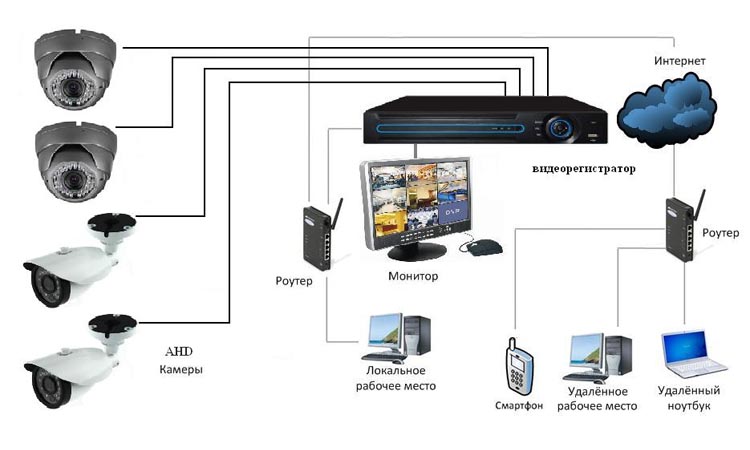
- View Larger Image
Подключение различных типов видеорегистраторов к компьютеру
Сегодня существуют различные виды видеорегистраторов — цифровые, аналоговые, автомобильные и т.д. Каждый из них при необходимости можно подключить к ПК. Например для использования монитора компьютера для просмотра видео, сохранения или удаления видео, просмотра имеющихся на SD-карте беспроводной видеокамеры файлов, перерепрошивки и т.д.
Способы подключения видеорегистраторов каждого типа разный. В этой статье мы рассмотрим данные способы.
Подключение автомобильного регистратора
Автомобильные видеорегистраторы могут работать на базе мобильных операционных систем.
Подключение и настройка регистраторов Dahua к программе SmartPSS
Подключение регистратора на базе Android
OS Android часто применяется в автомобильных видеорегистраторах, хотя стоят они немного дороже более простых на базе операционной системы Windows CE, т.к. для работы им требуется более мощное оборудование.
Подключение регистратора к ПК сделать достаточно легко. Для этого нужно:
- Подключить устройство к к компьютеру с помощью USB-кабеля.
- Выбрать режим соединения, т.е. указать медиаустройство или карту памяти регистратора.
Ни драйверов ни программное обеспечение устанавливать не надо, ПК сделает это в автоматическом режиме.
Если же вам нужно подключить автомобильный видеорегистратор в качестве Web-камеры компьютера, то некоторые модели по умолчанию имеют такую возможность при соединении с компьютером. Если же этой возможности нет, то нужно установить специализированное приложение, например IP Webcam или USB/Web Camera, и с помощью него подключить видеорегистратор в качестве камеры.
Правда нужно помнить, что не каждое приложение подойдет для вашего регистратора из-за малой производительности либо устаревшей версии Android.
Подключение на базе Windows CE
Недорогие модели автомобильных видеорегистраторов изначально имеют встроенную операционную систему Windows CE. При соединении регистратора с ПК для передачи файлов отличий от устройств на Android нет, а вот для использования в качестве web-камеры — есть. Дело в том, что для этого режима регистратор должен иметь поддержку данной функции, иначе использовать ее не получится. Проблема в том, что для Windows CE нет специальных приложения, как для Android. Иногда это проблему можно решить перепрошивкой регистратора, но это редкость.
Подключение цифрового видеорегистратора к ПК
IP-видеорегистратор достаточно просто подключить к компьютеру. Для этого нужно:
- Соединить регистратор с сетевой картой компьютера, коммутатором или роутером посредством витой пары.
- После этого нужно сделать настройки, для этого необходимо на ПК открыть браузер и ввести IP-адрес регистратора. Он есть в инструкции или в настройках регистратора.
- Для входа в web-интерфейс потребуется ввести стандартные логин и пароль от видеорегистратора. Они есть в инструкции или на корпусе устройства. Если же инструкция утеряна, параметры для авторизации можно попробовать выяснить в настройках устройства либо же на сайте производителя регистратора, а то и поискать в Интернете. Есть множество сайтов, где указаны заводские логин и пароль к устройствам определенного производителя.
- Советуем после входа в систему сразу же сменить стандартные логин и пароль, иначе вашу систему видеонаблюдения могут взломать хакеры или преступные элементы. Сменить заводские данные для регистрации можно с помощью компьютера или же в самом видеорегистраторе, правда не во всех моделях. К тому же для этого вам потребуется подключить к регистратору монитор.
- После всех этих манипуляций вы сможете использовать цифровой регистратор совместно с ПК. Правда, это не ренатбельно, ведь для работы системы видеонаблюдения достаточно самого регистратора и монитора. Если же для каких-то целей вам все же нужно подключить к системе еще и компьютер, то на него придется устанавливать специально ПО для видеонаблюдения.
Подключение аналогового регистратора к ПК
Современные аналоговые видеорегистраторы подключаются к компьютеру аналогично, как и цифровые с помощью разъёма Ethernet. А вот на старых аналоговых регистраторах разъёма Ethernet нет. Но есть выход — установить на ПК плату видеозахвата, т.к. без нее для преобразования аналогового сигнала в цифровой нужно специальное устройство.
Подключение к старому аналоговому видеорегистратору осуществляется следующим образом:
- Устанавливаем плату видеозахвата в компьютер, а также специальное ПО для нее.
- Соединяем регистратор с данной платой с помощью разъемов типа «тюльпан».
- Запускаем программу платы видеозахвата и просматриваем видео на экране монитора компьютера.
Подводя итог вышесказанному, отметим, что подключите любой тип видеорегистраторов к ПК можно вне зависимости от типа и модели устройства. Правда, в некоторых случаях придется приобрести дополнительное оборудование или кабеля.
Подключение камер видеонаблюдения к ПК без видеорегистратора
Также можно подключить к компьютеру камеры видеонаблюдения без использования видеорегистратора. Так как ПК может подключаться к интернету через Wi-Fi, порт RJ-45 будет свободным.
Для прямого подключения потребуются:
- камера (можно ограничиться креплением, предусмотренным в приобретенной модели или придумать свое);
- блок питания к ней (поставляется в комплекте);
- кабель «витая пара» (для передачи видеоданных).
При соединении без роутера берут патч-корд со сквозной распиновкой – одна сторона обжимается по схеме 568A, вторая по 568B. Рядом с точкой размещения камеры требуется одна свободная розетка для подключения блока питания. Информационный кабель покупают готовый или изготавливают самостоятельно из отрезка витой пары.
Перед началом настройки надо убедиться, что порт LAN включен в BIOS, а в операционной системе установлены драйверы (нет конфликтов, отображаемых восклицательным знаком возле названия в Диспетчере устройств). Если все в порядке, можно приступать к процедуре.
В инструкции обычно написан IP-адрес камеры по умолчанию. Он установлен в устройстве, если ранее никаких настроек не проводилось. При сбросе на заводское состояние возвращается адрес, указанный в мануале. Это важно, если для работы используется IP, заданный вручную.
Единственное условие – камера с компьютером должны находиться в одной подсети. Например, если у ПК адрес 192.168.1.10, то последняя цифра для видеокамеры может быть любой в диапазоне от 0 до 255, кроме 10, остальные же одинаковы для обоих устройств. Меняется стандартный IP через веб-браузер.
Для этого понадобится:
- запустить Центр управления сетями и общим доступом;
- открыть вкладку «Состояние» и нажать кнопку «Свойства»;
- зайти в свойства компонента «Протокол Интернета версии 4 (TCP/IPv4)»;
внести любой адрес из подсети, указанной для камеры, чтобы последняя цифра отличалась от ее IP «по умолчанию»; - нажатием кнопки ОК подтвердить сохранение изменений.
После применения настроек можно приступать к проверке соединения. Для этого надо ввести IP-камеры в адресную строку веб-браузера (иногда с указанием порта). Например, 192.168.1.50:81. При наличии связи будет запрошен логин/пароль входа в веб-интерфейс устройств. Подробнее об этом в инструкции по эксплуатации (способ может отличаться у разных моделей).
После проверки соединения остается установить программное обеспечение для записи. Если не подключать новых устройств, комплекс будет работать в штатном режиме сразу после запуска ПК.
Ну а мы напоминаем, что наша компания «Запишем всё» с 2010 года занимается проектированием монтажом, модернизацией и обслуживанием любых систем видеонаблюдения в Москве и Подмосковье. Мы работаем быстро, качественно и по доступным ценам. Перечень услуг и цены на их вы можете посмотреть здесь.
Звоните +7 (499) 390-28-45 с 8-00 до 22-00 в любой день недели, в том числе и в выходные. Мы будем рады Вам помочь!
p4GcRGuXFmeV4ZWTYHVAt18A2 2020-05-21T15:43:04+03:00 21, Май, 2020 | Монтаж видеонаблюдения | Комментарии к записи Подключение различных типов видеорегистраторов к компьютеру отключены
Источник: zapishemvse.ru
Как подключить видеорегистратор к компьютеру
В зависимости от используемого устройства процесс подключения видеорегистратора может сильно отличаться. Иногда шаги более или менее похожи на те, которые мы описываем для IP-камер.
Вариант 1: Автомобильный видеорегистратор
Этот способ подключения не имеет прямого отношения к CCTV и может потребоваться при обновлении микропрограммы или базы данных на устройстве. Для этого достаточно отсоединить карту памяти от диктофона, а затем подключить ее к компьютеру, например, с помощью устройства для чтения карт памяти.

Как просмотреть запись на компьютере и телевизоре?
На рынке представлено множество моделей видеорегистраторов, которые не имеют экрана из-за слишком маленького размера. Но чаще всего они оснащены разъемами USB и HDMI. Первый может использоваться для подключения устройства к компьютеру. Обычно такие модели поставляются со специальными кабелями для подключения к компьютеру.
Однако для просмотра файлов может потребоваться специальное программное обеспечение. Более удобными являются те регистраторы данных, которые распознаются компьютером как обычное устройство хранения данных. В этом случае зрителю достаточно подключить регистратор данных к компьютеру и запустить выбранный файл через установленный проигрыватель.
Ситуация может усложниться, если регистратор данных не имеет USB-подключения. В этой ситуации необходимо извлечь карту памяти из слота и вставить ее в компьютер или смартфон. Если в вашем компьютере нет встроенного устройства чтения карт памяти, вам придется использовать съемное устройство. Удобным вариантом является просмотр отснятого материала с регистратора на телевизоре.
Для этого необходимо наличие разъема HDMI или AV на корпусе регистратора данных. Используя специальные кабели (могут не входить в комплект), вы можете легко подключить устройство к телевизору дома или в автомобиле.
По Теме: Apple AirTags: Как работают трекеры для iPhone
Владельцы видеомагнитофонов обычно не испытывают проблем с просмотром видеофайлов. Современные устройства позволяют воспроизводить видео любым из упомянутых способов.
Видео можно просматривать на любом доступном сегодня экране, включая монитор компьютера, телевизор или смартфон. Какое устройство вы выберете, зависит от ваших потребностей. Для одних целей идеально подходит монитор настольного компьютера, для других — экран смартфона или планшета. Решения различаются по количеству необходимого оборудования и программного обеспечения, а также по стоимости.
Вариант 2: PC-based
Этот тип видеорегистраторов подключается непосредственно к материнской плате ПК и оснащается платой видеозахвата с разъемами для подключения внешних камер. Единственной сложностью при подключении такого устройства является возможная несовместимость корпуса или материнской платы с данной моделью оборудования.
Примечание: Мы не будем углубляться в решение возможных проблем совместимости.
- Выключите питание компьютера и откройте боковую крышку системного блока.

- Внимательно прочитайте документацию, прилагаемую к устройству видеозахвата, и подключите его к соответствующему разъему на материнской плате.

- Не забудьте использовать специальные винты, чтобы закрепить его на месте.

- После установки платы можно подключить сами камеры с помощью прилагаемых кабелей.

- Как и в случае с адаптерами, в комплекте с платой видеозахвата всегда идет диск с программным обеспечением. Это программное обеспечение должно быть установлено на компьютере для доступа к изображениям с камер видеонаблюдения.
По Теме: Whatsapp на телефоне и планшете
Процедура работы с самими камерами не имеет отношения к теме данной статьи, поэтому мы пропустим этот шаг. Наконец, стоит отметить, что для того, чтобы правильно подключить такое устройство, лучше всего воспользоваться услугами профессионала.
Вариант 3: Подключение через патч-корд
Такие устройства, как автономные диктофоны, могут работать независимо от компьютера, если подключить их к отдельному монитору. Однако их также можно подключить к компьютеру с помощью специального кабеля и соответствующим образом настроить параметры сети.
Шаг 1: Подключение
- В большинстве случаев подходящий кроссоверный кабель поставляется вместе с изделием. Однако если ваш DVR не поставляется с таким кабелем, вы можете приобрести его в любом компьютерном магазине.

- Подключите один из мужских разъемов патчкорда к задней панели видеорегистратора.
- Проделайте то же самое с другим разъемом, подключив его к соответствующему гнезду на системном блоке.
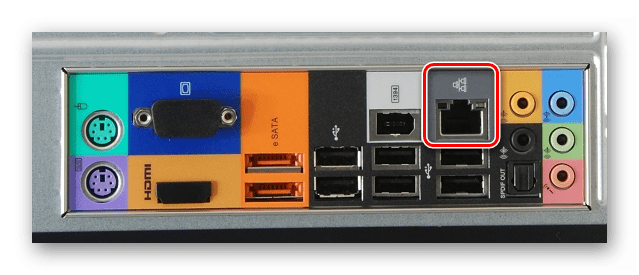
Шаг 2: Настройка компьютера
- Используя меню «Пуск» на компьютере, перейдите в раздел «Панель управления».

- Из представленного списка выберите «Центр управления сетями и общим доступом».
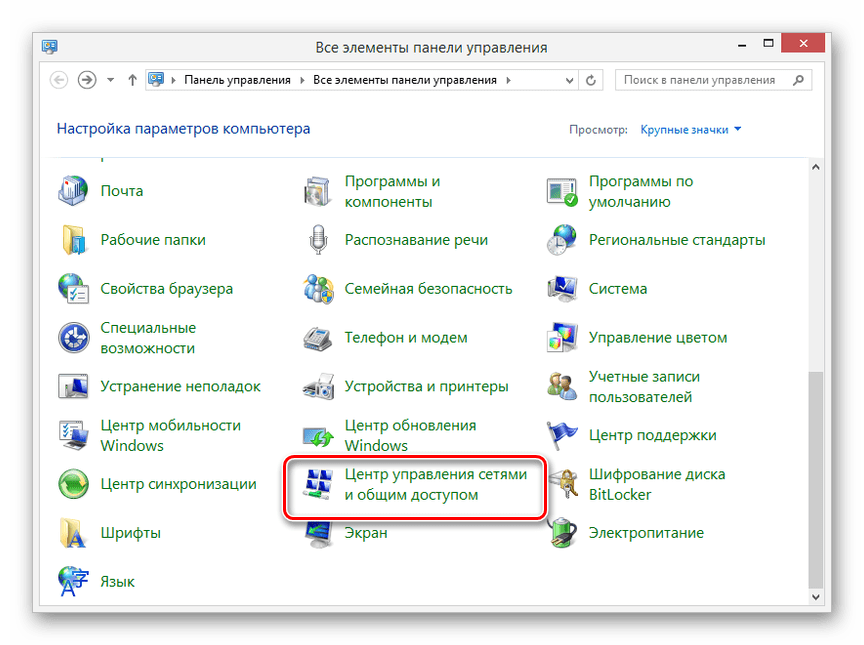
- В дополнительном меню нажмите на «Настройки адаптера».

- Нажмите на блок «Подключение по локальной сети» и выберите «Свойства».
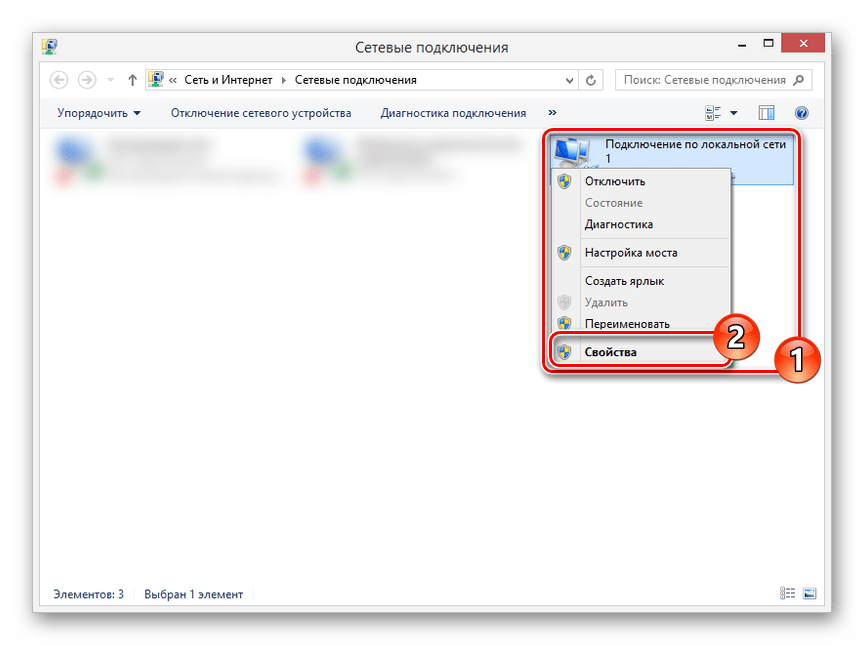
- Выделите «TCP/IPv4» из списка и воспользуйтесь кнопкой «Свойства». Вы также можете дважды щелкнуть по тому же пункту, чтобы открыть нужное меню.

- Установите флажок напротив «Использовать следующий IP-адрес» и заполните информацию, показанную на скриншоте.
 Поле «DNS-сервер» можно оставить пустым. Нажмите «OK», чтобы сохранить настройки и перезагрузить систему.
Поле «DNS-сервер» можно оставить пустым. Нажмите «OK», чтобы сохранить настройки и перезагрузить систему.
По Теме: Полезные программы для планшета андроид
Шаг 3: Конфигурация DVR
- В главном меню DVR перейдите в раздел «Настройки» и отобразите окно сетевых настроек. В зависимости от модели устройства расположение нужной секции может быть различным.
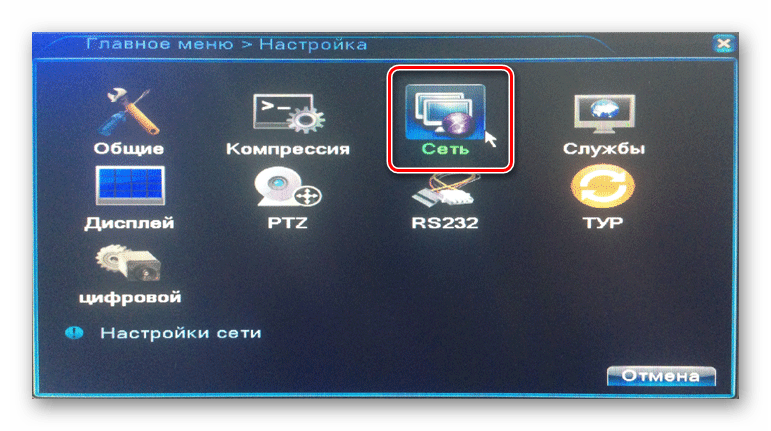
- В поля, показанные на скриншоте, внесите данные, показанные на скриншоте, с учетом того, что все настройки на компьютере были установлены в соответствии с инструкциями. После этого подтвердите, что хотите сохранить изменения, и перезапустите видеорегистратор.

- Вы можете просмотреть изображения с подключенных камер или изменить предыдущие настройки, введя IP-адрес и порт в адресной строке браузера на вашем компьютере. Лучше всего использовать Internet Explorer и вводить данные из панели управления.

На этом мы закончим эту часть статьи, так как позже вы сможете легко подключиться к видеорегистратору с компьютера. Сами настройки в основном такие же, как и в стандартном меню DVR.
- https://Lumpics.ru/how-to-connect-the-dvr-to-a-computer/
- https://pro-smartfon.ru/kak-posmotret-zapis-s-registratora-na-kompjutere/
Источник: pro-naushniki.ru