00:1d.0 USB controller: Intel Corporation 7 Series/C210 Series Chipset Family USB Enhanced Host Controller #1 (rev 04)
00:1f.0 ISA bridge: Intel Corporation HM77 Express Chipset LPC Controller (rev 04)00:00.0 Host bridge: Intel Corporation 3rd Gen Core processor DRAM Controller (rev 09)
00:01.0 PCI bridge: Intel Corporation Xeon E3-1200 v2/3rd Gen Core processor PCI Express Root Port (rev 09)
00:02.0 VGA compatible controller: Intel Corporation 3rd Gen Core processor Graphics Controller (rev 09)
00:14.0 USB controller: Intel Corporation 7 Series/C210 Series Chipset Family USB xHCI Host Controller (rev 04)
00:16.0 Communication controller: Intel Corporation 7 Series/C210 Series Chipset Family MEI Controller #1 (rev 04)
00:1a.0 USB controller: Intel Corporation 7 Series/C210 Series Chipset Family USB Enhanced Host Controller #2 (rev 04)
00:1b.0 Audio device: Intel Corporation 7 Series/C210 Series Chipset Family High Definition Audio Controller (rev 04)
Нету звука Linux — РЕШЕНИЕ ПРОБЛЕМЫ ! (на примере ARCH-linux)
00:1c.0 PCI bridge: Intel Corporation 7 Series/C210 Series Chipset Family PCI Express Root Port 1 (rev c4)
00:1c.1 PCI bridge: Intel Corporation 7 Series/C210 Series Chipset Family PCI Express Root Port 2 (rev c4)
00:1f.2 SATA controller: Intel Corporation 7 Series Chipset Family 6-port SATA Controller [AHCI mode] (rev 04)
00:1f.3 SMBus: Intel Corporation 7 Series/C210 Series Chipset Family SMBus Controller (rev 04)
01:00.0 VGA compatible controller: NVIDIA Corporation GK107M [GeForce GT 640M] (rev a1)
02:00.0 Ethernet controller: Broadcom Corporation NetLink BCM57785 Gigabit Ethernet PCIe (rev 10)
02:00.1 SD Host controller: Broadcom Corporation BCM57765/57785 SDXC/MMC Card Reader (rev 10)
02:00.2 System peripheral: Broadcom Corporation BCM57765/57785 MS Card Reader (rev 10)
02:00.3 System peripheral: Broadcom Corporation BCM57765/57785 xD-Picture Card Reader (rev 10)
03:00.0 Network controller: Qualcomm Atheros AR9462 Wireless Network Adapter (rev 01)
Дело в том, что когда подключаю ресивер к ноуту через HDMI на вновь установленную систему и выбираю в настройках звука выход hdmi, то звук идёт на ресивер как положено, хочешь 5.1 или 7.1. Но спустя пару перезегрузок или даже одну звук на ресивер идти перестаёт и всё. Но, если в настройках звука делать проверку по каналам (2.0; 5.1), то с различной задержкой звук начинает идти на ресивер. Если же включить музыку в браузере или любым плеером, то звука нет, если только переключить на динамики ноута.
Заметил также, что если при проверке звука (когда нажал на определенный канал и идёт голос в соответствующей колонке) во время воспроизведения тестового звука в колонке включить музыку в плеере, то звук идёт, но после перемотки или переходе на следующий трек уже нет. После такого фокуса даже тестового звука приходится ждать долго нажимая в настройках на разные колонки.
Так же при включенном треке в плеере тестовый звук на колонки не идёт. только при полном отсутствии воспроизведения звука в системе.
Linux No Sound Problem Fix — PulseAudio | 100% working | 2023
На винде такой проблемы нет, только в линукс. Может кто знает в чём загвоздка?
Источник: nulled.cc
Как быстро изменить вывод звука на устройство HDMI в Ubuntu и Fedora

Управление звуком через HDMI может иногда вызывать затруднения в среде рабочего стола GNOME. Проблема, с которой сталкиваются пользователи при воспроизведении мультимедиа через соединение HDMI, заключается в отсутствии звука. В отличие от Windows и Mac OS, Linux не передает звук напрямую на устройство HDMI по умолчанию.
Аудио необходимо вручную переключить на устройство HDMI в настройках звука, иначе звук будет продолжать воспроизводиться через динамики компьютера, а видео будет воспроизводиться на источнике HDMI, таком как внешний монитор или проектор.
В этом руководстве вы увидите, как легко настроить параметры для добавления устройств вывода звука на панель состояния. Это позволит вам быстро переключить аудиовыход на внешнее устройство.
Добавление устройств вывода звука в меню состояния в Ubuntu и Fedora
Шаг 1) Первое, что нужно сделать, это включить расширения GNOME на вашем ПК с Ubuntu и Fedora. Обратитесь к нашему подробному руководству, используя приведенные ниже ссылки, и переходите к следующему шагу.
Установите расширения оболочки GNOME в Ubuntu
Установите расширения оболочки GNOME в Fedora
Шаг 2) Перейдите в Средство выбора устройства ввода и вывода звука, используя тот же браузер, в котором вы установили расширения оболочки GNOME на шаге (1).
Выбор устройства ввода и вывода звука
Шаг 3) Переведите ползунок в положение «ВКЛ» и установите расширение.
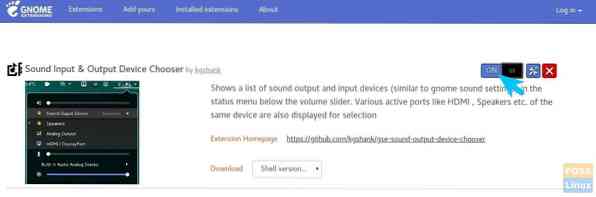
Шаг 4) Чтобы настроить расширение, перейдите по адресу https: // extensions.гном.org / local / page и нажмите «Установленные расширения.”
Шаг 5) Нажмите на значок шестеренки рядом с «Выбор устройства ввода и вывода звука».”
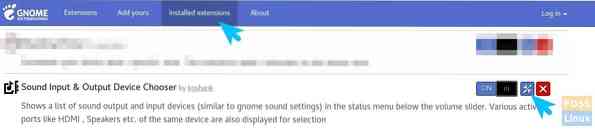
Шаг 6) По умолчанию расширение также показывает устройства ввода в меню статуса. Вы можете настроить параметры только для отображения устройств вывода, чтобы не перегружать меню состояния.
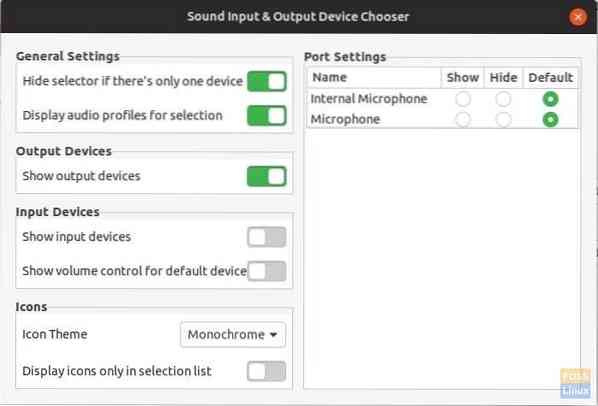
Шаг 7) Подключите HDMI-соединение и нажмите на строку состояния. Вы должны увидеть профили аудиовыхода HDMI, включая Stereo, Surround 5.1 и объемный 7.1. Вы можете выбрать профиль для воспроизведения звука через HDMI.
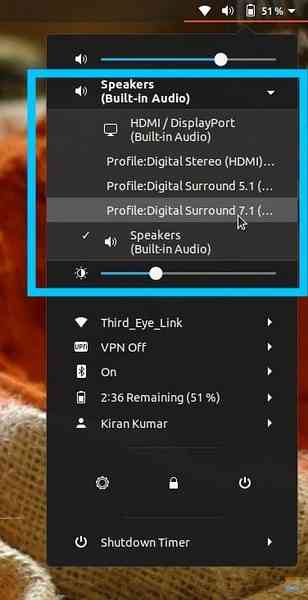

Игры
Shadow of the Tomb Raider — двенадцатое дополнение к серии Tomb Raider — франшизе приключенческой игры, созданной Eidos Montreal. Игра была очень хоро.

Игры
FPS означает Кадров в секунду. Задача FPS — измерить частоту кадров при воспроизведении видео или во время игры. Проще говоря, количество непрерывных .

Игры
Если вы владелец гарнитуры Oculus, вы должны знать о загрузке неопубликованных приложений. Боковая загрузка — это процесс установки на гарнитуру содер.
Свежие статьи об операционных системах. Множество интересных гайдов и полезных советов. Почувствуйте себя своим в мире современных технологий
Источник: ru.phen375questions.com
Настройка звука в Linux и устранение неполадок
Звук, как и видео, являются двумя наиболее важными аспектами любого ПК, поскольку без них мы не можем правильно воспроизводить музыку с определенной громкостью, а также не можем записывать аудио или правильно воспроизводить любое видео, которое мы копируем или храним на компьютере. Правильная настройка звука в Linux позволит нам выполнять вышеупомянутые задачи без каких-либо проблем.
Шли годы, Linux становился все ближе (мы не можем этого отрицать) к пользовательскому опыту, который Windows традиционно предлагал с оконным интерфейсом и оставляя в стороне работу через командную строку, один из самых негативных моментов, которые всегда ассоциировались с Linux, чтобы попытаться охватить более широкую аудиторию.
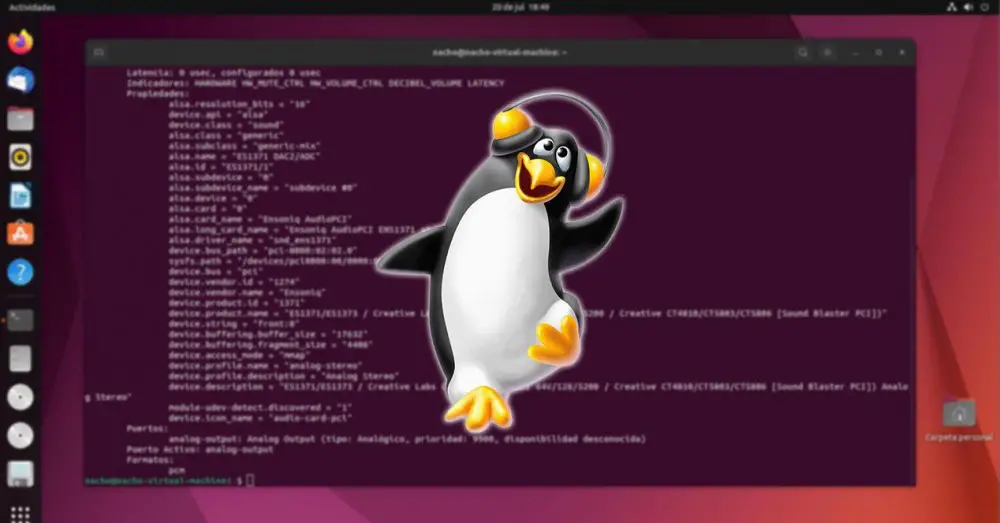
Установка драйверов
Пока мы хотим получить максимальную отдачу от аппаратного устройства на компьютере, практически обязательно установить системные драйверы, чтобы он мог распознавать все предлагаемые им функции и, таким образом, максимально эффективно использовать его. Проблема, с которой сталкиваются пользователи Linux, причем не только в звуковых устройствах, заключается в том, что большинство производителей предлагают поддержку только для Windows, а иногда даже не для Windows.
Responsabili Verificare Curatenie �.
Please enable JavaScript
Если звуковая карта нашего компьютера интегрирована, то производитель, скорее всего, Realtek. Realtek предоставляет пользователям своих продуктов необходимые драйверы, чтобы получить максимальную отдачу от них через свой веб-сайт. Тем не менее, он не предлагает никаких приложений, которые позволяют нам настроить его работу , так что, в очередной раз, мы будем вынуждены использовать сторонние приложения, если родных опций Linux будет недостаточно.
к скачать драйверы Realtek для Linux , мы можем сделать это, посетив их веб-сайт через этот ссылке , где мы можем найти драйвера для Linux с версией ядра ниже 3.18 и для устройств с более современными версиями.
Настроить звук в Linux
Как я уже упоминал выше, звуковые карты Realtek, входящие в состав большинства материнских плат основных производителей, не имеют приложения от этого производителя для настройки их работы. Эта задача падает до материнская плата Производители . Однако большинство из них предлагают поддержку только для Windows, и очень немногие из них предлагают поддержку программного обеспечения для Linux.
Если наши потребности настолько базовые, что нам нужно только увеличивать и уменьшать громкость, нет необходимости прибегать к какому-либо стороннему приложению, поскольку мы можем сделать эти и другие простые настройки через параметры конфигурации Linux в разделе «Звук». С помощью этой встроенной опции конфигурации мы можем изменять баланс, уровень звука, выбирать источник аудиовхода и вывода, а также изменять звуки предупреждений, не допуская корректировок для улучшения качества звука.
Это также позволяет нам увеличить уровень громкости выше максимального, хотя, как обычно, звук будет искажен, если мы не используем звуковую систему очень хорошего качества. Чтобы настроить звук в Linux, мы должны выполнить следующие шаги:
Нажмите на шестеренку, расположенную в нижней части панели задач, которая дает доступ к параметрам конфигурации, а затем нажмите «Звук». Из этого раздела мы можем:
Увеличение громкости системы свыше 100%.
Благодаря этому варианту мы можем усилить максимальную громкость системных приложений, таких как видео- или музыкальные проигрыватели. Насколько это возможно, желательно избегать изменения этого раздела, так как качество звука будет значительно снижено. Вместо этого, всякий раз, когда существует опция, мы должны увеличить громкость через приложение, которое мы используем для воспроизведения музыки или видео.
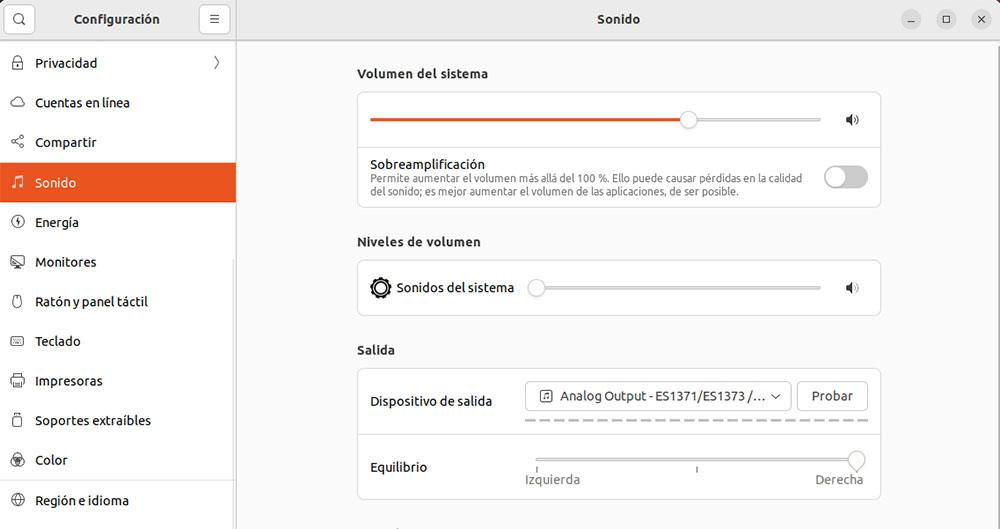
уровни громкости .
Этот раздел позволяет нам регулировать громкость системных уведомлений. На его работу не влияет активация чрезмерного усиления системы.
Отъезд
Если у нас есть наушники, подключенные к нашему компьютеру через USB, через разъем для наушников или с помощью карты PCI, все параметры вывода будут показаны в окне. Устройства вывода раздел. Чтобы выбрать, где мы хотим услышать звук нашего оборудования, нам просто нужно щелкнуть раскрывающийся список и выбрать его. Если подключенное устройство не найдено, выходным сигналом будет системный сигнал по умолчанию.
Баланс
В дополнение к разрешению выбора источника вывода, мы также можем изменить баланс, если мы хотим, чтобы он быть услышанным громче одним динамиком или наушниками, чем другим.
Если мы хотим выровнять звук, чтобы настроить его на определенный тип музыки, или мы хотим изменить звуковые значения видео, у нас нет возможности сделать это из собственного Ubuntu варианты, но мы используем сторонние приложения, такие как VLC. VLC имеет полный звуковой эквалайзер в Инструменты > Аудио Меню «Эффекты», где, кроме того, установив флажок «Включить», мы можем использовать один из различных доступных профилей в зависимости от типа музыки, которую мы играем.
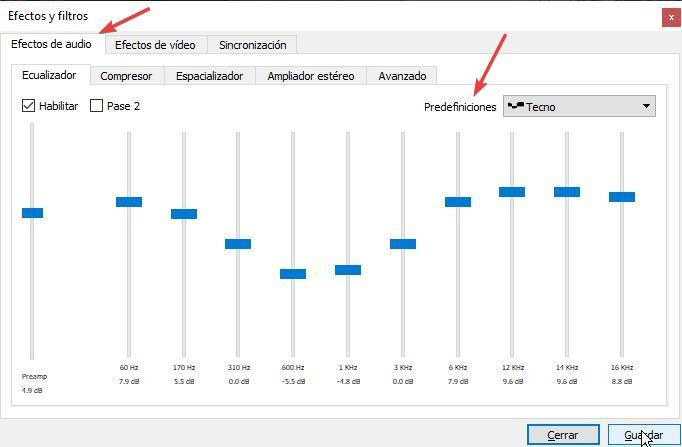
включить микрофон
Чтобы настроить работу микрофона в Linux и, при необходимости, изменить его работу, мы собираемся получить доступ к тому же собственному инструменту, который мы использовали в предыдущем разделе, из раздела «Ввод». Изначально и без использования какого-либо специального приложения микрофона, которое мы используем, мы можем выбрать только устройство ввода, которое мы собираемся использовать, чтобы наш голос записывался на компьютер и мог использоваться в приложениях для видеозвонков, онлайн-играх или просто для записать наш голос.
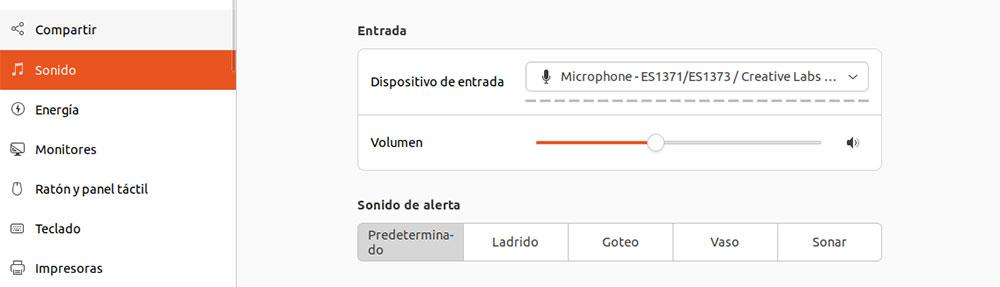
Собственный вариант, который Linux предлагает нам для настройки устройства ввода звука, — это Уровень громкости . Если в этот момент у нас работает микрофон, чуть ниже этой опции будет отображаться уровень, который указывает уровень искажения входного сигнала, уровень, который мы можем уменьшить, чтобы устранить это искажение, которое звук нашего голоса или что-то еще, что мы делают. запись прослушивается без проблем.
Команды Linux для управления звуком
Хотя нет необходимости использовать команды Linux для настройки и управления звуковой частью нашего компьютера, мы можем использовать командную строку, чтобы узнать больше информации о функциях, спецификациях и других аспектах звуковой карты.
Доступные устройства вывода
Все устройства вывода, подключенные в настоящее время к машине Linux, будут перечислены с помощью следующей команды:
pactl list sinks
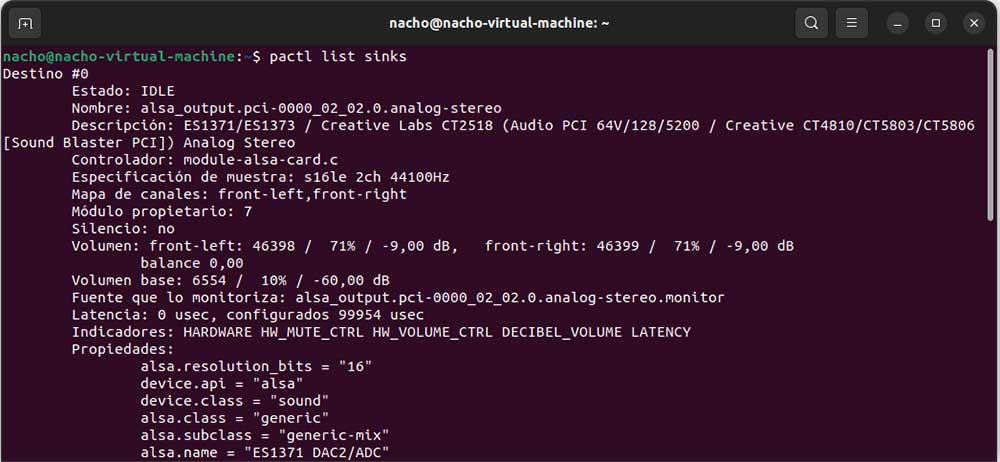
Наряду с именем устройства также отображаются модель, используемый драйвер, свойства и другие значения. Если мы хотим, чтобы отображался только сокращенный список, только имена устройств вывода, мы должны добавить параметр short в конце.
pactl list sinks short
Просмотр настроек подключенного устройства вывода
Если мы хотим узнать параметры конфигурации, установленные устройством, которое мы используем для воспроизведения звука, мы можем сделать это с помощью следующей команды.
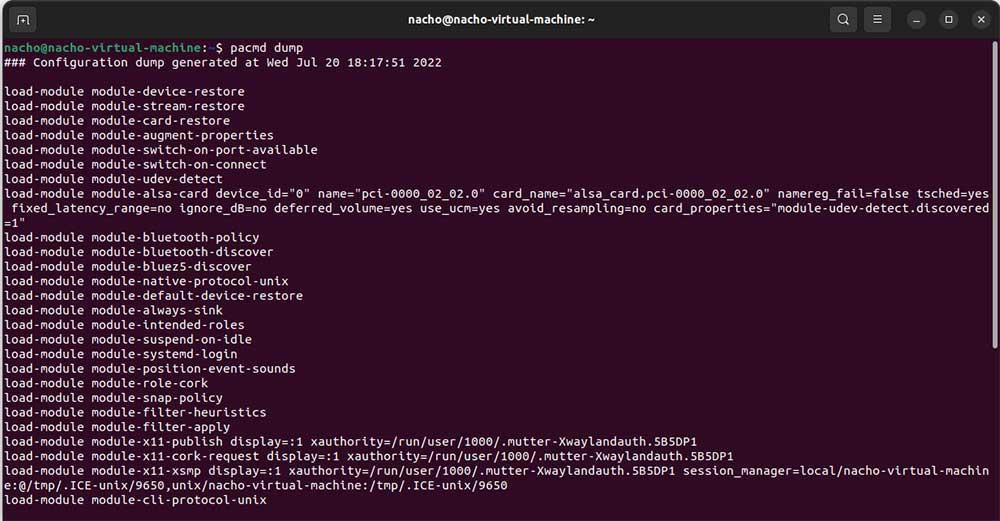
С помощью этой конфигурации мы можем адаптировать работу звуковых или системных приложений, если нет возможности изменить их, чтобы получить максимальную отдачу от звука нашего оборудования, управляемого Linux.
карточная модель
Посмотрите на график Утилита lspci команда, терминал покажет нам список со всеми компонентами, которые являются частью нашего оборудования. Чтобы определить, что из всего связано с нашей картой, мы должны найти аудиоустройство.
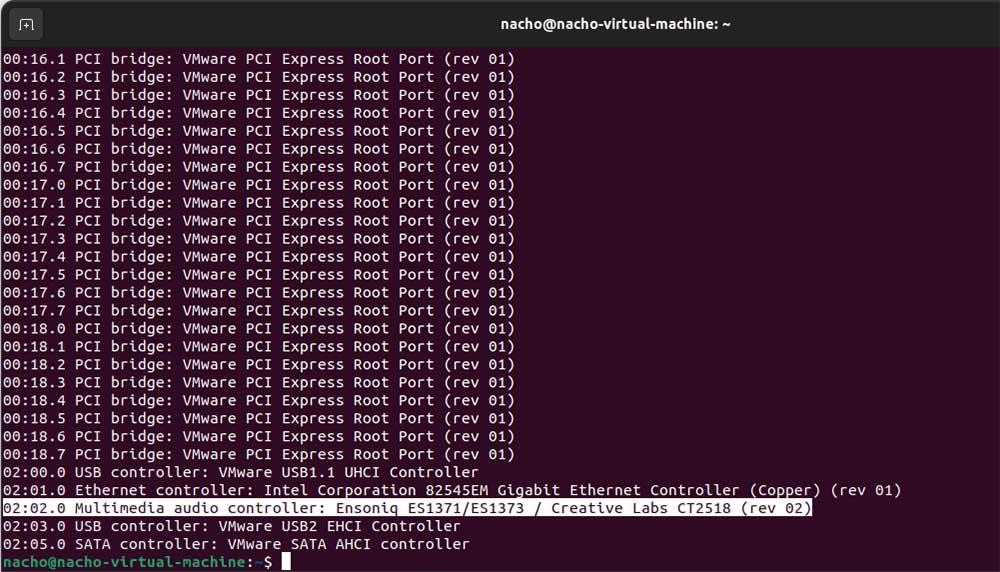
Как только мы узнаем, что это за звуковая карта, мы можем попытаться найти драйвера как на сайте производителя, так и на сайте производителя материнской платы, если это интегрированная звуковая карта. Если звуковая карта внешняя, и она подключена через USB, мы можем использовать lsusb команду
аудиокодек
Если мы хотим знать, аудиокодек установленной карты на нашем компьютере мы можем узнать, используя следующую команду. В этом случае на изображении ниже показан кодек FS1371 на обоих устройствах.
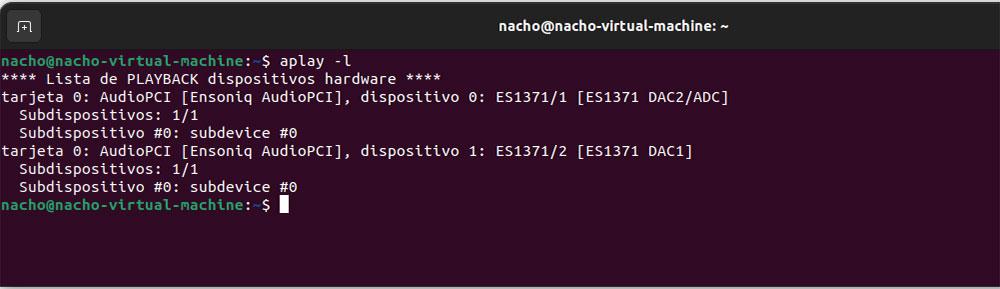
Проблемы и решения
Решения проблем со звуком в Linux практически одинаковы в любой настольной операционной системе.
Обновить драйверы
Первое, что мы должны сделать, это обновить список репозиториев, а затем проверить, включает ли дистрибутив Linux, который мы используем, новый аудиодрайвер или более обновленную версию, чтобы загрузить ее на наш компьютер. Для этого воспользуемся командами
sudo apt-update Обновление списков программного обеспечения в репозиториях
sudo apt-upgrade Скачать доступные пакеты
Затем мы получаем доступ к диспетчеру драйверов и проверяем, есть ли у нас новая версия для установки.
Выберите устройство вывода
Если динамики или наушники не воспроизводят звук, скорее всего, причина в том, что мы не выбрали источник вывода правильно. Эта проблема обычно возникает, когда у нас есть несколько звуковых систем, подключенных к одному и тому же оборудованию, например телевизор, подключенный через HDMI, наушники, подключенные к разъему для наушников, и/или наушники с подключением USB.
Чтобы решить эту проблему, мы должны получить доступ к разделу устройств вывода в разделе «Звук» и выберите устройство через который мы хотим, чтобы звук воспроизводился.
Проверить уровень громкости
Если даже в этом случае мы по-прежнему абсолютно ничего не слышим ни из одного из выбранных источников, мы должны проверьте, есть ли объем выключен или находится на минимальном уровне. Мы также должны убедиться в уровне громкости устройства, если это телевизор или монитор с динамиками. Если проблема в наушниках, чтобы исключить проблему с самим устройством и с оборудованием, мы должны подключить их к другому совместимому оборудованию и проверить, воспроизводят ли они звук.
Источник: itigic.com