При заключении договора на предоставление услуг все настройки роутера «Билайн» проводят специалисты компании. Но если абонент приобрёл новое оборудование, он может и не обращаться за профессиональной помощью, а установить соединение с Сетью самостоятельно. Рассмотрим, как настроить роутеры различных модификаций.
Общий порядок настройки роутера Билайн
Принцип подключения и настройки wi-fi-роутеров любых модификаций примерно одинаков.

Для достижения поставленной цели потребуется действовать в таком порядке:
- Если устройство новое, вынуть его из упаковки и включить питание.
- Выбрать место для расположения приставки. Лучше, если она будет находиться неподалеку от компьютера, а если пользователь планирует подключать к сети несколько гаджетов, стоит установить ее в центре квартиры.
- Проверить соединение с интернетом, оно должно быть активным.
- Подсоединить роутер компьютеру через USB-порт, после чего открыть браузер и ввести адрес 192.168.1.1.
- Задать параметры сети, указанные в договоре с провайдером и сохранить изменения.
После проведения указанных действий нужно попробовать войти на какой-нибудь сайт. Если всё сделано правильно, доступ во Всемирную паутину будет открыт.
Как настроить роутер Билайн SMARTBOX GIGA на любой другой провайдер МТС РОСТЕЛЕКОМ ДОМРУ ТТК? Легко!
Как настроить роутер Билайн ASUS
Перед началом настройки роутера ASUS потребуется подключить к нему провод от домашнего интернета «Билайн» в порт, окрашенный синим цветом. Он расположен на тыльной стороне приставки. В другой разъём вставляется USB-шнур, посредством которого устройство соединяется с компьютером.

После этого нужно действовать в таком порядке:
- Открыть любой интернет браузер и заполнить адресную строку комбинацией 192.168.1.1.
- В качестве логина и пароля указать «admin».
- В поле WAN установить тип подключения l2tp.
- Вбить данные авторизации, указанные в договоре, в соответствующих полях.
- В графе «Имя сети» указать «tp.internet.beeline.ru».
- Подтвердить изменение настроек.
- Протестировать работоспособность соединения.
Совет. Если в результате проведенных действий подключение к интернету не выполнено, необходимо проверить правильность вписанных параметров.
Пошаговая инструкция для маршрутизаторов Smart Box
Для домашних сетей подойдут роутеры «Билайн» Smart box любых модификаций. Отличительной чертой этих устройств является то, что они способны поддерживать высокую скорость, а диапазон их покрытия достаточно велик.

Для настройки такой приставки нужно сделать следующее:
- Подключить интернет-кабель в тот порт, что выделен цветом.
- Подсоединить маршрутизатор к компьютеру посредством специального шнура.
- В адресной строке любого браузера ввести «192.168.1.1.» и нажать на команду «Продолжить».
- В строках пароля и логина вбить «admin».
- В меню кликнуть по стикеру быстрой настройки.
- В поле домашнего интернета ввести требуемые данные, которые прописаны в договоре.
- Установить имя пользователя и идентификационный код и нажать по стикеру «Сохранить».
На заметку. При подключении к Сети некоторых моделей «Смарт Бокс» достаточно только указать регион и название своего населённого пункта. Настройки будут произведены в автоматическом режиме.
Настройка роутера TP-Link
Роутеры TP-link не уступают по качеству предыдущим устройствам, и настройка их производится так же просто.

Чтобы подключить приставку, нужно выполнить такие действия:
- Активировать устройство и подсоединить к нему кабель интернета.
- Подключить роутер к ПК.
- Заполнить строку браузера адресом «192.168.1.1.».
- В графе идентификационных данных указать «admin».
- После перехода в раздел с названием «WAN» или «Internet» выбрать «MTU – 1460».
- В качестве типа соединения записать «l2tp» или «l2tp Russia».
- Прописать данные в соответствии с договором.
- Указать наименование сервера «tp.internet.beeline.ru».
- Сохранить введённые настройки.
После подтверждения изменений можно проверять, удалось ли установить соединение с интернетом.
Возможные проблемы
Даже следуя приведённым рекомендациям и соблюдая описанный алгоритм действий, настроить роутер wi-fi с первого раза получается далеко не всегда, особенно если пользователь делает это впервые.

Бывает, что соединение с интернетом не устанавливается.
Причина может заключаться в следующем:
- Неправильно прописаны параметры сети. В этом случае потребуется проверить корректность всех введённых данных, после чего выполнить настройку повторно.
- Не установлена функция получения ip-адреса от сервиса в автоматическом режиме. Чтобы устранить эту проблему, потребуется пройти во вкладку свойств IPv4 в меню сети и внести необходимые изменения.
- Устройство не распознаёт внесённые изменения. В этом случае потребуется перезагрузить приставку и выполнить повторную проверку подключения.
Если ни один из указанных способов не помог решить проблему, лучше обратиться за профессиональной помощью. Дело в том, что соединение может не устанавливаться из-за программных сбоев в приставке, устранить которые под силу только специалисту. Но если устройство работает корректно, при подключении и настройке осложнений не возникает.
Related posts:
- «Продли скорость Билайн»: как подключить услугу на модеме и на телефоне – смартфоне
- Как проверить тариф на Билайне: 4 способа узнать свой тарифный план
- Как отключить платные услуги на Билайн: простые способы, номера для самостоятельного отключения платных услуг и подписок
- Автопродление скорости Билайн: описание и стоимость услуги, как подключить и отключить
Источник: mobile-on.ru
Информационные технологии


Ноябрь 24th, 2013

Совершенно не так давно, пару месяцев вспять, компания Билайн на всей местности собственного присутствия стала предоставлять своим абонентам новый брендированный роутер — Билайн Smart Box. А в конце апреля был дан официальный старт продаж нового маршрутизатора.
Как сообщается в официальном пресс-релизе: Билайн Smart Box — это роутер «нового поколения» с поддержкой WiFi со скоростью соединения до 300 МБит/с и возможностью подключать USB-накопители. При более кропотливом рассмотрении, должен отметить, что аппаратная внутренность очень хорошая — резвый чип Realtek 8197D, хороший объем оперативки 64 МБ и WiFi-модуль N-стандарта. Это означает, что новый роутер выигрывает у соперников сначала производительностью. Ещё один плюс — наличие USB 2.0 разъема. А вот к минусам устройства я бы отнес, во-1-х, 2 антенны MIMO за внутреннее выполнение, а во-2-х — высшую, на мой взор, стоимость — 1800 рублей . За 1500 тыщи рублей на данный момент можно приобрести уже гигабитный роутер D-Link DIR-651 на более резвом чипе Realtek 8198, правда с наименьшим объемом оперативки (24 МБ против 64 МБ) и без USB-разъема.
В целом, воспоминание от роутера хорошее, хотя на официальном форуме встречаются жалобы на нестабильную работу и повторяющиеся подвисания устройства. Вобщем, если такая неувязка вправду имеет место быть и носит не единичный нрав, то думаю она будет последнее время устранена новейшей версией прошивки.
Разглядим подробнее настройку роутера Билайн Smart Box.
При первом подключении к роутеру можно подключиться как через кабель, так и по WiFi — SSID по-умолчанию Smart_box-XXXXXX (тут каждый XXXXXX — это последовательность знаков, уникальная для каждого роутера). При всем этом на промышленных настройках ключ безопасности (пароль) сеть WiFi не установлен.
Адресок роутера в сети стандартный — 192.168.1.1, адресок веб-интерфейса http://192.168.1.1 .
Базисная настройка роутера Билайн Smart Box.
Заходим в веб-интерфейс Билайн Smart Box:
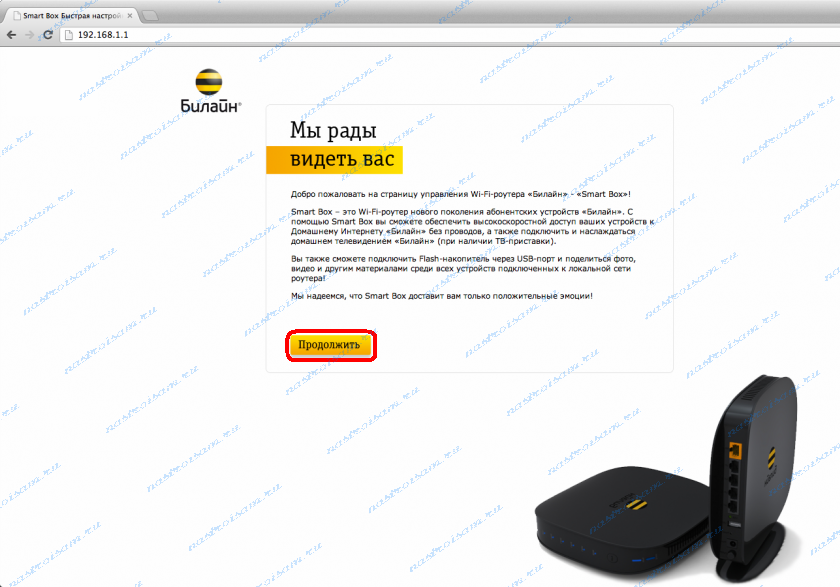
Жмем кнопку Продолжить и попадаем на форму авторизации:
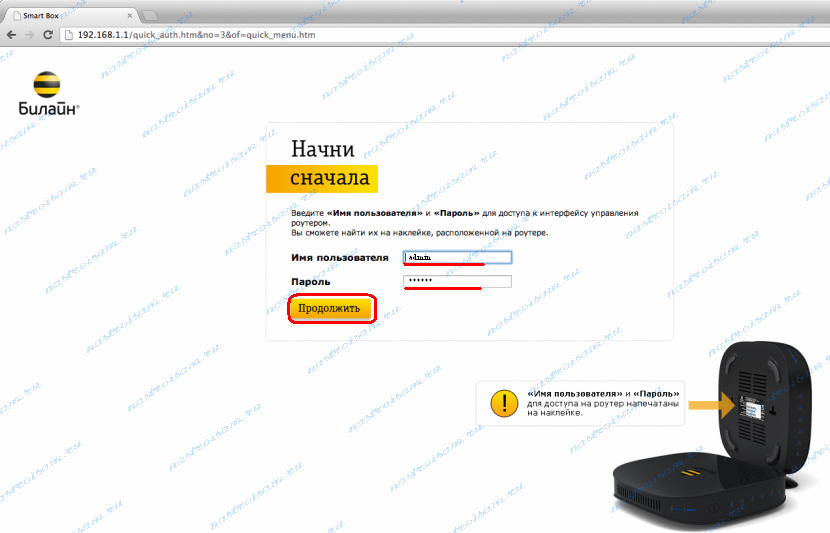
Вводим Имя юзера — admin и пароль — admin, жмем кнопку Продолжить.
По-умолчанию раскрывается стартовая страничка:
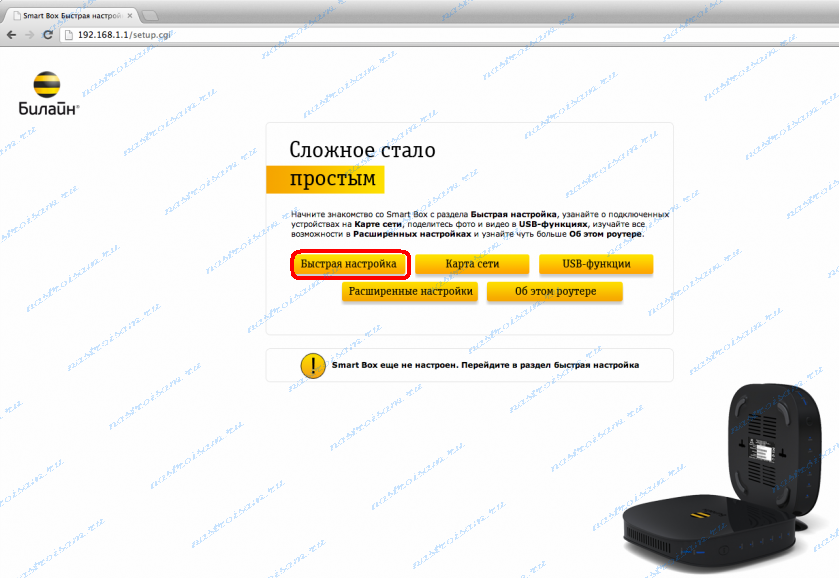
Жмем кнопку Стремительная настройка — Вам раскроется страничка резвой опции роутера Билайн Smart Box, на которой выведены все главные характеристики опции:
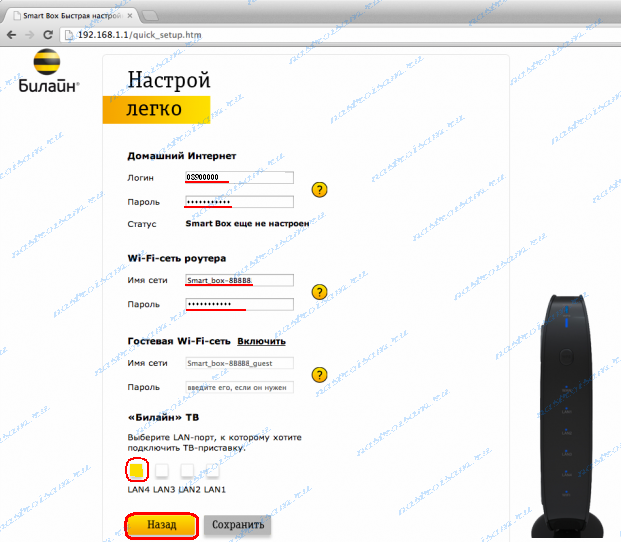
В поле Логин вводим номер контракта — 089XXXXXX , в поле Пароль вводим пароль на доступ в Веб, выданный при подключении. Дальше идем в раздел Wi-Fi сеть роутера и меняем Имя сети (SSID) на какой-нибудь собственный и в поле Пароль указываем ключ беспроводной сети — им может быть неважно какая буквенная, цифирная либо смешанная последовательность не короче 8 знаков.
На гостевую WiFi-сеть я бы так же рекомендовал поставить пароль чтоб избежать сторонних подключений. По другому, хоть какой желающий сумеет подключиться к сети Веб через Ваш роутер на скорости до 1 МБит/с .
В поле «Билайн» ТВ Вам нужно избрать LAN-порт в который будет подключена IPTV-приставка.
Жмем кнопку Сохранить. А после чего кликаем на ссылку Перезагрузка в высшей части странички для перезапуска роутера с новыми опциями.
Настройка WiFi на роутере Билайн Smart Box.
Заходим в веб-интерфейс Билайн Smart Box:
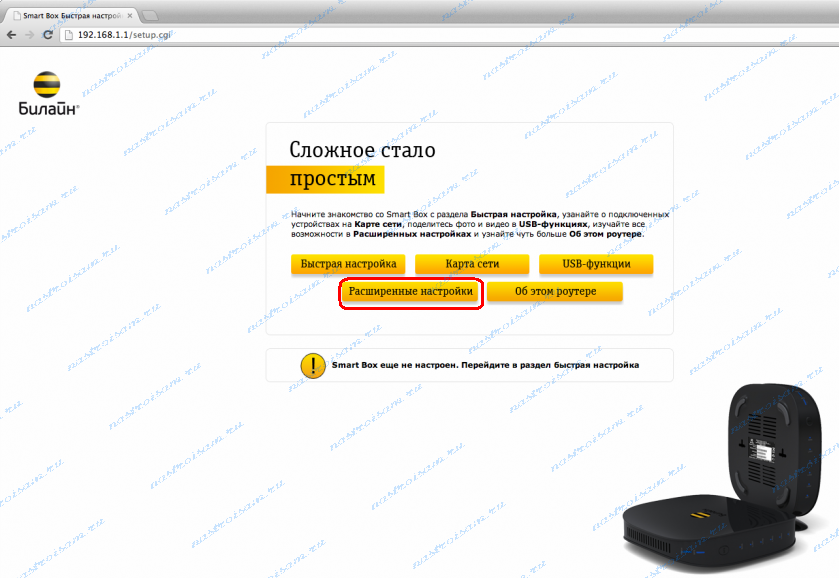
На стартовой страничке жмем кнопку Расширенные опции и попадаем в экспертные опции роутера. В меню вверху странички избираем раздел Wi-Fi и в меню слева избираем пункт Главные характеристики:
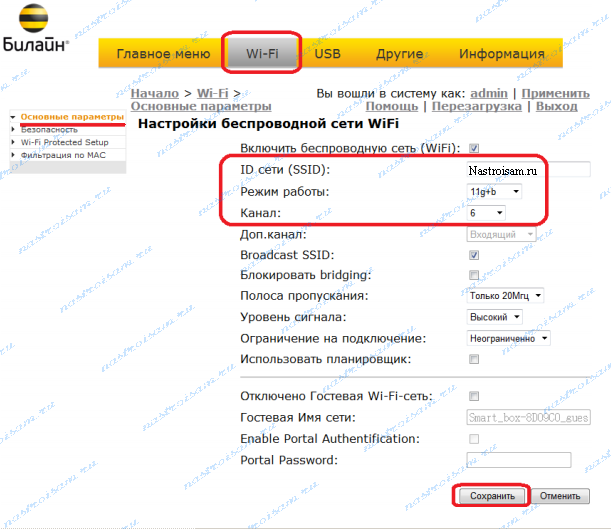
Тут Вы сможете поменять главные характеристики беспроводной сети роутера. К примеру, можно выставить смешанный режим работы b/g либо b/g/n mixed, а можно и ограничить только один g либо n. Так же, если у Вас в доме есть ещё беспроводные сети, то я бы рекомендовал заместо выставленного по-умолчанию канала 6 или автоматический режим (auto) или какой-либо другой, к примеру 2,3, 9 либо 11. Так же, в этом разделе Вы сможете стопроцентно отключить гостевую WiFi-сеть.
Жмем кнопку Сохранить.
Перебегаем в раздел Безопасность:
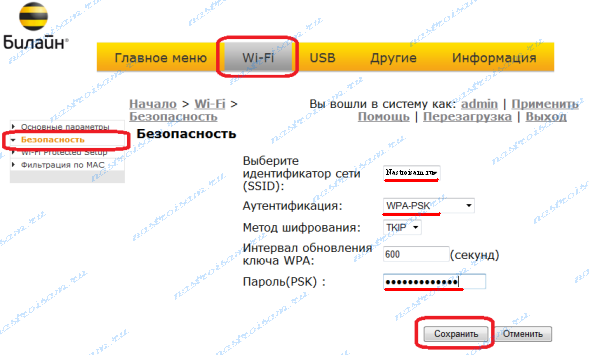
Тут я бы рекомендовал поменять тип шифрования беспроводной сети WiFi на очень неопасный. Для этого нужно параметру Аутентификация выставить значение WPA2-PSK. Оставлять режим аутентификации WPA-PSK следует исключительно в том случае, если у Вас есть беспроводные устройства не поддерживающие WPA2 . Жмем кнопку Сохранить, а потом кликаем на ссылку Перезагрузить в высшей части странички.
Проброс порта на Билайн Smart Box (Port mapping).
Заходим в веб-интерфейс Билайн Smart Box:
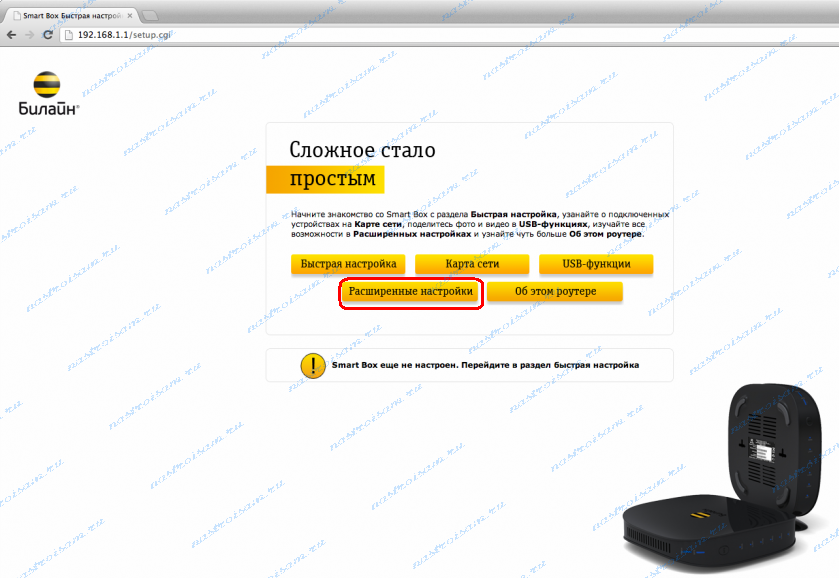
На стартовой страничке жмем кнопку Расширенные опции и попадаем в экспертные опции роутера. В меню вверху странички избираем раздел Другие и в меню слева избираем пункт NAT? Application Support:
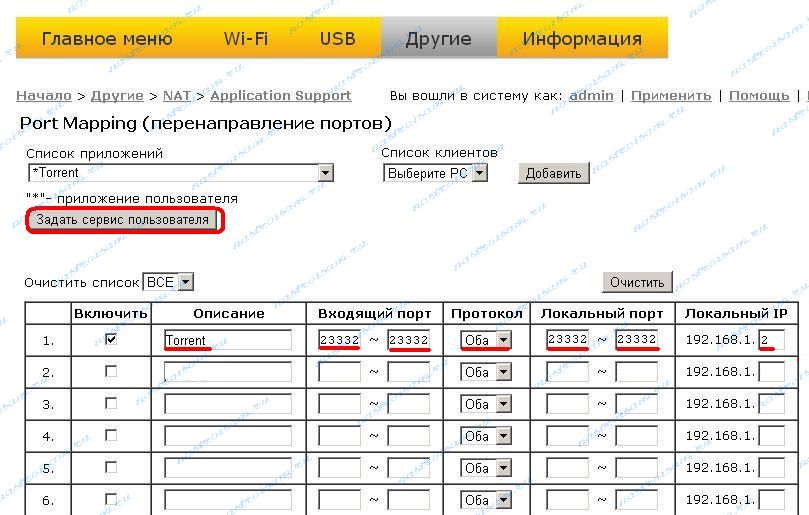
Тут можно избрать приложение из перечня приложений, а можно задать собственный сервис — для этого жмем кнопку Задать сервис юзера:
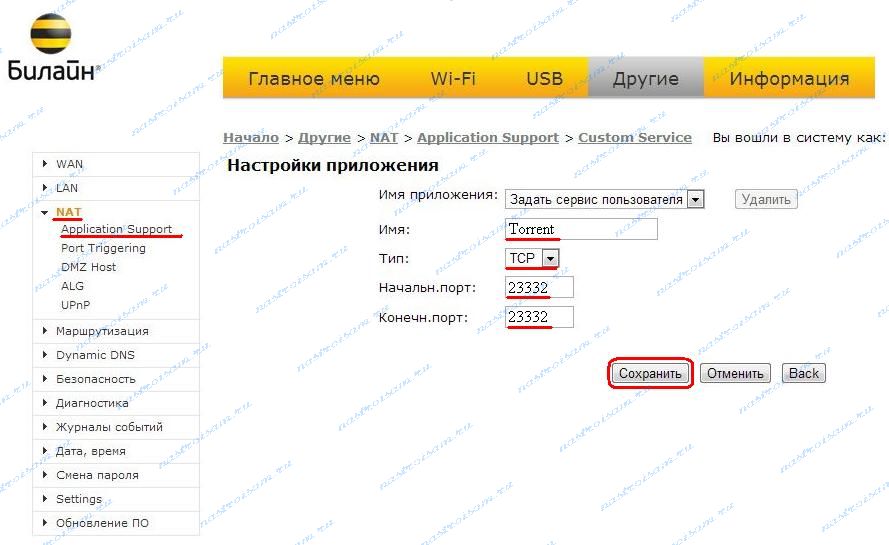
В открывшемся окне в поле Имя пишем заглавие приложения для которого открываем порт, в перечне Тип избираем транспортный протокол: TCP, UDP либо Оба сходу. Дальше в поля Исходный порт и Конечный порт прописываем подходящий порт либо спектр портов и жмем кнопку Сохранить.
Примечание: Если Вы открыли порт в правилах NAT, но при проверке из-вне порт все равно закрыт — попытайтесь вывести компьютер в демилитаризованную зону DMZ . Для этого в разделе NAT изберите пункт DMZ Host и пропишите туда Айпишник компьютера, на котором открывали порт. Если и после чего порт недоступен из наружной сети — неувязка в настройках системы безопасности компьютера. Отключайте стопроцентно брандмауэр, антивирус и т.п., а потом инспектируйте опять.
- DIR 615 K2 L2TP для Билайн
- ключи для ESET Smart Security
- Keenetic V2 для Билайн
- Тройное предложение от БиЛайн с кодовым именем «ИРА»
- Tenda N3
 Опубликовано в рубрике Прочее
Опубликовано в рубрике Прочее  Метки: Прочее
Метки: Прочее
Источник: megafon-audio.ru
Возможности роутера «Билайн Smart Box» и его настройка
Провайдер «Билайн», чтобы не отставать от других, решил выпустить собственный роутер, подключение в котором к сетям данного оператора настраивается парой кликов. Предлагаемый под названием Smart Box роутер построен на базе унифицированного процессора Realtek 8197D и оснащен 64 МБ памяти.
На самом деле, все претензии, которые могут быть к работе этого устройства, относятся скорее к прошивке. Надеемся, она будет в ближайшее время исправлена. Рассмотрим, как фирменный роутер «Билайн» нужно настраивать, а еще, как выполнить обновление прошивки в нем.

Роутер «Билайн Смарт Бокс»
На задней панели, помимо стандартного набора портов и кнопки включения, вы видим переключатель режима работы. Режим «роутер» задействуется, когда ручка тумблера находится в верхнем положении. Второй режим – это «свитч».
Мы рассмотрим, как настроить соединение с провайдером «Билайн». Подключить к роутеру компьютер для этого можно через патч-корд или по беспроводной сети (которая работает в смешанном режиме b/g/n, ей присвоено имя «Smart_box-…»). В завершение будет рассмотрено, как обновить фирменную прошивку. Версия прошивки, актуальная на момент создания обзора – 2.0.19.
Настройка соединения
К порту WAN, как легко понять, надо подключить разъем шнура «Билайн». Зайти в web-интерфейс роутера можно из проводной или Wi-Fi-сети (последняя работает без пароля).
Действия должна быть следующими: подключив все кабели, подаем на роутер питание, ждем 1 минуту, открываем web-интерфейс. Требование к настройке сетевой карты – установить «автоматический» режим:
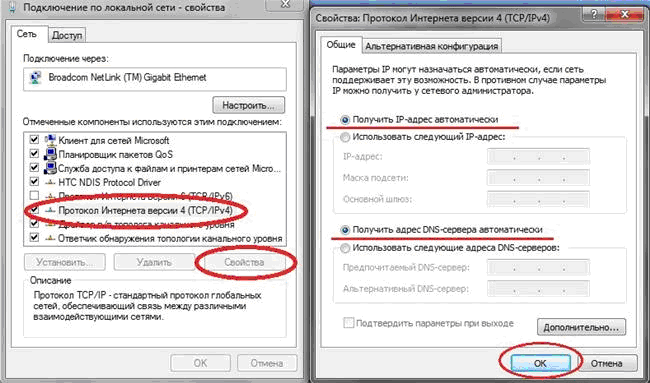
Настройка проводного соединения в компьютере
На беспроводных картах – тоже включают аналогичный режим («авто» DNS и IP). Значения параметров, которые нужны, чтобы открыть web-интерфейс, приведены ниже.
Как открыть графический интерфейс?
Если для настройки роутера используется проводная сеть, патч-корд подключают к одному из LAN-портов. Чтобы сетевая карта получила IP и DNS от роутера, нужно выполнить правый клик на значке подключения и нажать «Исправить». К беспроводной сети можно подключиться без пароля, ее имя имеет вид «Smart_box-XXXXXX».
Напомним, что роутер загружается не меньше минуты. Адрес графического интерфейса у Smart Box – стандартный и равен 192.168.1.1. Пароль по умолчанию совпадает с логином, это – слово admin:
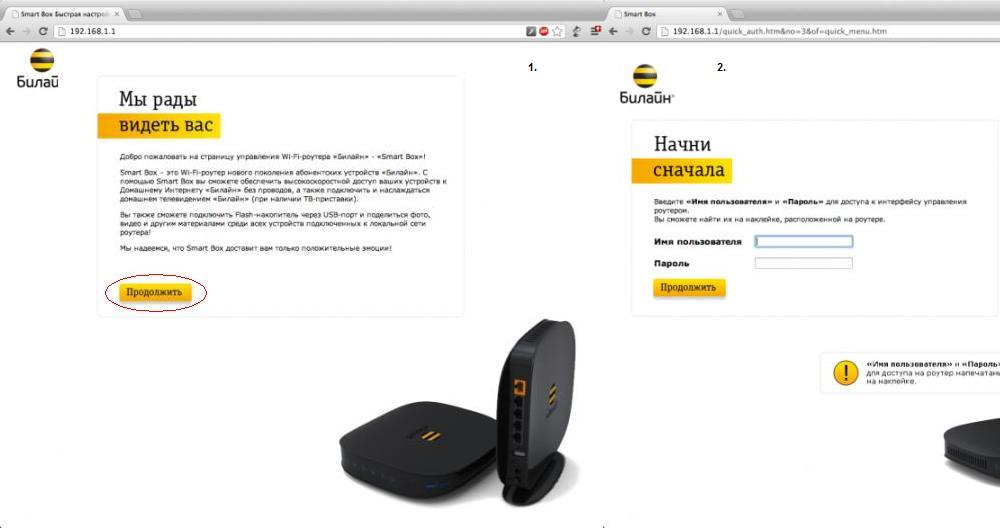
Вход в графический интерфейс
Настройка соединения с «Билайн»
Находясь на стартовой вкладке интерфейса, нажмите кнопку «Быстрая настройка». Откроется следующая страница:
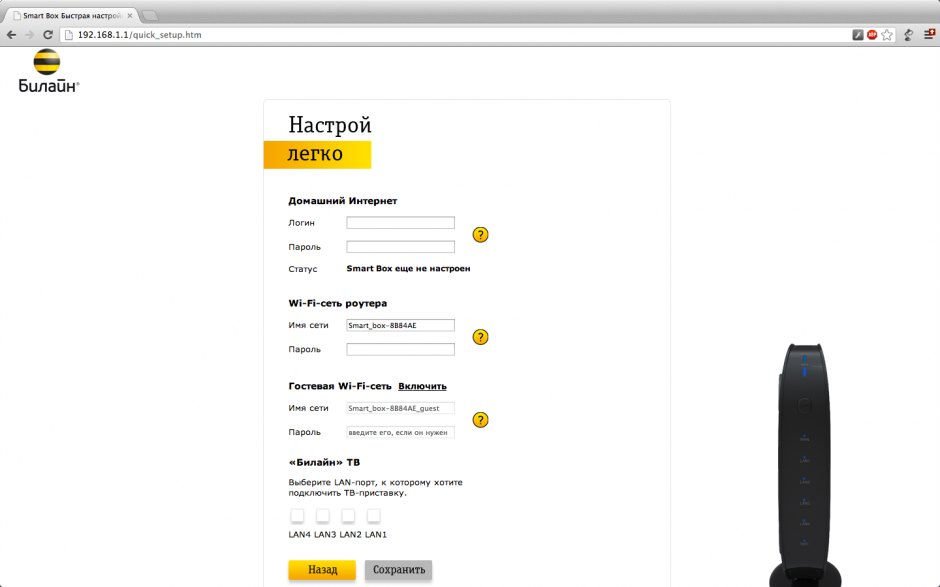
Настройка соединения
Здесь нужно установить параметры:
- Логин абонента вида «089XXXXXX» (изучите договор)
- Пароль абонента – то, что указано в договоре
- «Имя сети» – можно оставить, как есть
- «Пароль» – значение пароля Wi-Fi (сначала можно не использовать)
- Гостевую Wi-Fi-сеть включать не будем
- Выбираем один порт LAN для ТВ-приставки, если это требуется (только не тот, который используется сейчас)
- Нажимаем «Сохранить»
После выполнения настройки нажимают ссылку «Перезагрузка», которая появится в правом верхнем углу. Удачного роутинга!
Обновление прошивки
Встроенную программу для роутера, то есть, прошивку, можно скачать на официальном сайте «Билайн». Файл с прошивкой занимает 16 или 17 Мегабайт. Сохраните его на «рабочий стол». Дальше, мы рассмотрим, как переустановить прошивку в роутере Smart Box, а главное – как не сделать при этом хуже.
Предварительные действия
Лучше всего перед обновлением прошивки выполнить сброс настроек. Включаем роутер, ждем 2 минуты, нажимаем скрепкой на reset (кнопку надо удерживать 10-15 секунд). Светодиоды должны мигнуть, затем, роутер загрузится снова (но уже с настройками «по умолчанию»).
Устанавливать прошивку мы будем, подключив роутер к ПК по проводной сети. Это – обязательно. Переустановку программного обеспечения выполняют с единственной целью: чтобы избавить роутер от «багов» предыдущей прошивки. Если все хорошо работает, ничего переустанавливать не надо.
Важно знать, что во время передачи фала прошивки нельзя отключать питание или разрывать связь между устройствами. После завершения установки, лучше подождать еще минут 5, и только затем кратковременно нажать reset.
Обновляем прошивку через web-интерфейс
Зайдите в графический интерфейс настройки, как рассматривалось выше. На стартовой вкладке жмем кнопку «Расширенные настройки». Затем, выбираем вкладку «Другие» – >«Обновление ПО»:
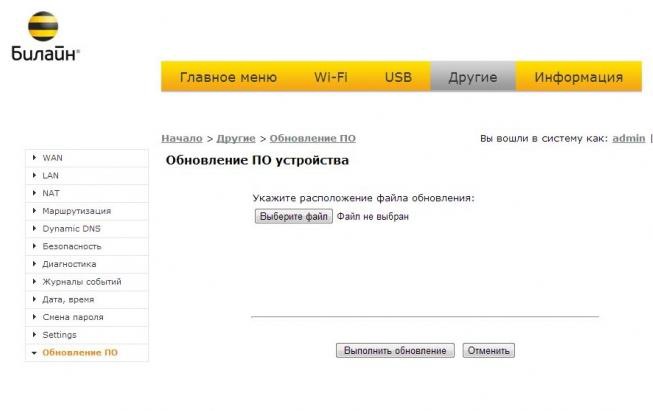
Переустановка прошивки
Последовательность действий:
- Нажать «Выберите файл», найти файл на «рабочем столе» и нажать «Открыть»
- Еще раз проверить надежность соединения, нажать «Выполнить обновление»
- Дождаться завершения переустановки
- Подождать 5-6 минут
- Кратковременно нажать кнопку reset на роутере
Источник: 27sysday.ru