Как подключить телевизор к роутеру кабелем Ethernet через LAN порт?
Поэтому если вы выбрали именно такой способ выхода в интернет, то убедитесь в наличии Ethernet разъема на задней панели. В ином случае подключиться к маршрутизатору можно будет только беспроводным способом через WiFi, о котором мы уже делали инструкцию.
Также можно использовать приставку Smart TV, на которой также должен присутствовать порт LAN. Она в свою очередь подключается к телевизору по HDMI, а значит сетевой разъем на телевизоре не обязателен.
Есть несколько вариантов подключить приставку или телевизор к интернету.
- Вставить кабель от провайдера непосредственно в LAN порт на ТВ или приставке. Тогда сигнал будет идти только на телевизор, что совсем не удобно. Да и не к чему, так как мы уже с Вами знаем, как настроить маршрутизатор, поэтому легко получаем сеть на все свои устройства. Поэтому данный способ я рассматривать не буду.
- Подключить телевизор к вайфай маршрутизатору, который в свою очередь подсоединен к внешнему шнурку от провайдера. При этом это не обязательно должен быть беспроводной роутер — достаточно обычного маршрутизатора или даже ADSL модема (это тот, который работает от телефонной розетки).
Подключение телевизора Samsung, LG, Sony, Pholips или любой другой фирмы к интернету (модели других производителей работают со Smart TV аналогично) возможно и при более сложной системе маршрутизации, например, при использовании устройства совместного доступа.
Как подключить ИНТЕРНЕТ кабель к ТЕЛЕВИЗОРУ
Самым удобным вариантом подключить интернет по кабелю на телевизор является использование роутера в качестве промежуточного звена. Именно его и будем рассматривать далее.
Настройки Smart TV
Телевизоры Samsung и LG
Телевизоры обоих брендов настраиваются одинаково. Для подключения Смарт ТВ к интернету необходимо:
- Перейти в основное меню.
- Зайти в личный аккаунт пользователя, введя свои логин и пароль
- Для создания новой учетной записи следует пройти регистрацию с указанием адреса электронной почты.
В личном аккаунте можно скачивать приложения. Также здесь открывается доступ к интернету. В случае потери сигнала IP-адрес необходимо вводить вручную.

Watch this video on YouTube
Телевизоры Sony
Владельцы японских телевизоров Sony должны придерживаться следующей схемы действий:
- перейти в меню устройства и выбрать пункт «Home»;
- нажать на кнопку с названием «Установки»;
- перейти во вкладку «Сеть», а затем нажать «Обновить интернет-содержимое»;
- в окне «Мои приложения» выбрать соответствующую иконку для запуска.
В остальном функция «Smart TV» не отличается от соответствующей функции, имеющейся на других устройствах. Управлять ей можно, не меняя прошивку устройства.
Как подключить кабель от компьютера или ноутбука к телевизору?
Подключение телевизора к Интернету с помощью сетевого LAN кабеля и Wi Fi.
Как подключить сетевую интернет розетку RJ-45 — схема распиновки
Как выбрать телевизор для дома — обзор главных параметров и рейтинг лучших моделей
Распиновка витой пары или как обжать разъём сетевого интернет кабеля?
Как подключить 3 фазный электродвигатель к сети 220 вольт через конденсатор
Если телевизор со Smart TV, то подключаем интернет напрямую через Wi-Fi или кабель
С подключением к интернету через кабель все более менее понятно. Нам нужен обычный сетевой кабель (витая пара), который можно купить, или изготовить своими руками по моей инструкции: как обжать витую пару в RJ-45.
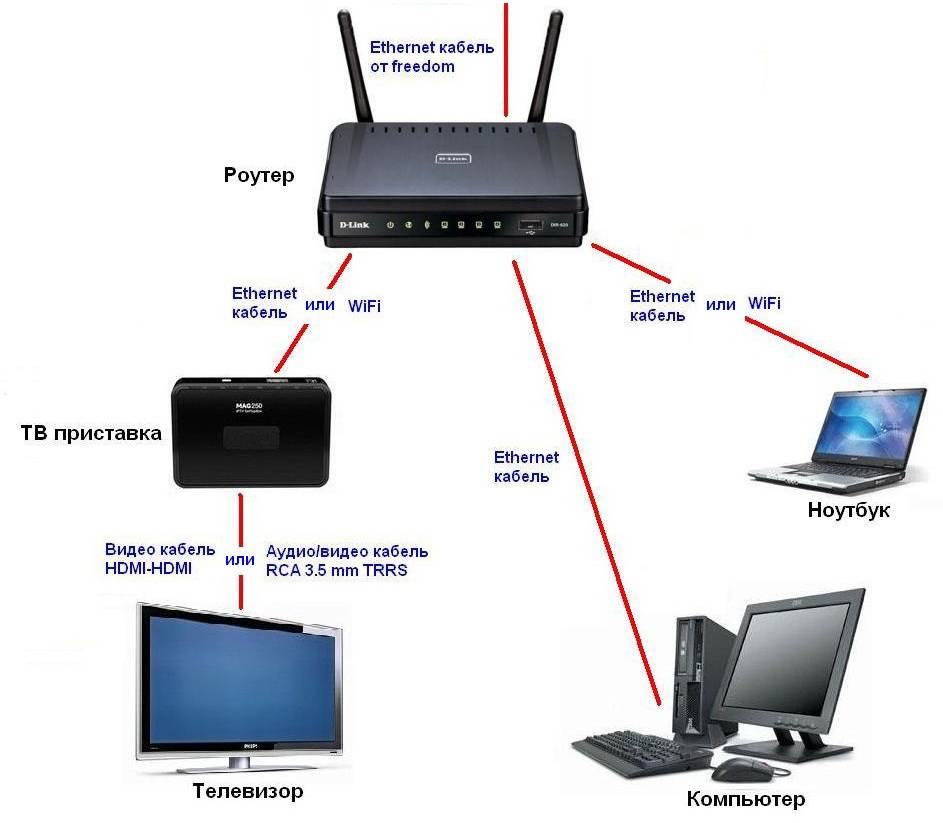
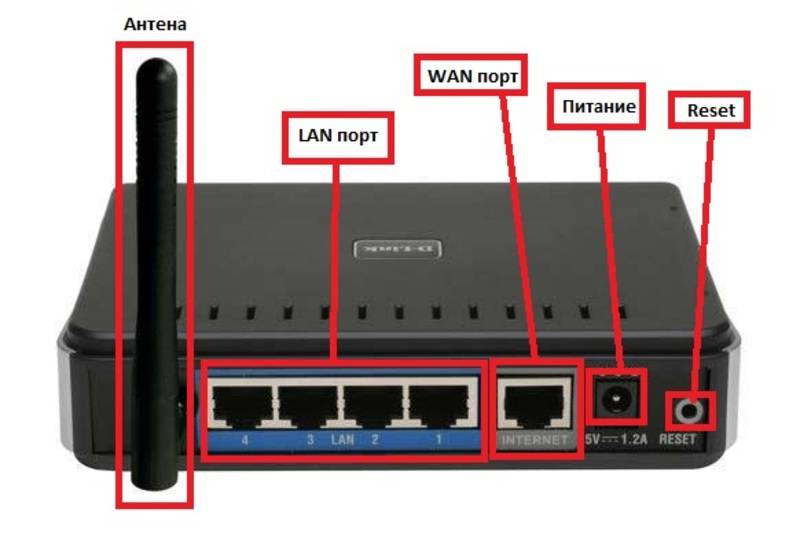
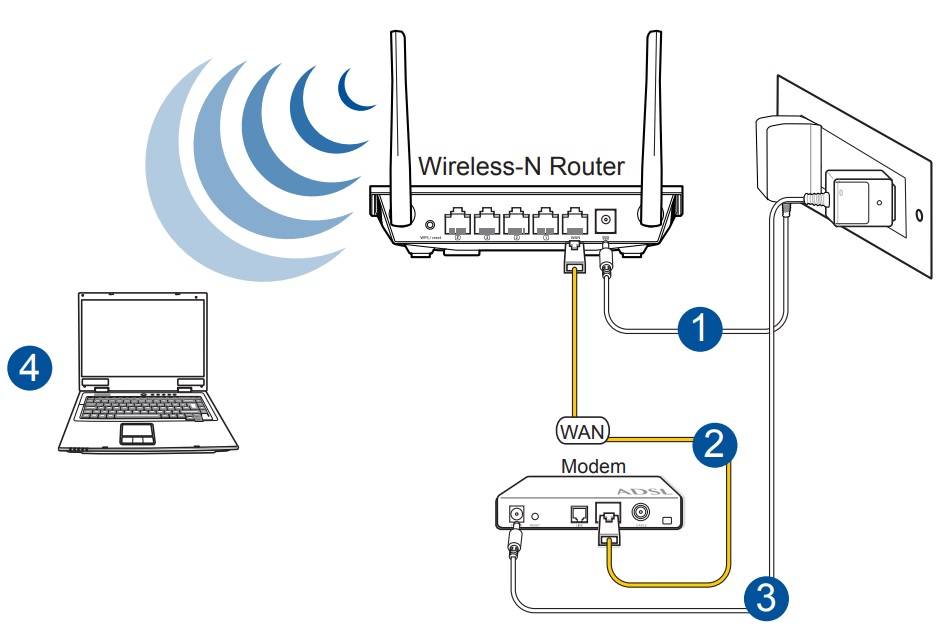


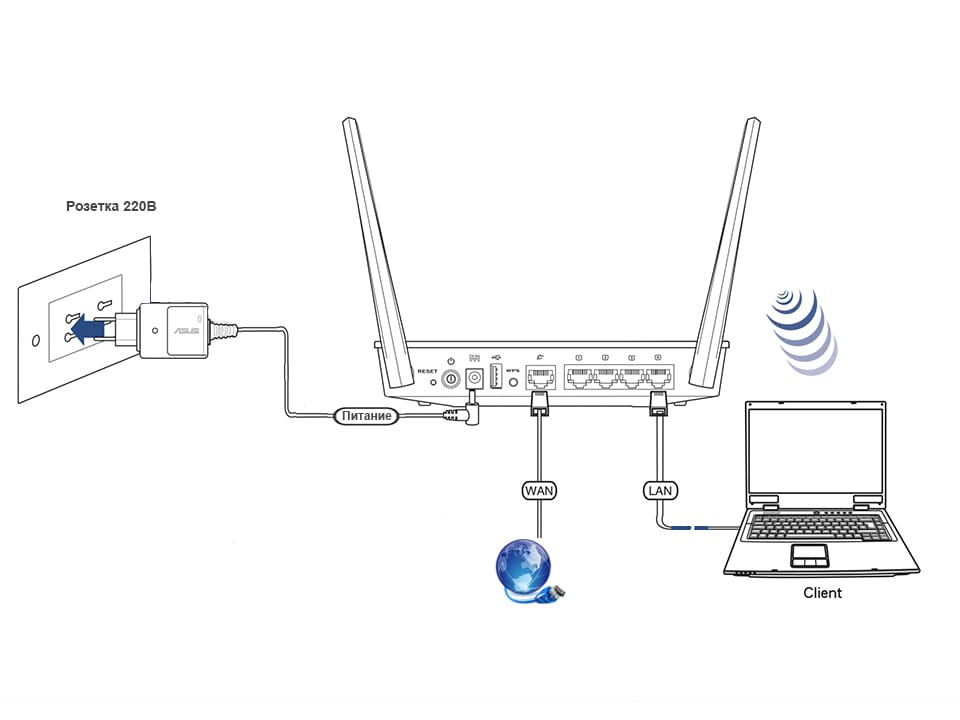


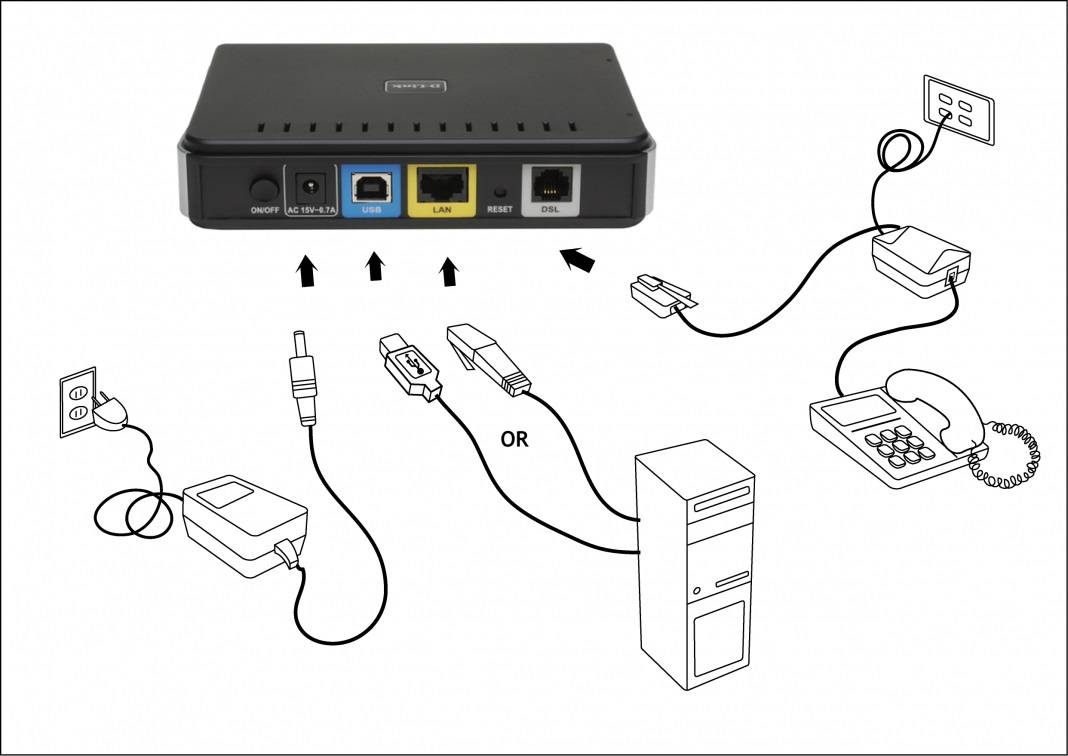
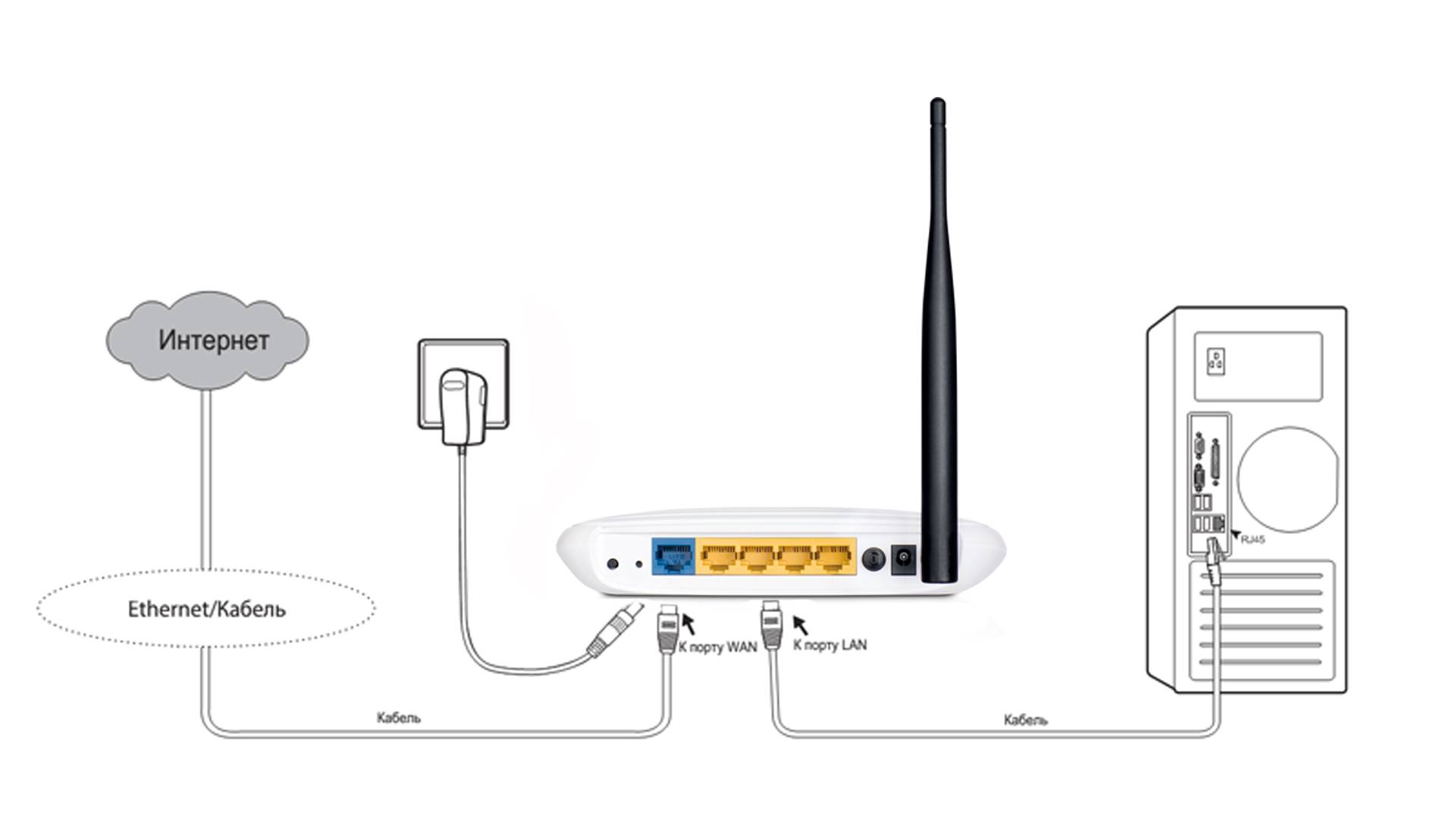
Дальше один конц кабеля мы подключаем к рутеру, или модему, а второй конец в LAN-порт (Network) на телевизоре.
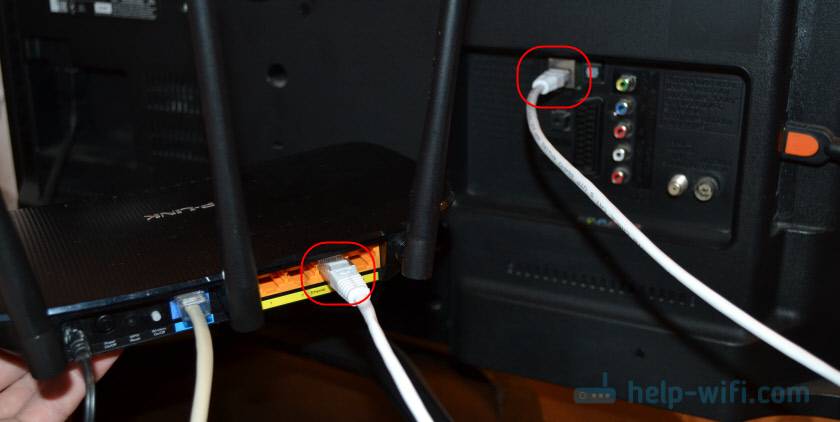
Если ваш роутер настроен и раздает интернет на другие устройства, то на телевизоре интернет должен заработать автоматически. Можете в настройках открыть раздел “Сеть”, или что-то в этом роде и проверить статус подключения. Если автоматически не заработает, то необходимо выбрать в настройках проводное подключение (проводная сеть). Это уже зависит от производителя телевизора и установленной в нем системы Smart TV.
На эту тему я уже написал несколько инструкций:
- Как подключить телевизор LG к интернету через кабель (LAN)?
- Как подключить телевизор Philips к интернету по сетевому кабелю (LAN), через роутер
- Подключение телевизора Samsung Smart TV к интернету по сетевому кабелю
Там все очень подробно показано.
Что делать, если нет роутера/модема, а только кабель от провайдера? Если ваш интернет-провайдер использует тип подключения “Динамический IP” (DHCP), или “Статический IP”, то можно подключить интернет-кабель напрямую к телевизору. Все должно работать. Если подключение через “Статический IP”, то в свойствах подключения на телевизоре нужно вручную прописать адреса, которые предоставляет интернет-провайдер.
Если же подключение с логином и паролем (PPPoE, L2TP, PPTP), то подключить интернет можно только через маршрутизатор. Такое подключение на телевизоре настроить не получится.
Подключение через Wi-Fi
Тоже ничего сложного. Просто бывают телевизоры без Wi-Fi. Когда нет встроенного модуля, но можно подключить внешний USB-адаптер. Не обычный, как к стационарному компьютеру, а фирменный. От того же производителя, что и телевизор.
Вы можете сразу зайти в настройки и попробовать подключить телевизор через Wi-Fi. Там нужно только выбрать свою беспроводную сеть из списка и ввести пароль. На фото ниже телевизор Philips с Android TV.

Если вы там не найдете настроек беспроводной сети, или появится ошибка типа “Для подключения к сети проверьте кабель сети или ключ Wi-Fi”, то это значит, что в вашем телевизоре нет встроенного Wi-Fi приемника. Нужно либо подключать интернет через кабель, либо искать и покупать фирменный USB-адаптер. Который подойдет конкретно для вашей модели. Есть еще один вариант, о котором я писал здесь: как телевизор без Wi-Fi подключить к интернету через Wi-Fi.
Лучше, конечно, найти характеристики своего телевизора на официальном сайте производителя и посмотреть, есть ли в нем Wi-Fi, или поддерживает ли он внешние адаптеры (и какие). Можете следовать инструкциям в начале статьи (где мы смотрели наличие функции Smart TV).
Инструкции по теме:
- Как подключить телевизор LG Smart TV к интернету по Wi-Fi через роутер?
- Как подключить к интернету по Wi-Fi телевизор Philips на Android TV? (для телевизоров Sonу тоже подойдет).
На новых телевизорах LG с webOS к Wi-Fi можно подключится в настройках, в разделе “Сеть”.

На других телевизорах, в том числе на Samsung настройки выглядят примерно так же. Там все на русском, или на украинском – разобраться не сложно.
Выводы
Что делать на телевизоре после подключения к интернету? Можно смотреть видео, или другой контент через предустановленные производителем приложения. Устанавливать другие приложения и игры из магазина приложений (у каждой системы Smart TV он свой), или открывать сайты через встроенный в телевизоре браузер. На Android TV он так и называется – “Интернет”.
Разные советы по настройке телевизоров
Как настроить Смарт-ТВ
Владельцы телевизоров с функцией SmartTV могут настроить интернет на устройстве при первом же включении. Но сначала необходимо вставить в ТВ-приемник патч-корд, если интернет дома раздается исключительно по проводу.

Затем останется включить телевизор, выбрать предпочитаемый тип подключения, указать свою сеть и ввести код доступа. Следующим этапом является настройка классического телевидения, если хозяин использует кабельное ТВ. Этот пункт можно пропустить.

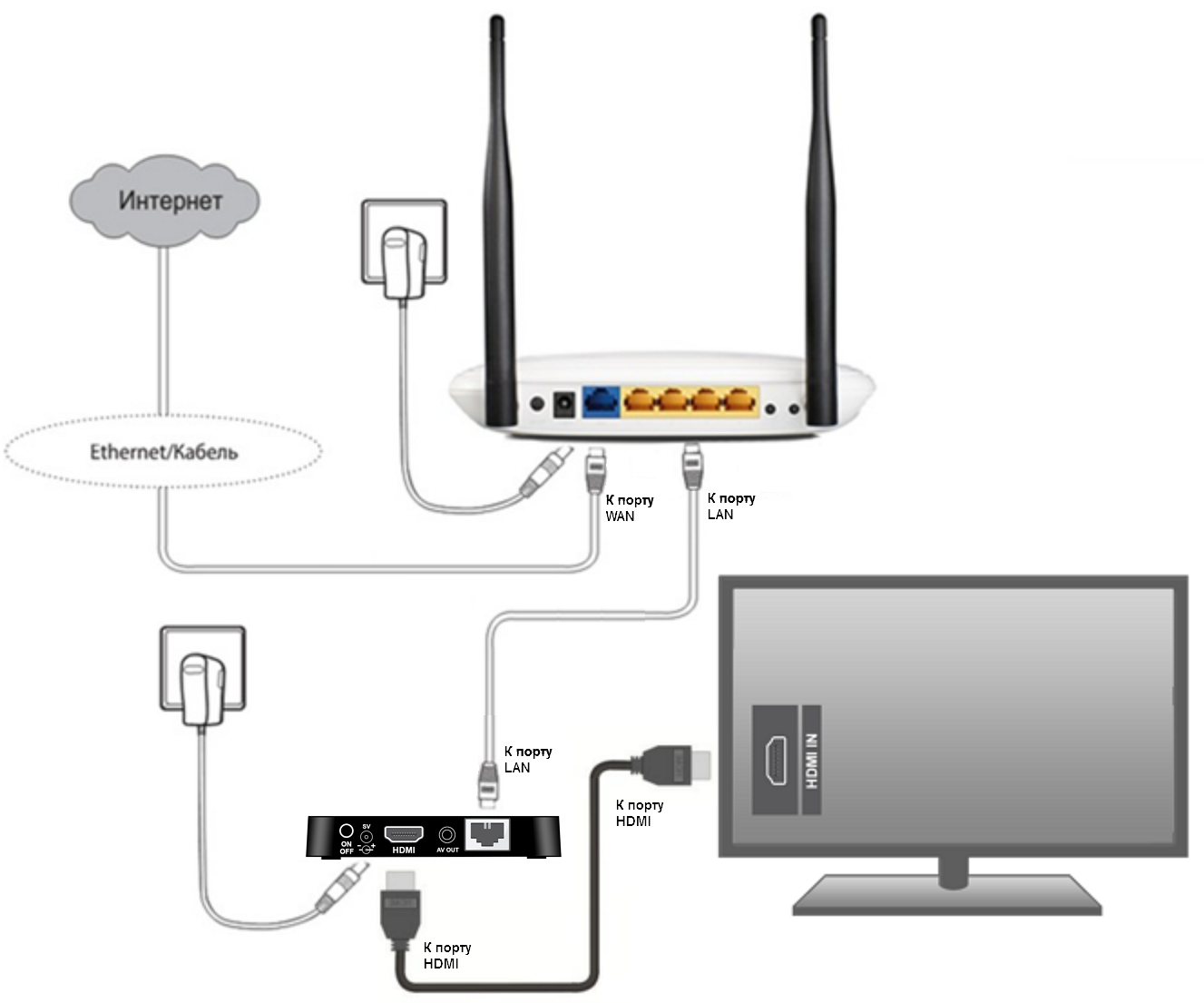
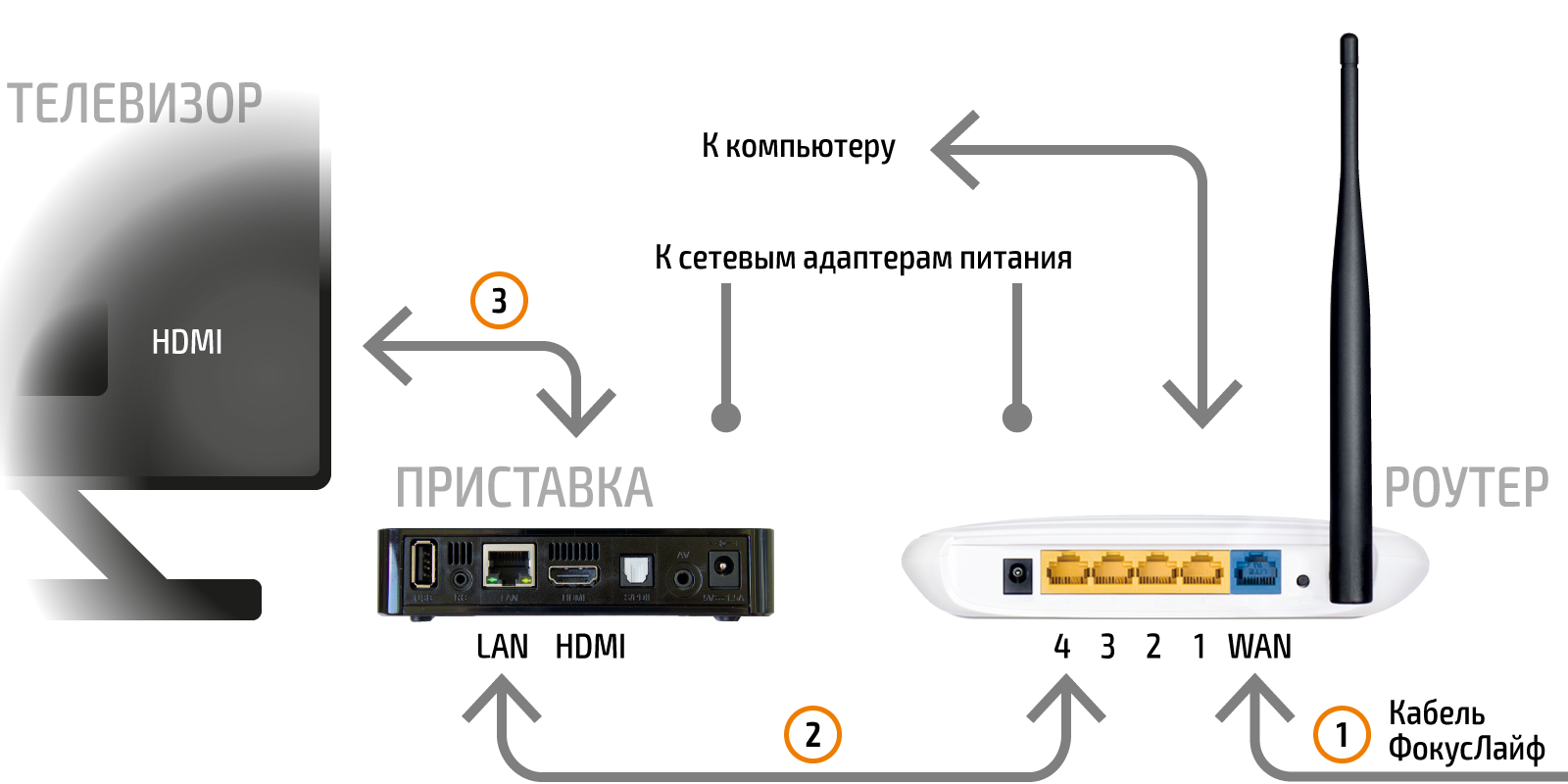
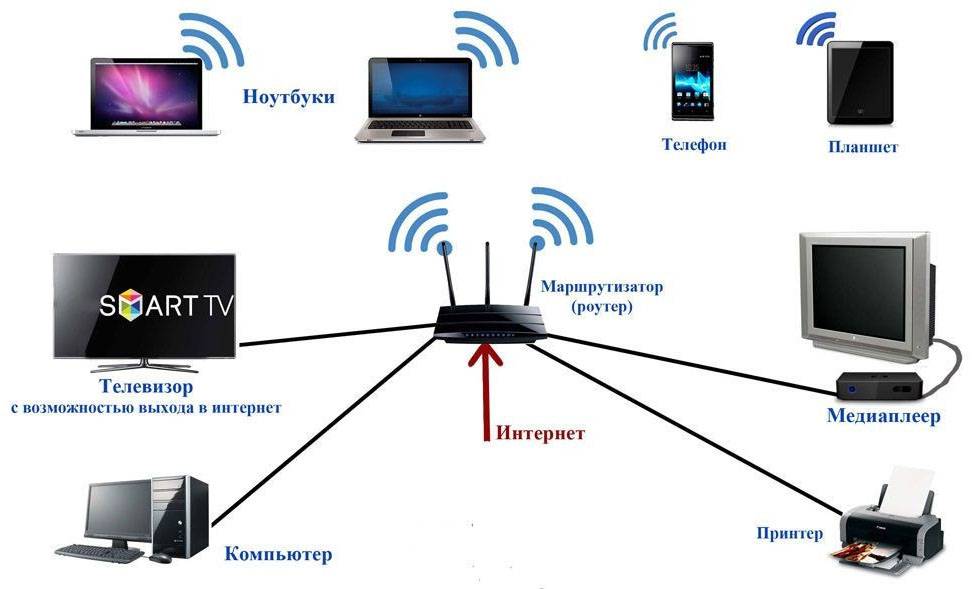
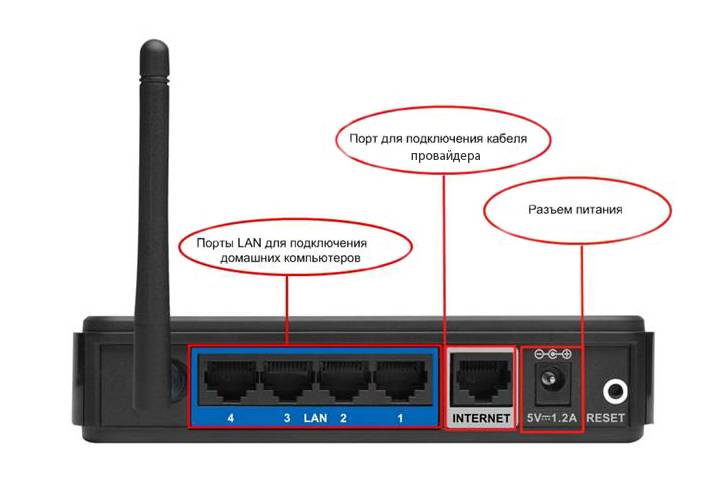




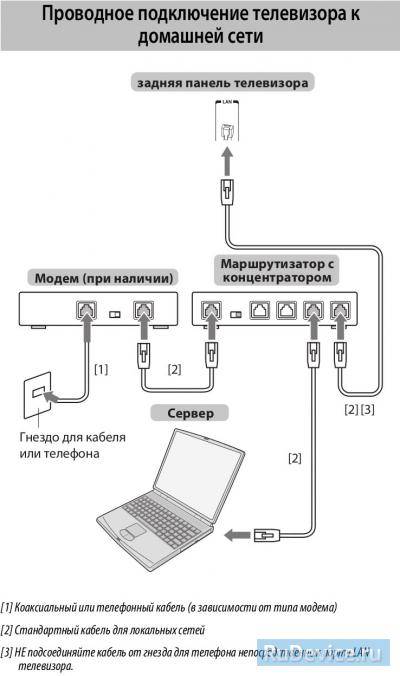
После подключения к интернету пользователю станет доступно полноценное меню SmartTV с большим количеством полезных программ и приложений.
Подключение
По кабелю
Можно подключить интернет к телевизору по кабелю напрямую, однако работать это будет только в том случае, если ваш провайдер не использует подключение типа PPPoE или L2TP. Прямое подключение мы рассматривать здесь не будем, а сразу перейдём к вопросу настройки Smart TV через роутер. В качестве примера возьмём подключение телевизоров Самсунг со Смарт ТВ к интернету через роутер по кабелю LAN. Для всех моделей процедура практически идентична. У других производителей подключение к интернету настраивается подобным образом.
Для подключения к роутеру нам понадобится кабель. Патч-корд, идущий в комплекте с роутером, как правило, короткий и подойдёт лишь в том случае, если они стоят рядом. Кабель нужной длины можно приобрести в любом компьютерном магазине.
Схема подключения
Один конец кабеля включаем в любой свободный порт LAN на маршрутизаторе, а второй подключаем к сетевому разъёму на телевизоре. Он находится на задней панели и выглядит точно так же, как гнездо сетевой платы на компьютере.
Настройка
Теперь на телевизоре открываем меню и ищем там пункт «Настройки сети» (на большинстве моделей путь выглядит так: «Настройки» — «Сеть» — «Открыть настройки сети»). В случае подключения по кабелю появится сообщение, что кабель подключен. Нужно только нажать в открывшемся подменю «Пуск». Всё, можно пользоваться Smart TV.
Возможно в вашей модели телевизора понадобится сначала выбрать способ подключения. В данном случае — «Кабель». И нажать «Далее». Если вы используете статический IP-адрес, на этом этапе его нужно ввести с помощью экранной клавиатуры. Если адреса ваш роутер раздаёт автоматически, телевизор тут же подключится к интернету.
По Wi-Fi
Беспроводное подключение имеет главное преимущество — не нужно опутывать квартиру паутиной проводов, чтобы подключить несколько устройств. Если вы хотите использовать именно этот способ, выбирайте телевизор, оснащённый Wi-Fi модулем. Если же таковой отсутствует, можно приобрести отдельно внешний USB-адаптер. Только уточните совместим ли он с вашей моделью телевизора.
Будем считать, что роутер у вас настроен, интернет работает и проблем с подключением клиентских устройств нет. На телевизоре ищем тот же самый пункт меню «Настройка сети», как было описано в подключении по кабелю. Поскольку кабель не подключен, вам будет предложено настроить подключение, нажав кнопку «Далее». Способ подключения выбираем «Беспроводная сеть» и ждём пока будут найдены доступные wi-fi подключения.
Из этого списка выбираем свою и с помощью экранной клавиатуры вводим пароль. Если у вас настроен DHCP, телевизор подключится к интернету. Если же вы используете статические IP-адреса, придётся указать адрес вручную.
Так же есть возможность на некоторых устройствах подключения по WPS.
Через приставку
Зачем такие сложности? — спросите вы. Ведь приставка — это лишнее устройство в связке «Телевизор — роутер — интернет». Да, всё верно. Но только в том случае, если ваш телевизор имеет встроенную функцию Smart TV. А если у вас старая модель, а умное телевидение попробовать хочется?
Или функционал вашего вас не устраивает? Ведь, как правило, бюджетные модели имеют минимальный набор функций, да и работают не всегда хорошо.
Превратить обычный телевизор в умный можно с помощью Смарт-приставки. Главное чтобы была возможность для её подключения. Приставка подключается к телевизору через HDMI-порт. На телевизоре нужно указать в качестве источника сигнала порт HDMI. Сама ТВ приставка подключается к роутеру по кабелю или через Wi-Fi.
Схема подключения
Ниже приведена схема, при которой роутер с ТВ приставкой связан по кабелю Ehternet. Возможно так же это подключение организовать через Wi-Fi.
После того как вы присоединили приставку к телевизору, на экране должно появиться изображение. Приставки работают под управлением операционной системы Android со специальной оболочкой, оптимизированной под телевизоры.
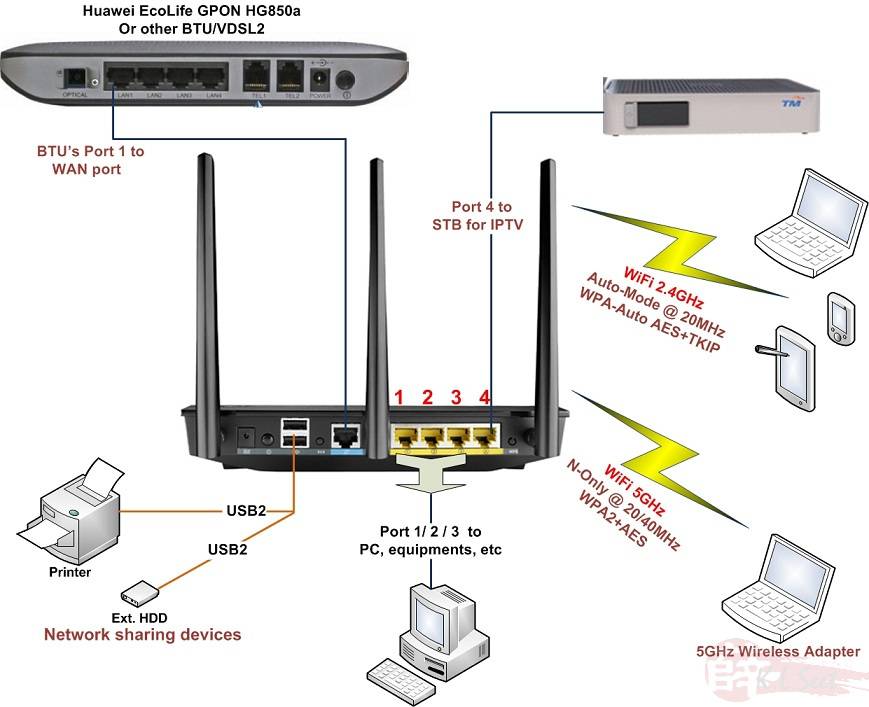



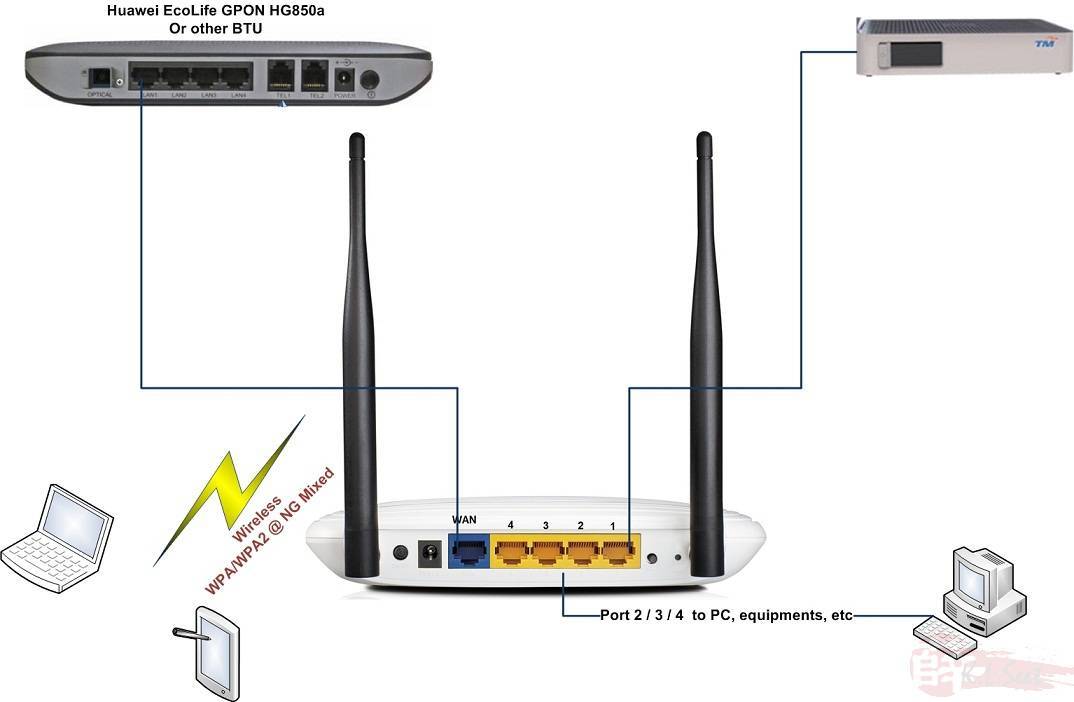


Настройка подключения к интернету здесь осуществляется точно так же как и на любом смартфоне или планшете. Сделать это можно с помощью пульта или подключив беспроводную мышку и клавиатуру.
Теперь вы можете пользоваться Smart TV даже в том случае, если на вашем телевизоре эта функция отсутствует.
Источник: zelmershop.ru
Интернет на телевизоре: как подключить с помощью кабеля




Зная, как подключить роутер к «умному» телевизору, пользователь сможет получить доступ к популярным онлайн-кинотеатрам и видеохостингам прямо с телевизионного экрана и при этом избавит себя от необходимости протягивать в квартиру дополнительные ЛАН-провода.
Также после присоединения TV к домашней сети Вайфай станет возможна синхронизация Smart-устройства с другими гаджетами: например, с лептопом или смартфоном.
Что нужно, чтобы подключить телевизор к интернету по кабелю
Чтобы наладить проводное подключение, нужен:
- кабель провайдера, который идёт из подъезда либо от модема в вашей квартире, либо кабель LAN (если соединяться будем через роутер);
- телевизор со Smart TV и разъёмом LAN;
- роутер (если прямое подключение вам не подходит);
- наличие доступа к интернету (оплаченный тариф);
- тип сети — узнайте у провайдера, с каким протоколом он работает: позвоните в техподдержку либо загляните в свой договор с компанией. Варианты протоколов: PPPoE, L2TP, PPTP, динамический IP, статический IP.
Как подключить роутер к телевизору
Подключить телевизор к роутеру можно через сетевой кабель или по беспроводной сети. Необходимо заметить, что второй вариант подразумевает наличие у TV-аппарата встроенного WiFi-адаптера.
По беспроводной сети
Чтобы подключить TV-аппарат к WiFi, пользователю необходимо:
- Открыть пункт «Настроек сетевого подключения» — обычно данный раздел на телевизорах LG и Samsung обозначается иконкой в виде «Земного шара».
- Щелкнуть по «Беспроводному» способу подключения.
- В отобразившемся перечне доступных точек подсоединения выбрать нужную сеть.
- Ввести пароль от WiFi-роутера и сохранить настройки.
Если TB не обладает собственной WiFi-антенной, рекомендуется приобрести внешний USB-приёмник, который соединит экран с сетевым интерфейсом по «воздуху».
Средняя стоимость подобного аксессуара составляет 3-4 тысячи рублей. Перед покупкой необходимо убедиться в совместимости адаптера с моделью имеющегося TV-аппарата, так как, например, TB LG поддерживают только фирменные внешние модули.
Важно заметить, что некоторые провайдеры блокируют доступ в интернет, если пользователь пытается выйти в сеть с «неопознанного» устройства. Избежать блокировки можно при помощи внесения MAC-адреса TV-аппарата в реестр поставщика связи — для этого необходимо позвонить в офис обслуживающей компании.
С помощью кабеля

Алгоритм подключения через кабель выглядит следующим образом:
- Роутер и телевизор соединяются LAN-кабелем через соотвествующие гнезда.
- Пользователь заходит в «Настройки» и запускает автоматическую установку соединения (процесс описан в предыдущем разделе статьи).
- Если устройства отказываются синхронизироваться автоматически, пользователю придётся выбрать «Ручной ввод параметров доступа» — необходимые IP-адрес и DNS указаны в договоре с провайдером.
- Ввод пароля от домашней интернет-сети и сохранение параметров.
- Перезагрузка маршрутизатора.
Проводное подключение обладает рядом преимуществ перед беспроводной сетью:
- блокировка выхода в интернет провайдером исключена, даже если пользователь не внесёт новый MAC-адрес в специальный реестр;
- телевизор не занимает один из каналов беспроводной связи маршрутизатора, количество которых ограничено;
- теоретическая скорость выхода в сеть при проводном подключении значительно выше, чем при использовании WiFi.
Возможность LAN-подключения не зависит от модели роутера, если TB-аппарат обладает соответствующим разъёмом.
После выполнения описанных алгоритмов можно использовать экран телевизора как дополнительный монитор для ноутбука или смартфона. В случае, если телевизор не видит настроенный роутер, рекомендуется просто перезагрузить девайсы. Более подробно о решениях данной проблемы речь пойдёт в следующем разделе статьи.





Плюсы и минусы этого способа подключения
Что хорошего может быть в кабельном подключении интернета в принципе? Зачем эта куча проводов, если можно воспользоваться «Вай-Фаем»? Да, можно, но во-первых, не во все телевизоры встроены модули Wi-Fi. Если вы приверженец беспроводного подключения, но у ТВ модуля нет, придётся покупать его отдельно.

Если вам нужно пользоваться интернетом не только на ТВ, но и на ПК и телефоне, подключайте ТВ к интернету с помощью кабеля через роутер
Во-вторых, по проводу данные передаются куда быстрее, чем по «Вай-Фаю». Практически все роутеры режут скорость. Плюс к этому им приходится раздавать сигнал на несколько устройств сразу — сигнал и скорость делятся между участниками локальной сети.
В-третьих, кабельное подключение стабильнее проводного. Сбои в передаче данных будут происходить реже.

Сетевой кабель можно подключить напрямую к ПК
Минус способа, конечно же, в количество проводов. Не всегда они вписываются в интерьер. К тому же это неудобно. Если роутер и ТВ далеко друг от друга — тем более. Придётся либо длинный шнур покупать, либо переставлять роутер поближе к ТВ.
Если у вас нет роутера и вы не хотите им пользоваться, но есть кабель провайдера, вы можете вставить шнур сразу в телевизор. Роутер покупать не придётся. Если ТВ не оснащён Wi-Fi-модулем, прямое подключение кабеля будет единственным бюджетным выходом.




Что делать если телевизор уже подключен через Wi-Fi
Если ваш телевизор уже подключен к Интернету через Wi-Fi, то он может не реагировать на подключение с помощью кабеля. В этом случае вам нужно нажать на кнопку «Settings» на пульте ДУ и зайти в «Сеть – Сетевое подключение».

Дальше нужно зайти в настройки подключения.

Там можно будет сменить беспроводную сеть на проводную и таким образом переключиться на использование кабеля.

Схемы подключения телевизора по кабелю
Покажем и расскажем, как соединить телевизор с роутером либо просто с кабелем интернет-провайдера.
Через роутер
Если вы решили, что вам нужен посредник в виде роутера, сделайте следующее:

- Подключите кабель провайдера к порту WAN или «Интернет» (в зависимости от модели роутера).
- Настройте подключение на роутере в зависимости от протокола. Какие могут быть протоколы, мы уже рассказали выше. Настройка происходит на локальной странице в браузере по адресу 192.168.1.1 или 192.168.0.1. Процесс отладки будет зависеть от производителя роутера (интерфейсы отличаются). Загляните в инструкцию своего роутера — там должно быть всё подробно расписано.
- Если роутер уже давно подключён и настроен, пропустите первые два шага. Возьмите шнур Ethernet, который идёт в комплекте с роутером. Если его нет либо если он слишком короткий, купите новый в магазине компьютерной техники (с пометкой RJ-45).
- Подключите кабель к порту LAN сзади на роутере (выберите любой) — обычно эти выходы жёлтого цвета.
- Второй свободный конец шнура с таким же штекером вставьте в разъём LAN сзади на телевизоре. Телевизор при этом желательно включить. С помощью специального шнура нужно соединить роутер с телевизором
Напрямую
Здесь всё проще: кабель провайдера сразу подключаем к порту LAN на телевизоре. Кабель может идти прямо из подъезда или с улицы, от сплиттера (если это телефонное ADSL-подключение — сплиттер разъединяет сигналы для телефона и интернета) либо от модема (он настраивается специалистами провайдера при подключении).





Настройка
Далее нужно проверить настойки роутера, так как чаще всего именно из-за неправильно настроенного выхода во внешнюю сеть не удается наладить беспроводное соединение.
Настройка WiFi соединения
Настройку начинают с выбора параметров телевизора. Выполняют цепочку действий: «Меню» → «Сеть» и далее «Настройки сети». Затем из выпавшего меню выбирают беспроводный тип соединения и затем из открывшегося списка свою сеть вай-фай, нажимают «Продолжить».
Обычно подсоединение к сети проходит в автоматическом режиме, поэтому нужно немного подождать.

Автоматическое получение IP-адресов на телевизоре.
Если, все же, на экране не появляется сообщение, что настройки подключения завершены, значит, автоматическое получение сетевых параметров не удалось. Настройку придется выполнить вручную через «Настройки IP», но уже выбрав ручной режим. Вводят данные сети в соответствующие поля и ждут проверки подключения.
В случае когда ваши устройства имеют поддержку технологии WPS, подключение еще более упрощается: как на роутере, так и в меню Мастера сетевых настроек тв выбирается пункт «WPS».
Есть модели роутеров, которые поддерживают и другие технологии, к примеру, One Foot Connection либо PlugAccess. Отформатированную флешку вставляют в роутер. Когда индикатор перестанет мигать, ее вынимают и вставляют в телевизор.
Как видите, подключить роутер к телевизору самому совсем несложно.
А теперь для большей наглядности, представляем вашему вниманию небольшую инструкцию, как подключают телевизор к роутеру через wifi на примере Samsung Смарт ТВ.
Подключение телевизора Самсунг
Прежде всего необходимо правильно выбрать и подключить wifi роутер.
Компания Samsung начала выпускать специальные роутеры, которые имеют автонастройку пропускаемости. Такие маршрутизаторы в состоянии самостоятельно выделить максимально широкий канал для потокового видеосигнала, который поступает из интернета. Если вы решили приобрести именно такой, обратите особое внимание на технические характеристики. Роутер работает только с теми моделями тв, которые входят в диапазон указанных серий.
Образец схемы подключения телевизора через вай-фай устройства – роутер с адаптером, вставленным в USB порт, показан ниже.

Образец схемы подключения телевизора через вай-фай – роутер с адаптером, вставленным в USB порт.
Настройка роутера
Настроить wifi маршрутизатор для Smart TV не сложнее, чем самый обычный маршрутизатор.
- Для начала маршрутизатор подключают при помощи патчкорда к компьютеру и выставляют в настройках подключения по домашней сети получение IP на автоматическое.
- Патчкорд от компьютера подключают к одному из входов Ethernet, а интернет кабель, соответственно, в Internet.
- Набирают в браузере адрес 192.168.0.1, переходят по нему и настраивают роутер на работу в домашней локальной сети и с внешней интернет сетью.
Подключение телевизора
- Для настройки соединения необходим пульт ДУ. На нем активируют кнопку «Меню»;
- Далее переходят к пункту «Сеть», выбирают «Настройки сети», затем жмут на «Enter»;
- Переходят к пункту «Беспроводная».

Выбор настройки беспроводной сети на ТВ

Выбираем точку доступа на ТВ

Вводим пароль от WiFi на ТВ.
Курсором управляют при помощи стрелок на пульте. Через USB можно также подключить клавиатуру или просто компьютерную мышку. Несомненно, так намного будет удобнее. Затем должна начаться установка соединения. В случае когда подключение все же не установилось, нужно перейти в IP настройки, затем вновь подтвердить запрос на получение адреса в автоматическом режиме.

Автоматическая настройка и подключение ТВ к роутеру.
На этом можно считать настройку законченной.
В меню сетевых настроек телевизора есть пункт «WP». С его помощью настройка подключения выполняется автоматически, если подобная функция поддерживается маршрутизатором. Это легко проверить: такая же кнопка должна быть и на роуторе.
Если таковая есть, выбирают соответствующий пункт на телевизоре, нажимают на кнопку «WP» на маршрутизаторе и удерживают буквально 10, от силы 15 секунд. Это достаточно, чтобы автоматически настроить соединение.
При использовании роутера Samsung можно воспользоваться опцией One Foot Connection.
Нужно зайти в соответствующий пункт меню и дождаться соединения.
Как узнать MAC-адрес телевизора
Прямое подключение у вас может не работать в том случае, если ваш провайдер использует привязку по MAC-адресу. У провайдера есть MAC устройства (его физический номер), к которому раньше был подключён интернет (ваш роутер, ПК). Сейчас вы решили сменить устройство, поэтому провайдеру нужно сообщить новый MAC — вашего телевизора, чтобы компания поставляла интернет теперь и на этот девайс тоже.
Как узнать MAC-адрес телевизора? Этот уникальный код находится, конечно же, в документации к ТВ. Либо можно посмотреть адрес на экране самого устройства. Если у вас Samsung, зайдите в раздел «Поддержка», в пункте «Информация о продукте» будет «Код модели». Это и есть MAC вашего ТВ.

Узнать код модели можно через блок «Поддержка»
Как задать статические IP адреса на телевизоре
Если для подключения телевизора к Интернету через кабель вам необходимо вручную настроить подключение и задать статические IP-адреса, то это также можно сделать. Для этого нужно зайти в окно выбора сети, так как это описано выше, и нажать на кнопку «Вручную».

После этого на экране появятся ручные настройки сети. Здесь вы сможете указать статический IP адрес для телевизора, а также маску подсети, шлюз и DNS.

Как подключиться к сети на Smart TV
Рассмотрим общие схемы подключения проводным и беспроводным методом. Они подходят практически ко всем версиям Смарт ТВ. И позволяют быстро выполнить необходимые настройки.
Проводное подключение
Кабельное подключение телевизора к Интернету дает самый надежный сигнал. Он намного сильнее, чем соединение через Wi-Fi роутер. Но проводами придется «заполонить» помещение. Точнее провести их по стене или аккуратно спрятать в плинтуса.
Для подключения потребуется роутер, который поставляет интернет, и соответствующий провод. Последовательность включения и настройка следующие:
- Подключить кабель в разъем WAN на роутере. До этого оборудование уже должно быть включено в сети. И к нему должен идти провод от провайдера, установленный в разъем Internet.
- Провести настройки роутера. Часто для этого нужно подключаться к ПК через провод Ethernet или по Wi-Fi. Эти настройки делают операторы, подключающие интернет. Но есть они забыли, или не было под рукой техники, необходимо открыть любой браузер и в поисковой строке ввести комбинацию из нужных цифр. К примеру, 192.168.1.1 (или 0.1).
- Проверить настройку роутера. Для этого достаточно подключиться к домашней сети через смартфон или ноутбук.
- Взять второй сетевой кабель или переключить использованный в разъем LAN к телевизору. Второй конец также должен быть включен в такой же вход на роутере.
- После подключение двустороннего патч-корда, который имеет одинаковые «наконечники», на маршрутизаторе загорятся соответствующие индикаторы. Они расположены на задней панели возле каждого входа.
- Когда все подключено, нужно запустить телевизор и начать его настраивать.
- Взять пульт от ТВ. Зайти в главное меню через клавишу Menu или Keypad.
- Найти вкладку «Сеть» и ее настройки. Там выбрать подключение через кабель или LAN.
- Сохранить изменения. И проверить, включился ли интернет на телевизоре. Для этого можно открыть любое из установленных приложений на Смарт ТВ.
Если у вас телевизор без опции Smart, такой способ подключение к Интернету не подойдет. ТВ просто не распознает источник сигнала и не сможет воспроизводить нужный контент. Для такой технике нужно вспомогательное оборудование, типа приставок.
Беспроводная настройка или Wi-Fi подключение
Подключение Смарт ТВ через Wi-Fi к интернету также занимает немного времени. До настройки необходимо убедиться, что роутер включен, и домашняя сеть уже настроена. Следующий алгоритм действий:
- Зайти в настройки телевизора. Найти «Настройки сети».
- Выбрать подключение к Wi-Fi.
- Ввести данные домашней сети, включая установленный пароль.
- Сохранить данные и проверить работоспособность интернета.
В таком методе подключения Смарт ТВ к интернету есть свои преимущества. Так, не придется тянуть кабель по квартире. И дополнительно можно подключить и использовать смартфон вместо пульта ДУ. Для этого все виды оборудования должны быть подключены к одной домашней сети. А на смартфон стоит поставить соответствующее приложение.
Телевидение, интернет – плотно вошли в жизнь современных горожан. Сложно представить дом или квартиру, где нет телевизора с цифровыми каналами и проводного или спутникового Интернета. И так часто хочется смотреть ролики с YouTube или скаченные фильмы по большому экрану, а не через ПК. Для этого разберем, какую технику можно подключить к глобальной сети.
Какой контент воспроизводится разными способами. И как подключить телевизор к Интернету.

Зачем необходимо подключать телевизор к WIFI?
На самом деле, подключение к интернету предусмотрено во всех новых моделях ТВ. Большинство из них имеют специальный модуль для приема сигнала, но может потребоваться кабель. Также не лишним будет приобрести USB-устройство, позволяющее принимать сигнал с роутера.

Это интересно: Как подключить телефон к телевизору через USB?
Источник: geshtv.ru
Как подключить телевизор Philips к интернету по сетевому кабелю (LAN), через роутер
Одним из самых известных производителей техники для дома является компания из Нидерландов Philips. У покупателей Смарт ТВ эта фирма ассоциируется с качеством и надежностью. На телевизионных устройствах Philips технология Smart TV стала уже обычным явлением. Для пользователей предпочтительней «умная» техника, поэтому производитель внедрил дополнительный функционал, открывающий большие возможности.
Современные модели оснащены встроенным Wi-Fi модулем или LAN-портом, которые позволяют получать доступ в Интернет прямо с телевизора. Но некоторые владельцы не знают, как подключить телевизор Филипс к интернету. Кроме того, важно знать принцип скачивания и установки операционной системы и приложений.
Особенности
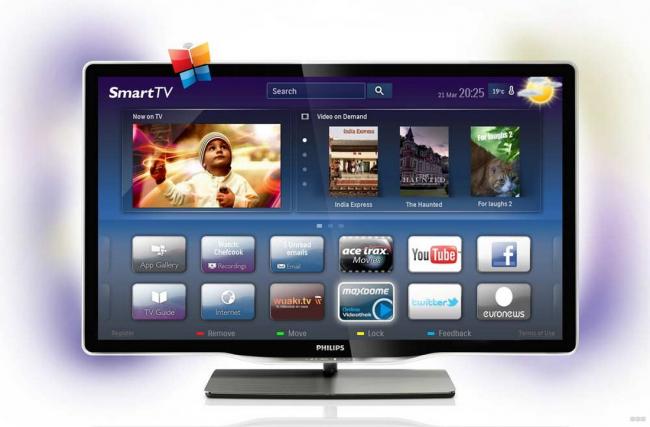
В зависимости от модели, используются следующие операционные системы:
Многофункциональные ОС работают с потоковым и аналоговым телевидением, а также серверами с медиафайлами локальной сети. Возможность подключения к Сети позволяет:
- работать в сети, выводя изображение на экран ТВ;
- пользоваться совместимыми приложениями, которые значительно расширяют функциональность устройства;
- общаться с другими людьми посредством Skype или других мессенджеров.
Интуитивно понятный интерфейс и фирменная технология рекомендаций упрощают использование ТВ-устройства.
Порядок подключения
Пользователь любого уровня сможет подключить интернет к телевизору Филипс. Для этого есть 2 способа. Чтобы добиться наибольшей стабильности и скорости соединения, можно вставить Ethernet-кабель в специальный порт LAN, который должен располагаться на задней или боковой панели ТВ.

Но такой вариант не очень практичный, потому что наличие проводов, тянущихся по всей квартире, не всегда удобно. Но если нет другого выхода, то следуйте пошаговой инструкции:
- Соедините специальный кабель с портом, который маркирован на телевизоре как «LAN». В других моделях он может обозначаться как «Network».
- Вставьте второй конец шнура в разъем на маршрутизаторе, он обычно желтого цвета.
- На пульте ДУ найдите кнопку «Домой» (Home) и нажмите на нее.
- В открывшемся меню перейдите в раздел «Установки».
- Затем выберите пункт «Проводные и беспроводные сети», определите тип подключения. В вашем случае он проводной.
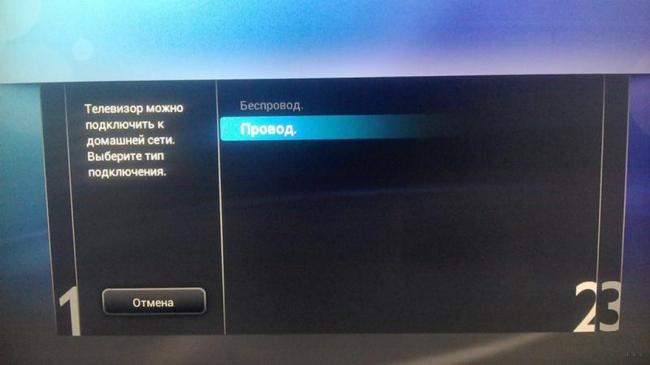
- Нажмите на кнопку, обозначающую подключение к сети, еще раз выберите такой же тип подключения и нажмите «Завершить».
После несложной процедуры телевизор Филипс имеет доступ в Интернет. Теперь вы сможете пользоваться всеми функциями «умной» техники.
О подключении к Wi-Fi и настройке Смарт ТВ смотрите тут:
Но чаще используется беспроводное подключение к Сети через Wi-Fi. Перед тем, как подключить телевизор Филипс к интернету, проверьте, что роутер включен и работает нормально. Затем сделайте следующее:
- Чтобы не вводить логин и пароль, перейдите через меню Смарт ТВ в раздел «Настройки сетевого подключения», затем нажмите на пункт Wi-Fi. Выберите способ подключения через WPS. Во время подключения к нужной сети, нажмите на кнопку WPS на роутере. Это позволит не вводить данные на ТВ устройстве.
- Если такая кнопка не предусмотрена, то логин и пароль придется вводить вручную с помощью пульта ДУ. Нажимаете сканирование. Откроется перечень сетей, которые доступны. Вводите SSID (или ищете в списке) и ключ сети (пароль) и подключаетесь.
- На экране появится меню, где нужно нажать «Легкий доступ» и подтвердить действие, нажав на кнопку ОК.
Теперь вам останется только согласиться с соглашением, которое вы увидите после соединения с Сетью.
Перед тем, как включить Вай-фай на телевизоре Филипс, проверьте настройки роутера, из-за неверных настроек возникают проблемы с соединением. В первую очередь в параметрах маршрутизатора убедитесь, что DHCP сервер активен.
В том случае, когда подключение к сети Интернет уже было выполнено, но связь оборвалась, может требоваться обновление программного обеспечения или перепрошивка устройства.

Во втором варианте лучше обратиться в сервисный центр, а не заниматься «самолечением». Иначе есть вероятность нанести Smart TV непоправимый ущерб.
Решение проблем
Если не получается подключить телевизор Филипс к Вай-Фай, попробуйте следующее:
- Перезагрузите маршрутизатор и попробуйте выполнить подключение снова.
- Проверьте правильность ввода ключа безопасности от беспроводной сети.
- Проверьте сетевые настройки на ТВ:
- Нажмите на ДУ кнопку «Домой», выберите «Установка», далее «Настройки сети» и «Просмотр сетевых настроек»;
- «Сетевой режим» – должно стоять «DHCP/auto IP»;
- «IP Adress» – должен быть заполнен;
- «Signal strength» – не менее 80%.
- Отключите приемник от сети и отсоедините все кабели. Подождите некоторое время, и попробуйте вновь подключить телевизор Филипс к роутеру через Wi-Fi.
- Если ТВ Philips не видит Wi-Fi сеть, проверьте настройки маршрутизатора. Возможно, сеть скрыта.
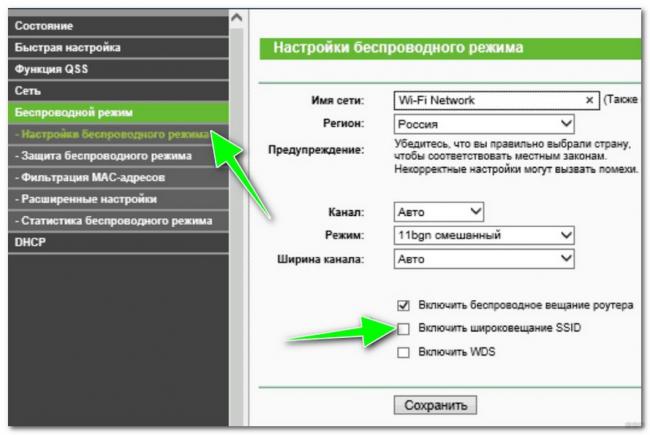
Регистрация в фирменном клубе
Для полноценного использования Smart TV Филипс, вам придется пройти регистрацию в официальном клубе. После того, как телевизор подключен к Wi-Fi, на экране отобразится окно для создания новой учетной записи. Регистрация осуществляется быстро, для этого следуйте предлагаемой пошаговой инструкции:
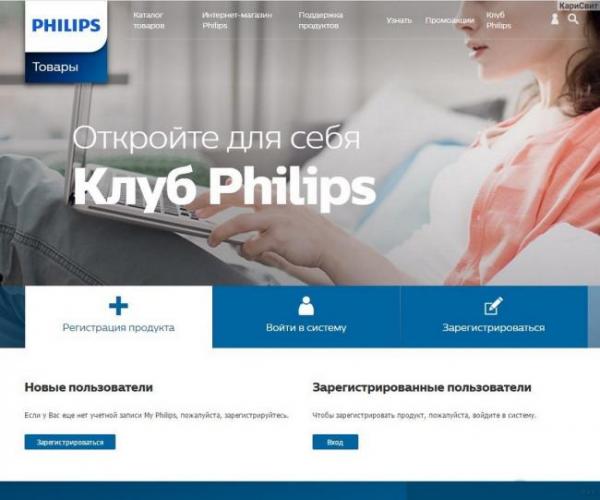
- В первом окне нажмите на кнопку для регистрации нового пользователя.
- Затем заполните все поля своими личными данными и нажмите на «Создать учетную запись».
- Нажмите на кнопку входа в личный кабинет Philips, затем введите имя и код доступа.
- Выберите кнопку «Зарегистрировать продукт».
- Через Поиск отыщите вашу модель устройства и выберите ее. Укажите дату покупки Смарт ТВ и нажмите на кнопку «Регистрация».
После завершения процедуры, все программы и сервисы на телевизоре будут работать корректно. Чтобы не возникало сбоев программного обеспечения, необходимо обязательно зарегистрироваться в клубе.
Настройка
Настройка каналов несложная даже для тех пользователей, которые раньше никогда не имели дело с «умным» телевизором. Чтобы настроить Смарт ТВ, нужно подключить Филипс к Wi-Fi и сделать несколько простых шагов:
- Вызовите главное меню на экране телевизора посредством кнопки «Домой» с иконкой домика, затем перейдите в раздел «Конфигурация».
- Запустите «Поиск каналов» и выберите «Переустановка каналов».
- Из списка предложенных государств выберите то, в котором вы проживаете.
- Потом вам будет предложено определить источник сигнала: кабельное или спутниковое телевидение.
- Откроется окно, где нужно нажать на кнопку «Установки». Активируйте автоматический поиск, так как вручную искать телеканалы неудобно.
- Перейдите на вкладку «Быстрое сканирование».
Если транслирование телевидения будет осуществляться через обычную антенну, то активируйте графу «Цифровые телеканалы» и запустите поиск. Обычно он занимает не более десяти минут.
Приложения онлайн

Операционная система позволяет скачивать различные приложения для комфортного использования «умного» телевизора. Основной плюс ТВ нового поколения Philips заключается в том, что в ОС встроена фирменная технология SongBird, которой требуется подключение к Интернету. Там она ищет все кодеки, которые необходимы системе для корректной работы. После их установки даже самые редкие форматы ТВ сможет «прочитать».
Благодаря еще одному фирменному нововведению – браузеру Net TV, пользователь сможет смотреть ролики с известного видеохостинга YouTube, пользоваться социальными сетями, просматривать фильмы и сериалы в качестве Full HD или прослушивать музыкальные композиции. Можно смотреть телеканалы посредством браузера, есть специальные сервисы с онлайн телевидением.