Подключение телевизора к Wi-Fi – это важный этап для того, чтобы использовать все его функциональные возможности и получить доступ к интернет-сервисам. В данной статье мы расскажем вам, как подключить телевизор Xiaomi к Wi-Fi с помощью простых шагов.
Первым шагом для подключения телевизора Xiaomi к Wi-Fi является включение самого устройства. После этого необходимо открыть «Меню» на телевизоре и выбрать раздел «Настройки». В этом разделе нужно найти и выбрать пункт «Сеть».
Далее, в разделе «Сеть» нужно выбрать опцию «Wi-Fi» и нажать на нее. В появившемся окне будет отображен список доступных сетей Wi-Fi. Выберите свою домашнюю сеть из списка и нажмите на нее.
После выбора вашей сети Wi-Fi, система попросит вас ввести пароль для подключения. Введите пароль и нажмите «ОК» или «Подключиться». Теперь, ваш телевизор Xiaomi будет подключен к выбранной сети Wi-Fi, и вы сможете пользоваться интернет-сервисами на вашем телевизоре.
Как подключить телевизор Xiaomi к Wi-Fi
В данной статье вы найдете пошаговую инструкцию о том, как подключить телевизор Xiaomi к Wi-Fi.
Как подключиться к Wi-FI на Xiaomi Mi Led TV P1
- Первый шаг: Включите телевизор Xiaomi и нажмите кнопку «Меню» на пульте управления.
- Второй шаг: В меню выберите пункт «Настройки» и нажмите на него.
- Третий шаг: В настройках выберите пункт «Wi-Fi» и нажмите на него.
- Четвертый шаг: На экране появится список доступных Wi-Fi сетей. Выберите свою сеть из списка.
- Пятый шаг: Если ваша сеть защищена паролем, введите пароль с помощью пульта управления.
- Шестой шаг: После успешного подключения к Wi-Fi сети, телевизор Xiaomi будет готов к использованию.
Внимание: Если ваша сеть не отображается в списке доступных Wi-Fi сетей, убедитесь, что роутер находится в радиусе действия и включен. Если проблема не решается, проверьте правильность ввода пароля.

Теперь вы знаете, как подключить телевизор Xiaomi к Wi-Fi. Следуйте этой инструкции и наслаждайтесь просмотром контента по сети.
Шаг 1: Проверьте доступность Wi-Fi-соединения
Прежде чем подключать телевизор Xiaomi к Wi-Fi, необходимо убедиться в наличии доступного Wi-Fi-соединения. Следуйте этим инструкциям, чтобы убедиться в доступности Wi-Fi:
- Убедитесь, что роутер работает и имеет активное подключение к интернету. Проверьте, что индикаторы на роутере светятся зеленым или синим цветом.
- Проверьте, что Wi-Fi на роутере включен. Обычно на роутере есть кнопка или переключатель, позволяющий включить или выключить Wi-Fi.
- На телевизоре Xiaomi откройте меню «Настройки» и найдите раздел «Сеть».
- В разделе «Сеть» выберите опцию «Wi-Fi» и убедитесь, что переключатель включен.
- Телевизор автоматически сканирует доступные Wi-Fi-сети. Проверьте, что ваша Wi-Fi-сеть отображается в списке доступных сетей.
- Выберите свою Wi-Fi-сеть из списка и введите пароль, если требуется. Убедитесь, что вводите пароль верно.
- Дождитесь, пока телевизор подключится к Wi-Fi-сети. Если подключение прошло успешно, на экране появится соответствующее уведомление.
Теперь, когда вы убедились в доступности Wi-Fi-соединения, можно переходить к следующему шагу — настройке подключения к Wi-Fi-сети на телевизоре Xiaomi.
Настройка IP-TV через маршрутизатор

Шаг 2: Откройте настройки телевизора Xiaomi
Для того чтобы подключить телевизор Xiaomi к Wi-Fi, нужно открыть настройки самого телевизора. Для этого выполните следующие действия:
- Включите телевизор и дождитесь загрузки операционной системы.
- Используя пульт дистанционного управления, нажмите на кнопку «Меню».
- Используя кнопки с возможными направлениями, переместитесь к разделу «Настройки».
- Выберите раздел «Подключение и сеть» и нажмите на кнопку «OK» или «Вход».
- В открывшемся разделе выберите пункт «Wi-Fi» и нажмите на кнопку «OK» или «Вход».
Теперь вам будет предоставлена возможность подключиться к беспроводной сети Wi-Fi. Продолжайте следовать инструкциям в следующем шаге.
Шаг 3: Найдите и выберите Wi-Fi-сеть
После того, как вы включили телевизор Xiaomi, перейдите в меню настроек. Для этого нажмите кнопку «Меню» на пульте управления телевизором. Затем с помощью стрелочек на пульте переместитесь к пункту «Настройки».
В меню настроек найдите и выберите пункт «Сеть», используя стрелочки на пульте для перемещения. Затем нажмите кнопку «OK» или «Enter», чтобы открыть настройки сети.

В открывшемся окне настройки сети найдите пункт «Wi-Fi», и снова нажмите кнопку «OK» или «Enter». Теперь вам представится список доступных Wi-Fi-сетей.
При помощи стрелочек на пульте перемещайтесь по списку Wi-Fi-сетей, чтобы найти свою домашнюю сеть. Используйте кнопки «Вверх» и «Вниз» для прокрутки, а кнопку «OK» или «Enter» для выбора нужной сети.
Если вашей сети нет в списке, нажмите на кнопку «Обновить» или «Refresh», чтобы обновить список Wi-Fi-сетей. Если сеть все еще не появляется, убедитесь, что ваш роутер работает и транслирует сеть, а также проверьте расстояние между телевизором и роутером.
Шаг 4: Введите пароль и подключитесь к Wi-Fi
После того, как ваш телевизор Xiaomi обнаружит доступные Wi-Fi сети, выберите вашу домашнюю сеть из списка.
Далее, введите пароль вашей Wi-Fi сети.
Примечание: Убедитесь в правильности ввода пароля, чтобы избежать ошибок при подключении.
После ввода пароля, нажмите кнопку «Подключиться» или «ОК» для начала подключения к Wi-Fi.
Подключение может занять некоторое время, пожалуйста, подождите.
Если введенный пароль корректен и сигнал Wi-Fi достаточно сильный, ваш телевизор Xiaomi успешно подключится к выбранной сети Wi-Fi.
Теперь вы можете наслаждаться просмотром контента онлайн и использовать интернет-сервисы, которые предлагает ваш телевизор Xiaomi!
Оказываем взаимную помощь и поддержку!
Какая модель телевизора Xiaomi может быть подключена к Wi-Fi?
Почти все модели телевизоров Xiaomi могут быть подключены к Wi-Fi. Но стоит учесть, что более старые модели могут не поддерживать последние стандарты Wi-Fi.
Как узнать, поддерживает ли мой телевизор Xiaomi подключение к Wi-Fi?
Чтобы узнать, поддерживает ли ваш телевизор Xiaomi подключение к Wi-Fi, можно просмотреть его спецификации, которые указаны на официальном сайте производителя или в руководстве пользователя.
Как подключить телевизор Xiaomi к Wi-Fi?
Чтобы подключить телевизор Xiaomi к Wi-Fi, сначала необходимо включить телевизор и перейти в настройки. Затем выберите раздел «Сеть» или «Wi-Fi» и найдите доступные сети Wi-Fi. Выберите свою сеть и введите пароль, если требуется. После этого телевизор будет подключен к Wi-Fi.
Что делать, если мой телевизор Xiaomi не видит доступные сети Wi-Fi?
Если ваш телевизор Xiaomi не видит доступные сети Wi-Fi, то сначала проверьте, находит ли ваш роутер другие устройства. Если нет, то возможно проблема в самом роутере. Если другие устройства видят доступные сети, то попробуйте перезагрузить телевизор и снова проверить список доступных сетей Wi-Fi.
Как изменить настройки Wi-Fi на телевизоре Xiaomi?
Чтобы изменить настройки Wi-Fi на телевизоре Xiaomi, сначала перейдите в настройки телевизора. Затем выберите раздел «Сеть» или «Wi-Fi» и найдите раздел «Настройки сети». В этом разделе вы сможете изменить режим подключения, IP-адрес и другие параметры Wi-Fi.
Есть ли альтернативные способы подключения телевизора Xiaomi к Wi-Fi?
Да, помимо обычного способа подключения через настройки телевизора, можно воспользоваться специальным приложением Xiaomi, которое позволяет управлять телевизором с мобильного устройства и настраивать Wi-Fi соединение. Также можно использовать Ethernet-кабель для подключения телевизора к роутеру.
Можно ли подключить телевизор Xiaomi к Wi-Fi с помощью кнопки WPS на роутере?
Да, если ваш роутер поддерживает функцию WPS, то вы можете подключить телевизор Xiaomi к Wi-Fi с помощью кнопки WPS. Для этого нажмите на кнопку WPS на роутере и затем в настройках телевизора выберите опцию подключения через WPS.
Xiaomi Mi TV 4A 32 дюйма — подробный обзор и настройка самого доступного Android телевизора
В комплекте была небольшая инструкция, ножки с набором винтиков и пульт дистанционного управления.
Внешний вид довольно приятный и современный, пластик не выглядит дешевым и не имеет неприятного запаха.
Ножки крепятся в основании, по два винта на каждую. С ножками телевизор устойчив, не шатается. Минимальная глубина поверхности, куда планируется устанавливаться телевизор — более 180 мм, т.к именно на такую ширину раскинуты «лапки».
Поверхность экрана матовая и не бликует от света, визуально телевизор кажется очень тонким. Хотя центральная часть с платой имеет толщину 9 см.
В нижней части небольшой логотип Mi, под которым расположен светодиод, который горит фактически только во время загрузки системы и больше нигде замечен не был. Здесь же расположен и ик приемник от пульта ду. С чувствительностью проблем нет, в пределах комнаты сигнал доходит под любым углом.
Для крепления на стену предусмотрены отверстия, стандарт VESA 100х100 мм. Благодаря небольшому весу (менее 4 кг) телевизора, можно вешать даже на стены из гипсокартона.
Разъемы сверху — вниз: Network — для подключения проводного интернета через витую пару, AV (стерео аудио + видео), аудио выход S/PDIF, HDMI с поддержкой ARC (Audio Return Channel), обычный HDMI, USB 2.0 и разъем под антенну. USB разъемов хотелось бы больше, хотя бы 2 (один для накопителя, другой для мышки), в остальном претензий нет.
В телевизоре Xiaomi 4A отмечу хорошую, естественную цветопередачу с хорошими углами обзора. Тип экрана в описании не указан, но на мой взгляд это IPS, что видно по макро фото экрана, где можно рассмотреть структуру субпикселей.
Всё, что вам понадобится для подключения, это наличие разъёма на корпусе смартфона либо планшета, соответствующий разъём в телевизоре да кабель с нужными разъёмами.
Как подключить Алису к телевизору Xiaomi через HDMI?
Подключение через порт HDMI позволит получить максимум функций от синхронизации Алисы и телевизора Xiaomi. А именно будут доступны следующие возможности по управлению голосом:
- Включение и выключение телевизора.
- Переключение каналов.
- Управление громкостью.
- Перемотка трансляции.
- Установка на паузу и старт воспроизведения.
- Поиск фильмов в интернете, например, по запросу «Алиса, найди фантастику».
- И другие возможности.
Порт HDMI есть у любого телевизора Xiaomi. А вот колонка подойдёт не каждая. Такой порт имеется лишь на модели версии Макс. Также в комплекте в этой версии идёт и сам кабель HDMI для подключения к телевизору.
Недостаток этого метода в том, что это проводное подключение. А значит, колонка должна распологается близко к телевизору, настолько, насколько позволяет длина кабеля. Это может быть неудобно в большом помещении, потому что колонка может просто не услышать вас с расстояния. Особенно если играет что-то громкое по телевизору.
Чтобы подключить Алису к телевизору Xiaomi через HDMI, сделайте следующее:
Как Подключить Телевизор Xiaomi к Wifi
Начните процедуру подключения после того, как ваш телефон или планшет Android и телевизор или устройство-мост найдут и распознают друг друга. Если у вас не выходит разобраться в проблеме, пишите мне!
Как подключить телевизор Тошиба к интернету через кабель?
При подключении телевизора к ПК напрямую используйте перекрёстный сетевой кабель.
…
Как подключить телефон Xiaomi к телевизору по Bluetooth
- Включить Bluetooth на обоих устройствах.
- Найти телевизор в списке доступных устройств на телефоне.
- Выполнить сопряжение.
- Перейти в пункт Беспроводной дисплей.
- Перевести переключатель вправо и дождаться появления модели телевизора на экране.
Отключить оба гаджета от сети Соединить DVI-DVI шнур с DVI-HDMI ( для ТВ с HDMI) или DVI-RCA переходником (для “тюльпана”) Присоединить к переходнику шнур, который будет присоединяться к ТВ (HDMI-HDMI или RCA-RCA) Подсоединить всё это к телевизору
BYD может реализовать более 3 миллионов гибридных электромобилей в 2023 году
В летний сезон на дачном участке собирается много вкусных фруктов, которые не получается долго хранить в свежем виде. Для таких целей и придумали сушилку, при помощи которой можно заготовить на.
Как Подключить Телевизор Xiaomi к Wifi
Для крепления на стену предусмотрены отверстия, стандарт VESA 100х100 мм. Благодаря небольшому весу (менее 4 кг) телевизора, можно вешать даже на стены из гипсокартона.
Windows 7, 8, 8.1, 10
- Просмотрим настройки доступа. Для этого нажимаем правой кнопкой на сетевое подключение в нижнем правом углу. Далее из списка выбираем «Центр управления сетями и общим доступом». Нажимаем «Изменить дополнительные параметры общего доступа».
- Смотрите, по умолчанию доступ любого устройства осуществляется к домашней группе по паролю. Пролистайте немного вниз и поставьте галочку «Отключить общий доступ с парольной защитой».
- Теперь давайте создадим домашнюю сеть. В разделе «Просмотр активных сетей» нажимаем на тип сети. Далее в открывшимся окне выбираем «Домашняя сеть». Даже если она уже стояла, проделайте эту процедуру.
- Теперь давайте создадим папку, в которой у нас будут храниться видео и фильмы для домашнего просмотра. Лучше всего хранить её не на системном диске (где не установлена операционная система). Можете выбрать уже существующую папку – это не так важно. В неё мы будем закачивать фильмы и все файлы, которые будем просматривать на телевизоре.
- Нажимаем стрелочку в поле «Добавить» и выбираем «Все». Это нужно для того, чтобы к этой папке имели доступ все пользователи и устройства в сети. Теперь жмём «Общий доступ».
Настройка телевизора
- Теперь идём к телевизору и включаем его. У меня экран от фирмы Самсунг. Заходим в меню настройки и ищем раздел «Сети». Далее «Настройки сети». Выбираем подключение по «Беспроводной сети». Телевизор будет искать доступные воздушные подключения. После поиска надо выбрать нашу Wi-Fi сеть и подключиться, введя пароль. После коннекта на телевизоре вы увидите настройки IP вашего устройства.
Выбираем «Устройства воспроизведения» или «Звуковые устройства» – всё зависит от версии ОС (Windows 7, 8, 10 и пр.). В открывшемся списке должен быть и телевизор, к которому вы «законнектили» ноутбук через HDMI. Нажимаем на него правой кнопкой мыши, а затем выбираем «Использовать по умолчанию» или «Включить».
Подключение смартфонов Xiaomi, Meizu, Samsung к телевизору через USB
На телевизорах LG есть аналогичная функция. Она называется Smart Share. Суть и способ сопряжения смартфона и телевизора те же: приложения-регистрация-пользование.
Если не привязываться к конкретной марки смартфона или телевизора, то наиболее удобным и популярным способом подключения смартфона к телевизору через Wi-Fi — Wi-Fi Direct.
- Заходим в настройки смартфона
- Находим пункт «Беспроводные сети»
- Включаем качельку Wi-Fi Direct
- Заходим в настройки телевизора
- Находим раздел «Сеть»
- Активируем тот же Wi-Fi Direct
- Устройства находят друг друга и соединяются
- Экран смартфона дублируется на телевизоре
- Действие завершено
Как вы можете заметить, процесс соединения телевизора и смартфона очень прост. Достаточно сделать несколько простых шагов, чтобы наслаждаться изображением на большом экране. Если у вас есть проблемы с подключением телефона к телевизору, то вы можете оставлять вопросы в комментариях — постараемся помочь.
Сегодняшняя статья посвящена аккумуляторной цепной пиле Uiorgo. Устройство оснащено шиной 12 дюймов, и бесщеточным двигателем. В ходе обзора мы постараемся подробно рассмотреть данное устройство и.
Чтобы прокомментировать или ответить, прокрутите страницу вниз ⤓
Источник: tariffkin.ru
Подробный гайд по Mi WiFi: новые возможности для роутера
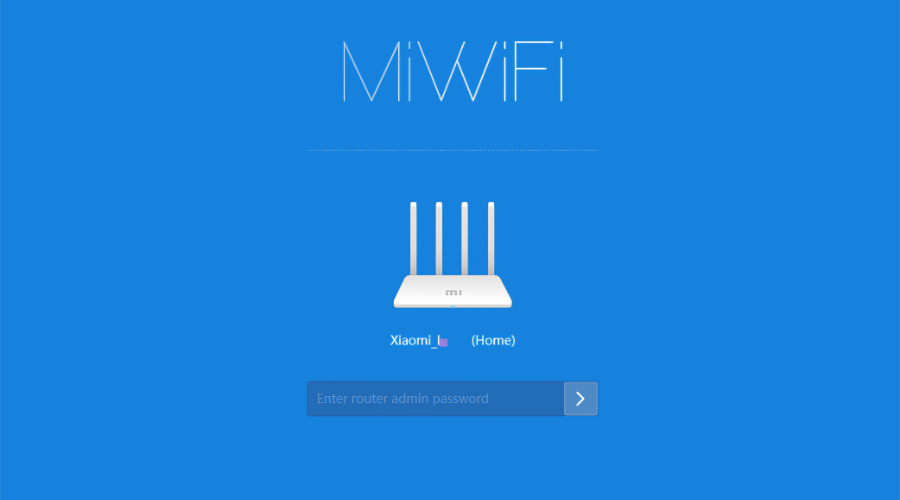
Роутеры от Xiaomi – это современное сетевое оборудование, оснащенное всевозможными технологиями и самым обширным функционалом. Маршрутизаторы пекинского бренда могут справиться с колоссальным количеством одновременных подключений, демонстрируют первоклассную стабильность и надежность. Но чтобы раскрыть весь потенциала своих роутеров, китайский технологический гигант создал специальное приложение под названием Mi Wi-Fi. Это программное обеспечение от Xiaomi позволяет управлять роутерами бренда непосредственно со смартфона. Возможности почти безграничны и охватывают вообще всё, что только можно делать с современным сетевым оборудованием: настраивать сеть, контролировать скорость интернета, блокировать посторонние устройства, обновлять прошивку и многое-многое другое.
В этой статье мы расскажем все, что нужно знать о приложении Mi Wi-Fi: какие модели роутеров поддерживаются, на что способно это приложение, как им пользоваться и какие скрытые функции оно хранит. Приступим!
Поддерживаемые роутеры
Первое, что нужно сказать – не все роутеры Xiaomi совместимы с приложением Mi Wi-Fi. Самый простой способ определить, можно ли подключить имеющийся маршрутизатор Xiaomi к этому приложению – это установить его и запустить процедуру подключения нового устройства. Тем не менее, есть список моделей, которые точно поддерживают Mi Wi-Fi, и в него входят:
— Mi Router 4 Pro
— Mi Router AC2100
— Mi Router AX3600
Это не полный перечень, поэтому если вы не нашли здесь своего сетевого оборудования, то можете попробовать добавить его в приложение самостоятельно. В случае, если Mi Wi-Fi откажется добавлять девайс, существует несколько дополнительных официальных альтернатив для управления роутерами китайского технологического гиганта.
Во-первых, можно использовать веб-интерфейс – традиционный способ управления маршрутизаторами практически любого производителя. Кроме того, существует еще одно приложение под названием Mi Home. Да-да, это основное и универсальное приложение Xiaomi, которое позволяет управлять большинством умных девайсов и гаджетов, включая роутеры. В Mi Home можно добавить свой Mi-маршрутизатор в домашнюю экосистему и связывать его с другими устройствами, например, камерами, лампочками, датчиками и т.д. Настраивать сценарии и автоматизацию тоже можно.
Таким образом, какой бы роутер китайской компании не стоял у вас дома, его почти наверняка можно подключить к телефонному приложению. И Mi Home, и Mi Wi-Fi доступны для бесплатного скачивания в магазинах Google Play Маркет и App Store.
Как подключить роутер к Mi Wi-Fi
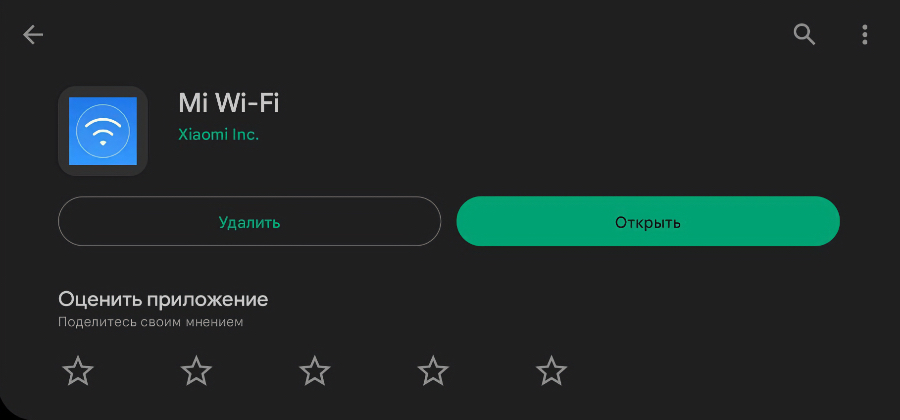
Одно из преимуществ использования Mi Wi-Fi заключается в крайне простом и быстром сопряжении его с роутером. Эта процедура крайне быстрая и займёт у вас буквально всего одну минуту времени. Для этого необходимо:
1. Скачать приложение Mi Wi-Fi из Google Play (для смартфонов на базе Android) или App Store (для iPhone) на свой смартфон.
2. Подключите свой смартфон к Wi-Fi сети, которую раздает нужный роутер Xiaomi . Если вы только впервые подключили маршрутизатор и еще не настраивали его, то используйте пароль по умолчанию, который указан на наклейке на роутере или в инструкции.
3. Запустите приложение Mi Wi-Fi, нажмите на значок + в верхнем правом углу и выберите вариант «Добавить роутер». Приложение автоматически определит ваш девайс и попросит подтвердить подключение – нажмите «ОК».
4. После этого приложение попросит вас ввести новый пароль для роутера и Wi-Fi сети. Придумайте пароль и запомните его (а лучше запишите), а потом выберите «Готово». Кстати, на этом же этапе можно присвоить своей сети новое, более человеческое название вместо случайного «Xiaomi_DBB4_5G» или чего-то подобного.
5. Поздравляем! Теперь вы успешно подключили свой роутер к приложению Mi Wi-Fi. Отныне у вас появилась возможность управлять своим Wi-Fi с помощью смартфона. Например, вы можете менять имя сети, настроить гостевой доступ, ограничить скорость для отдельных устройств, включить блокировку для отдельных гаджетов и многое другое. Обо всем этом мы расскажем прямо сейчас.
Возможности Mi Wi-Fi
Теперь давайте перейдем к самому интересному – что умеет Mi Wi-Fi. Это приложение не просто позволяет подключать роутер к смартфону, но и дает множество возможностей для улучшения Wi-Fi. Перечислим основные из них:
Оптимизация Wi-Fi. Это особый инструмент от Xiaomi, который позволяет улучшить качество беспроводной сети и нормализовать скорость. Процесс происходит в автоматическом режиме, а чтобы запустить его, необходимо зайти на вкладку «Панель инструментов» и нажать на соответствующую кнопку.
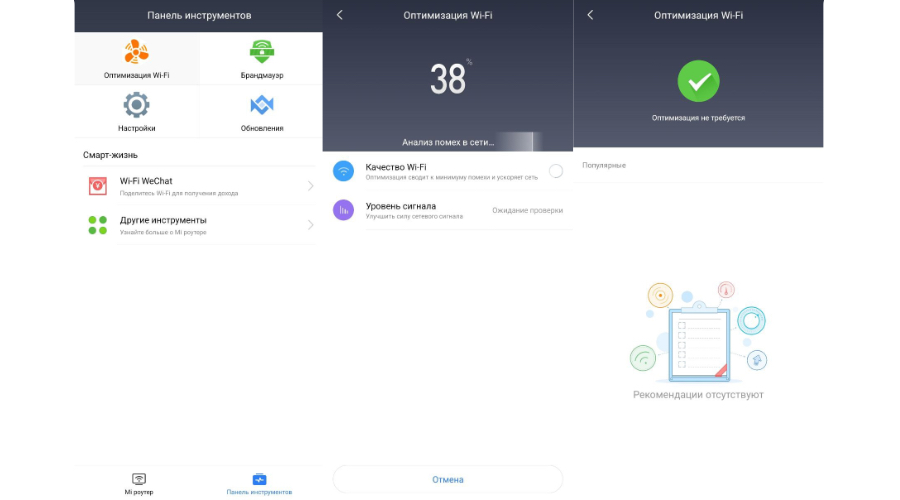
Брандмауэр. С помощью этого инструмента можно добавлять какие-то устройства в черный список, что ограничит их доступ в интернет. Помимо этого, брандмауэр может автоматически добавлять подозрительные девайсы в блэклист и уведомлять об этом пользователя (требуется включить высокий уровень безопасности).
Обновления. Как гласит название, здесь можно обновить прошивку роутера. Войдите в этот раздел и нажмите «Проверить наличие обновлений» внизу экрана. Если обновление доступно, установите его.
Изменение имени сети и пароля. Поменять имя своей Wi-Fi сети и пароль для нее можно в любое время и за считанные секунды. Для этого лишь нужно зайти на вкладку «Панель инструментов» в раздел «Настройки», выбрать первую строку «Настройки Wi-Fi» и поменять значения в строках «Имя» и «Пароль» для каждого из разделов 2.4G и 5G. Не забудьте нажать кнопку «ОК» в нижней части экрана после того, как поменяете какие-то из этих данных – роутер перезапустится с новыми установками.
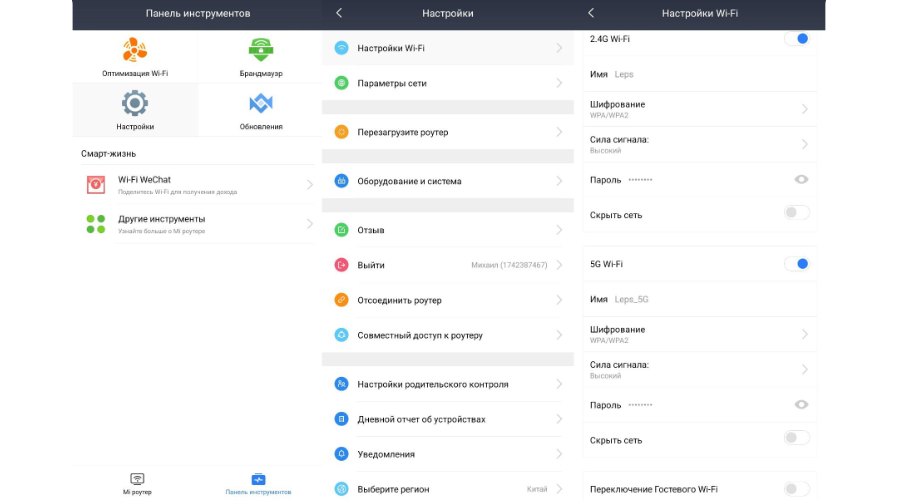
Настройка гостевого Wi-Fi. В том же разделе можно активировать режим гостевого Wi-Fi, который может пригодится для обеспечения безопасности основной сети и контроля доступа гостей к интернету. Режим будет полезен не только дома, но и в офисе, чтобы дать доступ к всемирной паутине посетителям, но не предоставлять доступа к рабочим устройствам основной сети.
Настройка VPN. Если какие-то зарубежные серверы блокируют доступ к своим ресурсам и услугам, приложение Mi Wi-Fi позволяет настроить VPN непосредственно на роутере, чтобы все сервисы были доступны на любом устройстве в сети. Для этого отправляйтесь в «Панель инструментов» – «Настройки» – «Параметры сети» – «Настройки VPN» и укажите имя, тип протокола, сервер, имя пользователя и пароль к тому VPN-сервису, который используете.
Перезапуск роутера. Если вдруг по каким-то причинам у вас возникла необходимость перезагрузить роутер, то больше не нужно делать это физически. Просто возьмите в руки смартфон с запущенным Mi Wi-Fi и отправляйтесь в «Настройки», где найдете строку под названием «Перезагрузите роутер». Выберите ее и подтвердите это действие, после чего роутер перезапустится.
Родительский контроль. Лучший способ защитить своего ребенка от нежелательного контента в интернете – это функция родительского контроля в Mi Wi-Fi. С ее помощью можно заблокировать доступ к определенным сайтам, но не на всех, а только на выбранном устройстве.
Для этого откройте вкладку «Mi роутер» в приложении Mi Wi-Fi и выберите тот девайс, для которого необходимо настроить родительский контроль. Теперь перед вами появится несколько ключевых строк: «Запретить доступ в интернет» и «Контроль доступа».
В первой можно либо полностью запретить доступ устройству в интернет, либо запланировать ограничение по расписанию – в определенные дни и в определенное время. Пункт «Контроль доступа» же позволяет добавлять сайты в черный и белый список, чтобы ограничить доступ к нежелательным ресурсам. Если выбрать черный список, то телефон (или планшет, или другой гаджет) не сможет заходить на перечисленные сайты, а если выбрать белый список, то гаджет сможет открывать только сайты из списка и никакие другие. Также на вкладке «Панель инструментов» в «Настройках» есть пункт «Настройки родительского контроля», в котором можно активировать список последних использованных приложений для каждого устройства.
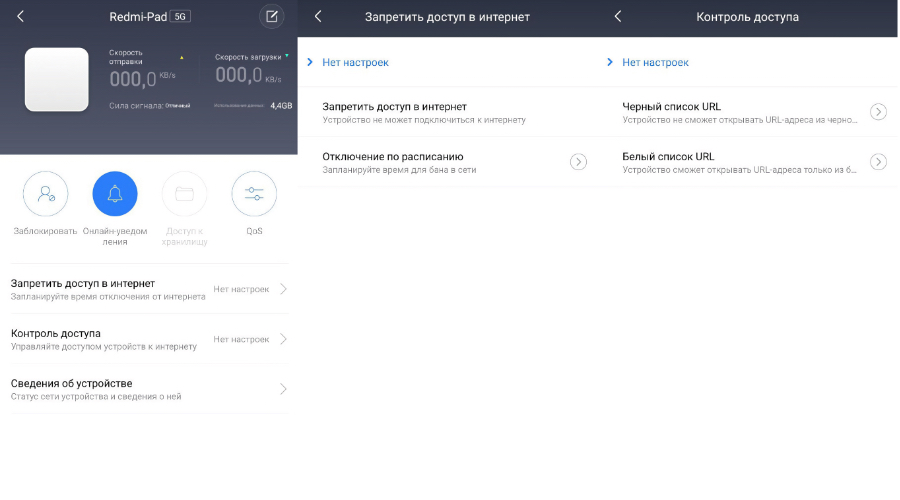
Ограничение скорости для отдельных устройств. Вы можете установить лимит скорости интернета для определенных устройств, которые подключены к вашему Wi-Fi. Это поможет распределить пропускную способность сети более эффективно и избежать перегрузки роутера. Для этого выберите одно из подключенных устройств, для которого требуется ограничить скорость, и нажмите кнопку «QoS», которая позволит ограничить пропускную способность в автоматическом режиме.
Безопасность. В разделе «Другие инструменты» можно активировать дополнительную безопасность для интернет-серфинга. В частности, эта функция будет заниматься автоматическим выявлением вредоносного кода на различных сайтах и в скачанных файлах, а также защищать личную пользовательскую информацию.
Режим «Здоровье». Этот инструмент позволяет запланировать автоматическое выключение роутера в нужное время. Например, если вы не хотите, чтобы ночью роутер работал, запланируйте время включения и отключения девайса, а также укажите дни, когда выполнять эту операцию.
Запланировать перезагрузку. Здесь всё понятно: хотите, чтобы маршрутизатор Xiaomi автоматически перезапускался в определенное время – используйте эту утилиту, расположенную в «Других инструментах».
Дополнительные настройки. В разделе «Оборудование и система» вы можете выставить несколько дополнительных параметров, например, указать текущее время и настроить часовой пояс, сбросить девайс к заводским настройкам, запланировать установку обновления или отключить светодиоды на корпусе своего маршрутизатора (опционально).
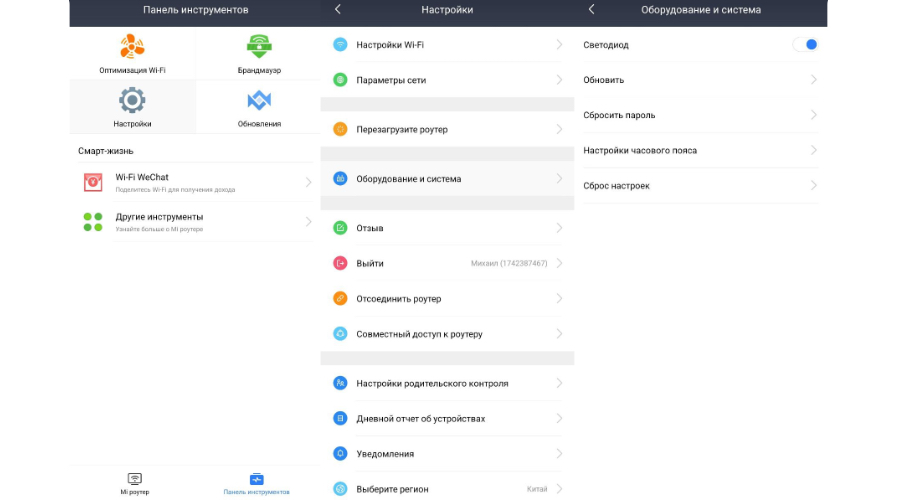
Нагрузка сети. Вместе с этим, на главной странице приложения вы можете увидеть нагрузку на сеть. В верхней части дисплея есть «Скорость отправки» и «Скорость загрузки», которые показывают суммарные показатели для всех подключенных устройств в реальном времени. Если в какой-то момент вам стало казаться, что ваш интернет внезапно стал работать медленнее, убедитесь, что никакой гаджет других членов семьи не потребляет чересчур много траффика.
Управление уведомлениями. Дополнительно, приложение Mi Wi-Fi позволяет вам настроить, какие уведомления требуется получать от Mi Wi-Fi. Например, можно включить или выключить уведомления о новых подключенных устройствах, обновлениях прошивки, проблемах с сетью и т.д. Для этого нужно зайти в раздел «Настройки» в приложении Mi Wi-Fi и выбрать пункт «Уведомления».
Это лишь основные возможности приложения, но они могут меняться в зависимости от модели роутера: какие-то предложат более широкий функционал, какие-то – чуть более ограниченный. В любом случае, Mi Wi-Fi будет крайне полезным инструментом для удаленной настройки роутера в ваших руках.
И еще пара советов…
Итак, мы рассказали вам о том, что такое Mi Wi-Fi – это мощнейшее приложение для управления роутерами Xiaomi с помощью смартфона. Помимо этого, мы детально рассказали, как подключить роутер к этому приложению и как настроить параметры сети, подробно рассмотрели подавляющее большинство ключевых функций, которые представлены в Mi Wi-Fi, как лежащих на поверхности, так и менее очевидных и скрытых в настройках ПО. Мы надеемся, что наша статья была полезной и интересной для вас, а в заключение хотим дать еще несколько советов по использованию приложения Mi Wi-Fi:
1. Проверяйте наличие обновлений прошивки для своего роутера и своевременно устанавливайте их. Это поможет повысить стабильность и безопасность вашего Wi-Fi, а также получать доступ к новым функциям и улучшениям.
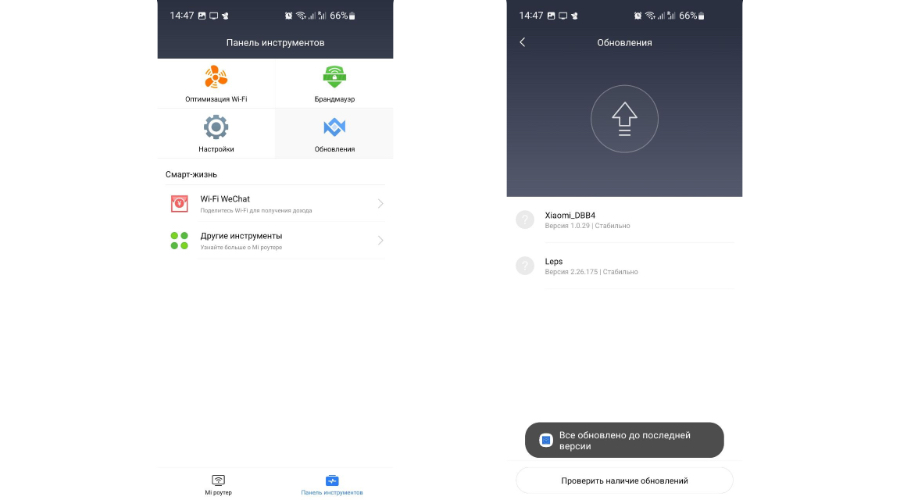
2. Используйте сложный пароль для своего роутера и Wi-Fi сети. Это поможет защитить беспроводную сеть от посторонних подключений и атак. Никогда не нужно использовать стандартный пароль, который указан на роутере или в инструкции. Придумай свой уникальный пароль и запомни его или запиши в надежном месте.
3. Пользуйтесь оптимизацией. Если в процессе работы роутера возникают какие-то помехи сигнала или ошибки в работе устройства, это чуть ли не лучший инструмент для повышения стабильности и надежной работоспособности устройства. Хотите хороший Wi-Fi – время от времени запускайте оптимизацию.
4. Используйте гостевой доступ, особенно в офисе. Это позволит организовать отдельную Wi-Fi сеть для гостей и контролировать их доступ к интернету, ограничить время работы или скорость интернета, а также защитить устройства и данные от взлома и утечек.
5. Пользуйтесь родительским контролем, если у вас есть дети. Сейчас почти невозможно избежать использования телефона детьми, но всегда можно взять это под контроль. Установите определенное время для доступа и блокируйте нежелательные ресурсы, чтобы защитить ребенка от нежелательного контента и ограничить времяпрепровождение в интернете до допустимых значений.
Теперь это все, что мы хотели сказать о приложении Mi Wi-Fi. Наслаждайтесь своим Wi-Fi роутером от Xiaomi , сделайте свою беспроводную сеть быстрее и надежнее с Mi Wi-Fi!
Источник: mi92.ru
Обзор роутера Xiaomi Mi WI-FI 3 и его настройка


Серия роутеров от китайского гиганта: Xiaomi 3G, Xiaomi 3A, Xiaomi Pro отличается функциональностью, доступностью и стильным дизайном. И все же это новинка на рынке, из-за чего во время использования могут появляться безответные вопросы. Один из них, как настроить IPTV на роутере Xiaomi . Процедура вызывает некоторые сложности, которые мы обсудим в материале.
Можно ли подключить IPTV на роутере Xiaomi?
Настройка IPTV на роутере Xiaomi не даром вызывает много вопросов. Все дело в том, что маршрутизатор Xiaomi не поддерживает по умолчанию работу с IP-телевидением от отечественных провайдеров, вроде Ростелеком. Необходимая функция просто отсутствует, хотя аппаратное обеспечение позволяет настроить работу с телевизионными каналами.
Нашлись умельцы из той же компании, которые создали расширенную версию прошивки. Она уже позволяет настраивать IPTV на Mi Router 3. Без замены программного обеспечения не обойтись. Остается только либо довольствоваться другими функциями, либо менять прошивку на Padavan.
Аппаратное обеспечение
WiFi Router 3 оснащен чипсетом MediaTec MT7620A, работающим с тактовой частотой 580 МГц. Объемы оперативной и постоянной памяти одинаковые – 128 Мб. Встроенный радиомодуль на 2.4 ГГц действует по стандарту 802.11/b/g/n со скоростью передачи данных до 300 Мбит/сек. Дополнительным радиоблок MT7612 отвечает за работу на частоте 5 ГГц, поддерживает формат 802.11ac и максимальную скорость 867 Мбит/сек. Сетевой коммутатор в процессоре обслуживает разъемы WAN и LAN, а контроллер USB – соответствующий порт.

Два чипа радиомодулей работают независимо друг от друга.
Плата собрана с предельной аккуратностью. Сборка роутера на высоте. Ничего лишнего, никаких зазоров. Xiaomi не зря славится гарантированным качеством продукции.
Прошивка Padavan для Xiaomi

Данная операционная система интересна не только из-за способности работать с IPTV. Она включает дополнительные функции по управлению подключениями, настройке пиров, распределению трафика и т. п. Тем более, что она работает на русском языке, поэтому позволяет собой заменить оригинальную китайскую (в случае заказа роутера с Поднебесной). Прошивка Padavan для Xiaomi распространяется на официальном сайте и считается версией для разработчиков, где разблокированы все возможности. Подробности об ее замене рассматривать не будем, так как это тема для отдельного материала, но все делается вполне интуитивно.
Mi Box 3 установка приложений
Установка приложений на mi box 3 осуществляется в несколько этапов. Чтобы воспроизвести стороннее ПО на тв приставке, требуется:
- Скачать требуемое app;
- Загрузить скачанное приложение формата .apk на флеш-устройство;
- Вставить его в приставку;
- Начать установку, используя удобный файловый менеджер.
Установка приложений с флешки
В play market представлено много утилит, адаптированных специально для Тв-приставки. Однако часть программ недоступна либо из-за текущего местоположения, либо из-за ошибки устройства.
Приставка ми бокс версии Android 8 оборудована USB-разъемами, поэтому можно установить утилиты с флешки или с жесткого диска. Для этого требуется:
- скачать саму программу требуемого формата;
- скопировать программу на USB-устройство;
- подключить его к приставке;
- открыть проводник и установить файл.
Настройка роутера для IPTV
Если модем есть, а маршрутизатор перепрошит, остается только настроить работу с IPTV. Все действия представлены в виде пошаговой инструкции.
- Открываем браузер на компьютере, подключенном с помощью кабеля к роутеру.
- Вводим адрес панели управления (192.168.31.1 или miwifi.com) и указываем логи с паролем.
- Идем на вкладку «WAN» и внизу страницы нажимаем на опцию «Изоляция портов».

- Возле элемента «Порт IPTV STB» устанавливаем номер разъема для подключения приставки и сохраняем изменения.
- Открываем страницу «LAN» и выбираем пункт «IPTV».

- Активируем опции «Включить Multicast маршрутизацию» и «Включить IGMP Snooping».
- Переходим на вкладку «Прокси серверы IPTV» и задаем значение для «UDP multicast» – 000.
- Подключаем приставку, скачиваем плейлист и загружаем его.
- Сохраняем корректировки.
По умолчанию роутеры Xiaomi не позволяет легко настроить просмотр IPTV-телеканалов от операторов. Однако, с помощью прошивки для разработчиков сделать это все же возможно. Единственное неудобство – необходимость перепрошивки маршрутизатора.
Настройка IPTV на Xiaomi Mi WI-FI Router 3
Как настроить IPTV на Xiaomi Mi WI-FI Router 3?
26.03.2019, 13:28 Команда сайта Bezprovodoff

Фирменная прошивка роутера не предполагает воспроизведение интернет-телевидения. Эта функция доступна на кастомной прошивке “Padavan”. Если не хотите перепрошивать устройство, то лучше выбрать роутер с поддержкой IPTV.
На маршрутизаторе “Xiaomi Mi WI-FI Router 3” IPTV настройка происходит в меню администратора.
- В установленном браузере вводим IP-адрес роутера: 192.168.31.1 или miwifi.com.
- Пишем логин и пароль, нажимаем стрелку “Далее”.
- Сначала определим отдельный порт для подключения ТВ-тюнера. Заходим в раздел “WAN”, листаем до конца страницы и выбираем “Изоляция портов”.
- В строке “Порт IPTV STB” ставим тот, к которому подключится приставка. Например, LAN 4.
- Нажимаем “Применить”.
- Чтобы началась настройка IPTV “Xiaomi Router 3”, переходим в раздел “LAN”.
- Выбираем вкладку “IPTV”.
- В пунктах “Включить Multicast маршрутизацию” и ”Включить IGMP Snooping” ставим переключатели в активное положение.
Эти опции отвечают за активацию цифрового ТВ. Чтобы трафик не подавался беспорядочно на подключенные к локальной сети смартфоны и планшеты, не нагружал линию, требуются ограничения.
- Устанавливаем параметры IPTV на роутере “Xiaomi”. Открываем раздел “Прокси серверы IPTV”.
- В строке “UDP multicast” пропишите порт 000.
- Кликните “Применить”.
После этого подключайте ресивер или скачайте плейлист с телеканалами для просмотра интерактивного ТВ на компьютере. Заказал сборку компьютера здесь
Полная настройка Mi Box
Настройка Mi Box — довольно простая задача, если быть внимательным.
Все шаги в деталях:

- Нажмите кнопку питания на пульте дистанционного управления, чтобы включить устройство. Появится заставка Android, а затем экран «Добро пожаловать». На этом этапе выберете русский язык из предлагаемого списка.

- На экране появится вопрос, хотите ли вы произвести быструю настройку с помощью телефона или планшета на Андроид. Если такого устройства нет — придётся набирать пароли от Wi-Fi и Google аккаунта вручную.

- Откройте официальное приложение Google на телефоне и введите текст «Настройки устройства».

- Синхронизируйте два устройства с помощью проверочного кода. Сравните их и если они совпадают — подтвердите это в приложении.
- Программа автоматически скопирует аккаунты, настройки и подключит к интернет-сети.

- После этого откроется основной интерфейс Android TV.
Настройка IPTV на прошивке от Падавана для роутеров Asus и Xiaomi
Альтернативные заводским прошивки для роутеров были, есть и будут популярны всегда. Особенно когда фирменное программное обеспечение от производителя имеет изъяны и недоработки. Один из ярких примеров прошивка от Падавана для Asus и Xiaomi. Она более функциональна, чем фирменный софт, более стабильна и надежна, за что и имеет тысячи поклонников по всему миру.
В этой инструкции я хочу подробно остановиться на том, как настроить телевидение IPTV на ппрошивке от Падавана. Тем более, что этот вопрос становиться всё более и более актуальным, так как услуга цифрового телевидения от различных провайдеров всё больше и больше отвоевывает позиции у классического эфирвого ТВ.
Для того, чтобы настроить цифровое ТВ на прошивке Padavan, надо открыть в веб-интерфейс своего роутера и зайти в раздел «WAN», где уже сделаны настройки Интернет-соединения:
Прокручиваем страничку до самого последнего подраздела «Изоляция портов и VLAN фильтрация». У большинства операторов цифрового телевидения (Ростелеком, Билайн, Дом.ру, ТТК) для работы ТВ-приставки надо выделить для неё один из LAN-портов. Он отсоединяется от общей группы и настраивается как-бы параллельно WAN-порту. Делается это просто. Надо в поле «Порт IPTV STB (WAN-мост)» выбрать тот LAN-порт, в который будет включена ТВ-приставка.
В некоторых случаях (такая схема настроена изначально на оборудовании оператора связи) для работы ТВ необходимо указать VLAN ID. Тогда надо сдвинуть переключатель «Фильтрация тегированного VLAN трафика» в положение «Вкл.»
Ниже появятся дополнительные поля для ввода VLAN на Интернет или цифровое ТВ. Как правило, чаще всего на Интернет указывать VLANID не нужно. А вот для ТВ в поле «VID» вводим идентификатор, который предварительно узнали в технической поддержке. В поле «PRIO» желательно указать приоритет 4 или 5.
На этом обычно настройки IPTV на прошивке Падаван у роутеров ASUS и Xiaomi завершены и можно подключать ТВ-приставку. Если вдруг меню загружается, список каналов загружается, но каналы не показывают, попробуйте включить дополнительно «IGMP Snooping». Делается это в разделе LAN >> IPTV:
Находим строчку «Включить Multicast маршрутизацию» и сдвигаем ползунок в положение «Вкл.» Ниже есть ещё раздел «Multicast трафик — Ethernet свитч», а в нём строчка «Включить IGMP Snooping». В ней тоже надо сдвинуть ползунок в положение «Вкл.» Нажимаем кнопку «Применить».
Если ТВ-приставка не может получить IP-адрес- попробуйте зайти в раздел LAN >> Маршруты:
Сдвиньте в положение «Вкл.» ползунок «Использовать маршруты DHCP». Нажмите кнопку «Применить».
Базовая настройка Xiaomi Mi3
За основу прошивки роутера Сяоми Ми3 взята бесплатная платформа OpenWRT с доработанным пользовательским интерфейсом Luci. IP-адрес, используемый в локальной сети — 192.168.31.1. Так же Mi3 доступен и по хостнейму miwifi.com, на который автоматически заходит браузер при первом подключении сетевого устройства к компьютера. Далее пользователя встречает мастер быстрой настройки Сяоми:
Первым шагом предлагается принять условия соглашения. Нажимаем кнопку «Agree» и переходим к выбору работы девайса:
Здесь доступны два варианта: — «маршрутизатор» (Mode) или «репитер» (Repeater mode). Выбираем первый.
Дальше необходимо придумать и ввести пароль на WiFi — он будет использоваться и в обычном диапазоне 2,4 GHz, так и в расширенном — 5 GHz.
Обратите внимание на галочку «Turn on penetration mode» — это режим проникновения. То есть мощность сигнала модуля Вай-Фай установлена на максимум. Если у Вас нет необходимости в этом — просто снимите галочку и будет использоваться сбалансированный режим со средним излучением.
Нажимаем на «Next».
Теперь необходимо придумать и ввести пароль на вход в панель Веб-интерфейса. После этого нажимаем на кнопку «Set up successfully» и ждем пока роутер Xiaomi Mi3 применит настройки и перезагрузится:
Если всё прошло удачно, то в завершение быстрой настройки появится вот такое окно:
Нажимаем на кнопку «Router admin page» и попадаем в полноценный веб-интерфейc устройства.
Как настроить подключение к Интернет
На роутер Xiaomi MiWiFi Mi3 настройка Интернет-соединения осуществляется в разделе Settings -> Internet Settings:
По умолчанию используется тип подключения: Динамический IP — DHCP .
Если Ваш провайдер использует именно этот вариант, то более ничего делать не нужно.
В тех случаях, когда Ваш оператор связи Билайн, то нужно создать ещё L2TP-тоннель. Про это я расскажу ниже.
Если Вам необходимо настроить PPPoE на Вай-Фай роутере Сяоми Ми3 (например, для Дом.ру или Ростелеком), то в подразделе «Network Settings» надо выбрать этот протокол в списке доступных:
Ниже надо в соответствующие поля прописать логин и пароль на подключение, которые Вы получили в абонентском отделе при заключении договора.
Нажимаем кнопку «App» для применения параметров.
Для подключения к Интернету от Билайн необходимо создать ещё одно соединение, которое поднимается поверх DHCP. Для этого идём в раздел Advanced -> VPN:
Нажимаем на кнопку «Add service». Появится вот такое окно:
Здесь прописываем название соединения, тип протокола — L2TP, адрес сервера Билайн — tp.internet.beeline.ru . Так же для авторизации необходимо указать логин (обычно это номер лицевого счёта) и пароль, полученный при заключении договора. Нажимаем на кнопку «Save».
В таблице VPN-соединений должна появится такая строчка:
Чтобы роутер поднял это соединение — надо нажать кнопку «Connect». Проверяем доступ в Интернет.
Беспроводная сеть WiFi
Если Вам необходимо изменить параметры сети Вай-Фай на Xiaomi Mi3, то открываем раздел Settings -> WiFi Settings:
Для того, чтобы изменить идентификатор SSID — надо в параметрах нужного диапазона в поле «Name» ввести новое название сети. В поле «Password» можно узнать какой пароль на WiFi используется, либо ввести новый. В подразделе «Guest WiFi» можно активировать гостевую точку доступа, которая по умолчанию выключена. Она будет изолирована от основной сети и клиенты не будут видеть компьютеры из локалки.
Источник: shop-tv-goods.ru