
Каждый владелец персонального компьютера рано или поздно сталкивается с необходимостью приобретения web-камеры. Ведь она позволяет общаться и видеть на мониторе ПК человека, который находится за несколько тысяч километров. С ее помощью можно записать различные видеоролики, общаться и знакомиться, находясь прямо за компьютером.
При этом все эти блага практически бесплатны, нужно лишь оплатить услуги Интернет-провайдера. Но как подключить веб камеру к компьютеру, если с этим сталкиваешься впервые? С этим вопросом мы сейчас разберемся.Каждый владелец персонального компьютера рано или поздно сталкивается с необходимостью приобретения web-камеры.
Ведь она позволяет общаться и видеть на мониторе ПК человека, который находится за несколько тысяч километров. С ее помощью можно записать различные видеоролики, общаться и знакомиться, находясь прямо за компьютером. При этом все эти блага практически бесплатны, нужно лишь оплатить услуги Интернет-провайдера.
ВИДЕОНАБЛЮДЕНИЕ С ТЕЛЕВИЗОРА СО ЗВУКОМ НЕДОРОГО.КАК ПОДКЛЮЧИТЬ КАМЕРУ К ТЕЛЕВИЗОРУ.
Но как подключить веб камеру к компьютеру, если с этим сталкиваешься впервые? С этим вопросом мы сейчас разберемся.Web-камера – это устройство для захвата изображения перед компьютером, а также для съемок видео в реальном времени. Основное предназначение – общение в интернете, съемки различного видео. Модели веб камер мало чем отличаются друг от друга.
Разницу составляют дополнительное оборудование и разрешение съемки. Их оборудуют микрофоном, инфракрасной подсветкой, а также разным типом крепления. После того как покупатель приобрел новую web-камеру в комплекте должны присутствовать кабель для подключения к компьютеру и диск со специальным программным обеспечением или драйвер.
Все модели имеют кабель с интерфейсом USB, который подключается к соответствующему гнезду на передней или задней части системного блока. Куда подключать веб камеру к компьютеру, решать вам. Большинство камер имеют крепление-прищепку, которые крепятся к верхней части монитора. Есть камеры с широкой пластиковой ножкой, их ставят в нижней части монитора.

Подключение web-камеры к компьютеру
И так, кабель камеры подключен к компьютеру. Следующим шагом необходимо установить программу с диска, который находился в комплекте. Без этого диска web-камера работать не будет. Это связано с тем, что компьютер попросту не «понимает» что делать с подключенным устройством. В открывшемся меню программы найдите кнопку «Установить», «Install».
Если таковых нет, откройте файлы дисковода и там необходимо найти файл «Install», «autorun» или название фирмы производителя веб камеры и запустить его. Затем указать папку, куда будет установлен драйвер. Интерфейс программы рассчитан на пользователей с минимальным знанием ПК, так что разобраться в установке ПО не составит большого труда. Детали по настройке камеры можно найти в инструкции по эксплуатации, которая должна быть в коробке вместе с камерой. В том случае если все шаги выполнены без ошибок значок web-камеры появится в разделе с локальными дисками и на рабочем столе.

Проверить готовность камеры к работе можно, открыв «мой компьютер», а также с помощью специальных приложений, которые уже установлены вместе с драйверами. При запуске web-камеры в следующей сессии повторно устанавливать с диска ничего не потребуется, файловая система их установила и запомнила.
Подключение без драйвера
Не всегда камеру приобретают в упаковке. В таком случае придется вебку настраивать без драйвера.
- Нам нужно зайти на официальный сайт разработчика и найти необходимое ПО.
- Если это по какой-то причине не удается нужно найти в поисковике альтернативные сайты, которые предоставляют драйвера.
- И третий вариант найти драйвер по ID оборудования. В этом случае нужно зайти в раздел «диспетчер устройств» и найти значок web-камеры, который будет выделен восклицательным знаком. Нажимаем на значок правой кнопкой мыши и выбираем «свойства». Находим ид оборудования и копируем его для поиска в интернете. Также можно воспользоваться автоматическим поиском драйвера, в этом случае система сама все за вас сделает.
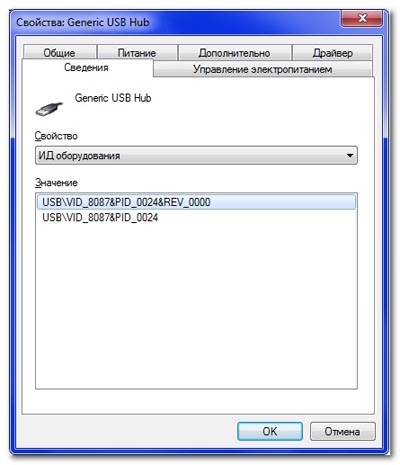
В интернете можно найти комплект драйверов. Этот драйвер-пак имеет в своем арсенале драйвера на все случаи жизни. Если не один из вариантов выше не помог в решении проблемы, можно попытаться найти нужный драйвер здесь. Некоторые редакции операционных систем содержат в своем установочном пакете стандартные драйвера для видеооборудования.
Тогда вам останется лишь подключить веб камеру к компьютеру. Если к камере отсутствует и инструкция, то в интернете также можно найти именно по вашей модели информацию как правильно подключить веб камеру к компьютеру.
Эксплуатация web-камеры
Когда камера настроена, можно переходить к пользованию устройством. Чтобы воспользоваться программой Skype для бесплатного видеозвонка, понадобится:
- Установленная программа Skype и зарегистрированный аккаунт;
- Микрофон;
- Web-камера с установленными драйверами.
Чтобы проверить оборудование на работоспособность, можно воспользоваться специальным звонком нажав в контактах Skype Echo/ Test Service. Изображение на стандартных настройках может не удовлетворять пользователя, поэтому каждый может их настроить под себя. Веб камера настраивается разными вариантами.
Если она запущена с «родной» программы, тогда ее можно настроить, открыв настройки в папке, которую вы указывали при установке. Если же камера запущена одной из программ типа: Skype, ICQ, то настраивать изображение необходимо именно в них. Настроить можно качество изображения, различные визуальные эффекты, яркость, ширина изображения и другое.
Для использования вебки существует достаточно большое количество дополнительных программ, которые расширяют базовый функционал устройства. Одна из них WebcamXP, а также специально для профессионалов WebcamMax, набор функций, которые они предлагают достаточно большой, и рассматривать их здесь не стоит. В процессе видеосъемки может так случиться, что пропадет изображение.
Частые причины этому износ кабеля, которым камера соединена с компьютером. Стоит вытащить из гнезда USB-штекер и вставить в соседний порт. Если это не помогло, значит необходимо заменить весь кабель. Сбои при общении в реальном времени по Skype или другим подобным программам могут происходить из-за нестабильного сигнала, в этом случае стоит обратиться к вашему Интернет-провайдеру.
Из статьи вы узнали, как подключить веб камеру к компьютеру. Следуйте простым инструкциям, которые описаны выше и у вас все получится.
Вам будет интересно:
- Главная
- PC, TV и комплектующие
Источник: kakpodkluchim.ru
4 шага, чтобы подключить веб камеру на компьютер

База знаний
Автор Neutronfan Просмотров 47к. Опубликовано 31.01.2021
На сегодня порядка 60% пользователей персональных компьютеров пользуются ноутбуками, остальные 40% предпочитают классические решения в формате системного блока и монитора. В последних не всегда имеется встроенная камера, потому возникает вопрос покупки данных элементов отдельно.
В сегодняшней статье я расскажу, как подключить веб-камеру к компьютеру + каким образом произвести ее настройку.
Как подключить веб-камеру к компьютеру?
Базовая задача веб-камеры – передача аудиоформата данных и его совмещение с видеорядом. Если посмотреть с точки зрения рядового пользователя, то тут на первое место выходит общение с картинкой в режиме реального времени и запись роликов.

Распределение камер производится по типу матрицы и формату передачи сигнала. Среди продвинутых функций современных веб-камер выделяют способность распознавания лиц, автоматическая корректировка изображения и многое другое.
Обратите внимание: благодаря своей мобильности, перенос и подключение веб-камеры производится всего за пару секунд. По качеству же передачи видеоданных, данное оборудование намного лучше стандартного (большинство).
По типу соединения, веб-камеры разделяют на USB, Wi-Fi и Bluetooth. Наибольшее распространение имеют первые. Wi-Fi и Bluetooth хоть и без проводов, но по длительности подключения (а это делается при каждом новом запуске устройства), они уступают проводным аналогам. Из собственного опыта скажу, что и глючат они тоже чаще. Далее будут рассказывать именно про USB вариацию оборудования.
Как подключить веб-камеру к компьютеру:
-
Для начала требуется зафиксировать камеру на одной из сторон монитора. Все зависит от расположения прищепки. Некоторые клипсы весьма неудобны в использовании, либо могу нанести вред экрану (в случае с тонким дисплеем). Отталкивайтесь от собственных требований еще на момент покупки.




В случаях, когда веб-камера покупалась на MacBook, стандартный разъем оборудования не подойдет. Придется закупать USB-C/USB адаптер, а это дополнительные траты. Как вариант решения, можно поискать вебки сразу с C/USB, но в таком случае модельный ряд для выбора покупки стремительно снижается.

Хочу также отметить, что не каждая веб-камера может работать через USB-хаб. Оборудованию тупо не хватает питания , из-за чего та периодически то отключается, приводя к перебоям в передаче сигналов.
Кстати, здесь вы сможете скачать гугл плей на андроид телефон.
Как подключить веб-камеру на компьютер программно?
[adsense2]
Когда оборудование будет напрямую соединено с компьютером, потребуется произвести дополнительные действия по его настройке. В 80% случаев драйвера устанавливаются в автоматическом режиме, и после самостоятельной настройки, пользователю достаточно запустить приложения для управления камерой. В остальной 1/5 случаев, придется драйвера ставить самостоятельно. Ниже я описал, как именно это следует делать с нуля.
1) Установка драйверов
Для правильного функционирования веб-камеры драйвера жизненно необходимы. По сути, это комплекс скрытых мини-программ, которые синхронизируют процессы оборудования со внутренним устройством самой операционной системы. Именно потому на официальных сайтах предлагают собственные версии «дров» для различных по архитектуре ОС.
Какими методами можно установить драйвера веб-камеры на ПК:
- диск, который прилагается к комплектации оборудования;
- скачать через официальный ресурс производителя;
- через диспетчера устройств;
- независимое программное обеспечение для поиска драйверов.
Наиболее простыми в понимании рядового обывателя является использование диспетчера устройств, но, если возникли проблемы, придется обратиться к альтернативам. Далее я расскажу детальнее по каждой из них.
А) Установка драйверов с официального диска
[adsense3]
Как правило, китайские производители веб-камер редко кладут в комплект поставки диск с ПО. Для европейских производителей подобная практика более приемлема, но только в случае с раскрученными производителями оборудования по типу Sony.
Как установить драйвера веб-камеры с диска:
-
Распаковываем диск и вставляем его в DVD или CD привод на системном блоке. Следите чтобы логотип производителя располагался с верхней части диска (если речь об одностороннем).


[adsense4]


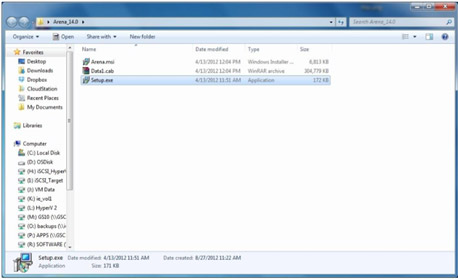
После запуска установочного компонента, потребуется пару раз подтвердить действия через кнопки «ОК» или «Далее», а потом протестировать камеру через внешнюю или встроенную программу.
Совет: если на ПК не имеется отдельной утилиты под веб-камеру, советую воспользоваться Скайпом. Внутри программы можно протестировать не только видео, но и передачу звука.
Если Skype не имеется, можно по-быстрому зайти в одну из социальных сетей с веб-обозревателя. Сейчас функция видео звонков имеется в ВК, Телеграмм, Facebook и даже в Одноклассниках.
Б) Качаем драйвера с офф сайта
[adsense5]
Весьма субъективный вариант решения проблемы, по которому априори тяжело дать четкую инструкцию. Обычно, чтобы найти официальный сайт поставщика, следует вбить ТМ марку компании в связке со словосочетанием «драйвера».

Далее, следует найти свою модель веб-камеры и скачать установочный файл. Останется запустить его на ПК и проследовать стандартный путь по установке. Дальнейшие действия аналогичны алгоритму выше.
В) Установка драйверов посредством диспетчера устройств
Наиболее ходовой вариант среди пользователей с опытом в управлении простым программным обеспечением на ПК. Получить доступ к разделу можно через панель инструментов, либо через контекстное меню на главном экране.
Инструкция по установке драйверов с помощью мастера:
-
Запускаем исполняющую строку и в ней вводим команду devmgmt.msc. После чего нажимаем «ОК».


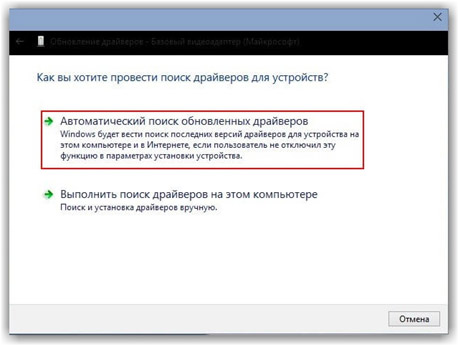
Процесс поиска займет от 10 до 120 секунд. Если результатов найдено не будет, а такое случается периодически, придется воспользоваться альтернативными методами. В частности, советую установить на ПК специализированное программное обеспечение. Список утилит по автоматическому подбору драйверов я предоставил в таблице ниже.
[adsense7]
| Driver Booster | Программное обеспечение распространяется под бесплатной лицензией. Совместимость – только Windows. Помимо поиска недостающих драйверов, утилита быстро и качественно может заменить устаревшее ПО устройства пользователя. | ★★★★ |
| DriverHub | Бесплатная утилита для Windows 10, 8.1, 8.0 и 7. Имеет русский интерфейс + сам вес установочного файла едва ли набирает 30 Мб. Программа успешно распознает даже самые экзотические устройства от китайских безымянных производителей. | ★★★★★ |
| SlimDrivers | ПО ориентировано на вариации Windows, включая даже ХР. По интерфейсу – только английский + использование функционала условно-бесплатное. По весу утилита набирает 1-2 Мб. | ★★★ |
| DriverGuide Toolkit | Проблем с поиском драйверов куда больше на устаревших ОС. Данная утилита решает вопрос в пару кликов. Поддерживается на Windows 7, 2000, ХР и Vista Распространение лицензии – условно-бесплатное. Стоимость ПО составляет 20 долларов. | ★★★ |
| DriverMax | Одно из лучших решений, которое можно найти на рынке в 2021 году. Легко находит драйвера на неизвестные устройства + обладает достаточно широким функционалом для других направлений в отношении программного обеспечения. Лицензия – бесплатная, но русского языка интерфейса нет. | ★★★★★ |
Почти любая из представленных выше утилит способна решить проблему отсутствующего драйвера для веб-камеры. Другое дело, что не каждый захочет захламлять свой ПК программным обеспечением, которое будет использоваться пара раз в год от силы.
2) Настройка устройства и тестирование
[adsense8]
Выше я уже упоминал о методах тестирования функционала через стандартный набор программ, но что, если ни один из вариантов для пользователя не заходит? Тут на помощь приходят специализированные сайты, где регистрация и прочие лишние телодвижения обязательными вовсе не являются.

Один из более-менее нормальных ресурсов — https://ru.webcamtests.com. Проект позиционируется как тестировщик работоспособности веб-камеры без установки дополнительного программного обеспечения на устройство пользователя. После проверки в один клик, пользователь может ознакомиться с качеством работы оборудования + изучить проблемы, если таковые обнаружатся вообще.
К слову, о возможных проблемах я расписал в таблице ниже.
| Камера не работает с клавы | Не запускается | Применение при запуске специализированных клавиш в связке с Fn. |
| Конфликт с другой программой | Не запускается при установке другой утилиты | Вычислить нарушителя и удалить, либо заменить альтернативным ПО. |
| Кривые дрова | Отсутствует уведомление по активным устройствам на панели + знак вопроса в диспетчере. | Переустановка драйверов или удаление камеры из списка неопределенных устройств. |
| Ошибка версий ПО | Прости обновление | Обновление или переустановка драйверов. |
| Трояны | Не работает. Причины не явны. | Обновление баз антивирусной программы или переустановка драйверов. |
Если возникают проблемы иного типа, следует внимательно осмотреть саму веб-камеру. Не стоит исключать заводской брак, ибо можно убить пару недель на решение проблемы, а в итоге нюанс будет крыться в аппаратной части оборудования.
Программы для расширения возможностей веб-камеры
Стандартный интерфейс неспециализированных программ не всегда позволяет качественно раскрыть начину веб-камеры. Те же кодеки на звук или HD-качество по камере реализовываются только в связке с правильными драйверами и тонкой настройкой через сторонние интерфейсы. Ниже представляют тройку лучших вариаций подобного ПО для новичков в этом деле.
1) ManyCam

| Функционал | ★★★★★ (5.0 из 5.0) | Общая привлекательность ★★★★★ 5.0 |
| Цена | ★★★★★ (5.0 из 5.0) | |
| Отзывы по работе | ★★★★★ (5.0 из 5.0) |
Основная функция программы – это корректировка изображения при трансляции через каналы на видеохостингах и в социальных сетях. При желании, пользователь может заменить фон, добавить анимацию и так далее. Благодаря тонким настройкам, число вариаций подачи видеоряда практически неограниченно.
- функция записи ролика с эффектами;
- возможность подключения нескольких камер одновременно;
- продвинутый уровень настройки канала при публикациях ленту;
- обилие эффектов и масок;
- синхронизация с раскрученными хостингами видео и мессенджерами.
Помимо стандартных эффектов, внутри ПО имеется набор инструментов для создания собственных. Все вышесказанное приятно упаковано в обертку из бесплатной версии. Имеется PRO-вариация, но число отличий от стандартной версии настолько ничтожно, что переплачивать здесь я не вижу смысла вообще.
2) Movavi Video Suite

[adsense2]
| Функционал | ★★★★★ (5.0 из 5.0) | Общая привлекательность ★★★★★ 4.5 |
| Цена | ★★★★ (4.0 из 5.0) | |
| Отзывы по работе | ★★★★★ (5.0 из 5.0) |
Программа прекрасно зайдет пользователям, которые хотят не только получать качественную картинку, но и не прочь произвести базовые преобразования видео на месте. Человек тут же может смонтировать, обрезать и оформить нарезки в виде клипа – и это только начало. Благодаря синхронизации с видеохостингами, можно выкладывать материал на канал моментально.
Функционал ПО включает:
- справка на русском;
- инструменты для редактирования и монтажа;
- синхронизация с мессенджерами;
- конвертер.
Утилита не требовательна в отношении начинки железа и хорошо себя чувствует даже на компьютерах со слабыми характеристиками. Лицензия платная, но ее стоимость за такой обширный функционал приемлема.
Инструкция быстрого подключения веб-камеры к ПК:
3) Cyberlink YouCam

| Функционал | ★★★★ (4.0 из 5.0) | Общая привлекательность ★★★★ 4.0 |
| Цена | ★★★★ (4.0 из 5.0) | |
| Отзывы по работе | ★★★★★ (5.0 из 5.0) |
Популярная программка с незамысловатым функционалом, которой пользуюсь я сам. Представляемых возможностей вполне хватает на требования рядового пользователя – эффекты, настройка качества потока и функция печати снимков, которые создаются ПО на месте. Лицензия условно-бесплатная, но можно найти и крякнутые варианты установки.
На этом сегодня все. Надеюсь, моя статья помогла вам решить вопрос, как подключить веб-камеру на компьютер. Если возникнут какие-то проблемы, можете задавать вопросы в комментариях. Удачи и не болеть!
Источник: blogsisadmina.ru
Как настроить и подключить IP-камеру к компьютеру

На сегодняшний день популярно использование IP-камер. Их устанавливают на общественных объектах, в основном чтобы фиксировать различные изображения. Каждое устройство имеет внутренний веб-сервер, и оно может полноценно функционировать с интернет-сетями, используя подключение по Wi-Fi соединению либо WAN- или LAN-сетями. У каждого устройства имеется собственный IP-адрес, с помощью которого можно отобразить видеоизображения на экране любого персонального компьютера, который имеет доступ к интернету. Для просмотра видеоизображений необязательно устанавливать специальное программное обеспечение, достаточно наличие браузера.

Помимо стандартной передачи изображения у некоторых устройств присутствуют дополнительные функции:
- воспроизведение звука;
- возможность передавать голосовые сообщения через встроенный динамик;
- установленные датчики движения, ночное видение и прочее;
- возможность оповещения на электронную почту.
Камеры используют не только ради безопасности окружающих граждан, их также устанавливают на различных рабочих объектах, таких как шахты. Бывает так, что видеонаблюдение служит для культурного ознакомления людей с территорией.
Поскольку большинство людей перешли на видеонаблюдение, то всерьез встал вопрос о том, как произвести подключение IP-камеры к компьютеру напрямую. Конечно пользователи, которые плохо разбираются в компьютерах не смогут подключить сразу же видеокамеру, но те, кто общается с компьютером на «ты», безусловно смогут это сделать.

Установка видеокамеры
Подключение IP-камеры напрямую к компьютеру происходит через соединение. Данный способ соединения IP-камеры, у которой питание осуществляется по витой паре, всем знакомо, потому что ими подсоединяются Wi-Fi роутеры, а также прямое проводное интернет-подключение, телевизионные приставки и множество других различных аппаратных средств. Если к компьютеру необходимо подключать два и более устройств видеонаблюдения, то питание IP-камеры по витой паре происходит точно также только с помощью роутера.

У каждого устройства существует собственный IP-адрес, который обязательно нужно узнать для подключения к персональному компьютеру. Есть специальные программы, которые помогают определять АйПи-адрес каждого устройства индивидуально. Также обычно в комплекте с видеокамерой должен идти установочный диск, на котором находятся драйвера устройства и специальные программы.
После того, как вы узнали адрес IP, следует изменить его, используя стандартные либо скачанные программы, поскольку ваш локальный адрес должен совпадать с адресом локальной сети. Возможно произвести изменение АйПи-адреса через локальную сеть. Для этого необходимо зайти в ее свойства и выбрать протокол интернета. В окне «IP-адрес» ввести обновленный адрес, а в окне «Основной шлюз» прописать адрес видеокамеры.

После этого доступ к устройству можно получить, если прописать в браузере его адрес. При переходе на IP-адрес устройства можно сразу же к ней подключиться и увидеть изображение. Таким простым способом пользуются все, кто хочет видеть собственную веб-камеру с экрана монитора. Помимо того, что можно осуществить запись с IP-камеры на компьютер, возможно обеспечить для IP-камеры видеонаблюдения подключение к видеорегистратору.
Процесс подключения камеры, которая обладает Wi-Fi интерфейсом
Для осуществления данной задачи необходимо выполнить следующие действия:

- Для начала необходимо установить видеокамеру в нужном месте, чтобы зона просматривалась полностью, не имея мертвых точек.
- Питание Рое для IP-камер подает специально разработанный адаптер. После подключения видеокамеры на устройстве загораются огоньки, которые оповещают о подключении устройства к питанию.
- На персональном компьютере необходимо установить все существующие драйвера и программы, которые шли в комплекте с устройством.
- В стандартной программе необходимо изменить АйПи-адрес так, чтобы первые 3 цифры были точно такие же, как и у локальной сети вашего компьютера. Четвертая цифра должна отличаться. После этого устанавливается номер порта.
- При приобретении IP-камеры в документах должен быть указан логин и пароль, который необходимо ввести после произведения всех настроек в браузере персонального компьютера для того, чтобы иметь полноценный доступ к изображению в трансляции реального времени.
- Необходимо после всего этого произвести настройку беспроводной сети.
- После этого стоит подтвердить заполненные данные и произвести настройку Wi-Fi доступа.
- В окончании стоит перезапустить компьютер и устройство.
После всех проделанных действий видеосвязь должна работать и отображаться в браузере персонального компьютера.
Для подключения множества видеокамер требуется наличие маршрутизатора. Маршрутизатор имеет собственный вход для подключения к интернет-сети и множество входов для подключения АйПи-камер. Настраивается он точно таким же образом, единственное отличие заключается в том, что вместо одного адреса прописывается множество, поскольку каждое устройство имеет свой уникальный адрес, и для доступа к устройству его необходимо прописать. Для каждой камеры имеется уникальный номер порта, а также четвертые цифры должны различаться между собой.
Как подключается IP-камера видеонаблюдения без компьютера
Возможно также использовать подключение без участия персонального компьютера. Для этого используют специальный регистратор и диск для хранения данных, в котором размещается запись с IP-камеры. Все это подсоединяется к монитору напрямую и отображается на экране.

Такой способ используют только в том случае, если жесткий диск, регистратор и камеры были приобретены у одной фирмы-производителя. Это осуществимо потому, что разные фирмы-производители могут быть не совместимы между собой и поэтому могут доставить вам множество проблем при подключении. И не факт, что подключение будет иметь успешный результат.
Рекомендуем рассмотреть другие распространенные способы и инструкции, которые описывают как подключить IP-камеру.
Видеонаблюдение через интернет
На данный момент возможно просматривать свои видеокамеры, используя облако. Это позволит избавиться от множества сложных настроек, прописывания портов в роутере и настройки DNS. Облачные сервисы более просты в использовании, а также возможно приобрести видеокамеру у них, которая будет уже с готовыми настройками.
И все, что останется сделать, — создать подключение к роутеру и загрузить программное приложение на ваше мобильное устройство. Благодаря этому можно произвести настройку в считанные минуты без использования персонального компьютера. А также приятные бонусы, например, на облачном сервис IVideon возможно подключать несколько камер бесплатно, ведь платить вы начнете, только когда количество камер превысит 15 штук.

Обеспечить питание для IP-камеры — залог бесперебойной и успешной работы. Для этого используется технология IP-камеры PoE-подключение. IP-камера PoE напрямую может подсоединяться к блоку питания и оказывать бесперебойное наблюдение объекта.
Блок питания для IP-камер обеспечивает питание, иногда для подсоединения используется сплитер, чтобы подключить камеру через PoE инжектор для IP-камер. Инжектор нужен для того, чтобы подключить камеру с IP-адресом к блоку, если она не имеет соединения PoE. В данном случае инжектор играет роль проводника. Существуют камеры с встроенным питанием PoE, к которым не требуется подсоединять инжектор. Многоканальный инжектор использует подключение всех камер к нему и обеспечивает их бесперебойным питанием благодаря тому, что к ней подсоединяется блок питания PoE для IP-камер.

Заключение
Не стоит обращаться в специализированные центры для подключения IP-камер к персональному компьютеру, ведь все это можно сделать самостоятельно обычному пользователю, который умеет управляться с операционной системой. Подключение не требует особых знаний, этому можно научиться в считанные минуты. Главное найти нужную информацию в интернете, изучить источники бесперебойного питания, узнать тип камеры, решить, потребуется ли многоканальный инжектор и сплитер. После того, как оборудование будет полностью закуплено и подсоединено с помощью типа проводов «витая пара», можно приступать к настройке оборудования.
Источник: vashumnyidom.ru