Подзаголовки статьи:
1. Подготовка ноутбука и ТВ LG к подключению.
2. Установка соответствующего ПО на ноутбук.
3. Подключение ноутбука и ТВ LG через Wi-Fi.
4. Настройка параметров отображения на ТВ LG.
5. Дополнительные полезные советы.
1. Подготовка ноутбука и ТВ LG к подключению:
— Включите Wi-Fi на обоих устройствах.
— Убедитесь, что ноутбук и ТВ LG подключены к одной Wi-Fi сети.
2. Установка соответствующего ПО на ноутбук:
— Загрузите и установите программу-сервер для передачи изображения на ТВ LG. Рекомендуется использовать приложение «LG Smart Share».
— Настройте программу так, чтобы использовать беспроводное подключение к ТВ LG.
3. Подключение ноутбука и ТВ LG через Wi-Fi:
— Откройте программу-сервер на ноутбуке.
— Запустите приложение на ТВ LG, которое позволяет принимать сигналы по беспроводному каналу. Например, это может быть функция «Miracast».
— Настройте соединение между ноутбуком и ТВ LG по беспроводному каналу.
Подключение телевизора LG к компьютеру с помощью LG Smart Share
4. Настройка параметров отображения на ТВ LG:
— Настройте параметры отображения на ноутбуке: разрешение, масштабирование и т. д.
— Убедитесь, что изображение на ТВ LG отображается корректно.
5. Дополнительные Полезные советы:
— Если у вас возникают проблемы с качеством изображения, попробуйте оказаться поближе к роутеру для улучшения сигнала Wi-Fi.
— Если вы хотите передавать звуковые сигналы на ТВ LG, установите соответствующие программы на ноутбук и ТВ LG.
— Если у вас возникают проблемы с подключением, проверьте совместимость вашего ноутбука с функцией беспроводного соединения на ТВ LG.
Для подключения ноутбука к телевизору LG без проводов через Wi-Fi необходимо выполнить несколько действий.
Первое, что нужно сделать — это установить на ноутбук и на телевизор приложение для передачи видео. На компьютере это может быть Plex, Emby, VLC или другое подобное приложение, а на телевизоре — приложение Smart Share. Это приложение позволит отправлять видео-сигнал с ноутбука на телевизор без проводов.
Второй шаг — убедитесь, что оба устройства подключены к одной беспроводной сети Wi-Fi. Для этого на телевизоре нужно выбрать «Соединиться с сетью» и выбрать вашу Wi-Fi сеть.
Третий шаг — запустите на ноутбуке выбранное вами приложение для передачи видео и выберите телевизор, который должен получить сигнал. Может понадобиться ввести пароль от Wi-Fi сети.
Четвертый шаг — после успешного подключения вы увидите на телевизоре изображение, которое находится на вашем ноутбуке.
Пользуясь этими рекомендациями, вы легко сможете подключить ноутбук к телевизору LG без помощи проводов через Wi-Fi.
Источник: znaikablog.ru
LG smart TV использовать как второй экран для компьютера
Как подключить телевизор lg к ноутбуку через wifi как монитор — Подключение телевизора LG к ноутбуку через Wi-Fi: пошаговая инструкция
Если вы планируете использовать телевизор LG в качестве монитора для ноутбука и не хотите заморачиваться с проводной связью, то подключите его через Wi-Fi. Следуйте простой инструкции:
1. Убедитесь, что оба устройства (телевизор и ноутбук) подключены к одной Wi-Fi-сети.
2. На телевизоре выберите режим «SmartShare» или «Screen Share».
3. На ноутбуке запустите приложение «Connec+ LG» или «LG Screen Share», которое можно загрузить с сайта поддержки LG.
4. Запустите приложение на телевизоре и на компьютере.
5. В приложении на ноутбуке выберите телевизор из списка доступных устройств и нажмите кнопку «Подключить».
6. Проверьте, что на телевизоре отобразилось содержимое экрана ноутбука.
Дополнительные советы:
— Если вы не можете подключиться по Wi-Fi, убедитесь, что оба устройства находятся на достаточном расстоянии от маршрутизатора.
— Если экран телевизора слишком темный или яркий, настройте параметры яркости и контрастности.
— Некоторые телевизоры LG могут использовать другую технологию, например, Miracast, для беспроводного подключения к ноутбуку. Проверьте руководство пользователя для подробной информации.
Для того чтобы подключить телевизор LG к ноутбуку через Wi-Fi в качестве монитора, необходимо выполнить несколько простых действий. В первую очередь, убедитесь, что оба устройства находятся в одной локальной сети Wi-Fi и имеют доступ к интернету.
Затем на телевизоре LG необходимо включить функцию SmartShare, которая позволит его использовать в качестве экрана для ноутбука. Для этого нажмите кнопку «Smart» на пульте дистанционного управления, а затем выберите опцию «SmartShare», после чего подтвердите выбор.
На ноутбуке необходимо запустить приложение для стриминга, например, Miracast или Wi-Fi Display. Оно позволит передавать изображение с экрана ноутбука на телевизионный экран. Для этого необходимо выбрать телевизор LG в качестве устройства вывода из списка доступных устройств.
После подключения ноутбука к телевизору вы сможете выводить на телевизионный экран все, что выводится на экране ноутбука: видео, фотографии, игры и другие приложения. Кроме того, такое подключение позволяет использовать телевизор в качестве дополнительного монитора для работы и увеличивает комфортность просмотра контента.
Источник: znaikablog.ru
Как на ноутбуке с Windows 10 использовать функцию «Передать на устройство» и функцию дублировать экран ноутбука на телевизор LG по Wi-Fi
Как на ноутбуке с Windows 10 использовать функцию «Передать на устройство» и функцию дублировать экран ноутбука на телевизор LG по Wi-Fi
Привет друзья! В наш бурный век современная техника развивается стремительным образом. Постоянно появляются новые модели не только ноутбуков, планшетов и смартфонов, но и телевизоров, предлагающих все более высокое качество изображения и новинки технологий, способных работать с мобильными компьютерами на новой операционной системе Windows 10 по виртуальной сети Wi-Fi и кабелю HDMI.
В сегодняшней статье мы поговорим о данных технологиях и начнём с телевизоров LG на обновленной платформе webOS 3.0, на которой работает вся линейка телевизоров LG 2016-17 года.
При помощи WIDI Miracast
Используя технологию Miracast, можно подключить ноутбук к телевизору, настроив передачу изображения. В этом случае телевизор будет как полноценный монитор. Поскольку зеркалирование мультимедиа — это прямое соединение между устройствами через WiFi Direct, маршрутизатор в качестве посредника не нужен. Miracast практически идентичен Vidi (последний можно использовать только на компьютерах Intel).
Для ноутбука с Windows 10 такое подключение настроить довольно просто. Нужно учитывать, что у ТВ должна быть поддержка данной технологии трансляции изображения (например, Samsung Smart TV или LG Smart TV). Для старых аппаратов потребуется дополнительное оборудование. Инструкция по подключению следующая:
1. Включаем ТВ, включаем функцию трансляции изображения. Чаще всего она итак включена, но нужно в этом убедиться. 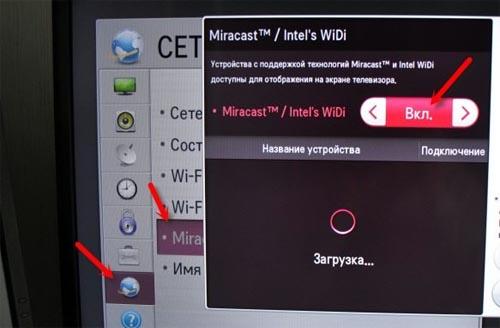
2. На Самсунг Смарт ТВ соответствующий пункт называется «Зеркальное отображение экрана». Его можно найти в разделе сеть.
3. После того, как ТВ настроен, приступаем к конфигурации ноутбука. Загружаем утилиту Wireless Display, запускаем. Кликаем на строку «Беспроводной монитор». Бывает, что приходится вводить код, отображаемый на дисплее ТВ.
4. Подключение настроено. Теперь для передачи изображения с ноутбука на телевизор достаточно кликнуть на иконку программы в трее, выбрать пункт «Устройства», далее – «Проектор». В данном окне можно выбрать беспроводной экран для трансляции. 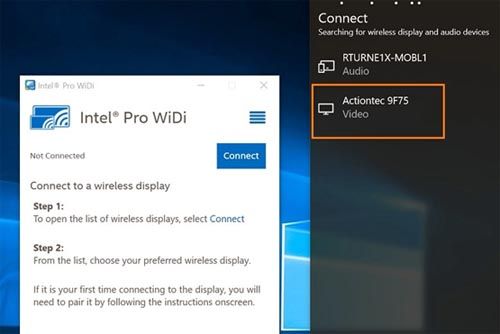
Перед тем, как пользоваться этим способом, нужно убедиться, что ТВ поддерживает функцию дублирования экрана. Если возникают проблемы с настройкой компьютера, обновите драйвера для адаптера беспроводной сети.
Читайте так же:
Как подключить тюльпаны к телевизору Toshiba?
Прежде чем приступить к работе, следует отметить, что оба устройства должны подключаться к одной и той же сети. Как правило, домашние маршрутизаторы подключают все устройства. При отсутствии роутера можно организовать сеть с помощью ноутбука или смартфона. В результате оба устройства подключаются к маршрутизатору и домашней сети. Номера сайтов. В статье будет рассмотрено понятие
Следуйте инструкциям, чтобы подключить Smart TV к WiFi. Также необходимо, чтобы ваш ноутбук был подключен к маршрутизатору. Далее будет использовано специальное приложение для отображения контента с ноутбука на экране телевизора. Используя WiFi, ноутбук подключится к телевизору. Это также можно сделать двумя способами:
- Встроенный расширитель Windows Media Center.
- Приложения сторонних производителей, например, домашний медиасервер. r нажать на кнопку d’a
В Windows 7 и 8 есть встроенная функция, которую можно использовать. Однако вам все равно придется ее установить. В 7-ке это делается следующим образом. Откройте меню Пуск и введите в строке поиска Windows Media Center. Вы можете открыть нужный файл из результатов поиска.
В Windows 8 инструмент запускается по-другому. Наведите курсор мыши в правый верхний угол и в появившемся меню запустите поиск. В результатах поиска введите название программы и выберите нужную программу. Однако в некоторых случаях этот инструмент может быть недоступен на версиях операционной системы 8 и 8.1. Поиск не должен дать никаких результатов, если вы решите установить ее. Это сработает, если вы используете лицензионную копию Windows 8. Обновления можно загрузить с официального сайта Microsoft.как БИК, КПП
В обоих случаях выполняется одинаковая настройка программы. Выберите «Настройка носителя» в меню «Программа». После этого вы попадете в меню под названием «Настройка Media Setup. «.
Следуйте инструкциям на экране. Перед установкой обязательно подключите телевизор и компьютер к одной сети. После этого вы сможете подключить ноутбук через WiFi к телевизору. После установки и подключения ноутбука к телевизору вы сможете передать свои файлы на медиаприставку, которая покажет их на экране телевизора.
Подключение ноутбука к ТВ при помощи сторонних программ
Такие приложения очень просты в настройке. Существует множество приложений, позволяющих воспроизводить контент на телевизоре. Однако некоторые из них оказались наиболее востребованными:
- Домашний медиасервер.
- Samsung Поделиться […]
Возможно, вы не сможете использовать второе приложение с телевизорами других марок. Но если у вас телевизор Samsung, он подключится без проблем. Медиасерверы для дома отличаются наибольшей стабильностью и поддерживают практически все модели телевизоров. В итоге рассмотрим принцип его настройки на первом примере. Вы можете скачать его бесплатно.
Более того, подключение ноутбука к телевизору через сеть WiFi и настройка программы очень просты.
Источник: centr-dostavki.ru