В описании ниже будет описана быстрая настройка IPTV на Tv Box. Если вы приобрели в пользование Tv Box — настроить IPTV на приставке будет логичным шагом. Просмотр IPTV телеканалов доступен на абсолютно любой смарт приставке андроид, независимо от модели. Единственное условие, для просмотра IPTV телеканалов, — это хороший плейлист.
В сети интернет можно найти как платные, так и бесплатные плейлисты. Бесплатный плейлист, как правило, не работает долго. Их необходимо периодически менять, обновлять. Платные наоборот работают стабильно, с минимумом лишних действий. Из наиболее качественных можно отметить сервис iseetv.net — за 1 доллар США в месяц вы получаете больше 1000 телеканалов.
Работает стабильно на любых Android TV Box, а также на SmartTv и AplleTV. За 1$ вы получаете плейлист, который можно одновременно использовать на 2 Tv Box, и дополнительно 2 устройства через Stalker портал. В плейлисте от iseetv.netесть Русские, Украинские, Казахские телеканалы, которые удобно разбиты по группам. Также есть HD, FullHD и несколько 4k телеканалов. Так что если ищете хороший плейлист для андроид смарт приставки — iseetv.net будет оптимальным выбором.
Настройка Андроид ТВ приставки с нуля
Что такое Андроид ТВ Бокс
Android TV Box представляет собой приставку для телевизора, которая имеет доступ к интернету, телевидению, также с нее можно делать звонки. Какие возможности приставка дает своему пользователю:
- смотреть практически все телевизионные программы в режиме онлайн без ограничений;
- устанавливать различные приложения через Play Market;
- смотреть различный медиаконтент (фото, видео, аудио);
- производить любые действия в интернете, как с обычного компьютера;
- осуществлять звонки через вайбер или скайп;
- возможность в режиме реального времени слушать радио и любимую музыку;
- использовать офисные программы без необходимости включать ПК.

Внешний вид приставок Андроид ТВ Бокс
Функционал у приставки довольно обширный, при условии, что стоимость на них более чем приемлемая.











Как добавить Play Market?
В отличие от первых версий Mi Box, на S модели Play Market работает отлично. Его нужно просто добавить в список избранных приложений, чтобы открывать в один клик.
1. Наведите курсор и нажмите на знак плюса, как показано на скриншоте.
2. Выберите приложение: Play Игры, Маркет или Музыку. После этого ярлык программы будет находиться на главном экране.
Официальный Плей Маркет урезан для Андроид ТВ, поэтому многие приложения можно установить только через файловый менеджер.
Как подключить Андроид ТВ Бокс к телевизору
Как установить плейлист в IPTV на Андроид — инструкция по настройке
Существует три способа подключения приставки к Smart телевизору:
- с помощью переходника – конвертера HDMI;
- через обыкновенный HDMI кабель;
- через АV-кабель (тюльпаны).
Каждый способ подключения имеет свои особенности.
Подключение через обыкновенный HDMI кабель самое простое. Пользователю необходимо при помощи кабеля приставку подключить к телевизору, вставив шнур в соответствующие разъемы. После этого важно не забыть изменить источник сигнала в настройках телевизора. Сделать это можно с помощью кнопок «Source» или «Input» на телевизионном пульте.
Встречаются случаи, когда телевизор не видит приставку. Рекомендуется попробовать подключить девайс к другому ТВ, чтобы убедиться в ее работоспособности. Вполне возможно, что приставка и телевизор попросту несовместимы.

Подключение Android приставки к ТВ через HDMI кабель



Устанавливаем Aptoide
Aptoide нужен, чтобы устанавливать приложения, которых нет в официальном Google Play. Например, приложения для бесплатного просмотра телеканалов и фильмов в HD качестве.
- Загрузите X-plore File Manager для того, чтобы открывать .apk файлы с флешки.
- Перейдите в Настройки — Безопасность и ограничения. Откройте раздел Неизвестные источники.
- Активируйте галочку напротив X-plore Manager.
- Загрузите Aptoide на флешку с официального сайта — https://m.aptoide.com/installer-aptoide-tv
- Вставьте её в приставку и заходим в File Manager. Запустите файл-установщик и откройте программу.
Настало время установить приложения для бесплатного просмотра фильмов и сериалов — HD Videobox:
- Найдите приложение по названию в поиске Аптоид или перейдите по ссылке на страницу приложения — https://elefant-hd-videobox.ru.aptoide.com.
- Установите, как обычно, и откройте.
В программе доступны тысячи фильмов и сериалов с разными вариантами озвучки, качества и даже языка кинокартины.
В большинстве случаев доступно HD качество.
Как работает IPTV на Android TV Box
Многие обладатели новомодных девайсов задаются вопросом, как смотреть IPTV на приставке андроид. Предварительно нужно изучить вопрос, что необходимо дял его корректной работы необходимо. ТВ приставка на операционной системе Android у начинающего пользователя уже есть, ее модификации не имеют значения.
Настройка Коди 18 на андроид ТВ Бох — пошаговая инструкция
Для работы IPTV для Android TV понадобится:
- Программный компонент, то есть приложение, которое нужно установить на приставку для воспроизведения каналов.
- Плейлист с выбранными телеканалами, которые будет нужно импортировать в приложение, о котором говорилось немного ранее.
Плейлист вовсе не обязательно приобретать у своего провайдера, можно в интернете найти один из бесплатных. По существу плейлист представляет собой текстовый документ с перечнем ссылок, где проводится вещание телеканала онлайн.
Важно! Плейлисты нужно скачивать во внутреннюю память приставки, если сохранить файл на внешний накопитель, устройством файл будет не распознан.










Настройка Xiaomi Mi Box 3: пошаговая инструкция
В октябре 2016-го года Xiaomi выпустила приставку с поддержкой Android TV — Mi Box, которая вызвала интерес у пользователей во всём мире.
Приставка может похвастаться поддержкой 4K, HDR, Android TV, четырехъядерным процессором, 2 ГБ оперативной памяти и 8 ГБ встроенной флэш-памяти.
Всё это в миниатюрном устройстве по доступной цене в 69 долларов.
Сегодня разберём полную настройку Mi Box; установку Aptoide и приложений для бесплатного просмотра HD фильмов и телеканалов (IPTV).
Хоть это инструкция и для Mi Box 3, процесс одинаковый почти на всех устройствах Android TV.
Какой IPTV плеер лучше выбрать
Настройка андроид-телефона — пошаговая инструкция
Лучшие программы для IPTV на андроид приставке, которые можно скачать на платформе Plat Market:
По мнению большинства людей, программа IPTV самая стабильная в работе и вызывает меньше всего сложностей в настройке.

Программы для просмотра IPTV
Стоит также отметить, что способ установки IPTV-листа для разных провайдеров может немного отличаться. Для одних производится загрузка файла непосредственно через программу, а во втором случае лист устанавливают, используя ввод URL-ссылки. В реализации второго способа у пользователя могут возникнуть сложности.
Подробнее о UDP proxy
Прокси-сервер UDP разработан для того, чтобы преобразовывать многоадресный поток данных UDP IPTV в TCP — одноадресный. Это позволяет решать 2 задачи:
- Передавать IPTV по локальной сети Windows.
- Обеспечить стабильную передачу IPTV в качестве Http-трафика посредством роутера.
UDP-прокси добавлен в программную оболочку современных мультимедийных устройств, которые не поддерживают работу с мультикастом. Главное преимущество применения UDP proxy для IPTV заключается в том, что приложение обеспечивает максимально надежную передачу трафика IPTV, позволяя просматривать высококачественные трансляции буквально на любом мультимедийном оборудовании.
Установка IPTV плеера на приставку с Андроидом и на Смарт ТВ на Андроиде
Поскольку существует несколько программ плеера, то инструкций по их установке должно быть тоже несколько. Инструкцию каждой стоит рассмотреть более детально.

Запуск приложения IPTV
IPTV
Прежде всего, на свой TVBox через плей маркет нужно установить приложение. Далее, пошаговый алгоритм приведен к следующему виду:
- Запустить приложение на своем телевизоре, после чего на экране отображается кнопка «Добавить плейлист», на нее и нужно нажать.
- Далее, нужно выбрать используемый способ импортирования плейлиста.
- Адрес, по которому лежит файл, можно ввести вручную, однако делать это через пульт очень неудобно. Еще стоит упомянуть о преимуществе такого метода – возможность с серверов обновления файла, следовательно, и плейлиста.
- Другой способ – предварительно скачать файл на встроенный накопитель памяти и выбрать из него. Дополнительно пользователь должен дать согласие на доступ программы к папкам приставки IPTV для Смарт ТВ Андроид.
- Как только файл будет загружен, на экране ТВ отобразится список телеканалов, которые сгруппированы по тематике.
- Чтобы убедиться, что девайсом уже можно пользоваться, нужно воспроизвести любой канал.

Настройка телевизионных каналов в программе IPTV
Из меню плеера во время просмотра каналов можно вызвать программу телепередач, где можно изучить подробную информацию о том или ином фильме, передаче и т.д. Здесь же отображается информация о начале и об окончании программы.
Kodi
Чтобы в процессе настройки не возникло непредвиденных сложностей, нужно удалить старую версию программы, установленную производителем. Затем, с Play Market при помощи internet скачивают приложение Коди.
После скачивания и установки приложение запускают. Далее, пошаговая инструкция, как настроить IPTV на приставке Android, выглядит так:
- На главном экране программы отображается три большие кнопки, из них нужно нажать на «Система», дальше перейти в «Дополнения».
- В этом разделе требуется пройти путь: «Дополнения» — «Мои дополнения» — «Клиенты РVR».
- В выпадающем контекстном меню нужно тапнуть на строку «PVR IPTV Simple Cliеnt», затем «Настроить».
- В пункте «Расположение» нужно сделать активным «Сеть интернет (Удаленный путь)» и ввести адрес расположения файла, где хранится плейлист.
- Активируется дополнение, для сохранения всех изменений устройство требуется перезагрузить.

Главный экран приложения KODI
Настройка в программе Kodi телеканалов завершена.
Lazy IPTV
В данном случае нужно тоже удалить заводскую программу и установить из Плей Маркет приложение Lazy IPTV. После установки программу запускают и добавляют новый лист с телевизионными каналами. Для этого нужно нажать на «+», расположенный в верхнем углу с правой стороны.
Следующее действие – необходимо пользователю выбрать способ добавление IPTV-листа (в данном случае будет рассмотрен способ через ссылку). В соответствующую форму необходимо ввести ссылку и для вступления изменений в силу нажать «Сохранить».
Настройка завершена, через приставку можно на экран телевизора выводить любые телеканалы.

Инструкция по использованию приложения Lazy IPTV
Настройка IPTV на Android TV Box не должна вызвать сложностей ни у рядовых, ни у начинающих пользователей. Инструкции максимально просты и понятны, главное следовать всем вышеописанным рекомендациям. Также стоит отметить о существовании большого количества разнообразных плейлистов, не стоит скачивать первый попавшийся.
Запись плейлиста на флешку
Загружать каналы в ресивер допускается разными способами. В том числе и с USB-накопителя. Обязательное требование: формат перечня m3u и никакой другой. Пошагово процесс выглядит так:
- Сохраняем любой понравившийся список воспроизведения с помощью ПК на флешке. Тип обозначения – playlist.m3u, где вместо плейлиста указывается название.
- Безопасно удаляем накопитель из порта ПК, вставляем в приставку.
- Переходим в меню «Настройки», там находим раздел «Внешние плейлисты». Создаем новый список воспроизведения. Путь к нему должен быть usb://playlist.m3u.

- На главном экране должен появиться ярлык только что добавленного перечня. Если он не появился, обновляем страницу.
Иногда требуется загрузка свежей версии прошивки. Иные требования включают тип файловой системы на флешке (FAT32).
Возможные проблемы
Техника порой капризничает, IPTV-приставка – не исключение. В чем может быть причина:
- Не открываются каналы плейлиста — список «битый», старый или давно не обновлялся. Еще вариант — слабый интернет.
- Приставка работает на ПК, но не желает функционировать на телевизоре. Вывод — не хватает мультикаста.
- Приставка работает, но изображение и звук оставляют желать лучшего — нужно ограничить количество одновременных соединений до 30-50.
Источник: akzatochka.ru
Настройка Kodi на Андроид TV Box


Kodi – отличный и функциональный медиацентр, но новичкам сложно в нём разобраться. Задача усложняется, если вы хотите использовать Коди не на компьютере, а на Андроид ТВ. В этой статье расскажем весь процесс установки и настройки Kodi на Android TV: от русского языка до IPTV и игр.
Установка Kodi на Android TV
По состоянию на 2021 год, программа официально доступна в Google Play для Android TV. Её можно найти, перейдя в магазин онлайн-приложений.
Для поиска, скорее всего, придётся использовать виртуальную клавиатуру, так как голосовое управление не распознаёт слово Kodi. Установка приложения займёт всего несколько секунд, если у вас быстрое подключение к интернету.
Не можете найти Kodi в Google Play
Также существует ручной способ, но он потребует больше времени, потому что браузера Chrome нет для Android TV.
- Сначала установите Puffin TV и File Commander из Google Play.
- Загрузите Puffin TV, затем выберите Google в разделе популярных сайтов.
- Перейдите на официальную страницу загрузки плеера – kodi.tv/download, или наберите в строке поиска «Kodi download».
- Прокрутите вниз, чтобы найти значок Android, затем нажмите на кнопку ARMV8A (64BIT).
Программа будет скачана в папку загрузок вашего Android TV устройства. Для доступа к файлу запустите File Commander. В программе выберите «Загрузки», и откройте установочный apk файл Kodi, который скачали в Puffin TV.
Будет предложено включить установку из неизвестных источников – для этого активируйте переключатель.
Настраиваем русский язык
Приставка Смарт ТВ: как выбрать и настроить


Приставки Smart TV разной формы и конструкции призваны расширить функционал аналоговых телеприёмников до уровня Смарт ТВ, превратив их в настоящие мультимедийные центры с доступом к интернет-контенту и поддержкой установки дополнительных приложений, как в смартфонах и планшетах. Как рядовому пользователю среди многообразия приставок выбрать модель, идеально подходящую к его телевизору?
Кратко о Smart TV
Технология Смарт ТВ, впервые интегрированная в телевизоры в 2009 году, продолжает набирать популярность. Чем же она так привлекает пользователей? Ответ прост — новыми возможностями. Владельцы умных девайсов имеют доступ к таким функциям, как воспроизведение видео, запуск приложений, совершение видеозвонков, проигрывание музыки из интернета через веб-браузер, возможность играть в игры, подключение к онлайн-кинотеатрам, запись телевизионных программ, общение в социальных сетях и другие.
Столь широкая функциональность смарт-телевизоров стала возможной благодаря внедрению в них интернета и цифровых интерактивных сервисов. Сегодня технология Smart TV интегрирована в различные устройства, от цифровых приставок до игровых консолей. Все они, подобно компьютеру, работают на ОС и могут управляться удалённо с помощью пульта либо беспроводной клавиатуры и мыши.

Основная задача Smart TV — сделать телевизор многофункциональным устройством, что позволит открыть дополнительные возможности для пользователя
Smart TV-box: устройство и назначение
Отличной альтернативой умным телевизорам, доступным не всем пользователям из-за высокой стоимости, являются приставки с аналогичной функцией. Называемые цифровыми ресиверами, ТВ-боксами, медиаплеерами, они представляют собой портативные мини-компьютеры, упакованные в небольшую пластиковую коробку и оснащённые ОС, процессором, оперативной памятью (ОЗУ), слотом microSD, модулем Wi-Fi, а также набором разъёмов и USB-портов для периферийных устройств. Некоторые модели приставок дополнительно оснащены внешними антеннами для усиления интернет-сигнала.

В зависимости от модели, на боковых панелях корпуса Smart TV-box может быть расположено до 10 и более портов
Различают два вида приставок: Box и Flash. Первые, внешне похожие на роутеры и модемы, имеют более мощную аппаратную часть и снабжены различными портами, от USB до Ethernet. Отлично работают со старыми моделями LED, ЖК и аналоговых телеприёмников. Для выхода в Сеть используют как проводное соединение, так и беспроводное.
Вторые, называемые «стиками», внешним видом напоминают стандартный флеш-накопитель. Оснащены минимальным количеством разъёмов. Подключение к телевизору осуществляется через HDMI-порт, а к интернету через Wi-Fi.

Умные приставки по форм-фактору делятся на два вида: компактные «стики» в виде флешки и более крупные «боксы», чаще всего квадратной формы
Преимущества умных приставок перед полноценным Smart TV
Пользователи часто задаются вопросом, чему отдать предпочтение — полноценному Смарт ТВ или умной приставке. Каждое из этих устройств предлагает аналогичные возможности и обладает определёнными достоинствами.
Приставка даёт пользователю больше возможностей, чем телевизор, а именно:
- позволяет загрузить из Google Play любое количество приложений для работы и развлечений, а не ограничиваться предустановленными;
- дольше сохраняет актуальность благодаря возможности апгрейда с помощью легко устанавливаемых прошивок;
- управляется как с помощью пульта, так и с помощью подключаемых к ней клавиатуры и мыши;
- предоставляет возможность создания несколько рабочих столов на экране и сворачивания приложений;
- стоит в несколько раз меньше, чем Smart TV.
Преимущества телевизора с функцией Смарт сводятся в основном к следующим факторам:
- управление всеми возможностями, включая приложения и интернет-сервисы, с помощью единого пульта;
- удобный интерфейс с предустановленными программами без необходимости установки дополнительного ПО;
- высокое качество просмотра 3D фильмов.
Видео: смарт-телевизор или приставка — что выбрать
Критерии выбора умной приставки
В магазинах электроники представлен широкий модельный ряд смарт-приставок, различающихся как по форме, так и по функционалу. Порой пользователю из всего этого многообразия довольно непросто выбрать именно то устройство, которое будет совместимо с его телевизором и соответствовать его пожеланиям. Специалисты при выборе ресивера советуют обращать внимание на следующие критерии:
- совместимость с телевизором,
- аппаратная часть,
- операционная система,
- форматы воспроизведения файлов,
- способ интернет-подключения,
- комплектация устройства,
- способ электропитания.

Ассортимент смарт-приставок очень широк, от бюджетных моделей до премиум-класса
Совместимость с ТВ-приёмником
Продавцы-консультанты рекомендуют выбирать приставку той же марки, что и телевизор. Большинство компаний-производителей цифровой техники успешно наладило выпуск медиаплееров с функцией Smart TV, поэтому подобрать совместимое устройство несложно.
Выбор приставки следует осуществлять исходя из имеющихся на телевизоре разъёмов. Если телеприёмник оборудован портом HDMI, то и приставка должна иметь такой же вход. При отсутствии такового на телевизоре, что актуально для аналоговых моделей, следует подбирать приставку под существующий разъём (AV, VGA или RCA). Как вариант, можно использовать специальный кабель-переходник, но стоит помнить, что переходники ухудшают качество сигнала и картинки.

Схема подключения смарт-бокса к телевизору очень проста: достаточно соединить оба устройства HDMI-кабелем, после чего подсоединить приставку к розетке и при желании подключить компьютерную мышь
Аппаратная часть
Скорость работы ТВ-бокса напрямую зависит от его электронной начинки. Для воспроизведения контента без зависаний и торможений первостепенное значение имеет мощность процессора, его частота и количество оперативной памяти. Чем выше эти показатели, тем стабильнее работа приставки. Также немаловажную роль играет наличие видеоускорителя, поддерживающего разрешение Full HD.
Большинство приставок оснащено базовым набором аппаратных ресурсов: 2–4-ядерным процессором и 1–2 Гб ОЗУ. Такой мощности вполне достаточно обычному пользователю. А вот любителям «тяжёлых» игр, приложений и фильмов в формате 4К Ultra HD лучше выбрать приставку помощнее — с 8-ядерным процессором, 4 Гб ОЗУ, а также графическим чипом с ускорителем видеопотока.
Операционная система
На умных приставках чаще всего установлена одна из трёх ОС: Android, Windows или tvOS. Какую из них выбрать, решать пользователю. «Андроид» ТВ-боксы отличаются привычным для владельцев смартфонов интерфейсом и высокой скоростью работы, менее требовательны к аппаратной составляющей телевизора. Такие приставки являются отличным многофункциональным видеоплеером, способным воспроизводить различный интернет-контент, от фильмов в онлайн-кинотеатрах до многочисленных приложений и игр.
Пользователям ПК и ноутбуков будет легко разобраться в интерфейсе приставок на Windows. Данная платформа более требовательна к техническим характеристикам телеприёмника, но вместе с тем она и более функциональна. Это своеобразный мини-компьютер с пакетом офисных программ, монитором-телевизором и подключаемыми клавиатурой и мышью.

Приставки с ОС Windows порадуют пользователей привычным плиточным интерфейсом
Поклонникам айфонов могут прийтись по вкусу приставки с операционной системой tvOS, основанной на iOS и предназначенной для цифровых ресиверов Apple TV. Но их функционал по сравнению с Android и Windows гораздо скромнее. Основное их предназначение — это трансляция медиаконтента с устройств пользователя (смартфонов, планшетов, ноутбуков) или специальных сервисов (iTunes, Apple Music, Netflix, Hulu, HBO и Showtime) на экран телевизора.
Форматы воспроизведения
Большинство приставок поддерживает популярные форматы воспроизведения видео и аудио: AVI, MP3, DivX, MP4, MKV, WMA, WMV, MKV, в том числе HD и Full HD. Последние модели способны воспроизводить видео нового стандарта 4К, в частности формат Ultra HD (сверхвысокой чёткости) с разрешением 3840×2160 пикселей. При выборе цифрового ресивера следует учитывать пиксельное разрешение экрана телевизора, например, нет смысла покупать устройство с поддержкой 4К, если ТВ способен воспроизводить разрешение максимум 1920×1080 пикселей, что вдвое ниже необходимого.

Все больше приставок Смарт ТВ оснащаются поддержкой 4К Ultra HD
Подключение к интернету
Выполнить подключение медиаплеера к Сети можно двумя способами: через Wi-Fi или порт Ethernet. Для первого варианта необходим роутер, для второго — наличие соответствующего разъёма на панели ТВ-бокса. Многие пользователи предпочитают беспроводное соединение, позволяющее создать домашнюю локальную сеть с возможностью подключения к приставке дополнительных девайсов: смартфона или планшета. Однако следует помнить, что при использовании Wi-Fi качество интернет-сигнала и скорость передачи данных ниже, чем при проводном подключении. Это нужно учитывать при запуске ресурсоёмких игр и приложений.
Комплектация
В базовый комплект с приставкой чаще всего входят пульт, блок питания, интернет-кабель RJ45 и инструкция. У разных производителей комплектация может отличаться, например, в набор могут быть дополнительно включены клавиатура, мышь, джойстик, веб-камера, кабели с разными разъёмами. Наличие расширенной комплектации не только упрощает подключение приставки, но и делает её использование более комфортным: осуществлять сёрфинг и работать с приложениями намного удобнее с помощью мыши и клавиатуры, чем с помощью стрелок на пульте управления.

В базовый комплект умных ТВ-приставок входят пульт, блок питания и несколько кабелей
Способ электропитания
В зависимости от вида приставки электропитание происходит через блок питания или USB-разъем телевизора. ТВ-боксы в виде коробки получают электроэнергию первым способом. Устройства в виде флешки питаются от телеприёмника напрямую через кабель, подключённый к порту USB. При отсутствии такого разъёма используется внешний адаптер питания, идущий в комплекте.
Лучшие производители и модели Smart TV приставок
На рынке электроники представлены модели умных приставок разных производителей, среди которых можно выделить проверенные временем бренды: Xiaomi, Apple, Beelink, NVIDIA, IconBIT и другие. Большинство из них производят свою продукцию в Китае, но это не значит, что она низкого качества. Наоборот, многие китайские модели по качеству и характеристикам могут составить конкуренцию известным брендам.
Таблица: ТОП-7 лучших смарт-боксов
| Приставка | Процессор | ОЗУ/ПЗУ | ОС | Поддержка форматов | Подключение к сети | Цена |
| Xiaomi Mi Box S (Китай) | Amlogic S905X | 2048 Мб/8192 Мб | Android 8.1 Oreo | MKV, AVI, WMV, MOV, TS, RM, RMVB, 4K UHD | Wi-Fi | от 4 442 р. |
| IconBIT Movie ULTRA HD 4K (Китай) | ARM Cortex-A53, 4 ядра | 1024 Мб/8192 Мб | Android 7.1 | MKV, AVI, WMV, VOB, MOV, M2TS, MP4, FLV | Wi-Fi и Ethernet | от 5 190 р. |
| Beelink GT1 Ultimate 3/32Gb (Китай) | Amlogic S912 | 3072 Мб/16384 Мб | Android 7.1 | MKV, AVI, WMV, ISO, MOV, DAT, RM | Wi-Fi и Ethernet | от 6 500 р. |
| Rombica WinStick V01 (Сингапур) | Intel Baytrail-T Z3735F | 2048 Мб/32768 Мб | Windows 10 | MKV, AVI, WMV, MOV, Full HD | Wi-Fi | от 7 990 р. |
| Apple TV Gen 4 32GB (США) | Apple A8 | 3072 Мб/32768 Мб | tvOS 11 | MOV, MP4, Full HD | Wi-Fi и Ethernet | от 9 932 р. |
| Dune HD Pro 4K (Тайвань) | Realtek RTD1295 | 2048 Мб/16384 Мб | Android 6.0 | MKV, AVI, WMV, ISO, VOB, MOV, ASF, TP, TS, M2TS, MP4, 4K UHD | Wi-Fi и Ethernet | от 9 990 р. |
| NVIDIA SHIELD TV (США) | NVIDIA Tegra X1 | 3072 Мб / — | Android 7.0 | MKV, AVI, WMV, MOV, ASF, M2TS, MP4, 4K UHD | Wi-Fi и Ethernet | от 16 490 р. |
Подключение и настройка Smart TV-приставки
Освоить работу с умной приставкой по силам любому пользователю. Подключается она легко и быстро, особенно если внимательно следовать инструкции. Последовательность действий при этом (на примере Defender Smart Android HD2) будет следующей:
- Соедините приставку с телевизором. Сделать это можно подключением напрямую к hdmi-разъёму телеприёмника либо используя удлинитель, идущий в комплекте.
- Подключите Smart Android к источнику питания. При наличии на телевизоре USB-порта, приставка через microUSB-вход на боковой панели соединяется с ним кабелем питания. При отсутствии USB-выхода ресивер включается в розетку через адаптер питания.
- Выберите входное устройство для просмотра. В настройках телевизора (раздел «Список ввода») с помощью пульта нужно выбрать HDMI-вход, к которому подключена приставка.
- Подождите, пока не появится главный экран с шестью вкладками. После чего можно приступать к настройке Defender Smart HD2.
- При желании подключите к usb-разъёму на корпусе приставки дополнительные устройства: клавиатуру, мышь, веб-камеру и т. д.
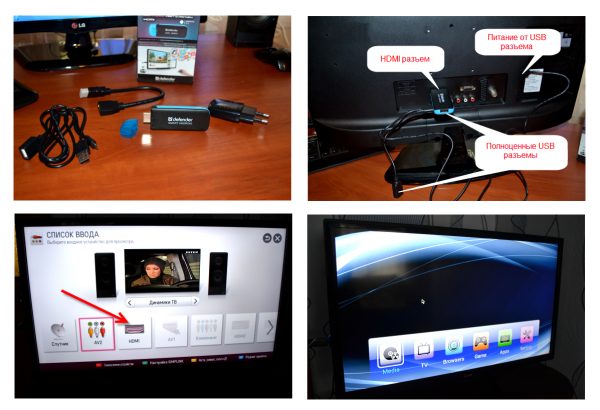
Процесс подключения приставки Defender Smart Android HD2 к телеприёмнику обычно не вызывает сложностей у пользователей
Для настройки приставки используется последняя вкладка Settings, где можно выполнить следующие операции:
- изменить язык интерфейса с английского на русский. Для этого следует выбрать вкладку Language
- настроить дату и время. Перейти в одноимённую вкладку и выбрать пункт «Дата и время сети» либо установить свой часовой пояс и задать эти параметры самостоятельно;
- выбрать разрешение экрана и частоту обновления. Делается это во вкладке «Экран». Здесь же можно при желании увеличить размер шрифта и изменить размеры видимого поля;
- настроить громкость звука. Управлять звуком можно из одноимённой вкладки, где, кроме уровня громкости, можно выбрать мелодию для уведомлений;
- подключить устройство к интернету через Wi-Fi. Для этого нужно зайти в раздел «Беспроводные сети», где переместить переключатель в положение «Вкл». После отображения всех доступных сетей выбрать свою домашнюю сеть и ввести пароль к ней на экранной клавиатуре.
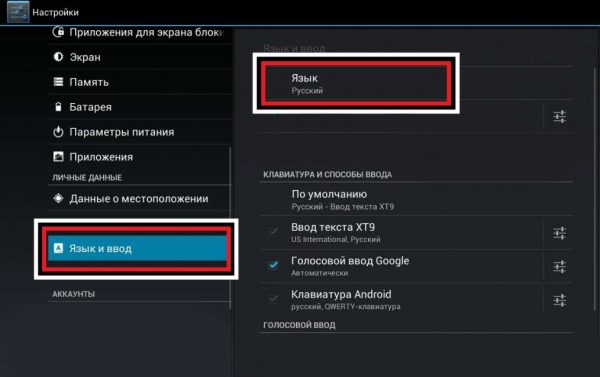
Если при первом включении приставки интерфейс отображается на английском языке, то это легко исправить в «Настройках». После выбора русского языка, интерфейс будет автоматически изменён
Отзывы пользователей
Приставка iconBIT Movie ULTRA HD 4K — отличная вещь для домашнего ТВ, можно смотреть как онлайн-фильмы, так и с флешки. Для удобства подключил радиомышь, и вбивать в поиск удобнее, и, в целом, интерфейсом быстрее пользоваться. Можно скачать любые проигрыватели, соц.сети и другие приложения из Play Market.
Греется несильно и можно использовать хоть сутками, никаких посторонних звуков не издаёт и быстро работает. Я остался всем доволен, покупка оправдала все ожидания. Достоинства: интересный дизайн, поддержка любых форматов видео, удобный интерфейс, быстрая работа. Недостатки: не обнаружены.
Григорий Воронков
https://slonrekomenduet.com/model/iconbit-movie-ultra-hd-4k.html
Отзыв о медиаплеере Xiaomi Mi Box S. Плюсы: хороший дизайн и технические характеристики; отличное качество видео и звука; высокое быстродействие; удобный радиопульт по блютус-каналу. Минусы: один порт USB; нет LAN порта; отсутствует возможность настенного крепления; памяти 8 Гб — хотелось бы побольше; небольшой список программ для установки. Вывод: В целом, впечатления суперские. Отсутствие LAN порта вполне компенсируется Wi-Fi модулем на 5G.
[email protected]
http://24review.ru/mediapleer-xiaomi-mi-box-s-otzyvy
Apple TV Gen 4 32GB — лучший медиаплейер из существующих. Можно использовать iPhone вместо пульта — удобнее набирать текст. Купленные фильмы и фильмы из домашней коллекции, музыку, фотографии из iCloud воспроизводит на ура. Давно не смотрел кино с таким комфортом. Единственный нюанс — присоединять к роутеру желательно кабелем.
Достоинства: простота настройки, функциональность; совместимость со всеми устройствами Apple в любом режиме использования. Недостатки: работа по Wi-Fi, не хватает пропускной способности для воспроизведения «тяжёлых» видеофайлов, в том числе «родного» формата m4v.
Владимир В
https://market.yandex.ru/product—mediapleer-apple-tv-gen-4–32gb/12859141/reviews
«Стик» Rombica WinStick v01, несмотря на всю свою простоту с виду, очень облегчает жизнь, превращая телевизор в своего рода ПК. Подключается легко и просто через HDMI, настраивается также всё нетрудно. Подключён ко Всемирной сети через wi-fi, сигнал стабильный, соединение не падает. В процессе работы тормозов никаких не наблюдалось. Очень полезный девайс, как по мне.
Преимущества: ОС Windows 10 домашняя. Неплохой процессор — Intel на 4 потока до 1.83 ГГц, низкое энергопотребление. Недостатки: маловато внутренней памяти, но эта проблема решается подключением microSDHC(XC) карты или использованием облака.
Ниевор Патрик
http://24review.ru/rombica-winstick-v01-otzyvy
Приставки Smart TV — удобные и полезные устройства, являющиеся отличной альтернативой умным телевизорам. Компактные размеры, простота подключения и настройки, широкий функционал, доступная цена делают эти приборы более востребованными на рынке, чем телеприёмники с аналогичной функцией.
Меня зовут Светлана. Я — человек любознательный, интересуюсь новинками в сфере высоких технологий, веб-дизайна, компьютерной графики.
Источник: itmaster.guru