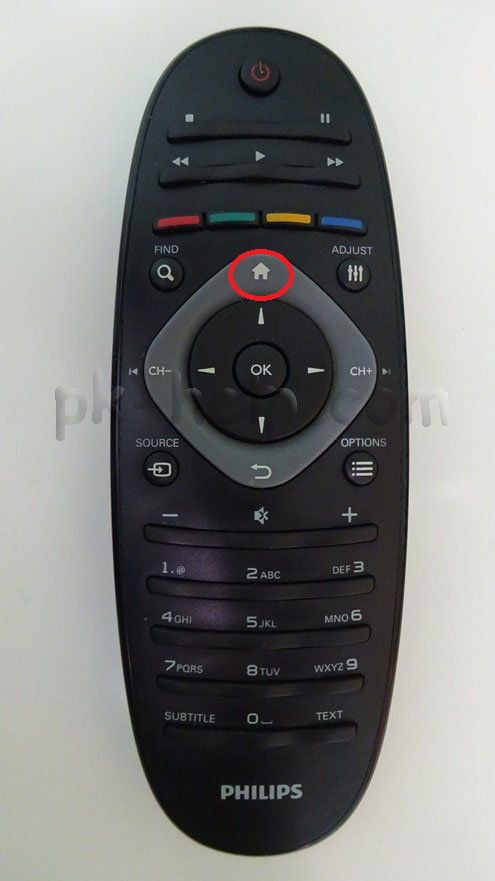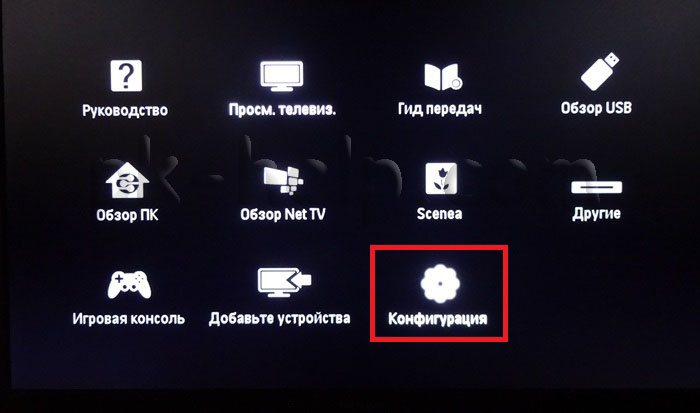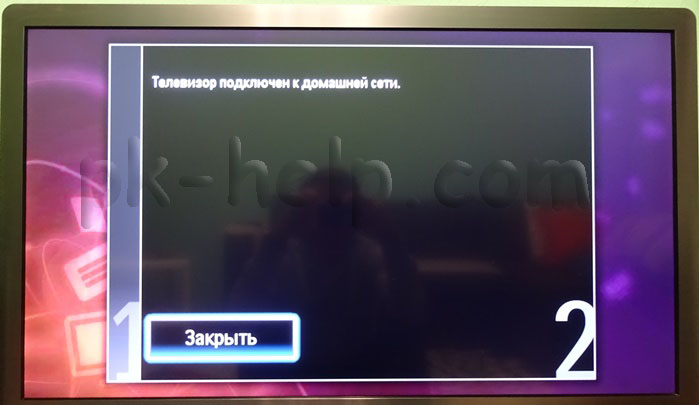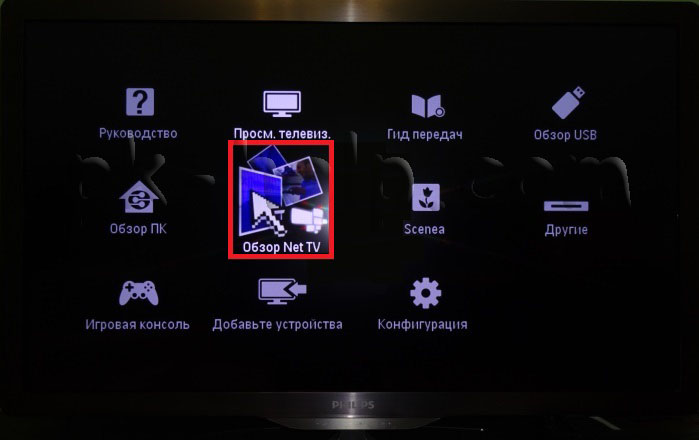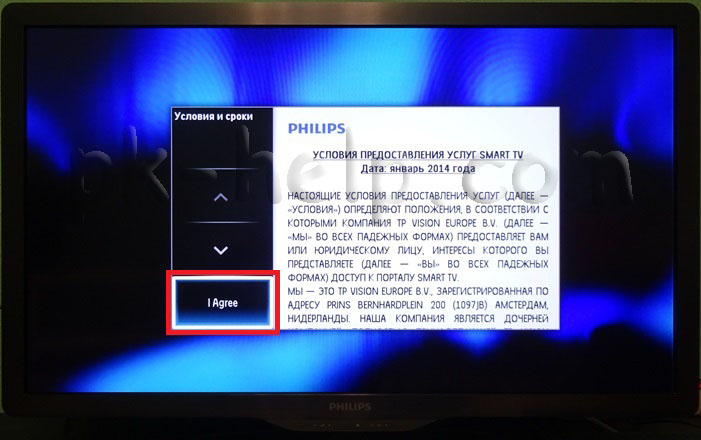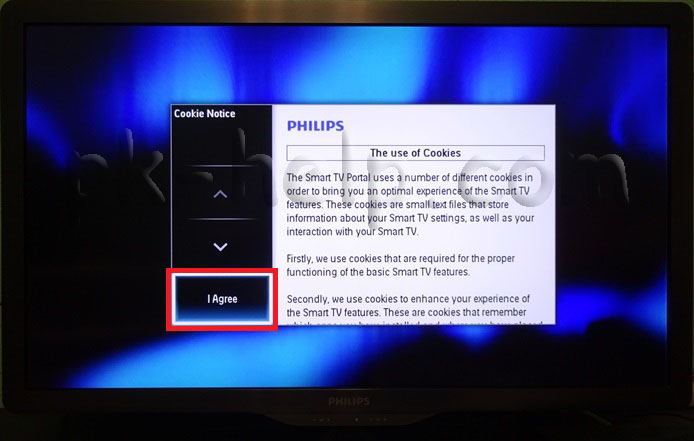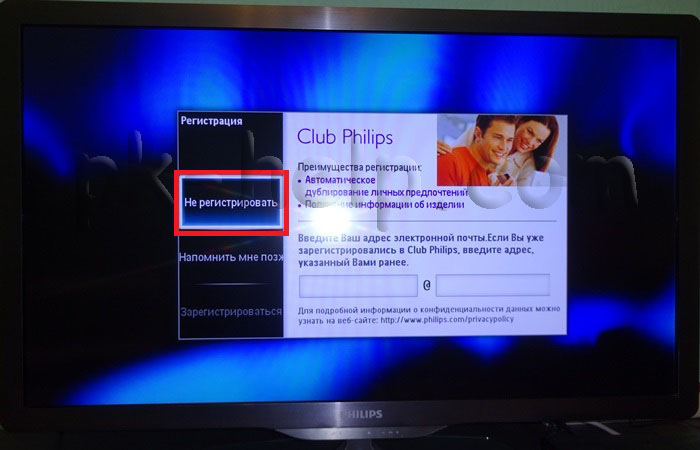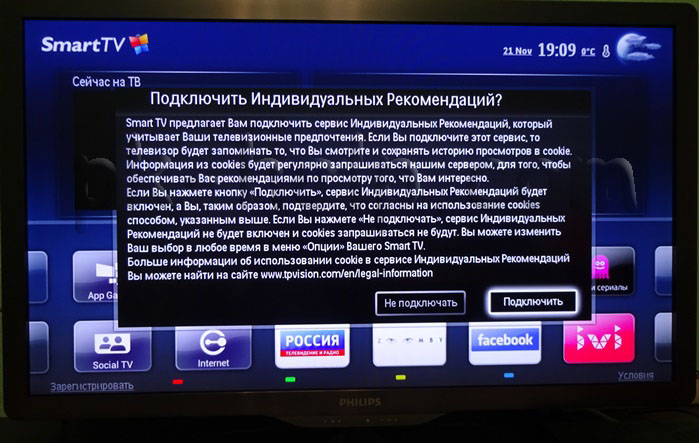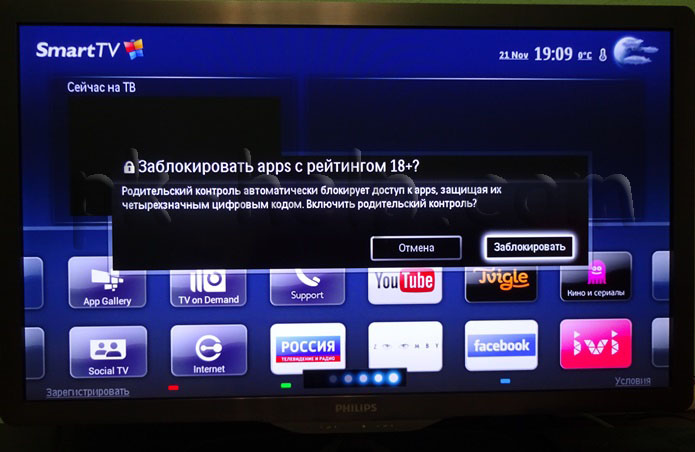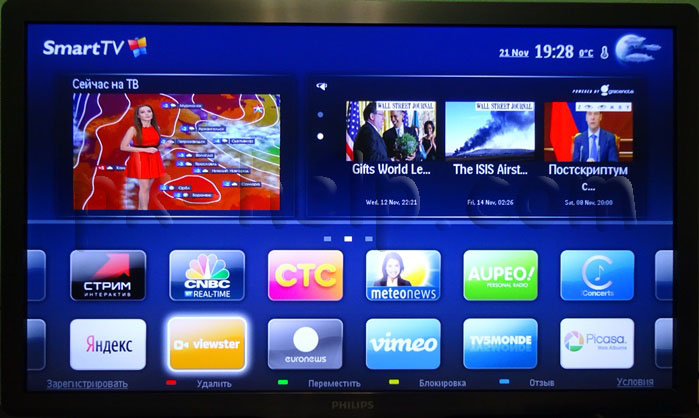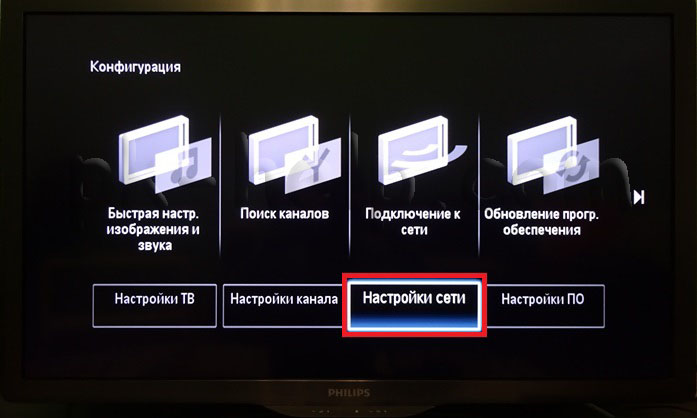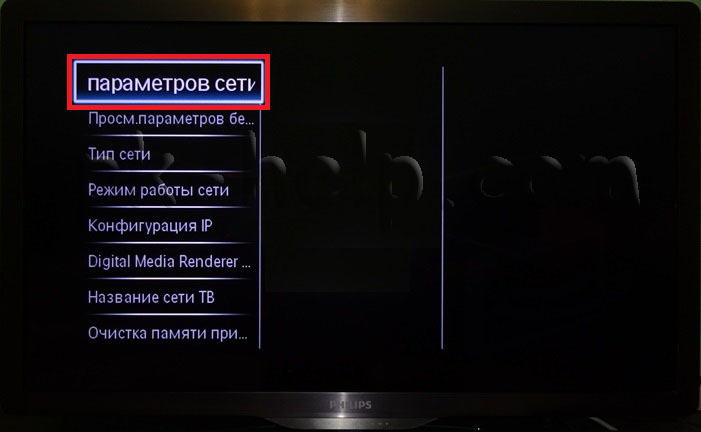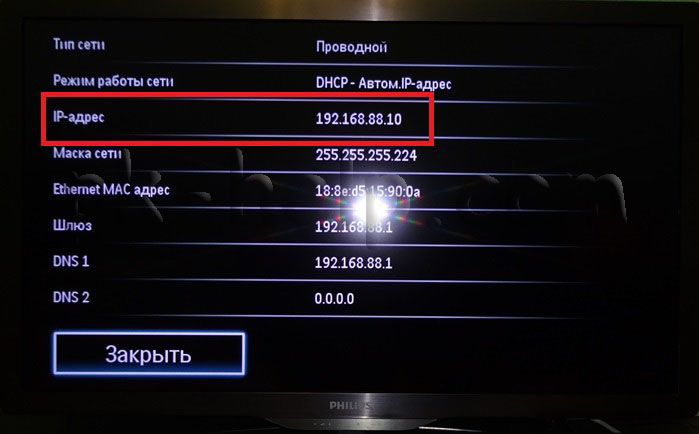Привет! Вы стали счастливым обладателем SMART TV Philips, но никак не можете настроить? Ничего страшного здесь нет. Все очень просто! Специально для таких как ты и была написана эта статья – чтобы упросить жизнь и спасти невосстанавливаемые нервы.
Но если вдруг что-то не получилось, или захотелось чего-то особенного – внизу статьи есть комментарии. Туда можно задать свой вопрос, помочь другим людям с их проблемой, или же просто поболтать на свободные темы.
Немного про SMART TV от Philips
Не хотелось бы разливать воды, но сейчас уже никого и не удивишь какими-то «умными» телевизорами. Лично я лютый поклонник LG, на худой конец Samsung. Но заметил, что наши читатели усердно переходят на телевизоры Sony Bravia и Philips. Чего там особенного, я так и не понял, видимо дело привычки, но ценник и функционал примерно одинаковые.
Телевизоры Philips функционируют на базе операционных систем WebOS или Android.
В последнее время появилась мода перехода на Андроиды – это и классно, и модно, и привычно, да и функций хоть отбавляй. Но и WebOS как переходная форма между мертвыми прошивками и полноценной «осью» тоже неплоха. И там, и там несложно подключить телек в Wi-Fi, настроить каналы да установить стороннее приложение. Этим вопросам и хотелось бы посвятить дальнейшее повествование.
Настройка SMART TV (смарт тв ) на телевизоре PHILIPS, андроид ТВ (android TV)
Настройка с нуля
Приступаем к настройке телевизора Philips с нуля – будто вы только что принесли его домой. Ничего сложного нет просто делайте все по шагам и все обязательно получится. Но если что – вопросы можно задать в комментариях.
Базовая настройка
- Подключаем к сети. Включаем пультом. Телевизор должен включиться – как он при этом будет себя вести неизвестно, моделей очень много, версий тоже. Так что ваш интерфейс может различаться. В моем случае это так, в вашем может быть по-другому. Но суть обязательно останется той же самой. Так что смотрите и делайте по подобию.
- Выбираем язык – Русский.
Подключение к сети
Можно было бы настроить каналы, но сначала предлагаю подключиться к своей беспроводной сети.
- Выбираем соответствующий пункт:
Сразу же после подключения к интернету телевизор проверит обновления, а если найдет, то попросит у вас разрешения обновиться:
Нужно настроить обычные телевизионные каналы? Не проблема.
- Из главного меню выбираем пункт «Установка»:
Самое сложное перед установкой программ – подключиться к интернету. Если вы это уже сделали, то дальше все просто. Ищете в своей прошивке нужный магазин приложений, и устанавливаете что-угодно. Ниже предлагаю к просмотру 2 видео по установке приложений для халявного IPTV с полной настройкой с нуля:
Т.е. нужно зайти к ним на сайт, зарегистрироваться и зарегистрировать свой телевизор. Тогда все функции Смарт ТВ разблокируются.
Некоторые особенности
Раздел для ознакомления с особенностями телевизоров Philips – для инструкции по настройке перейдите в следующие разделы.
Каждый производитель в свою модель да попытается что-то впихнуть особенного. В этом разделе будем размещать особенности и отличия некоторого функционала:
- SimplyShare – базовый функционал шаринга контента. В том же LG это SmartShare. В общем смысле речь идет о DLNA сервисе – возможности подключения к медиасерверам в домашней сети и воспроизведения с них фото, музыки, фильмов. И тут есть интересная особенность. Лично мой телевизор постоянно пытается сопротивляться новым форматам видео, и помогает только обновление телевизоров. Здесь же есть фича SongBird – докачки необходимых кодеков. На то он и Android, чтобы просто решать все проблемы.
- Control – функция дистанционного управления телевизоров по сети. Т.е. инфракрасный пульт удобен, но если он далеко, или с ним что-то случилось, можно поставить себе на телефон приложение «My Remote» и дальше щелкать по кругу любимые каналы.
- Сервис Net TV – приложение для просмотра видеоконтента в привычных сервисах вроде Youtube или Vimeo (список большой, но больше рассчитан не на наше советское пространство). Ютуб смотрится нормально, проверено. Для доступа к нему достаточно выбрать одноименный пункт из главного меню. На некоторых моделей его просто нет – просто живите без него.
- FunSpot – сервис Flash игр. Т.е. если раньше играть на телевизоре было в диковинку (не на приставке, а именно на телеке), то теперь он сам может запускать мелкие красивые игрушки.
- Запись – Филипсы могут делать отложенную запись передач через USB на флешку. На деревянных прошивках тех же LG такого функционала нет.
Вот и все, что касается настройки. Если есть какие-то вопросы или замечания – пишите их в комментарии. Будем отвечать и дополнять статью.
Благодаря функции Smart TV, можно пользоваться различными онлайн-сервисами и интернетом на современном телевизоре. Также пользователь получает доступ к обширному видео-контенту. Поэтому так важно разобраться с функциями Смарт ТВ на телевизоре Филипс и узнать, что делать в случае возникновения неполадок.
Возможности Smart TV Philips
На телевизоре марки Philips есть основные дополнения Smart TV:
С помощью функции Share, можно подключить к телевизору планшет или другие устройства через Wi-Fi.
«Контроль» осуществляет упрощенный вариант регулировки любых настроек телевизора. Также этой функцией можно управлять всем содержимым. Подавать команды на ТВ с помощью системы можно без ПДУ, если скачать приложение Ремонт на смартфон или планшет.

Функция NetТВ необходима для перехода в Сеть.
USB накопитель предназначен для записи любых телетрансляций и временного хранения этих данных.
Используя функцию Smart TV на телевизоре Philips, можно получить доступ к следующим возможностям:
- Просматривать изображения на широком экране телевизора.
- Подключать к ТВ-устройству планшет и телефон для передачи информации.
- Есть возможность подсоединения медиаплеера.
- Функция родительского контроля, которая блокирует каналы, не предназначенные для просмотра детям.
- Запись любых трансляций по таймеру.
Функции полезны и сложно представить себе современный телевизор без них. Поэтому необходимо разобраться, что делать, если по каким-то причинам Смарт ТВ перестает работать стабильно.
Что делать, если Smart TV не работает
На телевизорах марки Philips могут возникнуть следующие трудности со Смарт ТВ:
- Функция недоступна (может появиться сообщение, что сервер Philips не найден или нечто похожее).
- Значок загрузки отображается, но Smart TV не загружается и не работает. Возникает ошибка с надписью «Сервер не найден».
- Возникает сообщение об отключении и включении ТВ-устройства, чтобы войти в Smart TV.
- На экране отображается только демо-режим.
В таких ситуациях необходимо провести следующие действия:
- Проверить, стоит ли на телевизоре последняя версия обновлений.
- Убедиться в надёжности проводного или Вай-Фай соединения. Если пользователь пользуется подключением к интернету по Wi-Fi, то необходим уровень сигнала не меньше 80%.
- Не торопиться – ТВ-аппарат должен работать больше 3 минут до обращения к функции Smart TV. Возможно, она просто не успела загрузиться.
Если возникла одна из вышеперечисленных проблем, необходимо выключить телевизор на минуту, а после включить его и снова попробовать воспользоваться функциями Smart TV.

Необходимо также убедиться, что в настройках установлено корректное время, совпадающее с интернетом – если дата и время с ошибками, то это может привести к тому, что функция Smart TV будет работать некорректно.
Если вышеописанные способы не помогли избавиться от трудностей, необходимо проверить сетевые настройки самого телевизора. Для этого нужно перейти с пульта дистанционного управления в главное меню, нажав на клавишу «Дом».
После этого следуем инструкции:
- Переходим в настройки.
- Щелкаем по разделу «Настройки сети», проверяем все введённые параметры.
- Если есть необходимость, печатает данные вручную. Все необходимые настройки должны быть в конверте, которые были получены от поставщика связи.
Проблему также можно решить, если очистить память всех приложений. Для этого необходимо перейти в настройку сети через главное меню, и выбрать пункт «Интернет память». Речь идет о файлах Cookie, а также истории просмотров.
Если телевизор подключен к интернету по Wi-Fi, то можно попробовать использовать проводное соединение, поскольку, возможно, нарушена связь между телевизором и роутером.
Если ни один из перечисленных способов не помогает, необходимо связаться с провайдером, который проверит настройку безопасности установленного дома маршрутизатора.
Настройка Смарт ТВ
Чтобы функции «умного» телевизора работали без сбоев, Смарт ТВ на филипс нужно правильно настроить:
- Для начала нужно подключиться к интернету, соединив роутер и телевизор по кабелю или Вай-Фай. Для соединения переходим в меню Home и выбираем раздел с «Подключение сети» из вкладки «Конфигурация». Там вбираем нуный тип связи – кабель или Вай-Фай. Для беспроводного метода дополнительно ищем собственную сеть и вводим пароль, который сообщил поставщик связи. Если все сделано правильно, но на экране появится надпись, указывающая на доступ к интернету.
- Чтобы избавиться от ошибок, нужно обновить программное обеспечение через меню «Конфигурация». В открывшихся опциях нужно найти и щелкнуть на Обновление ПО». Если новая версия программы доступна, то нужно согласиться с загрузкой и дождаться окончания операции. Если на телевизоре е стоит последняя версия, то перечень будет пуст и ничего больше делать не потребуется.
Особенности установки Смарт ТВ:
- Зарегистрироваться в клубе Филипс, согласиться с условиями соглашения и нажать клавишу «Создание».
- Заполнить пустые строки и создать страницу. Появится ссылка, по которой нужно перейти.
- Если все сделано правильно, то возникнет окно с сообщением об успешной регистрации.
- Теперь можно входить в личный кабинет по личному паролю. Далее потребуется лицензировать продукт, указав собственные данные для входа.
- Пользователь перейдет на новую страницу, где нужно нажать на «Регистрацию продукта».
- Опять откроется новое окно, там указываем дату покупки телевизора и щелкаем на клавишу «Регистрация».
Если все сделано правильно, то пользователь получит доступ ко всем возможностям Смарт ТВ. Система укажет на ошибки, если они есть, и попросит исправить их, после чего придет сообщение об успешной регистрации продукта.
Обычно ошибки возникают в процессе подтверждения данных по электронной почте для Philips Smart TV, а устранение проблемы не отнимет больше минут.
Практически в каждом современном телевизоре присутствует функция Смарт ТВ. Смарт ТВ- это технология позволяющая выходить с телевизора в Интернет для просмотра видео, веб страниц, скачивания приложений. Функция Смарт ТВ приумножает возможности вашего телевизора делая из него маломощный компьютер. Но для использования этой функции телевизор необходимо настроить, в частности подключить телевизор к Интернету. В этой статье я подробно опишу, как настроить Смарт ТВ на телевизоре Philips.
Заходим в главное меню телевизора, для этого нажмите кнопку с изображением Домика, в дальнейшем я буду называть эту кнопку «Home».
Выбираете пункт «Конфигурация».
Далее выдираете «Подключение к сети».
Выбираете тип подключения «Беспроводной» или «Проводной». Беспроводной способ подразумевает под собой подключение к роутеру с помощью Wi-Fi сети, проводной- с помощью сетевого кабеля подключенного к роутеру.
Если вы подключаетесь по Вай-Фай необходимо из списка доступных Wi-Fi сетей выбрать вашу сеть и вести пароль для подключения к ней. Если «Проводной» то необходимо подключить телевизор к роутеру с помощью сетевого кабеля. В итоге вы должны получить окно о успешном подключении к сети.
После этого необходимо обновить прошивку телевизора, что бы исправить ошибки в предыдущей версии ПО. Для этого нажмите кнопку «Home» на пульте телевизора и выберите «Конфигурация».
В меню нажмите «Обновление программного обеспечения».
Укажите откуда будет происходить скачивание прошивки, в данном примере «Интернет».
Далее телевизор проверит, если ли новые версии программного обеспечения для телевизора, если есть предложит обновить их. Вам необходимо согласится с обновлением прошивки. Если же новых версии ПО нет, откроется окно сообщающее, что у вас уже установлена последняя версия программного обеспечения.
Теперь можно смело запускать Смарт ТВ на телевизоре Philips, для этого нажмите кнопку «Home» на пульте управления и выберите «Обзор Net TV».
При первом запуске Смарт ТВ на телевизоре Филипс необходимо согласиться с условия предоставления Смарт ТВ и выбрать кое-какие настройки, это будет только один раз, в дальнейшем подобные предложения возникать не будут. Первое, что откроется- Условия предоставления услуг Smart TV, с которым вы должны согласиться.
После этого откроется окно, в котором вам необходимо согласится в использовании Cookies.
Следующим шагом будет предложено зарегистрироваться в Philips, эта процедура добровольная, поэтому вам решать будете вы регистрироваться или нет, в данном примере я игнорирую регистрацию.
Затем откроется окно предлагающее запоминать то, что вы смотрите для того, что бы обеспечивать вас рекомендациями по просмотру того, что вам интересно. Я предпочитаю не использовать этот функционал, поэтому выберу «Не подключать».
На следующем шаге вам предложат заблокировать приложения с рейтингом 18+, тут выбор за вами, если вы включите данную функцию, то приложения 18+ будут запрещены для просмотра (в дальнейшем этот функционал можно включить или выключить).
На этом список вопросов закончен, в дальнейшем при запуске Смарт ТВ их уже не будет. В результате откроется окно, в котором вы увидите список установленных по умолчанию приложении, среди них есть браузер, с помощью которого вы можете посещать любые веб страницы и готовые приложения, для просмотра фильмов, телепередач, мультфильмов и т.д.
Если вы столкнулись с проблемами в настройке Smart TV на телевизоре Philips, первое что необходимо проверить — сетевую конфигурацию телевизора, для этого зайдите в меню (кнопка «Home» на пульте управления) зайдите в «Конфигурация» — «Настройки сети».
Выбрав «Просмотр параметров сети» вы увидите сетевые настройки вашего телевизора.
Главное на что стоит обратить внимание — поле «IP- адрес», в нем должен быть прописан адрес 192.168.Х.Y (например 192.168.1.10 или 192.168.0.15), это означает, что ваш телевизор получил сетевые настройки ротуера и они «видят» друг друга. Если при этом Смарт ТВ у вас не работает, необходимо проверить настройки вашего роутера.
Вот еще наиболее популярные причины почему может не работать Смарт ТВ на телевизоре:
— Подключение кабеля провайдера напрямую в телевизор. Кабель провайдера необходимо подключать в роутер, настраивать Интернет, а уже потом подключать телевизор к роутеру (по Wi-Fi или с помощью сетевого кабеля). Только если ваш провайдер предоставляет Динамический IP, в таком случае кабель можно подключать напрямую в телевизор.
— Проверьте работу роутера. Столкнулся с такой проблемой- при подключении к роутеру телевизор выдает ошибку о том, что не может получить сетевые настройки, хотя ноутбук от этого же роутера работает нормально. Решением этой проблемы было обновление прошивки роутера, после чего телевизор получил сетевые настройки и Смарт ТВ благополучно заработало. Т.е. не нужно забывать о роутере и его влиянии на работу Смарт ТВ.
— Обновление прошивки телевизора, При первой настройки телевизора и при дальнейшем его использовании обязательно устанавливайте последнюю версию ПО, иначе можете столкнутся с тем, что все приложения или часть из них будут не работоспособны.
Если по каким то причинам у вас не получается настроить Smart TV, рекомендую прочитать статью — Решение наиболее популярных проблем связанных с настройкой Смарт ТВ .
Похожие записи:
- Изделия из разноцветной пряжи
- Как вывести домашних маленьких муравьев
- Как обслужить электронную сигарету
- Как проверить телефон на вирус через ноутбук
Источник: ingener-pto.ru
Как подключить Смарт ТВ на телевизоре Philips: пошаговая инструкция
Philips — известный производитель электроники, включая телевизоры. Многие модели телевизоров Philips оснащены функцией Smart TV, которая позволяет просматривать интернет-содержимое прямо на вашем телевизоре. Если у вас есть телевизор Philips и вы хотите настроить функцию Smart TV, следуйте этой пошаговой инструкции.
Шаг 1: Подключение к интернету
Первым делом убедитесь, что ваш телевизор Philips подключен к интернету. Для этого вам потребуется WiFi-роутер или сетевой кабель (Ethernet). Если у вас есть WiFi-роутер, выберите опцию «Беспроводное подключение» в меню настроек телевизора и следуйте инструкциям на экране, чтобы подключиться к своей домашней сети WiFi. Если у вас есть сетевой кабель, подключите его к порту Ethernet на задней панели телевизора и к порту Ethernet на вашем роутере.
Шаг 2: Активация функции Smart TV
Когда ваш телевизор Philips подключен к интернету, вам необходимо активировать функцию Smart TV. На пульте дистанционного управления нажмите кнопку «Smart TV» или «Home». Это откроет главное меню Smart TV. Затем следуйте инструкциям на экране, чтобы завершить процесс активации. Обычно вам потребуется создать учетную запись Philips и принять условия использования.
Шаг 3: Использование Smart TV
После активации функции Smart TV вы можете начать пользоваться интернет-содержимым на вашем телевизоре Philips. В главном меню Smart TV вы найдете различные приложения, такие как YouTube, Netflix, Hulu и другие. Используя пульт дистанционного управления, выберите приложение, которое вы хотите открыть, и следуйте инструкциям на экране, чтобы настроить свое предпочтительное содержимое.

Теперь, когда вы знаете, как подключить и настроить Smart TV на телевизоре Philips, вы можете наслаждаться просмотром интернет-содержимого прямо на большом экране вашего телевизора.
Проверьте совместимость телевизора Philips с Интернетом
Если вы хотите настроить Смарт ТВ на телевизоре Philips и подключить его к Интернету, первым шагом необходимо проверить совместимость вашего телевизора с Интернетом.
1. Убедитесь, что ваш телевизор Philips имеет функцию подключения к Интернету. Это можно узнать, обратившись к инструкции по эксплуатации или посмотрев спецификацию вашей модели телевизора на официальном веб-сайте Philips.
2. Проверьте наличие и корректное подключение кабеля Ethernet (LAN) или встроенного модуля Wi-Fi в вашем телевизоре. Если ваш телевизор не имеет встроенного модуля Wi-Fi, вам необходимо будет подключить его к Интернету с помощью кабеля Ethernet.
3. Убедитесь, что ваш роутер поддерживает беспроводное подключение и находится в рабочем состоянии.
4. Проверьте настройки безопасности вашей домашней Wi-Fi сети. Убедитесь, что настройки шифрования и пароль соответствуют требованиям телевизора Philips.
5. Если вы используете проводное подключение, проверьте правильность подключения кабеля Ethernet между телевизором и роутером. Убедитесь, что кабель не поврежден и плотно подключен к обоим устройствам.

После проведения всех необходимых проверок совместимости и подключения к Интернету, вы будете готовы настроить Смарт ТВ на своем телевизоре Philips.
Подключите телевизор Philips к Интернету по проводу или через Wi-Fi
Настраивая ваш смарт ТВ Philips, вам потребуется подключение к Интернету. Вы можете подключить телевизор к Интернету как по проводной сети, так и через Wi-Fi.
- Подключение к Интернету по проводу:
- Подключите один конец Ethernet-кабеля к разъему LAN на задней панели телевизора.
- Подключите другой конец Ethernet-кабеля к рабочему порту вашего маршрутизатора.
- В меню настроек смарт ТВ найдите раздел «Настройки сети» или «Подключение к Интернету».
- Выберите опцию «Проводная сеть» или «Подключение по Ethernet».
- Следуйте инструкциям на экране, чтобы завершить настройку подключения по проводной сети.
- Подключение к Интернету через Wi-Fi:
- В меню настроек смарт ТВ найдите раздел «Настройки сети» или «Подключение к Интернету».
- Выберите опцию «Беспроводная сеть» или «Wi-Fi».
- Телевизор автоматически найдет доступные Wi-Fi сети.
- Выберите вашу домашнюю Wi-Fi сеть из списка.
- Введите пароль Wi-Fi сети при необходимости.
- Следуйте инструкциям на экране, чтобы завершить настройку подключения через Wi-Fi.
После подключения к Интернету, ваш смарт ТВ Philips будет готов к использованию онлайн-функций и потокового контента.

Обновите программное обеспечение телевизора Philips до последней версии
Для того чтобы настроить Смарт ТВ на телевизоре Philips, необходимо обновить программное обеспечение до последней версии. Это важный шаг, который поможет улучшить производительность и функциональность вашего телевизора.
Вот пошаговая инструкция, как обновить программное обеспечение телевизора Philips:
- Включите телевизор и перейдите в меню настроек. Для этого нажмите кнопку «Настройки» на пульте дистанционного управления.
- В меню настроек найдите раздел «Обновление программного обеспечения» или «Поддержка».
- Выберите опцию «Обновить программное обеспечение» или «Обновление системы».
- Телевизор автоматически проверит наличие новых версий программного обеспечения и, если они есть, предложит их установить.
- Следуйте инструкциям на экране, чтобы согласиться с установкой нового программного обеспечения.
- После завершения установки телевизор автоматически перезагрузится и будет готов к использованию.
Обновление программного обеспечения телевизора Philips поможет вам получить доступ к последним функциям и улучшит ваш опыт использования Смарт ТВ. Не забудьте периодически проверять наличие новых версий программного обеспечения и устанавливать их для поддержания актуальности системы.
Установите и настройте необходимые приложения на телевизоре Philips
После подключения и настройки вашего Смарт ТВ на телевизоре Philips, вы можете установить и настроить необходимые приложения для полноценного использования функций Смарт ТВ.
Вот как это сделать:
- Включите телевизор Philips и нажмите кнопку «Smart» на пульте дистанционного управления.
- На главном экране Smart TV найдите и выберите раздел «Приложения».
- В открывшемся меню выберите «Магазин приложений» или «App Gallery».
- Вы будете перенаправлены в раздел магазина приложений Philips, где вы сможете найти и установить различные приложения.
- Перейдите в раздел «Популярное» или «Топ приложений» для просмотра самых популярных приложений.
- Выберите приложение, которое вы хотите установить, и нажмите кнопку «Установить».
- Дождитесь завершения установки приложения. По завершении установки приложение будет автоматически добавлено на главный экран Smart TV.
Как только необходимые приложения установлены на ваш телевизор Philips, вы можете настраивать их в соответствии со своими предпочтениями и наслаждаться полным спектром функций Смарт ТВ.
Как Настроить Смарт тв на Philips
Смарт-телевизоры Philips обладают широкими возможностями подключения к интернету и использования различных приложений. Чтобы настроить смарт-тв на телевизоре Philips, следуйте указанным ниже шагам:
- Соедините телевизор Philips с вашим домашним интернетом. В меню настройки телевизора найдите и выберите раздел «Сеть». Нажмите на «Настройки сети» и выберите тип соединения (Wi-Fi или проводное подключение).
- Выберите свою домашнюю Wi-Fi сеть из списка доступных сетей и введите пароль для подключения. Если вы используете проводное подключение, подключите кабель Ethernet к телевизору.
- Подключитесь к интернету и проверьте стабильность соединения. Когда подключение будет успешным, перейдите к следующему шагу.
- Настройте смарт-тв на Philips, выбрав в меню телевизора пункт «Smart TV». При первом запуске вам могут предложить принять условия использования и ввести данные учетной записи Philips.
- После входа в учетную запись Philips вы сможете управлять различными функциями смарт-тв, выбирать приложения, смотреть видео на YouTube, просматривать контент на Netflix и многое другое.
Настройка смарт-тв на телевизоре Philips не займет много времени, но позволит вам получить доступ к множеству онлайн-ресурсов и развлечений прямо на вашем телевизоре.
Перейдите в меню «Настройки» на телевизоре Philips
Для подключения Смарт ТВ на телевизоре Philips следуйте данной пошаговой инструкции:
- Включите телевизор Philips, используя пульт дистанционного управления.
- Нажмите кнопку меню на пульте дистанционного управления.
- Используйте кнопки навигации на пульте дистанционного управления, чтобы выделить пункт «Настройки» и нажмите кнопку «OK» или «Ввод» для подтверждения.
- В меню «Настройки» используйте кнопки навигации, чтобы найти и выделить пункт «Сеть» или «Сетевые настройки», затем нажмите кнопку «OK» или «Ввод».
- Выберите вариант подключения к интернету, который вам необходим (Wi-Fi или проводное подключение) и следуйте инструкциям на экране, чтобы настроить соединение.
Теперь вы можете наслаждаться доступом к функциям Смарт ТВ на телевизоре Philips и использовать его для просмотра контента из интернета, просмотра видео и многое другое.
Форум: Мобильная помощь
Как подключить Смарт ТВ на телевизоре Philips?
Для подключения Смарт ТВ на телевизоре Philips, вам понадобится доступ к интернету. Первым шагом является подключение телевизора к домашней сети Wi-Fi или использование кабельного подключения. Затем, настройте сетевые настройки телевизора, выбрав правильную Wi-Fi сеть и введя пароль, если это необходимо.
После этого, откройте меню на телевизоре, найдите раздел «Smart TV» и выберите «Настройки Smart TV». В этом разделе, выберите опцию «Подключение к Интернету» и следуйте инструкциям на экране. После завершения всех настроек, вы сможете пользоваться функциями Smart TV на телевизоре Philips.
Я не могу подключиться к Wi-Fi сети на телевизоре Philips. Что делать?
Если у вас возникли проблемы с подключением к Wi-Fi сети на телевизоре Philips, первым делом убедитесь, что пароль Wi-Fi сети, который вы вводите, правильный. Проверьте, нет ли ошибок при вводе пароля. Если проблема не лежит в пароле, попробуйте перезагрузить роутер и телевизор. Возможно, проблема связана с временными сбоями. Если проблема не решается, попробуйте обратиться к поставщику интернет-соединения или технической поддержке Philips.
Как настроить Smart TV на телевизоре Philips?
Для настройки Smart TV на телевизоре Philips, вам необходимо сначала подключить телевизор к интернету, как описано в предыдущем ответе. После подключения к интернету, откройте меню на телевизоре и найдите раздел «Smart TV». В этом разделе, выберите «Настройки Smart TV» и пройдите все настройки, которые вам предлагаются. Убедитесь, что все необходимые приложения и сервисы активированы.
Некоторые приложения могут требовать создания учетной записи или входа в уже существующую. После завершения всех настроек, вы сможете пользоваться функциями Smart TV на телевизоре Philips.
Мой телевизор Philips не поддерживает Smart TV. Есть ли способ подключить Smart TV?
Если ваш телевизор Philips не поддерживает Smart TV, вы можете воспользоваться внешним устройством, таким как медиаплеер или приставка, чтобы добавить Smart TV функционал. Подключите это устройство к телевизору с помощью HDMI-кабеля и следуйте инструкциям по его настройке. Просто убедитесь, что выбранное внешнее устройство поддерживает функции Smart TV, которые вы хотите использовать.
Смарт ТВ Philips: как пользоваться и настроить?
Конечно же, такому устройству необходим доступ в интернет. Его можно получить посредством Wi-Fi или через кабельное подключение. В случае беспроводного соединения, просто выбираем его из списка и запускаем. После процесса обновления, который будет описан в следующем разделе, можно наслаждаться всем многообразием возможностей «умного» телевидения.
Во время первого запуска система выдаст правила пользования, с которыми владелец должен согласиться.
Также необходимо дать разрешение на использование Cookies. Регистрация на официальном сайте в данном случае является добровольной и от нее можно отказаться.
После завершения процедуры, все программы и сервисы на телевизоре будут работать корректно. Чтобы не возникало сбоев программного обеспечения, необходимо обязательно зарегистрироваться в клубе.
Как настроить iptv на philips smart tv?
Войдите в раздел Контент экрана настроек Выберите подраздел Внешние плейлисты и нажмите кнопку Добавить Введите желаемое имя плейлиста и ссылку на него http://user.sys-s.ru/manual/iptv.m3u в соответствующих полях Нажмите кнопку Сохранить
- Подключаем телевизор к интернету
- Запускаем SmartHub, нажав на пульте клавишу Smart.
- Просмотр IPTV на телевизоре Philips Вы можете осуществлять с помощью приложения: Vintera TV. .
- Выбираем приложение VinteraTV и нажимаем установить. .
- В меню приложения вверху выберите ТВ-провайдера и интересующий Вас канал
Как Подключить Смарт тв на Телевизоре Philips
Иногда, некоторые сервисы могут не работать из-за технических работ на сервисе провайдера услуги.
Смарт ТВ Philips: инструкция по обновлению
Для корректной работы оборудования необходимо получить последнюю версию программного обеспечения. Сделать это можно, зайдя в пункт «Конфигурация главного меню». После завершения процесса обновления поступит соответствующее уведомление.
Как Подключить Смарт тв на Телевизоре Philips
Через некоторое время на экране появится список доступных эфирных каналов.
Подключение СМАРТ-телеприемника к домашней локальной сети можно организовать двумя способами на выбор: посредством кабельного подсоединения к порту Lan на маршрутизаторе или при помощи WiFi-протокола.
Регистрация оборудования в «Philips клубе»
Для полноценной эксплуатации функционала Philips SmartTV необходимо зарегистрировать учетную запись в системе «Philips клуб». Процедура создания аккаунта становится доступной сразу после подключения СМАРТ-телеприемника к сети Интернет.
Так, для регистрации профиля владельцу нужно нажать на кнопку «Создать сейчас». Далее посредством пульта ДУ следует ввести требуемые личные данные и инициировать процедуру, нажав на кнопку «Создать учетную запись». По завершению процесса система проинформирует об успешной активации аккаунта.
На заметку! После регистрации аккаунта нужно проверить актуальность версии прошивки и при необходимости обновить ПО. И только после этой процедуры можно будет настроить каналы и установить необходимые приложения.
На этом список вопросов закончен, в дальнейшем при запуске Смарт ТВ их уже не будет. В результате откроется окно, в котором вы увидите список установленных по умолчанию приложении, среди них есть браузер, с помощью которого вы можете посещать любые веб страницы и готовые приложения, для просмотра фильмов, телепередач, мультфильмов и т.д.
Телевизор Philips 24PHS4032
Небольшой удобный телевизор с LED-подсветкой, подходящий для использования на кухне. Неплохая картинка для этой ценовой категории. При этом есть возможность записи на USB-носитель и два независимых тюнера, что увеличивает его функциональные возможности.
| Параметры | Характеристики |
| Диагональ | 23,6 дюйма (60 см) |
| Разрешение | 1366х768 (720р HD) |
| Smart TV | нет |
| Разъемы | VGA, HDMI x2, USB |
Телевизор Philips 32PHS5302
В данной модели добавились поддержка Wi-Fi и Smart TV. Несмотря на указанное в характеристиках разрешение, дисплей поддерживает до 1920х1080р. Звук не самый лучший и ограничен мощностью 16 Вт, но функция SmartSound сделает все возможное для комфортного просмотра контента различного направления.
| Параметры | Характеристики |
| Диагональ | 31,5 дюйма (80 см) |
| Разрешение | 1366х768 (720р HD) |
| Smart TV | есть |
| Разъемы | AV, компонентный, HDMI x2, MHL, USB x2, Ethernet (RJ-45), Wi-Fi 802.11n |
Сверхтонкий 4K UHD OLED на базе ОС Android TV
Производитель сделал всё от себя зависящее, чтобы максимально упростить процесс настройки. Поэтому даже у пользователей, которые ранее никогда не пользовались Smart TV, не должно возникнуть особых трудностей.
Перед тем как настроить каналы на Смарт ТВ Philips, эксперты настоятельно рекомендуют обновить программное обеспечение. Инсталляция самой последней версии прошивки исключит появление ошибок и программных сбоев во время использования телевизора в дальнейшем. Немного позже мы вернёмся к этому вопросу и рассмотрим, как обновить ПО.
Smart TV на телевизоре Philips уже настроено, это означает, что самое время переходить к поиску телеканалов:
- Возьмите пульт дистанционного управления и нажмите на кнопку с иконкой «Дом».
- Зайдите в раздел «Конфигурация».
- Активируйте команду «Поиск каналов».
- После этого нужно выбрать «Переустановка каналов».
- Выберите государство, в котором проживаете.
- Если в списке нет вашей страны, можно выбрать другую.
- Выберите источник сигнала, например, «Кабельное» или «Спутниковое».
- В открывшемся окне появится команда «Запустить поиск каналов», выберите «Установки».
- Вручную искать каналы неудобно и долго, поэтому выбираем «Автоматический поиск».
- Переключитесь на вкладку «Быстрое сканирование».
Если вы планируете настроить цифровое ТВ от обычной антенны, тогда нужно передвинуть ползунок «Вкл.» в соответствующее положение напротив графы «Цифровые телеканалы». Убедитесь, что антенна подключена к телевизору правильно, а коаксиальный кабель не повреждён. Когда все установки заданы, нажмите на кнопку «Готово». Запустится автоматический поиск каналов.
В среднем процесс автоматического поиска телеканалов занимает не больше 10 минут.
Если вы не планируете подключать антенну или кабельное ТВ у соответствующего провайдера, то тогда сразу после подключения телевизора к интернету нужно воспользоваться Net TV, чтобы воспроизвести контент в режиме online.
Регистрация оборудования в «Philips клубе»
Для полноценной эксплуатации функционала Philips SmartTV необходимо зарегистрировать учетную запись в системе «Philips клуб». Процедура создания аккаунта становится доступной сразу после подключения СМАРТ-телеприемника к сети Интернет.
Так, для регистрации профиля владельцу нужно нажать на кнопку «Создать сейчас». Далее посредством пульта ДУ следует ввести требуемые личные данные и инициировать процедуру, нажав на кнопку «Создать учетную запись». По завершению процесса система проинформирует об успешной активации аккаунта.
На заметку! После регистрации аккаунта нужно проверить актуальность версии прошивки и при необходимости обновить ПО. И только после этой процедуры можно будет настроить каналы и установить необходимые приложения.
Как пользоваться интернетом на телевизоре Филипс, если используется кабельный тип подключения? Ничего сложного в этом тоже нет. Достаточно действовать в соответствии с этим алгоритмом:
Источник: mobile-911.ru
Выбираем и устанавливаем приложения на телевизор Philips Smart TV
На протяжении многих лет компания Philips остаётся одним из крупнейших производителей телевизоров в мире. Сегодня она занимает третье место после LG и Samsung по количеству проданных устройств. Такое высокое положение обязывает компанию следить за последними новинками в сфере телевидения и своевременно внедрять их в свою продукцию.
Последние несколько лет особое внимание производителей телевизионной техники было сосредоточено на удобстве использования, расширении функционала и доступности технологии Smart TV в выпускаемой продукции. Компания Филипс не осталась в стороне от этих тенденций и заметно увеличила как количество, так и качество приложений для Philips Smart TV.

Важно знать
Компания Philips одна из первых начала выпуск телевизоров со Smart TV и на сегодня выпустила очень много линеек с различными возможностями.
Все их условно можно разделить на два поколения, которые отличаются магазином приложений:
- Google Play. Этот сервис является основным для всех устройств Android TV, выпущенных до 2012 года, включительно.
- App Gallery. Фирменный магазин Филипс, который используется всеми современными моделями для загрузки программ. Поддержка Плей Маркета также сохранилась.

В целом, Smart телевизоры Philips удобны именно тем, что на всех работает Google Play (чего нельзя сказать о ведущих марках LG и Samsung с собственными платформами). Это огромный плюс, позволяющий синхронизировать собственный телефон с телевизором и обмениваться данными без дополнительных устройств.
Установка
Ниже будут рассмотрены все способы загрузки приложений на Philips Smart TV:
- магазин приложений
- через USB порт
- ForkPlayer
Через магазин приложений
Как выше уже рассматривалось, есть два сервиса для закачки утилит – Google Play и App Gallery. В каждом из них свой интерфейс и управление.
Для установки программы с Плей Маркета потребуется следующие действия:
- Авторизоваться или создать новую учетную запись Google Account (у пользователей других устройств на платформе Андроид она уже должна быть, можно ее использовать);
- на главном экране открыть виджет Google Play;
- выбрать из списка рекомендуемых или ввести название утилиты и нажать на «Установить»;
- когда кнопка «Установить» изменится на «Открыть» программа будет уже установлена.
Совет! Плей Маркет поддерживает потоковую закачку. Если виджет оказался слишком «тяжелым» и долго устанавливается, можно закрыть страницу и переходить к поиску другого.
Загрузка приложений на Philips Smart TV в App Gallery выполняется так:
- создать учетную запись Philips: https://www.philips.ru/myphilips/login;
- авторизоваться в магазине приложений;
- выбрать понравившуюся программу и нажать «Установка».
По завершению скачанная утилита появится на главном экране виджетов.
Важно! Использование учетной записи Philips для загрузки с магазина App Gallery не обязательно. Но она потребуется при совершении покупок.
Через USB
Нельзя напрямую установить сторонние приложения для Смарт ТВ на телевизор Филипс, особенно более старых серий.
Поэтому потребуется использовать USB-носитель:
- это может быть флешка или внешний HDD;
- любой смартфон или планшет в режиме USB-накопителя.
Если под рукой современный телефон, лучше всего именно его превратить в накопитель и подсоединить к ТВ. Достаточно войти в настройки подключения и активировать режим «USB накопитель». После физическая память гаджета автоматически становится флешкой в формате FAT32 и телевизор распознает его как съемное устройство.
Процесс установки приложений на Philips Smart TV через USB проходит так:
- отформатировать накопитель в системе FAT32 и создать папку userwidget;
- скачать искомое приложение архивом или в формате APK и перенести в новую папку;
- вставить его в USB разъем телевизора и перейти в опцию Smart TV;
- дождаться, пока на экране появится оповещение о подключении нового устройства и начнется загрузка.
В папку userwidget можно переместить сразу несколько программ и все они будут за раз установлены на ТВ в последовательном порядке.