Большинство интернет провайдеров, которые предлагают услуги своим абонентам, предоставляют и специальное оборудования для подключения – брендированные маршрутизаторы. Подключая услуги от Ростелекома, пользователь получает роутер ТП-Линк, который необходимо правильно настроить одним из существующих способов. Рассмотрим подробнее, как проходит настройка роутера TP-Link Ростелеком, какие существуют особенности у предлагаемых оператором модемов. Перед покупкой необходимо ознакомиться с лучшими моделями и понять, какое из устройств будет работать лучше всех.
Общие сведенья о роутере
Установка роутера предназначается для перенаправления входящего Wi-Fi трафика в подключенные к сети гаджеты. Любое устройство, которое подключается к роутеру посредством пароля, может пользоваться интернетом.
Важно! Нужно понимать, что чем больше устройств подключено, тем меньше входящая скорость для девайсов.
Провайдер Ростелеком предоставляет своим абонентам возможность выбрать одну из моделей:
Включаем проброс портов для IPTV, роутер TP-LINK. Wan в Lan.
- TD-W8961N;
- TD-W8151N;
- TD-W8901N;
- TD-W8968;
- TL-WR841N;
- TD-8816 и другие.
Каждая модель оснащена разнообразными слотами для включения кабелей и разъемами для отправки и получения интернет-сигнала. Также устройства оснащены слотом WAN для подключения к интернету и портами LAN для подключения других гаджетов. Функционал оснащается антивирусом для блокировки вредоносных программ и функцией фильтрации входящего трафика.
Как подключить оборудование
Процесс подключения устройства начинается со сброса всех настроек до заводских. Настройка роутера ТП-Линк Ростелекома стартует после того, как все кабели будут подключены в подходящие разъемы.
Чтобы подключить устройство, нужно правильно подсоединить все существующие кабели:
- заранее проведенный интернет-кабель включается в разъем LAN;
- шнур, прилагающийся к устройству, нужно вставить одним концом в маршрутизатор, а другим в компьютер;
- вилка устройства включается в розетку.
Обратите внимание! Чтобы сбросить настройки до заводских, нужно нажать тонким предметом на тайную кнопку, углубление, которое находится на задней панели.







Обновление системы
Многие производители сетевого оборудования устанавливают на свои устройства старые версии встроенного ПО. В большинстве случаев заводская прошивка работает достаточно стабильно и не требует переустановки. Но бывают ситуации, когда переустановка необходима, например, если микропрограмма повреждена вирусом или пользователем.
IPTV через роутер TP-Link
Чтобы перепрошить роутер ТП-Линк нужно сначала скачать файл с прошивкой с официального сайта и сохранить, например, на рабочем столе. Затем переходим в системные инструменты -> обновление встроенного ПО. На открывшейся странице выбираем бинарный файл, скачанный ранее, и жмем «Обновить».
Какие существуют способы настройки
Каждый пользователь может самостоятельно решить, каким образом настраивать приобретенный роутер. Существуют два основных метода – автоматический и ручной. Какой бы вариант ни был бы выбран абонентом, особых сложностей не возникнет. Главное в этом деле – четко следовать представленной инструкции.
Автоматическая
Для того чтобы начать настройку, нужно достать из коробки от устройства вложенный DVD-диск (программное обеспечение прикладывается к большинству моделей) – он вставляется в компьютер и следует запуск автонастройки.
Для установки обеспечения потребуется выполнить несколько простых шагов:
- запустить программу, записанную на диске;
- выбрать модель устройства и язык для дальнейшей настройки;
- далее нужно следовать появляющейся на экране инструкции.
Важно! Для настройки потребуется договор, который был заключен с провайдером Ростелеком, так как потребуется ввести информацию из документа.

Ручная
Для настройки АДСЛ роутера от Ростелекома ручным вариантом необходимо провести следующие манипуляции:
- кликнуть на значок, перейти в веб-интерфейс модели и выбрать пункт с настройками роутера;
- далее нужно настроить WAN и включить подходящий тип подключения – PPPoE;
- потребуется ввести логин и пароль, по которым в будущем будут подключаться устройства;
- после нужно сохраниться и выйти из настроек.
По окончанию таких действий АДСЛ подключение будет настроено – можно будет подключаться к сети.






![]()
![]()

Заходим в настройки роутера
В адресной строке браузера вводится стандартный адрес — https://192.168.1.1.
В окне для ввода имени пользователя и пароля по умолчанию Asus Rt N12 вводится «admin» потом их можно будет сменить.
Пользователя встречает главная страница настроек, где кратко описываются характеристики устройства. Если аппарат новый, то выбор любой функции предлагает одно решение — автоматическая настройка. Если сбросить роутер к заводским параметрам, пользователю снова будет предлагаться начать с автоматической настройки.
Если зайти в настройки роутера после начальных настроек, то станут доступны и другие функции. Родительский контроль, NAT, замена MAC адреса, перенаправление портов.
Автоматическая настройка
Для быстрой настройки белый Asus Rt N12 предлагает несколько экранов:
- На странице описания (картинка выше) нужно нажать на кнопку «Далее».
- На следующей странице пользователю предлагается сменить данные для входа в админ панель.
- В зависимости от версии прошивки, имя пользователя может не измениться, хотя экран предлагает сменить и его.
- Новый экран — настройка беспроводной сети. Надо придумать имя сети SSID (по нему роутер будет виден всем домашним устройствам) и пароль, если нет желания, чтобы вашей сеткой пользовался сосед за стенкой.
- Следующий экран показывает сводные настройки сети, нажимаем «Далее».
- Wi-Fi уже работает, а вот выход в интернет — не обязательно. Но его можно настроить чуть позже. Новый экран предлагает простой способ проверки, всё ли настроено верно — подключиться к созданной сети.
Так как произойдёт переподключение, пользователю станут доступны полные настройки роутера Asus Rt N12. Если же новая сеть не найдена или к ней подключиться не удается, настройку Wi-Fi инструкция рекомендует выполнить отдельно — ручной настройкой.
Ручная настройка
После проведения автоматической настройки и повторного входа пользователь может настроить дополнительные функции роутера — выход в интернет (если автоматические настройки не уловили верных параметров), настройку домашней сети, IPTV, прописать нужные маршруты или включить родительский контроль.
Часто маршрутизатор неверно определяет настройки интернета для Билайн, Ростелекома, а иногда и Дом ру.
Ниже приведены скриншоты с настройками WAN у этих провайдеров.
Подключение Билайна
- Тип подключения — «L2TP».
- Получить IP-адрес Wan автоматически — «Да».
- Подключаться к DNS-серверу автоматически — «Да».
- VPN-сервер — tp.internet.beeline.ru
- Имя пользователя и пароль берутся из договора с провайдером.
- Остальные параметры настраиваются на своё усмотрение.
Подключение Ростелекома, Дом ру
Для Ростелеком и других провайдеров, использующих РРРоЕ для выхода в интернет, настройки немного отличаются.
Выбирается тип подключения — РРРоЕ, остальное согласно картинке. Имя пользователя и пароль берутся из договора.
Подключение и параметры Wi-Fi
Если ранее автоматическая настройка не сумела поднять беспроводную сеть, самое время её настроить. Выполняется это на странице «Беспроводная сеть» блока дополнительных настроек в левом меню.
Тут проверяется имя сети, и параметры подключения. Остановимся на нескольких моментах:
- Скрыть SSID — позволяет убрать сеть роутера из списка видимых на устройствах. Те, кто подключился ранее, смогут по-прежнему соединяться с интернетом, а для новых пользователей или соседей сетка будет не видна. Эта опция включается на усмотрение владельца.
- Режим беспроводной сети. Все современные устройства хорошо работают в режиме n, однако если у пользователя есть более старое устройство, оно может не найти сеть в n режиме. Его подключение настраивается здесь, устанавливаем режим работы во всех доступных вариантах. Режим авто — как на картинке, даёт роутеру возможность самому решать, какой режим использовать при соединении с клиентским устройством.
Для модификации Rt N12 VB руководство рекомендует пользователю настроить ряд параметров, собранных на вкладке «Профессионально»
Пользователю напоминается, что лучше тут ничего не трогать — всё уже настроено, менять что-либо здесь нужно, только понимая, к чему это приведет.
2 Интересные настройки:
- Включить радио модуль. Установите «Нет» и сеть выключится, соединиться не сможет никто.
- Включить беспроводной планировщик. Установка «да» делает активными ещё несколько настроек. Своего рода родительский контроль — время работы сети. Настраивается вплоть до минут. Интересно, что выбрать диапазон можно по отдельности для выходных и рабочих дней. Либо же отключить сетку полностью, скинув один из семи флажков.
Особенности ручной настройки
Чтобы интернет-связь работала, необходимо правильно подключить раздачу Wi-Fi. Потребуется выставить следующие настройки:
- В подключениях зайти в подпункт «Беспроводное соединение», в появившемся окне ввести данные об устройстве.
- Остальные строки в меню можно оставить так, как они есть.
- Далее требуется вписать персональные данные (логин/пароль).
- Далее следует нажать на кнопку «сохранить», выйти из настроек и перезагрузить устройство.
Обратите внимание! После того, как были сохранены изменения, не стоит переподключать протоколы – большинство моделей делают автообновление и сразу начинают раздавать вайфай.
Типы подключения: динамический, статический
После того, как настройка роутера TP-Link для Ростелекома подходит к завершению, требуется просмотреть графу «тип подключения». Информацию о варианте, который должен быть вписан, можно найти в заключенном договоре.











Настройка подключения PPPoE для Ростелеком на TP-Link TL-WR740N
А теперь будьте внимательны:
- Если для входа в Интернет вы ранее запускали какое-либо подключение Ростелеком или Высокоскоростное подключение, отключите его и больше не включайте — в дальнейшем, это соединение будет устанавливать сам роутер и уже потом «раздавать» его на другие устройства.
- Если вы не запускали специально никаких подключений на компьютере, т.е. Интернет был доступен по локальной сети, а на линии у вас установлен ADSL модем Ростелеком, то весь этот шаг можно пропустить.
Запустите ваш любимый браузер и введите в адресную строку либо tplinklogin.net
либо
192.168.0.1
, нажмите Enter. На запрос логина и пароля введите admin (в оба поля). Эти данные указаны также на наклейке с обратной стороны роутера в пункте «Доступ по умолчанию».

Откроется главная страница веб-интерфейса настроек TL-WR740N, где и производятся все действия по настройке устройства. Если страница не открывается, зайдите в настройки подключения по локальной сети (если вы подключены проводом к роутеру) и проверьте в параметрах протокола
TCP/IPv4, чтобыDNS иIP получались автоматически.
Для настройки Интернет подключения Ростелеком, в меню справа откройте пункт «Сеть» — «WAN», после чего укажите следующие параметры соединения:
- Тип WAN соединения — PPPoE или Россия PPPoE
- Имя пользователя и пароль — ваши данные для подключения к Интернету, которые предоставил Ростелеком (те самые, что вы используете для подключения с компьютера).
- Вторичное подключение: Отключить.

Остальные параметры можно не изменять. Нажмите кнопку «Сохранить», затем — «Соединить». Через несколько секунд обновите страницу, и вы увидите, что статус подключения изменился на «Подключено». Настройка Интернета на TP-Link TL-WR740N завершена, переходим к установке пароля на Wi-Fi.
- Настройка роутера Ростелеком
Как провести ресет настроек
Сброс настройки до заводских может потребоваться в тех ситуациях, когда роутер выдает разнообразные ошибки, не подключается к интернету или самостоятельно включается/выключается.
Сделать сброс можно двумя способами:
- Аппаратным – нужно тонким предметом нажать на углубление в задней панели устройства (углубление на картинке под надписью Ресет).
- Программным – через интерфейс устройства, выбрав пункт «Сброс» и нажать на пункт «применить».
Важно! Выбор способа зависит от того, какая проблема с роутером возникла. Иногда бывает, что компьютер зависает, и нет возможности зайти в интерфейс.
Настройка безопасности беспроводной сети
Для настройки параметров беспроводной сети и ее безопасности (чтобы соседи не пользовались вашим Интернетом), зайдите в пункт меню «Беспроводный режим».

На странице «Настройка беспроводного режима» вы можете указать имя сети (оно будет видимым и по нему можно отличать свою сеть от чужих), не используйте кириллицу при указании имени. Остальные параметры можно оставить без изменения.

Пароль на Wi-Fi на TP-Link TL-WR740N
Перейдите к пункту «Защита беспроводного режима». На этой странице можно установить пароль на беспроводную сеть. Выберите вариант WPA-Personal (рекомендуется), а в пункте «Пароль PSK» введите желаемый пароль, состоящий не менее чем из восьми символов. Сохраните настройки.
На этом этапе вы уже можете подключиться к TP-Link TL-WR740N с планшета или телефона или зайти в Интернет с ноутбука по Wi-Fi.
Как исправить ошибки, появившиеся после настройки
Проблемы с соединением, входящей скоростью, трафиком и другими неполадками могут возникать из-за различных причин: ошибок в настройках или прошивке устройства, проблем у провайдера, неверно вписанных данных. В таких случаях нужно обратиться за помощью к оператору Ростелеком, позвонив по номеру, и описать, какие действия были совершены до ошибки и что происходит с компьютером на данный момент.
Настройка ТП-Линк роутера для Ростелеком – простой процесс, особенно если абонент решает воспользоваться автоматической программой. В случае ручной настройки все необходимо делать по инструкции, чтобы избежать непредвиденных ошибок в будущем. Применяя перечисленные рекомендации по установке и обновлению устройств ТП-Линк от Ростелекома, можно настроить и использовать большинство популярных моделей роутеров.
Подключение
Сзади, на обратной части корпуса роутера находится сразу 5 портов, при этом 1 обозначается WAN — сюда необходимо подсоединить кабель.
Кроме этого, в одной упаковке с данным роутером идет малый кабель: подключите с его помощью один из расположенных сзади портов ЛАН на роутере к сетевой карте ПК.
Настраивать устройство можно даже не используя классическое подсоединение, однако, лучше-всего воспользоваться обычным проводным подсоединением.

Другой важный момент
После настройки соединения L2TP на ПК должно временно отсутствовать — не стоит его подключать даже после того, как роутер был настроен, т.к он сам сможет производить необходимое подключение и «передавать» его.
Безопасность (установка пароля)
Настройка безопасности маршрутизатора tp link для Ростелеком на вашем Wi- Fi соединении не считается необходимой вещью, однако сделать ее все таки рекомендуется. Если об этом как следует не подумать, к вашему маршрутизатору могут подключиться другие пользователи, а это отрицательно повлияет на скорость работы интернета.
Для настройки необходимых опций соединения, зайдите в «Беспроводный режим», а после этого в «Настройки беспроводного режима». Откроется новая страница. Введите имя используемой вами сети (SSID). Таким образом вы сможете отличить свое подключение от чужого.

Настройка DSL-модема «Ростелекома» или ADSL-устройства
Но предположим, что у пользователя в распоряжении диска нет (потерялся, пришел в негодность). Что делать в этом случае? Отчаиваться не стоит, поскольку настройка любого типа оборудования достаточно проста.

Итак, для «Ростелекома» настройка модема D-Link (берем просто в качестве примера) начинается с установки типа соединения. Значение этого параметра желательно установить на PPPoE и не использовать схему «моста» (Bridge), которая может блокировать доступ к Сети при выключенном основном терминале.
Далее вручную следует прописать параметры VPI и VCI, которые должны соответствовать выбранному региону нахождения пользователя (для Москвы это значения 0 и 35). Эти параметры должны иметься в договоре, но их можно узнать в службе технической поддержки, даже просто позвонив по телефону (хотя почти всегда они устанавливаются автоматически).
Далее необходимо ввести зарегистрированное имя пользователя (PPP), указать логин, ввести и подтвердить пароль, выбрать название сервиса, установить галочку напротив пункта Keep Alive и указать значения опций LCP-интервала и LCP-провалов (15 и 2 соответственно).
Наконец, в самом низу нужно отметить флажком поле IGMP и сохранить сделанные изменения. После выхода из интерфейса модема можно пользоваться интернетом даже без перезагрузки операционной системы, но с обязательной перезагрузкой модема (достаточно просто нажать на соответствующую кнопку).
Источник: krckorabl.ru
Настройка Wi-Fi роутера TP-Link TL-WR740N для Ростелеком

В этой инструкции — подробно о том, как настроить беспроводный маршрутизатор (то же, что и Wi-Fi роутер) для работы с проводным домашним Интернетом от Ростелеком. См. также: Прошивка TP-Link TL-WR740N
Будут рассмотрены следующие этапы: как подключить TL-WR740N для настройки, создание Интернет подключения Ростелеком, как поставить пароль на Wi-Fi и как настроить телевидение IPTV на данном роутере.
Подключение роутера
Прежде всего, я бы рекомендовал производить настройку по проводному подключению, а не по Wi-Fi, это избавит от многих вопросов и возможных проблем, особенно начинающего пользователя.

На обратной стороне роутера имеется пять портов: один WAN и четыре LAN. Кабель Ростелеком подключите к порту WAN на TP-Link TL-WR740N, а один из портов LAN соедините с разъемом сетевой карты компьютера.
Включите Wi-Fi роутер.
Настройка подключения PPPoE для Ростелеком на TP-Link TL-WR740N
А теперь будьте внимательны:
- Если для входа в Интернет вы ранее запускали какое-либо подключение Ростелеком или Высокоскоростное подключение, отключите его и больше не включайте — в дальнейшем, это соединение будет устанавливать сам роутер и уже потом «раздавать» его на другие устройства.
- Если вы не запускали специально никаких подключений на компьютере, т.е. Интернет был доступен по локальной сети, а на линии у вас установлен ADSL модем Ростелеком, то весь этот шаг можно пропустить.
Запустите ваш любимый браузер и введите в адресную строку либо tplinklogin. net либо 192.168.0.1 , нажмите Enter. На запрос логина и пароля введите admin (в оба поля). Эти данные указаны также на наклейке с обратной стороны роутера в пункте «Доступ по умолчанию».

Откроется главная страница веб-интерфейса настроек TL-WR740N, где и производятся все действия по настройке устройства. Если страница не открывается, зайдите в настройки подключения по локальной сети (если вы подключены проводом к роутеру) и проверьте в параметрах протокола TCP/ IPv4, чтобы DNS и IP получались автоматически.
Для настройки Интернет подключения Ростелеком, в меню справа откройте пункт «Сеть» — «WAN», после чего укажите следующие параметры соединения:
- Тип WAN соединения — PPPoE или Россия PPPoE
- Имя пользователя и пароль — ваши данные для подключения к Интернету, которые предоставил Ростелеком (те самые, что вы используете для подключения с компьютера).
- Вторичное подключение: Отключить.

Остальные параметры можно не изменять. Нажмите кнопку «Сохранить», затем — «Соединить». Через несколько секунд обновите страницу, и вы увидите, что статус подключения изменился на «Подключено». Настройка Интернета на TP-Link TL-WR740N завершена, переходим к установке пароля на Wi-Fi.
Настройка безопасности беспроводной сети
Для настройки параметров беспроводной сети и ее безопасности (чтобы соседи не пользовались вашим Интернетом), зайдите в пункт меню «Беспроводный режим».

На странице «Настройка беспроводного режима» вы можете указать имя сети (оно будет видимым и по нему можно отличать свою сеть от чужих), не используйте кириллицу при указании имени. Остальные параметры можно оставить без изменения.

Пароль на Wi-Fi на TP-Link TL-WR740N
Перейдите к пункту «Защита беспроводного режима». На этой странице можно установить пароль на беспроводную сеть. Выберите вариант WPA-Personal (рекомендуется), а в пункте «Пароль PSK» введите желаемый пароль, состоящий не менее чем из восьми символов. Сохраните настройки.
На этом этапе вы уже можете подключиться к TP-Link TL-WR740N с планшета или телефона или зайти в Интернет с ноутбука по Wi-Fi.
Настройка телевидения IPTV Ростелеком на TL-WR740N
Если, помимо прочего, вам требуется, чтобы работало ТВ от Ростелекома, зайдите в пункт меню «Сеть» — «IPTV», выберите режим «Мост» и укажите порт LAN на роутере, к которому будет подключена ТВ приставка.

Сохраните настройки — готово! Может пригодиться: типичные проблемы при настройке роутера
Источник: remontka.com
Настройка роутера Ростелеком TP-Link

Обратная сторона беспроводного маршрутизатора TP-Link имеет пять портов, один из них обозначен WAN — к нему и нужно подключить кабель Ростелеком.
Также, в комплекте с данным устройством идет сетевой кабель, которым нужно соединить один из портов на роутере с сетевой картой компьютера либо ноутбука. Настройка может производиться и без проводного подключения, по Wi-Fi, но при наличии возможности — лучше воспользоваться проводным подключением.
Стоит отметить один важный момент: настройка роутера TP-Link Ростелеком подразумевает тот факт, что в процессе данной процедуры подключение Ростелеком на самом компьютере обязательно должно быть разорвано — не потребуется его подключать даже после настройки роутера, он самостоятельно установит подключение и уже затем будет «раздавать» его на все другие устройства.
Если на следующем этапе настройки роутера TP-Link в Ростелекоме не получится произвести вход в веб-интерфейс настроек, то стоит проверить параметры локальной сети на самом компьютере.
Настройки роутера
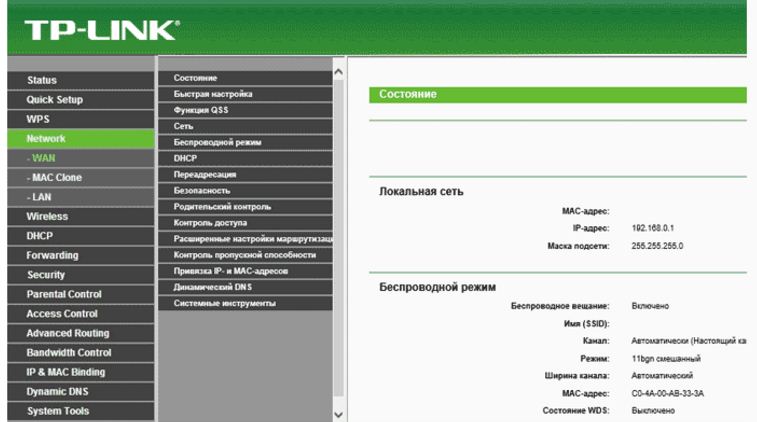
Для того сделать вход в веб-интерфейс настроек роутера TP-Link, следует запустить любой браузер и ввести в адресную строку 192.168.0.1 либо tplinklogin.net, а в момент просьбы о введении логина и пароля, используйте admin для того и другого. Стоит отметить, что информация о необходимых параметрах входа по умолчанию расположена на наклейке, которая имеется в нижней части непосредственного беспроводного маршрутизатора.
Так, после входа вы оказываетесь на главной странице, где и будет производиться TP-Link настройка роутера Ростелеком. На некоторых устройствах она имеет только английский вариант — названия пунктов меню рассмотрим сразу на двух языках.
Настройка роутера TP-Link в Ростелекоме
Для настройки роутера TP-Link для Ростелеком, необходимо зайти в «Сеть» — «Интернет» (в английском варианте Network — WAN), после этого на странице задать такие параметры подключения, как:
- Тип WAN соединения — это PPPoE;
- Имя пользователя, пароль — это логин и пароль от Интернета, полученные у Ростелекома;
- Подключение вторичное — отключить;
- WAN подключения — автоматическое подключение.
Следующий этап, в котором заключается Ростелеком настройка роутера TP-Link, это сохранение сделанных настроек. Через несколько минут нужно обновить страницу, и вы увидите, что статус соединения меняется на «Подключено». Это значит, что сделано все было правильно.
Настройка IPTV телевидения
Как только была произведена настройка роутера TP-Link в Ростелекоме, можно настроить телевидение IPTV Ростелеком. Для чего нужно открыть пункт «Сеть» — «IPTV», выбрать режим «Мост», а в поле порт для IPTV указать номер того порта LAN, к которому подключается ТВ приставка. В итоге нужно сохранить настройки.
Понравилась статья? Поделитесь ей:
Рекомендуем статьи по теме
Предоставление льгот компания Ростелеком не афиширует. Сегодня проще найти информацию об отмене различного типа привилегий .
Выбирая интерактивное телевидение, пользователи всегда внимательно изучают, какой контент им может предложить оператор. Каналы Ростелеком .
Телекоммуникационная компания «Ростелеком» продолжает активно развиваться в направлении интернет-технологий. На данный момент времени организация предлагает .
Источник: telecomspec.ru