В связи с переходом России на цифровое вещание трансляция аналоговых каналов отключена во всех регионах. Для перехода на цифровой сигнал необходим современный ТВ со встроенным приёмником цифрового сигнала, в противном случае стоит обзавестись специальной приставкой, тем более что подключить её к телевизору, можно без особых сложностей.В статье рассмотрено необходимое оборудование для подключения, а также инструкция по настройке ресивера.
Что необходимо иметь для подключения
Цифровая приставка также носит название ресивер или декодер. Для обеспечения приема цифрового сигнала понадобится следующее оборудование:
- Телевизор. Подключить ресивер можно к старому телевизору, не оснащенному встроенным Т2 адаптером. Последний обеспечивает трансляцию «цифры» без дополнительного оборудования. Следовательно, приобретать приставку не имеет смысла. Читайте статью о том какие модели телевизоров имеют встроенный ресивер.
- Антенна. Выбор антенны зависит от удаленности от телевизионной вышки. Для небольших расстояний подойдет обычная комнатная антенна. Если между вышкой и антенной более 15 километров, то стоит выбрать наружную модель. Читайте статью о том какая антенна нужна для приёма цифрового ТВ.
При подключении телевидения через провайдера антенна не понадобится, поэтому такой вариант является более предпочтительным, о нём мы поговорим дальше в статье. - Приставка. На рынке представлен большой выбор цифровых портативных приставок DVB-T2 (европейского стандарта цифрового телевидения). Они разнятся стоимостью и функционалом. Как правило, качество сигнала у моделей со средней стоимостью и экстремально дорогих ресиверов идентично. Мы также подготовили статью про так как выбрать приставку для цифрового телевидения.
Как подключить DVB-T/T2 приставку к телевизору. Смотрим цифровое ТВ!
Пошаговая инструкция по подключению приставки к ТВ
Перед тем, как подключить ТВ-приставку к телевизору, стоит обесточить используемое оборудование. Это исключит поломку устройств в случае перепада напряжения. Схема подключения проста:
- Необходимо соединить приставку с антенной. Для этого антенный кабель необходимо установить в разъем «RF IN».

- Следующим шагом нужно подключить приставку к телевизору. Для этого необходимо соединить приставку с HDMI-кабелем или кабелем «тюльпан». Способ зависит от модели телевизора.

- Подключить приставку к сети.

Особенности подключения приставки к телевизору
Метод подключения зависит от разъемов на телевизоре и приставке. Устройства могут быть соединены посредством:
- Кабеля HDMI. Позволяет получить картинку и звук наилучшего качества.
- «Тюльпана». Наиболее распространенный метод соединения ресивера с ТВ – кабель RCA. Он не обеспечивает столь высокого разрешения, но на небольших экранах разница слабо ощутима. Подсоединение «тюльпана» облегчает яркая расцветка кабеля. Цвет каждого штекера должен соответствовать цвету гнезда на задней части приставки. Желтый шнур отвечает за видео, красный – за выходной аудио-сигнал, а белый за входной аудио-сигнал.
- Коаксиального шнура. Если на телевизоре нет никаких других разъемов, то приставку присоединяют с помощью антенного кабеля. Для этого его вставляют в гнездо «RF OUT». К сожалению, в этом случае качество картинки будет далеко от идеала.
Как происходит автоматическая настройка каналов
Настроить приставку цифрового телевидения легче всего в автоматическом режиме. Ресивер сам найдет все каналы, а перед началом просмотра достаточно просто сохранить изменения. Для автоматического поиска:
Шаг 1. Открыть меню с помощью пульта дистанционного управления. Перейти к настройкам каналов. Выбрать страну, если она не установлена по умолчанию. Далее при необходимости установить стандарт сигнала DTV-T/DTV-T2 (аналог и цифра).

Шаг 2. Выполнить автоматическую настройку, выбрав пункт в меню нажатием кнопки «ОК».

Шаг 3. Дождаться окончания поиска каналов и сохранить полученные изменения с помощью кнопки «ОК» или «Сохранить».
После выполнения всех шагов к просмотру будут доступны все имеющиеся платные и бесплатные каналы.
Как настроить приставку вручную
Ручная настройка занимает больше времени и требует элементарных навыков. Алгоритм ручного поиска схож с автоматическим программированием каналов.

Для начала следует выбрать в меню настройки каналов, установить все необходимые параметры (страну, стандарт сигнала).

Затем следует выбрать поиск вручную. В процессе система может запросить точные данные о диапазоне или используемой частоте.


По окончанию поиска список каналов следует сохранить.
Как подключить к приставке несколько телевизоров
К приставке можно подключить сразу несколько телевизоров. При условии, что телевизоры будут иметь различные типы соединения или приставка будет оснащена несколькими однотипными гнездами. Схема подключения каждого из кабелей описана выше. Дополнительно может понадобиться использование удлинителя.
Однако у такого способа есть существенный недостаток – все телевизоры будут транслировать один и тот же канал. Для решения данной проблемы нужно приобрести отдельную приставку для каждого телевизора.
Цифровое ТВ от провайдера
В качестве альтернативы эфирному телевидению можно подключить интернет и ТВ от провайдера. Многие провайдеры предоставляют приставку в пользование бесплатно. Существует возможность арендовать или купить ресивер непосредственно при подключении телевидения. Среди преимуществ услуг провайдера:
- Большое число каналов. Бесплатное эфирное телевидение обеспечивает трансляцию 20-ти каналов. ТВ от провайдера позволяет расширить перечень в разы.
- Доступ к интерактивному телевидению (IPTV). Позволяет использовать интерактивные функции приставок, такие как пауза, перемотка, управление эфиром, архив передач, доступ к Интернету.
- Доступная цена. Существуют тарифы с доступной абонентской платой.Стоимость подключения телевидения начинается от 0 рублей.
- Вещание в высоком качестве. Многие каналы доступны в HD-формате.
Подключить услугу очень просто. Достаточно указать в форме на странице https://provayder.net/ ваш адрес (улицу и дом). Система сама подберет провайдеров, готовых подключить Интернет и телевидение именно по Вашему адресу. При возникновении сложностей с выбором можно заказать бесплатную консультацию специалиста. Дополнительно можно арендовать или приобрести самую современную ТВ-приставку.
Установка и настройка цифровой приставки не отнимет много времени и сил. При этом открывает множество дополнительных возможностей. Получить максимум от просмотра телевидения можно, подключив телевидение через провайдера. Это способ получить доступ к сотням каналам в HD качестве и интерактивному телевидению по отличной цене.

Читать также
Источник: provayder.net
Как подключить смарт-приставку к телевизору. Как ее настроить и дополнить приложениями

Умные ТВ-приставки способны преобразовать даже старенькие телевизоры. Но их подключение часто вызывает вопросы. Чтобы разобраться с ними, мы рассмотрим основные способы подключения смарт-приставок к самым разным телевизорам, разберем базовые настройки девайса, подключение интернета и работу с приложениями.
Подключение смарт-приставки к телевизору
Хотя есть множество моделей телевизоров и приставок, способы их подключения примерно одинаковы. Поэтому описанные ниже шаги помогут вам справиться с этой задачей.
- Отключите от сети телевизор и убедитесь в том, что ТВ-приставка также отключена от сети (подключение при включенных устройствах связано с риском повредить порты).
- Если у вас ТВ-приставка в виде флешки, просто воткните ее в USB-порт телевизора, включите телевизор и переходите к шагу четыре. Если у вас бокс, соедините при помощи кабеля соответствующие порты телевизора и смарт-приставки. Вариантов здесь может быть несколько. Если и у приставки, и у телевизора есть выход HDMI, соедините их при помощи HDMI-кабеля. Если его не было в комплектации к приставке или телевизору, тогда придется приобрести его отдельно. У старых телевизоров портов HDMI еще не было, а вместо них шли «тюльпаны» — три разноцветных гнезда. Здесь есть два варианта. Первый — купить конвертер HDMI-AV и подключить один разъем к порту HDMI приставки, а другой к «тюльпанам». Второй вариант — соединить выход AV приставки с «тюльпанами» телевизора. Все зависит от того, какие порты есть у вашей умной приставки.

- Вставьте сетевой кабель в приставку и включите ее в сеть, а также включите телевизор.
- На телевизоре выберите источник сигнала. Обычно для этого нужно нажать на пульте телевизора кнопку SOURCES, INPUT, AV или значок с прямоугольником и стрелочкой. Это зависит от модели телевизора и пульта. Иногда кнопку нужно нажать несколько раз или воспользоваться стрелками, чтобы выбрать имя нужного порта. Например, если вы подключили кабель к порту HDMI 2, то такое имя и найдите в списке источников. После правильного выбора источника вы увидите заставку смарт-приставки.
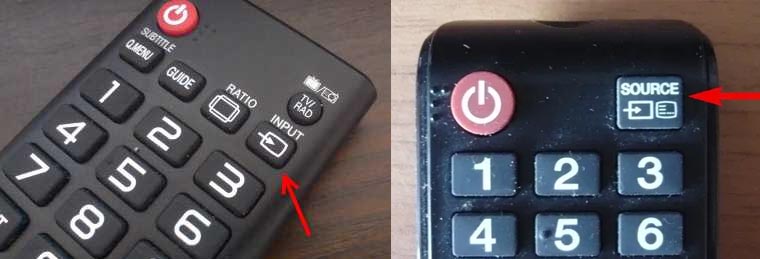
Как настроить Smart TV приставку на телевизоре
Перед работой с приложением не забудьте подготовить средство управления приставкой (пульт, мышь, клавиатуру и пр.). У приставок разных производителей свои способы управления приложениями. Часто при первой установке ТВ-бокса загружается мастер установки, который подскажет все необходимые шаги.
Например, при настройке приставки Mi Box S на первом шаге предлагается выбрать язык, выбрать вашу Wi-Fi-сеть (при ее наличии), указав пароль, дать доступ к геоданным, ввести название вашей ТВ-приставки и так далее. Также вы можете войти в свой аккаунт Google, чтобы пользоваться более широким списком доступных приложений. Сделайте все предлагаемые настройки, а также задайте дату и время в соответствующей строке настроек.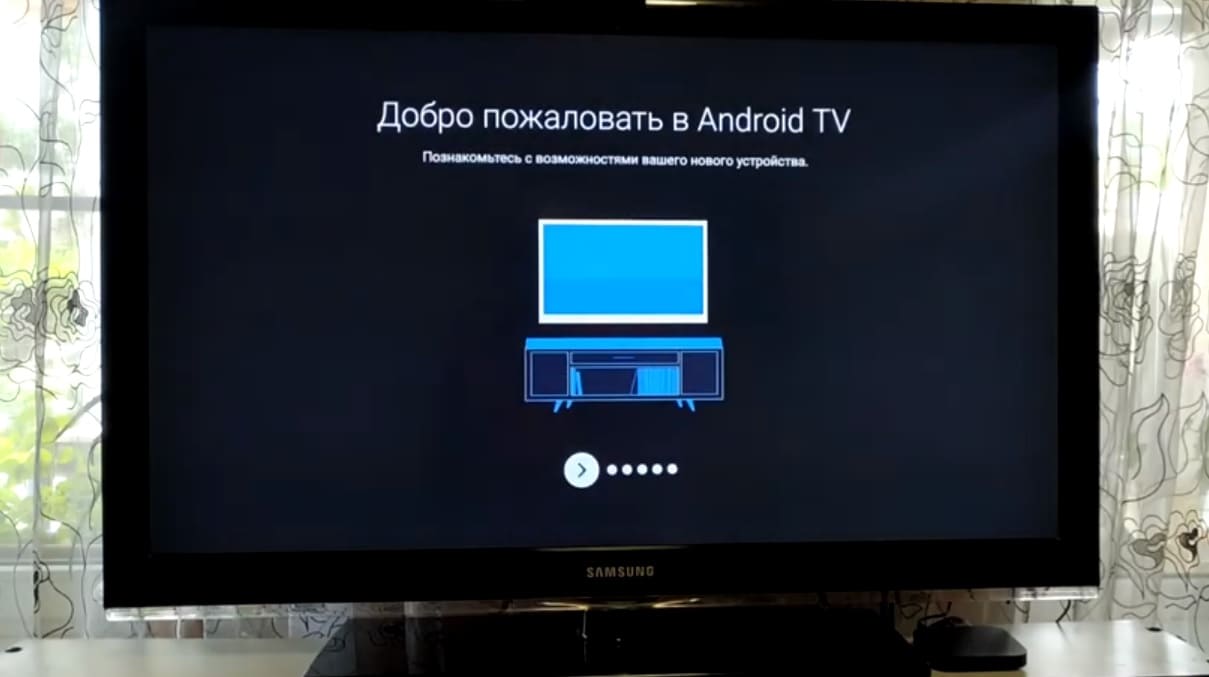
На следующем шаге проверьте наличие обновлений в разделе «Об устройстве» и подразделе «Обновление системы» или похожих разделах. Если там доступны обновления, загрузите их. Это нужно для того, чтобы вам были доступны все новые функции и приложения, которые добавил производитель.
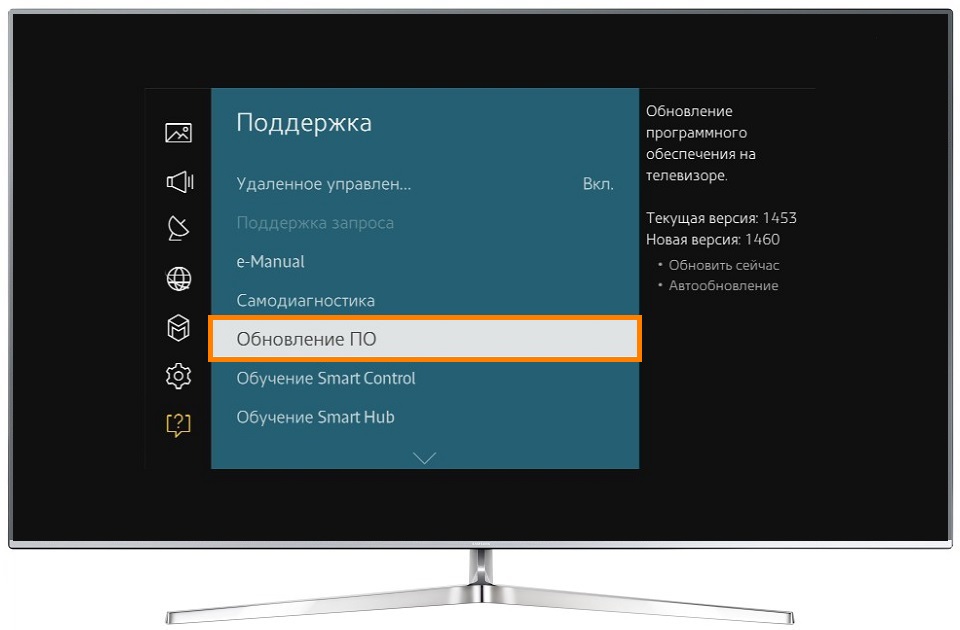
Также настройте дату и время, найдя их в одноименной строке настроек. При этом важно поставить переключатель на время сети, иначе большинство приложений будет работать некорректно. Что касается других настроек, то они зависят от возможностей вашей умной приставки и ваших предпочтений. Вы можете изменить разрешение экрана, звук, установить заставку, настроить способы воспроизведения и многое другое. Но на первых порах необходимости в этих настройках нет, кроме тех, что перечислены выше (язык, регион, дата и время и другое).
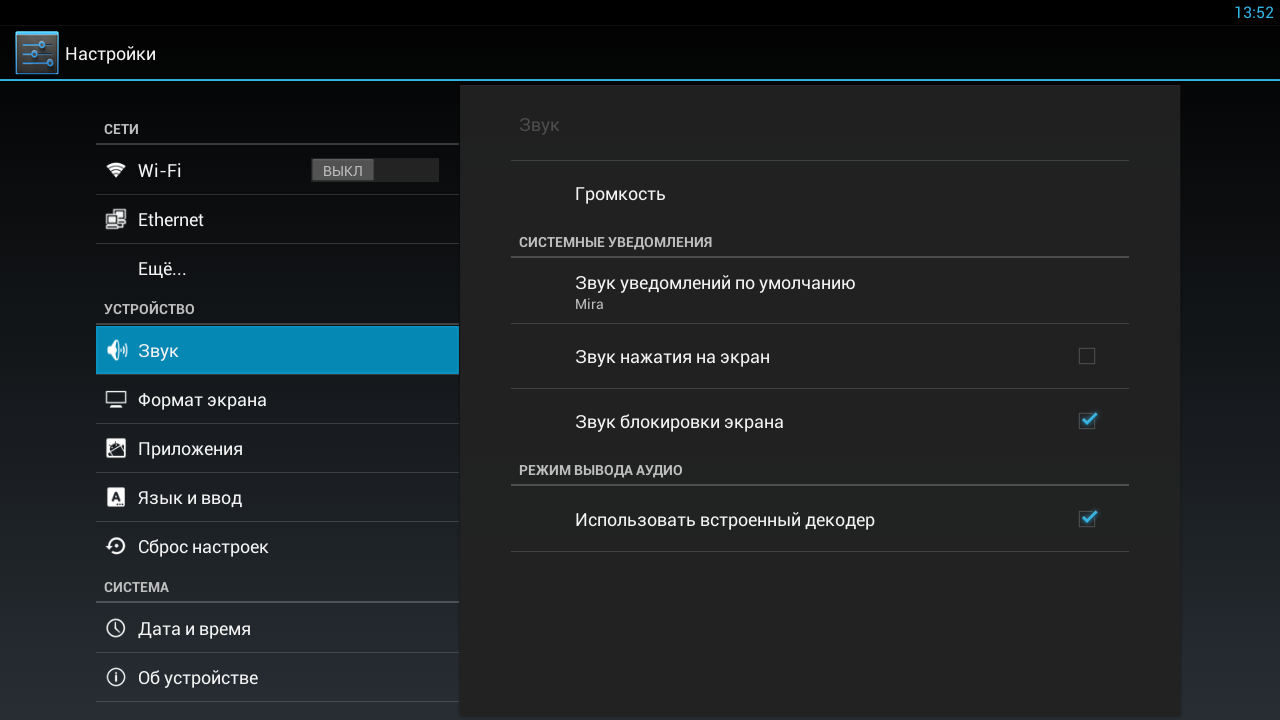
Как подключить приставку Smart TV к интернету
После этого вам нужно подключить смарт-приставку к интернету в зависимости от того, какой способ подключения в ней доступен. Есть ТВ-боксы, которые подключаются только по Wi-Fi, только через кабель или обоими способами. Если у приставки есть гнездо для подключения сетевого кабеля, тогда подготовьте кабель для соединения этого гнезда с одним из свободных гнезд вашего роутера. Возможно, у вас в доме уже подключен компьютер к роутеру по аналогичному кабелю. При отсутствии роутера можете сразу включить сетевой кабель (который провел к вам в квартиру провайдер) к приставке.
Меню приставок отличаются друг от друга, поэтому для завершения настроек интернета найдите в нем раздел, посвященный сети. Например, путь может быть таким: Параметры интерфейса / Настройки / Устройство / Сеть. Выберите вариант «Проводное соединение», «Соединение по кабелю», Ethernet или похожие варианты. В случае английского меню ищите строки Setting (настройки) и Network (сеть).
Нажмите кнопку подключения и проделайте шаги мастера по настройке. Часто подключение происходит автоматически, но если нужен ввод данных, тогда найдите их в вашем договоре с провайдером и введите в соответствующие поля.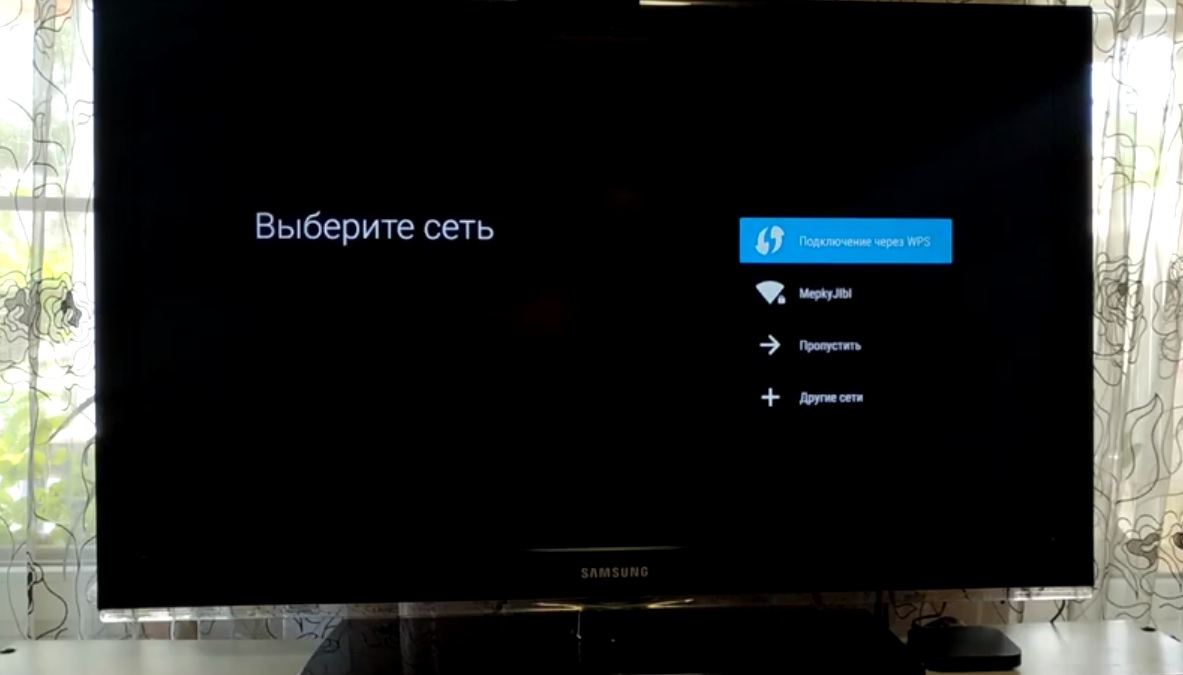
Чтобы подключить интернет через Wi-Fi ничего соединять не надо. Просто войдите в меню, найдите в нем раздел о сетевых настройках и выберите вариант «Беспроводное подключение», Wi-Fi или что-то подобное. В построенном списке кликните по названию вашей сети и введите свой сетевой пароль. Если вы не помните название сети и пароль, посмотрите их на других подключенных к роутеру устройствах, например на компьютере или смартфоне.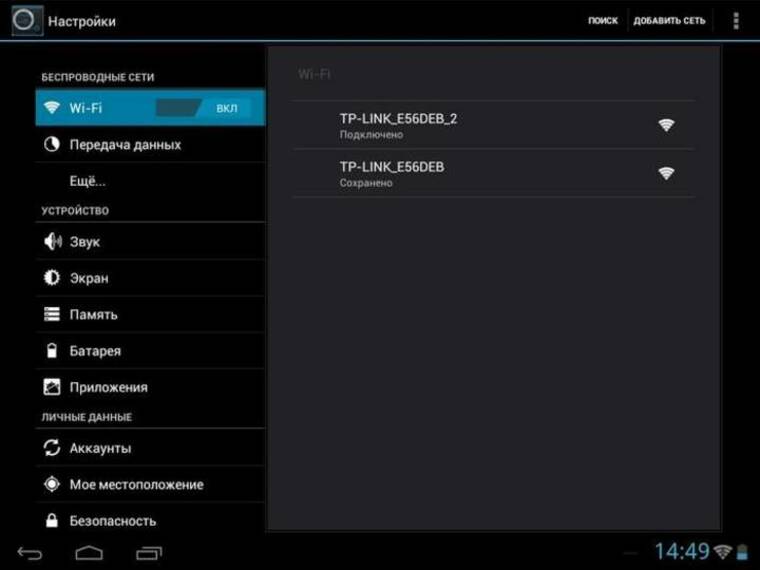
В приставках с обоими режимами для работы одного из них может понадобиться отключить другой режим все в тех же настройках. Примеры первичных настроек вы можете посмотреть в статьях о TV Box Beelink GT King, о приставке Ugoos AM6 или о модели Ugoos AM3.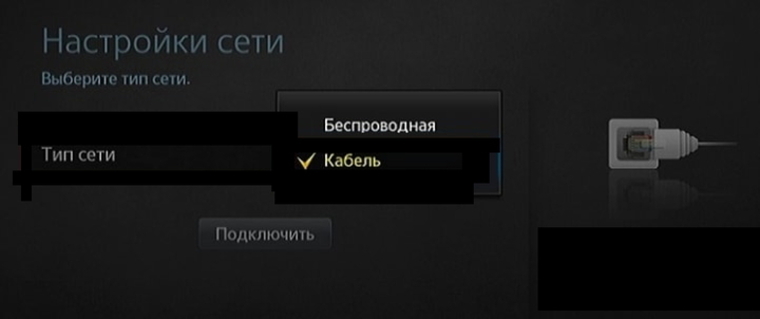
Настройки приложений в смарт-приставке

После всех основных настроек самое время познакомиться с теми приложениями, которые стоят по умолчанию на вашей приставке. В базовый набор могут входить сервисы для просмотра фильмов, игры и программы для работы с ними, браузер для серфинга в интернете, файловый менеджер для работы с файлами, галерея, редакторы, программы для общения в соцсетях и некоторые другие. Изучив их, вы сможете понять, надо ли вам устанавливать что-то еще.
Как установить или удалить приложения на смарт-приставке
Для смарт-приставок на Android вы можете устанавливать дополнительные приложения через «Play Маркет». Найдите его в своем меню и войдите в свой аккаунт. Например, это может быть ваш аккаунт со смартфона. Если у вас его еще нет, зарегистрируйте почтовый ящик на Google и проделайте все шаги, которые предложит сервис. Все приложения устанавливаются одинаково: вы вбиваете в строке поиска приложения «Play Маркет» название нужного вам приложения, например Megogo, нажимаете «Установить» и после установки «Открыть» или «Запустить». При первом запуске приложения вам придется проделать предлагаемые им шаги. В платных приложениях вначале придется заплатить за определенный период согласно тарифу разработчика. Не забывайте обновлять установленные приложения, так как без обновления некоторые из них прекращают работать.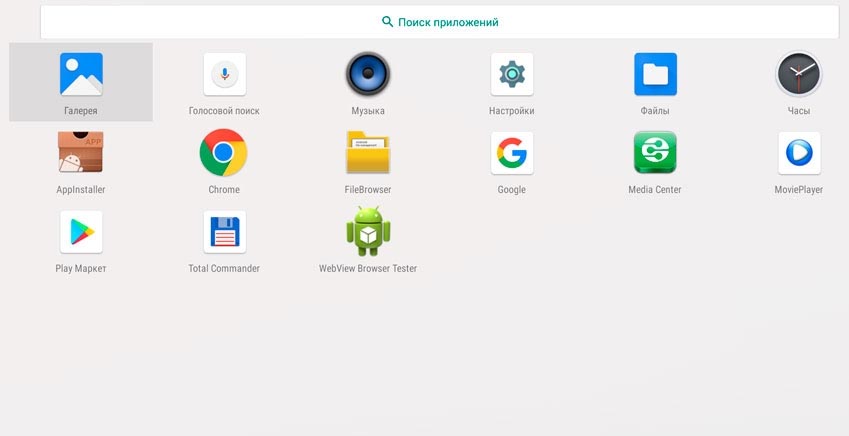
Разработчики стараются устанавливать в приставки популярные приложения, но не все из них привлекут ваше внимание. Например, вы можете посчитать неудобным или дорогим для себя сервис «Google Play Фильмы» или бесполезными приложения для записи игр, если не увлекаетесь этим. Чтобы эти сервисы не мешали вам, вы можете удалить их через меню настроек. Шаги при удалении примерно такие. Найдите раздел «Приложения» или «Программы» в разделе настроек (значок шестеренки) или сразу на рабочем столе. Найдите в списке приложений ту программу, которую хотите удалить. Кликните по ней, выберите «Удалить» и подтвердите действие.
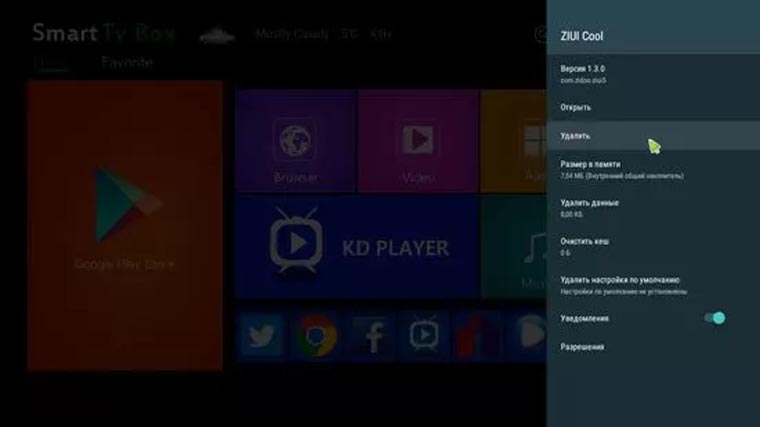
Приложение можно установить не только из магазина приложений, но и самостоятельно найти его в интернете и загрузить с флешки или другого носителя. Для этого способа проделайте следующие шаги:
- Найдите и загрузите на флешку нужное вам приложение.
- Вставьте флешку в USB-порт вашей смарт-приставки.
- Найдите в меню и запустите приложение APK Installer («Загрузчик APK»), которое часто предустановлено в меню ТВ-приставок, или установите его через «Play Маркет».
- Выберите в качестве диска флешку.
- Если вы скачали на флешку файл в нужном расширении, APK Installer обнаружит его и предложит установить. Дождитесь окончания установки.
Какие приложения установить дополнительно
Если вам не хватает ТВ-каналов или конкретных фильмов, вы можете установить специальные приложения. Среди них выделим такие программы: для просмотра эфирных телепередач, торренты, онлайн-кинотеатры и видеохостинги.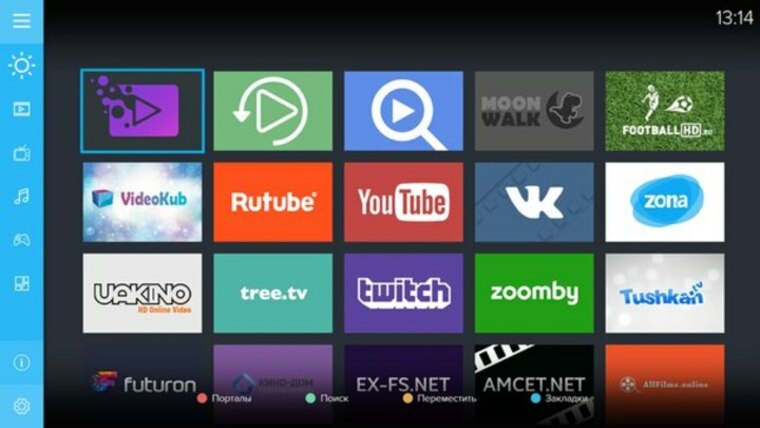
В первых из них выбирайте те, в которых мало или нет рекламы и стабильная трансляция. Примеры таких программ вы найдете в конце статьи о программах для ТВ-приставок. Торренты для ТВ похожи на обычные торренты, где файлы скачиваются и раздаются сразу со многих компьютеров пользователей. Только торрент для ТВ дает новое преимущество — совместно смотреть фильм или эфирную передачу онлайн без необходимости скачивания. Для корректной работы таких программ часто требуется установка специальных плееров и других приложений.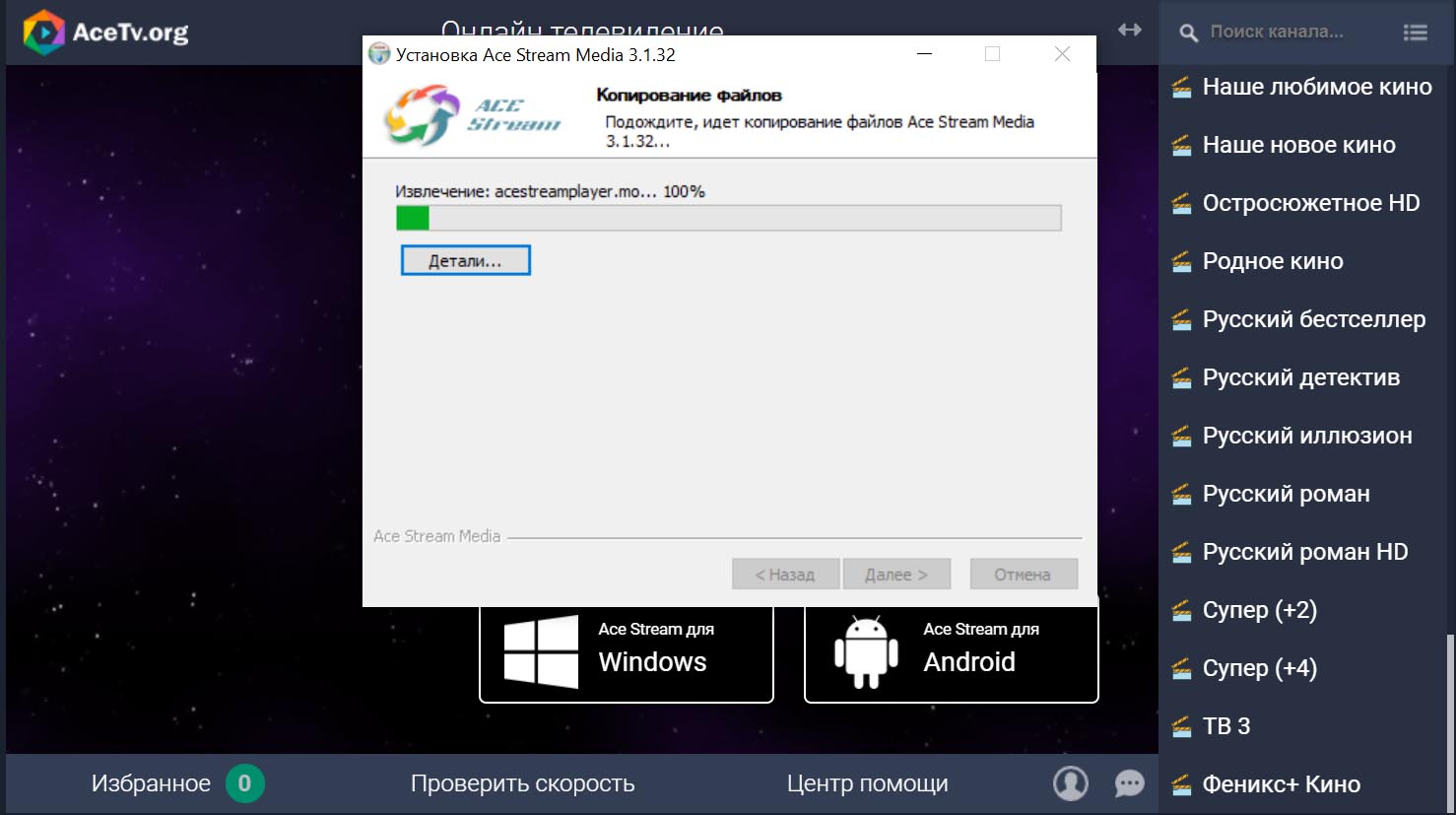
Онлайн-кинотеатры представляют собой огромные библиотеки новых и старых фильмов, сериалов и передач. Их преимуществом является возможность смотреть кино в отличном качестве и без рекламы, правда, для этого придется купить месячный или годовой абонемент. Причем покупка абонемента не дает доступа ко всем фильмам, так как здесь есть много платного контента. Без покупки качество будет снижено, и придется регулярно прерываться на рекламу. Например, это популярные онлайн-кинотеатры Okko и Ivi.
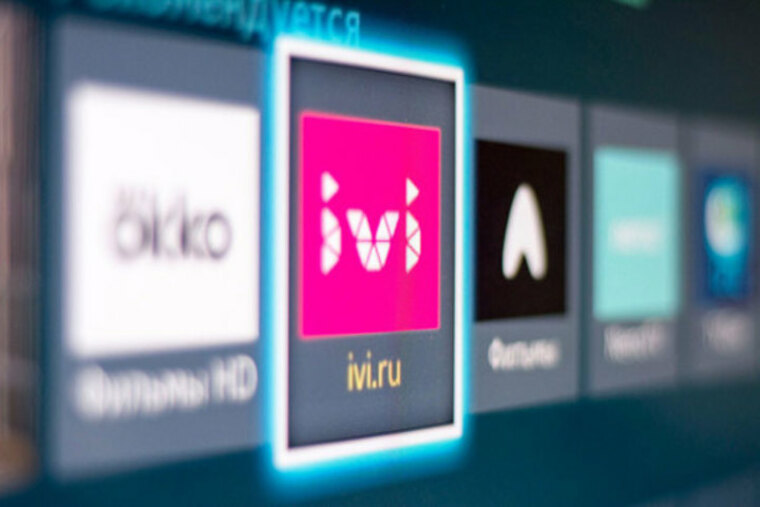
Если кинотеатры заточены в первую очередь под фильмы, то видеохостинги помимо фильмов могут содержать разнообразные по формату развлекательные и образовательные материалы: смешные ролики, видеоуроки, способы прохождения каких-то игр и так далее. В них же можно смотреть онлайн-трансляции фильмов, передач и перечисленных выше материалов, но это уже зависит от возможностей конкретного видеохостинга. Среди популярных назовем Youtube, Vimeo.com, «Яндекс.Видео» и другие.
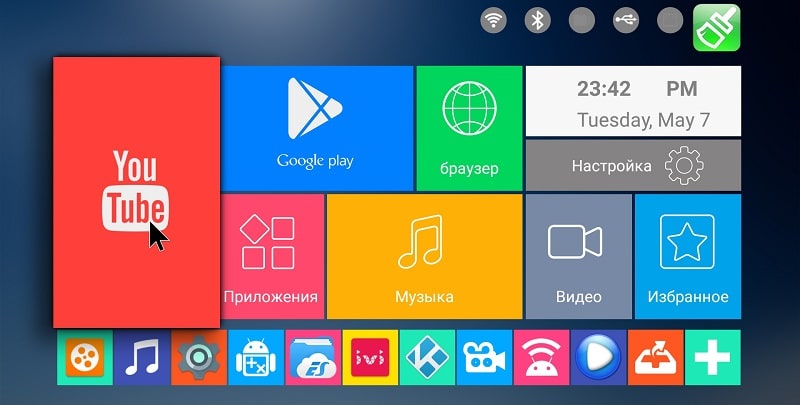
Также могут пригодиться привычные вам браузеры вроде Google Chrome или медиабраузеры, с которыми удобно открывать множество файлов с флешек, дисков. Для работы с музыкой и фильмами вам пригодятся медиапроигрыватели и приложения для скачивания и прослушивания музыки. В помощь вам статьи: «Во что поиграть на ТВ-приставке», «Как запустить игровой эмулятор на ТВ-приставке» и «Как настроить голосовой поиск на любом смарт ТВ-боксе».
 Изучение новых приложений и возможностей смарт-приставки может отнять у вас много времени. Но это обучение оправдается в будущем тем, что вы создадите дома новую комфортную среду для развлечений и общения с друзьями.
Изучение новых приложений и возможностей смарт-приставки может отнять у вас много времени. Но это обучение оправдается в будущем тем, что вы создадите дома новую комфортную среду для развлечений и общения с друзьями.
Источник: gadgetpage.ru
Подключаем Смарт ТВ-приставку к нашему телевизору
Многие сталкиваются с трудностями, когда требуется подключить Смарт ТВ приставку к телевизору. В действительности, сделать это не оставит большого труда. Тем более, если вы обладатель современного телевизора с интерфейсом HDMI.

Что такое функция Смарт ТВ
Smart TV представляет собой многофункциональную программную начинку, которая устанавливается в телевизор, и расширяет его возможности, превращая стандартный аппарат в домашний компьютер. Чтобы технология работала полноценно, нужно обеспечить доступ к скоростному интернету.

Приобретая «умный» ТВ, поинтересуйтесь у продавца о базовых параметрах, а также о том, можно ли в процессе эксплуатации расширить действующие возможности агрегата. Ведь техническая оснастка устройства определит «продвинутость» оборудования.
Так, например, специальная программа для расшифровки команд голоса, позволит делать поисковые запросы или запускать необходимые вкладки в меню. При этом не нужно использовать ПДУ или ручное управление. Если еще в ТВ есть встроенный Скайп, тогда позаботьтесь о веб-камере и драйверах, с помощью которых можно полноценно наладить работу этой функции.
Также купленная модель Смарт ТВ должна совмещаться с другими устройствами – Андроид, Смартфон, планшет, ТВ-бокс, жесткие диски, накопители и т.д.
Что такое приставка Смарт ТВ
Приставка Смарт ТВ – устройство, которое соединяется с ТВ через разъем HDMI или другой доступный порт и подсоединяется к локальной сети. Питание гаджету поставляет адаптер, подключающийся к электричеству. Также источником питания выступает и ТВ, если подключение приставки сделано с помощью USB. В приставках отсутствует монитор, его роль играет широкоформатный экран телевизора с функцией Смарт ТВ. Таким образом, этот тандем представляет собой компьютер.

Популярными сегодня считаются приставки с операционной системой Андроид, которые быстро адаптируются к любому телевизору.
Для управления гаджетом выбирают следующие способы:
- по типу ПК – мышкой и клавиатурой;
- беспроводным управлением с помощью мобильного телефона с установленным ПО.
Разделы приставки Смарт ТВ

К ним относятся:
- медиа со списком программ, с помощью которых получится прослушивать музыку, просматривать видеоролики, а также фото с подключенного накопителя. Здесь уже установлен MX Player, больше всего подходящий к таким типам приставок. Файлы воспроизводятся даже, если отключить накопитель. При несовместимости плеера с приставкой, установите другой медиаресурс;
- телевидение, где размещены разделы, позволяющие смотреть видео. Например, Ютуб;
- браузеры со списками программ, обеспечивающие выход в сеть для общения в социальных сетях, скачивания видео или фото файлов, музыки и т.д. Если браузер не подходит, через раздел Apps скачайте новый;
- игры. Сюда добавлены распространенные бродилки, квесты, игры на логику. Чтобы загрузить свои, также воспользуйтесь специальными приложениями;
- Apps, где помимо разных браузеров, есть и другие программы, делающие приставку удобной и функциональной: электронная почта, карты, калькулятор и др. Здесь же расположен и Плей Маркет – цифровой магазин, где можно скачать любую интересующую программу;
- просмотр ТВ. В этом разделе вы можете просто смотреть любимые передачи или фильмы, вещание которых идет на разных каналах.
После подключения Смарт ТВ на главном экране появятся время, дата, значок, показывающий состояние сети Интернет.
С правой стороны расположено меню. Пройдясь по пунктам, вы увидите другие возможности устройства, добавите или отключите ненужные программы, настроите громкость и т.д.
При нажатии кнопки включить/выключить, приставка не перестает работать, а просто переходит в ожидающий режим. Для активации гаджета подвигайте компьютерную мышку.
Минусы Смарт ТВ
Несмотря на большое количество положительных моментов, устройство имеет и недостатки:
- приставка, как правило, поддерживает любые форматы, однако, иногда при воспроизведении видео MKV или AVI появляются ошибки, а на экране ТВ выводится сообщение, что этот формат не найден;
- установленные игры не высокого качества и уступают, выпускаемым играм для ПК или Сони Плейстейшн;
- отдельные фильмы или видео получится смотреть только после внесения оплаты;
- небольшое количество собственной внутренней памяти, постоянно возникающие проблемы с браузером, вызванные не доработкой ПО, делают неудобным просмотр новостных каналов, фото и общение с друзьями в социальных сетях.
Критерии выбора приставки Смарт ТВ
Обычно приставка используется, чтобы работать с интернетом, устанавливать приложения и другие сервисы. Чтобы производительность и скорость работ оставались на высоком уровне, не возникало внезапных ошибок при эксплуатации, обратите внимание на модели, в которых установлен многоядерный процессор.
Распространенный вид – двухъядерные процессоры, но, если поискать, получится найти и четырех ядерник (например, Quad Core). Чем мощнее процессор, тем выше скорость обработки и передачи информации.

Теперь нужно решить, каким способом подключить устройство к ТВ. Большая часть таких приставок подключаются посредством HDMI портов. Но, если на ТВ он отсутствует, выберите Смарт ТВ, подключаемую через VGA или AV.
Внешнее оформление приставки представлено двумя вариантами: как прямоугольный короб или флешка-карта. Принцип работы у них одинаков. Первый тип больше в размерах, но к нему можно дополнительно установить разъем USB, VGA и пр. Если для вас не важен этот момент, выберите компактную приставку-флешку.
Подключение к сети Интернет – еще один критерий, который учитывают при покупке устройства. Современные Смарт ТВ приставки оснащены встроенным адаптером Вай Фай, предоставляющим возможность подключения и выхода в локальную сеть.
Если у вас уже есть маршрутизатор, то просто поставьте роутер ближе к ТВ. Это связано с тем, что адаптеры приставок не отличаются высокой мощностью, а для работы нужен бесперебойный сигнал. Для подключения используется и LAN кабель. Тогда ищите приставку с Интернет-портом. При отсутствии, выберите специальный адаптер LAN-USB.

Приставка считывает и расшифровывает файлы разных форматов. Часто используемыми считаются MP4, WMV, MKV, WMA, DivX. Если говорить о памяти, то можно купить устройство с внутренней памятью от 4 и более Гб. Однако, этот параметр не первостепенный. В любой момент к приставке можно подключить жесткий диск.
А вот оперативная память должна составлять не менее 1-2 Гб DDR3.
Некоторые приставки дополнительно идут в одном комплекте с ПДУ и клавиатурой, что очень удобно при эксплуатации.
Последний момент, это питание Смарт ТВ приставки. Для большинства моделей характерно использование стандартного блока 220V. Но в продаже встречаются и приставки, питающиеся от ТВ с помощью USB порта.
Выбор платформы
Тип операционной системы зависит от того, что для вас удобнее. Если привычным является Windows, выбирайте эту ОС. Хотите интерфейс с несколькими рабочими столами и сложным меню – приобретите Смарт ТВ на базе Андроид. Если конкретно говорить о ценах, то первые будут стоить дороже (от 6 000 рублей). При этом ТВ-боксы с операционной системой Андроид стоят от 1 000 до 5 000 рублей и выше.

Однако, Андроид предъявляет меньше требований к набору чипсетов, следовательно, ее скорость окажется выше, чем у привычного Виндовса. Здесь же вы найдете много разных игр и дополнительных приложений, постоянно обновляемых разработчиками.
Варианты подключения
Подключение к современному ТВ
Как уже отмечалось, последние модели телевизоров (Самсунг, LG, Sony и др.) оснащены интерфейсом HDMI. Поэтому для подключения приставки нужно просто найти разъем с таким обозначением. Он расположен сзади экрана или сбоку на панели ТВ. На приставках такие разъемы находятся спереди. Кабель идет в комплекте с устройством.

Адаптер питания к Смарт ТВ приставке подключается уже после соединения устройства с ТВ кабелем. Когда все сделаете, придется еще войти в настройки ТВ и активировать вывод с помощью HDMI. Если портов на аппарате несколько, укажите номер используемого порта. Когда все будет готово, с помощью ПДУ запустите приставку.
До того, как подключать устройство, сделайте полный сброс настроек с помощью специальной кнопки. Это позволит избежать возможных ошибок, которые появляются после первоначальной прошивки.
Подключение к старому ТВ
Многих интересует вопрос, можно ли подключить современную Смарт ТВ приставку к обычному аппарату, который не отличается большим набором функциональных характеристик, но работает хорошо. Главная проблема в этом случае – отсутствие у старых приемников разъема HDMI. Поищите модель ТВ-бокс, которая имеет три штуки композитных выходов (по типу «тюльпан») — 3RCA-3RCA. Чтобы подключить видео, используют желтый штекер, вывести звук – белый и красный. Такие же разъемы располагаются и на ТВ.

Сразу после подключения приставки ТВ переключится в режим видео.
Современные приставки вместо традиционного «тюльпана» оснащены выходами AV. Однако, кабели для них часто не входят в комплект с устройством. Альтернативой выступает специальный переходник.
Или купите кабель 3.5 Jack-3RCA, где с одной стороны будет разъем (похож на тот, что используется в наушниках), а с другой – тюльпаны. Разъем 3.5 вставляется в приставку, а «тюльпан» — в ТВ.

В магазинах продавец, вероятно, предложит купить преобразователь видеосигнала. Например, HDMI2AV. Через порт HDMI подключают Смарт ТВ-бокс, а на ТВ сигнал будет передаваться с помощью 3RCA-3RCA. Цена такого конвертера составляет 500 рублей.
Подключение приставки к интернету

Для подключения к локальной сети, в настройках выберите Интернет или Вай-Фай, если используете беспроводное подключение. Из выпавшего списка кликните по нужному типу подключения, войдите в сеть с помощью учетных параметров. Если у вас стоит роутер, то подключиться к интернету легко. Нужно только вспомнить пароль Вай-Фай.
При подключении приставки к сети с помощью LAN-кабеля, придется сначала сообщить провайдеру о появлении нового устройства. Иногда для подключения требуется ввести информацию об IP адресе. Но чаще подключение происходит автоматически сразу после подсоединения кабеля и запуска устройства.
Если новый ТВ не поддерживает функцию Смарт ТВ, просто приобретите в магазине приставку. Тогда получится просматривать фильмы, видео, прослушивать или скачивать музыкальные композиции. Внутренняя оснастка приставки Смарт ТВ позволит использовать гаджет для работы или развлечений. Подключение к интернету – еще один плюс, который даст возможность устанавливать необходимые приложения.
Видео как подключить приставку к телевизору
Источник: tv2sim.ru