Нас часто спрашивают о различных функциях ТВ-тюнеров. И одним из самых частых вопросов, сваливающихся на наш почтовый ящик, был вопрос видеонаблюдения с помощью ТВ-тюнера.
Видимо, существенная часть пользователей персональных компьютеров желают расширить возможности ПК не только мультимедийными возможностями ТВ-тюнера, но и обеспечить видеонаблюдение за своей квартирой или рабочим местом во время длительного отсутствия или обеденного перерыва. Да мало ли для чего может потребоваться возможность наблюдать за чем-то во время своего отсутствия?
Видеонаблюдение — это очень модное и перспективное направление, достаточно плотно соприкасающееся с компьютерной индустрией. Вы хотите знать, кто пишет на вашем автомобиле, стоящем под окном, непристойные надписи, или кто пользуется вашим рабочим принтером в обеденный перерыв, или во сколько дети приходят домой со школы? Теперь для этого не нужно заказывать дорогие системы видеонаблюдения, оснащённые десятками функций, которые вам никогда не понадобятся. Всё намного проще — достаточно установить в компьютер ТВ-тюнер Beholder и любую камеру с ТВ-выходом (простой «цифровик» или вебкамеру). А теперь подробнее.
Как подключить веб камеру к TV BOX / How to connect a webcam to TV BOX
Анализ активности в кадре
Вообще-то, следить за тем, что происходит возле компьютера в ваше отсутствие, вы могли и раньше, подключив обычную камеру к ТВ-тюнеру. Для этого достаточно иметь цифровой фотоаппарат, видеокамеру, вебкамеру или камеру наблюдения с ТВ-выходом. Оставив тюнер на запись, по возвращению вы могли бы просматривать сделанные записи. Но здесь есть одна проблема — объём хранимых данных.
Каждую секунду поток видео будет записываться на жёсткий диск, съедая свободное место. Можно снизить до нуля качество записи, сэкономив место на винчестере, но тогда вы не сможете рассмотреть, кто же в ваше отсутствие подсыпал вам соль в чай или распечатал на вашем принтере фотографии. Чтобы записывать не всё подряд, а только нужную информацию, в профессиональных системах видео изображения используется анализ активности в кадре.

Посмотрите на приведённую выше схему. Здесь изображены два типа видеонаблюдения. Видео картинка поступает с камеры на ТВ-тюнер и здесь есть два варианта развития событий. В синей зоне, когда используется обычный ТВ-тюнер и обычное программное обеспечение, мы можем просто записывать видео потоком на винчестер.
Даже при хорошей компрессии в формате MPEG 4, нам потребуются гигабайты и гигабайты свободного места, чтобы записать весь видео ряд за выходные или праздники. В зелёной зоне цифровой поток с ТВ-тюнера проходит через программный анализ активности в кадре. Зачем писать видео на диск, если никаких действий не происходит и из часа в час картинка остаётся одной и той же?
Попробуйте найти нужный фрагмент в часовом видео файле. Это всё равно, что искать иголку в стоге сена. Другое дело, когда нам нужно записать только активность в кадре. Например, когда кто-то прошёл мимо вашего рабочего стола и попал в зону видимости камеры. Или когда кто-то пытается прочитать документы на вашем рабочем столе.
Инструкция Как подключить веб камеру к ТВ Боксу и андроид приставке X96 Mini
Программное обеспечение сохранит на жёстком диске именно эти важные фрагменты, сэкономив место на винчестере и акцентировав ваше внимание на изменениях, произошедших в ваше отсутствие. В итоге за несколько часов или дней работы системы наблюдения, на жёсткий диск запишется несколько фотографий или несколько минут видео именно с интересующей вас информацией. И новое программное обеспечение для ТВ-тюнеров Beholder позволяет производить анализ активности кадра.
Программное обеспечение Behold TV
ТВ-тюнеры Beholder — частые гости нашей тестовой лаборатории. Компания Beholder не только создала качественный продукт, как говорится, «в железе», но и обеспечила не менее качественную поддержку и модификацию программы «Behold TV». Версия 2.00 этой программы для работы с ТВ-тюнером ознаменовала собой переход к новому поколению программ для ТВ-тюнеров.
И причиной тому стала поддержка внешних подключаемых модулей, позволяющих работать с видеоизображением. Более подробно об этих модулях вы можете прочитать в нашей статье «Превосходя возможности телевизора. Программное обеспечение Behold TV + плагины».
Не так давно на сайте компании Beholder появился новый подключаемый модуль для видеонаблюдения, а точнее сказать — для анализа активности в кадре. Этот модуль работает как с моделью Behold TV 403FM, так и с Behold TV 401. Скачиваем его и копируем библиотеку с расширением .dll в каталог «Plugins» директории, куда установлена программа Behold TV. Теперь запускаем программу и выбираем режим изменения настроек видео.
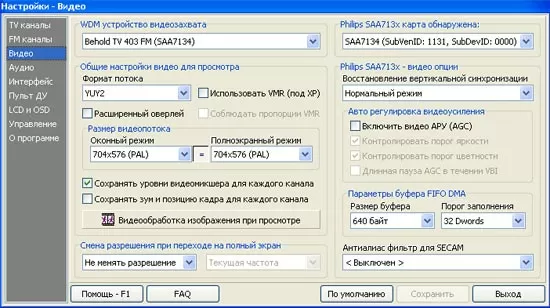
Чтобы получить доступ к настройке дополнительных модулей, нажимаем большую кнопку «видеообработка изображения при просмотре».
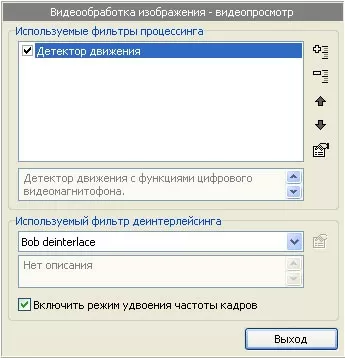
Добавляем фильтр «детектор движения». Кстати, вы можете использовать этот фильтр совместно с другими программными фильтрами Beholder, например для уменьшения шумов и повышения чёткости. Но здесь мы использовали только модуль анализа активности в кадре.
Детектор движения работает как с цветным, так и с чёрно-белым изображением. Мы настроили нашу камеру на чёрно-белую съёмку для лучшей работы при недостаточном освещении. Включаем этот модуль, подключаем камеру к видеовходу ТВ-тюнера и кнопкой «VHS» на контрольной панели Behold TV переводим тюнер в режим платы видеозахвата. Теперь он принимает видеосигнал с композитного входа (чтобы принимать сигнал со входа S-Video, нажимаем на кнопку «S-VHS»).
Теперь в окне просмотра телепрограмм отображается то, что видит подключенная к тюнеру камера, но только картинка поделена на маленькие квадратики, а в нижнем левом углу отображается дата и время.
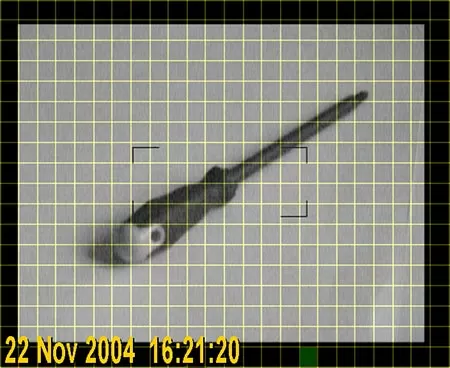
Квадратики делят кадр на зоны, в которых и будет производиться анализ активности. Чтобы настроить их, переходим в опции модуля детектора движения.
Настроек не так уж и много, но всё самое важное под рукой. Здесь вы можете выбрать, при переключении какого входа будет активизироваться детектор. Например, при просмотре телепрограмм он вам не понадобится, а вот при переключении на другой источник — композитный вход, автоматически включится детектор движения. Опция «Только наблюдение» отключает любую запись на диск.
Это очень удобно при настройке параметров чувствительности. Допустим, нам надо проследить за нашей. отвёрткой. Пользовался ли кто-то отвёрткой в наше отсутствие?
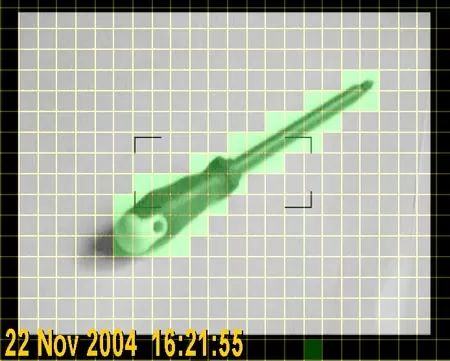
Кликая мышкой по квадратикам на экране, вы задаёте зоны, в которых осуществляется анализ активности. Действительно, нам же не важно, что происходит в кадре, если это не касается нашей отвёртки? Поэтому выделяем зону вокруг отвёртки, последовательно нажимая левой клавишей мыши на выбираемых квадратиках. В настройках подраздел «Маска» служит для операций с выделенными зонами.
Вы можете их удалить, наоборот выделить весь кадр или инвертировать. Так же имеется возможность записи выделенной зоны для последующего использования.
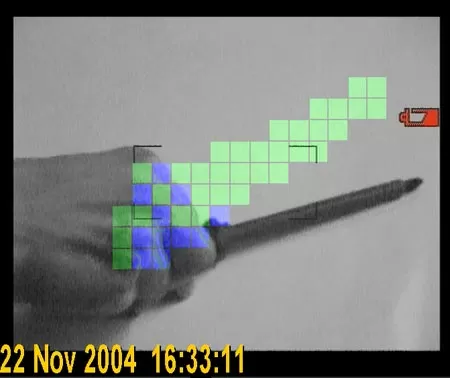
Теперь поговорим о чувствительности. Вы можете настроить детектор движения на различную чувствительность и на изменение в серии кадров. Здесь важно уяснить, что детектор может реагировать на движение в выделенных зонах тремя путями.
Первый — детектор не сможет определить активность в кадре. В этом случае квадратики выделенных зон останутся зелёного цвета. Такое бывает, если установлена низкая чувствительность или действие происходит слишком медленно.
Второй — детектор определяет активность в кадре, но не принимает никаких действий. В этом случае выделенные зоны меняют свой цвет на синий. Такое бывает, если, скажем, вы установили в настройках изменения в более чем двух кадрах. Детектор сравнивая между собой последовательность кадров, определяет изменение от кадра к кадру, но видимо действие производилось слишком медленно и в последовательности выбранных кадров изменения несущественны.
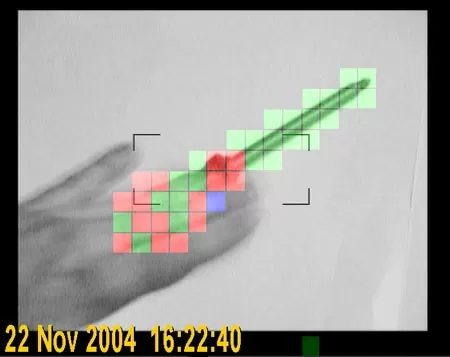
Третий — детектор определяет активность в кадре и в случае если не выбрана опция «только наблюдение», выполняет заданное действие — запись кадров, видео или аудио ряда. В этом случае выбранные зоны, в которых определяется активность, подсвечиваются красным цветом.
Настройку чувствительности обязательно надо произвести для вашего типа камеры и особенностей съёмки. Так, например, на медленное изменение освещённости (закат, восход солнца) программа не должна реагировать, а на включение света в тёмном помещении — обязательно. Но это всё зависит от того, за чем вам надо следить.
В нашем случае, как вы видите на скриншоте сверху, программа реагирует на руку, потянувшуюся за отвёрткой. Обратите внимание — пока сама отвёртка не движется, её часть подсвечивается зелёным цветом. Наша камера была настроена на чёрно-белую съёмку, поэтому часть руки сливается с корпусом отвёртки и среди красных зон мы видим и зелёные, в которых детектор не определяет движения и одну синюю зону, в которой, по мнению программы, произошли незначительные изменения.
Что касается действий, выполняемых ТВ-тюнером, то вы можете заставить его делать серию снимков заданной продолжительности, делать один снимок активности в кадре, производить запись видео или аудио. Если в качестве реакции на событие выбран режим «Запись AVI», то для нормальной работы детектора движения в этом режиме необходимо, чтобы плагин BPP_BTVGuard был добавлен в список плагинов для видеозахвата. В противном случае при активации записи плагин не сможет отсчитывать заданный интервал времени реакции на событие и детектировать движение в кадре.
Но учтите, что запись начинает производиться с момента определения активности в кадре, то есть, в нашем случае ТВ-тюнер начнёт фиксировать на жёстком диске изображения с того момента, как рука прикоснётся к отвёртке, но не покажет, как рука к ней подкралась. Экономия места на винчестере неоспорима.
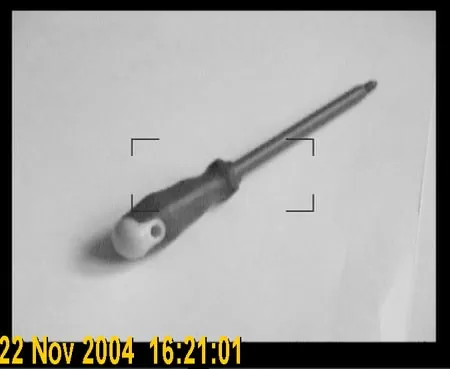
Вы так же можете выбрать, фиксировать ли при записи и наблюдении сетку, активные зоны и дату или оставлять кадр пустым. В итоге, момент «одалживания» отвёртки зафиксирован с точной датой и временем. В следующий раз будем смотреть, кто её взял и зачем. Доказательства теперь есть.
Компания Beholder уже подтверждала свои лидирующие позиции на рынке ТВ-тюнеров в России. Используя расширенные возможности подключаемых модулей, эти ТВ-тюнеры превосходят по возможностям не только свои аналоги от других производителей, но даже и телевизоры. Теперь же Beholder ещё больше расширила функциональность ТВ-тюнеров, добавив им совершенно новые возможности, не характерные для семейства ТВ-тюнеров.
Конечно, не стоит считать детектор движения для тюнеров Beholder серьёзным средством безопасности. Это инструмент, помогающий минимальными средствами организовать очень удобное видеонаблюдение за квартирой, рабочим местом, ребёнком, или просто участком помещения. И что самое важное, эти совершенно новые свойства, делающие ТВ-тюнеры Beholder уникальными в своём роде, несомненно будут востребованы и оценены по достоинству потребителями.
Официальный русскоязычный сайт компании «Beholder» — www.beholder.ru .
Михаил Дегтярёв (aka LIKE OFF)
24/11.2004
Источник: hwp.ru
Как найти камеру на тв тюнере
есть ли возможность подключать юсб камеру к устройствам с юзб хостом и получать програмно с нее картинку?
если да в какую сторону гуглить? софт, естественно, будет разрабатываться свой.
поможет ли в этом помочь openCV? будут ли проблемы с подключением, определением камеры?
Как подключить IP-камеру к телевизору
Иногда бывают такие ситуации, когда необходимо подключить камеры видеонаблюдения к телевизору. В этом случае следует правильно организовать всю систему. Если IP-камера с разъемом rj45 подключена к компьютеру, следить за проходом посторонних людей будет не совсем удобно. При передаче изображения на ТВ, посмотреть картинку с камеры можно будет быстро с использованием пульта. Не придется ждать, пока загрузится ваш персональный компьютер.
Преимущества подключения телевизора к системе видеонаблюдения:
- Экономия. Если у вас есть телевизор, нет необходимости дополнительно покупать монитор, который можно синхронизировать с камерой.
- Удобство. Имеется возможность синхронизации камеры сразу с несколькими устройствами, включая непосредственно сам телевизор.
К самой процедуре требуется отнестись максимально ответственно. Для подключения IP-камеры с разъемом RJ45 потребуется использование:
- Специального обжимного инструмента.
- Штекера RJ45.
- Витой пары.
- Штекера, предназначенного для подключения питания.
- Блока питания.
- Самой видеокамеры.

Самое трудоемкое в данном процессе – это надеть штекер RJ45 согласно требуемой схеме. Такую процедуру лучше доверить специалистам. Стоит отметить, что в большинстве случае у приобретенной камеры штекер RJ45 уже обжат, а подключение проводов соответствует требуемой схеме.
Подключение к Смарт ТВ

Это наиболее простой вариант подключения IP-камеры. Технологии Смарт ТВ сейчас пользуются большой популярностью как среди частных лиц, так и владельцев предприятий, офисных помещений. Преимущества подключения к ним камеры:
- Благодаря Смарт-технологии с телевизора можно выйти в интернет.
- При пользовании такой техникой можно дополнительно подключать клавиатуру, мышь и другие устройства.
- Большой экран позволяет подробно рассмотреть изображение передаваемой IP-камерой, даже из другой комнаты.
Для подключения камеры необходимо выполнить несколько несложных действий. В первую очередь нужно в сайте специализированного сервиса, зарегистрироваться, создать специализированную учетную запись. После такой манипуляции следует добавить все IP-адреса установленных камер. Интерфейс сервиса видеонаблюдения довольно простой, из списка можно легко и быстро открыть изображение из необходимой IP-камеры.
Телевизор должен быть соединен с интернетом. Для этого подключите к нему Wi-Fi или кабель для передачи данных. В поиске встроенного браузера откройте сервис видеонаблюдения и зайдите в свою учетную запись. Теперь без труда сможете выбирать из списка изображения с камер и просматривать их на большом экране.
Подключение через видеорегистратор
Чтобы подключить цифровую камеру видеонаблюдения нужен видеорегистратор. Здесь возможно два варианта:
- сетевой NVR.
- гибридный HVR. Подключаются аналоговые и сетевые устройства одновременно.
Принцип коммутации у видеорегистраторов похожий — выводится изображение на монитор через один из разъемов, которые имеются на телевизоре и на видеорегистраторе:
- HDMI.
- VGA.
- DVI.
- RCA (обычный тюльпан).
ВАЖНО! Рекомендуется подключать через разъем HDMI, так как он передает не только изображение, но и звук.
как usb web камеру подключить к андроид тв приставке

Здравствуйте, купил vigica c70 dvb t2 tv box,вопрос, какую модель usb web камеры можна подключить к тв приставке чтобы можно было пользоваться skype видеовызовами, разные модели web камер попробовал но тв бокс реагирует никак жду вашего ответа, заранее спасибо
Описана поддержка данных камер: A4 tech модель PK-600MJ
камера+микрофон Logitech HD Webcam C310
Logitech C170
Logitech C270
Наконец-то настало время завершить начатое. Ещё весной установил рамку с камерой заднего вида incar VDC-047 (заказывал на алике вот ссылка:
a.Aliexpress.com/_DDqsF7p).
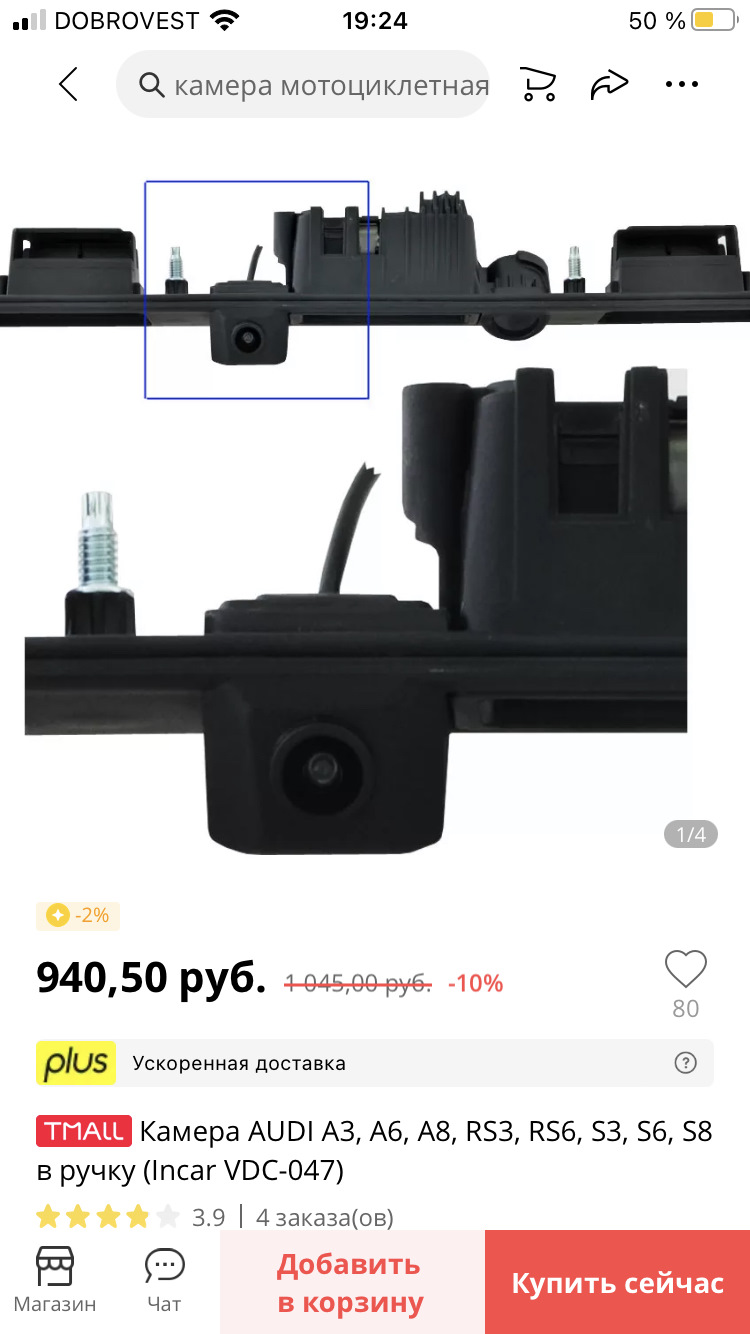
Хоть там и написано что нет доставки в Россию, она есть просто оправляют DPD
Есть готовые варианты установки, но я был бы не я, если бы не попытался сделать по своему (работать то оно работало, но не так как должно), поэтому расскажу про итоговый вариант.
Начнём по порядку:
1) провод от камеры протягивал через штатную гофру в заднее правое крыло по ходу движения автомобиля с помощью жёсткого (не сильно) провода, изоленты и силиконовой смазки.
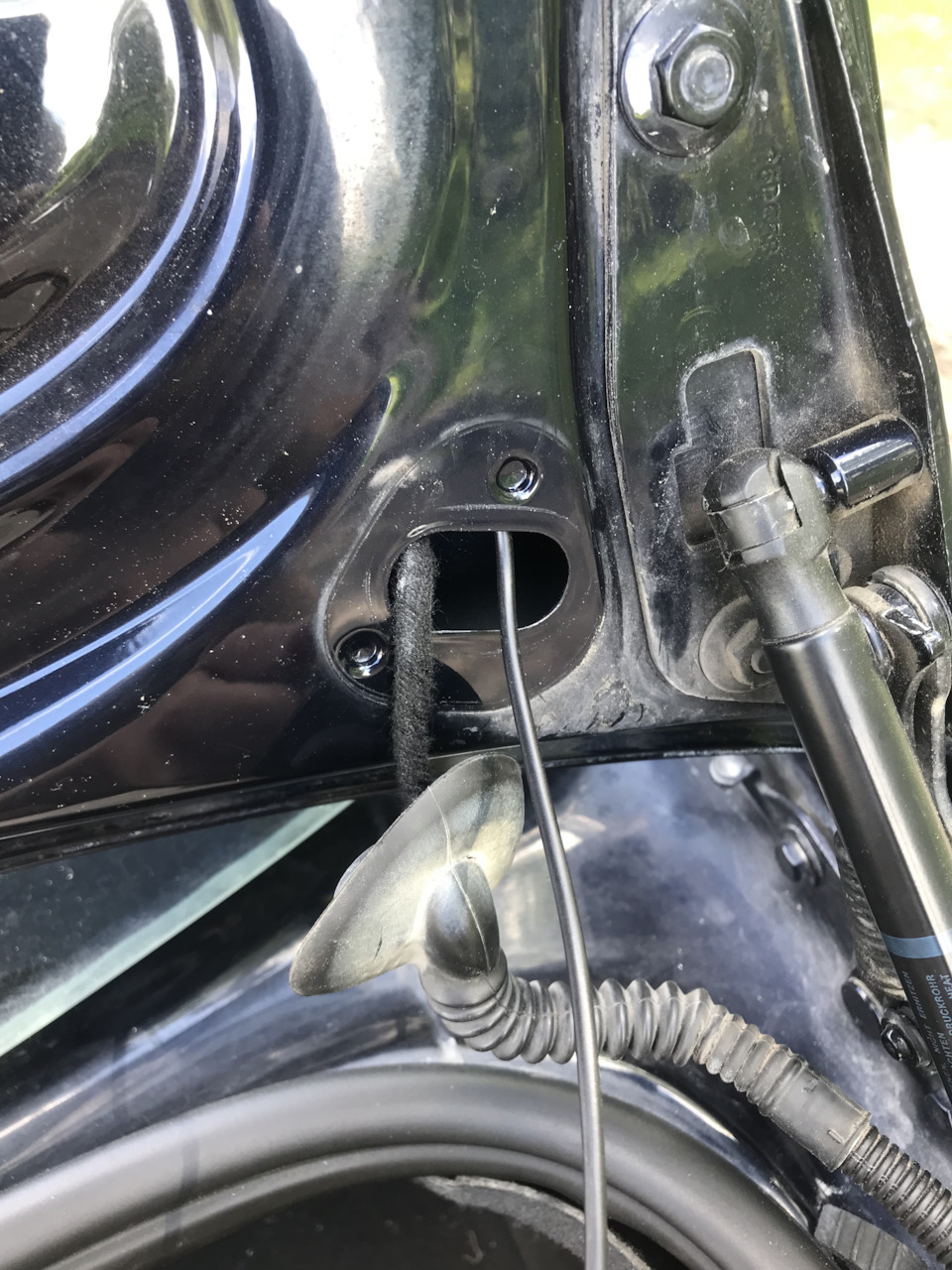
снимаем гофру и вытаскиваем провод

подматываем изолентой провод

смазываем провод и гофру изнутри силиконом
2)с камерой уже идёт штатный блок управления (питания).
Но для того чтобы убрать возможные помехи по питанию(сигнал на лампу заднего хода идёт импульсами из-за контроля исправности ламп) использовал 4-х контактное реле, диод на 1 А через которое подавал сигнал с лампы заднего хода и конденсатор на 25V 2200mF, чтобы организовать так называемое «чистое питание» (вычитал здесь: www.drive2.ru/b/1262152/)
Распайка выглядит вот так:

Скрин из статьи выше, из неё брал только правильность распайки конденсатора и диода, а также их номиналы

Подготовка 4-x контактного реле
Питание можно взять с прикуривателя (он как раз с право в багажнике)
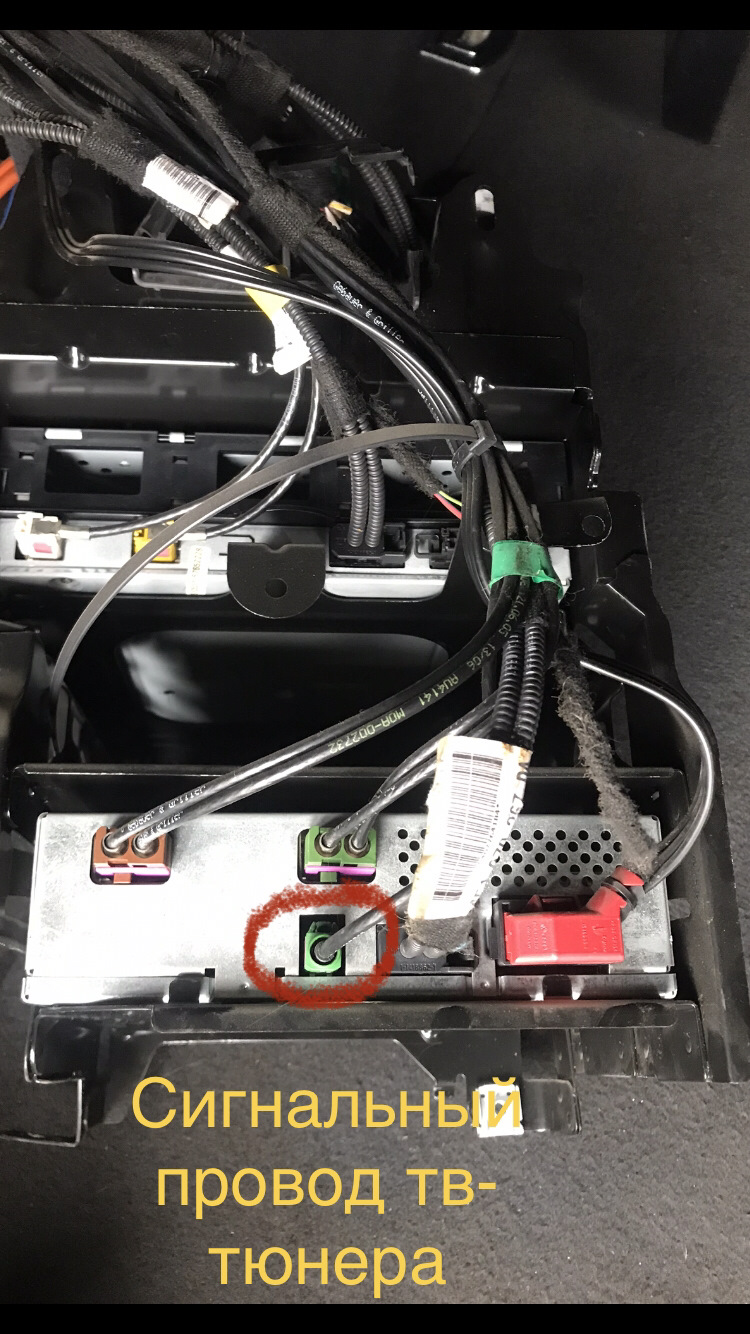
Место для врезки 5-и контактного реле
Зачищаем провод, максимально аккуратно добираемся до центральной «жилы», разрезаем, зачищаем и подключаем согласно схеме (после этого в блоке тв-тюнера будет висеть ошибка, на работоспособность не влияет, но не приятно, я хотел обойти это, не получилось, иначе изображение рябило)
Собственно сама схема( перерисовал и дополнил, оригинальную схему можно посмотреть здесь: www.drive2.ru/l/7106877/)
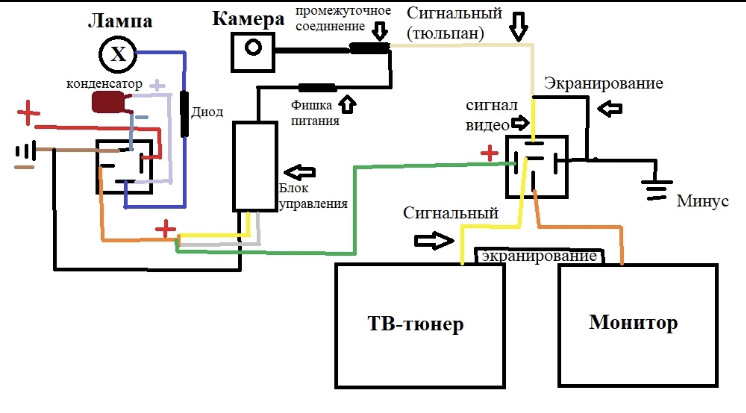
Схема подключения камеры заднего вида incar VDC-047
После подключения естественно нужно перекодировать 76 блок (практроник) «с оптическим изображением на дисплее» (подсказки в Васе есть)
По самой камере могу сказать, что функции свои выполняет, угол обзора достаточен (для меня), она не особо прям нужна была, но приятно, что она есть.
Smart-телевизоры выпускаются со встроенными камерами, позволяющими общаться по Skype и совершать видеозвонки. Если Смарт телевизор не имеет веб-камеры, то ее можно приобрести отдельно и без труда подключить к устройству. Использовать при этом можно не любую камеру, а предназначенную специально для Smart TV.

Особенности внешних веб-камер для Smart TV
Камеры, создаваемые для Smart TV, имеют нюансы подключения и работы. Они начинают работать после присоединения к USB-разъему и вхождения в программу Skype. Программа настраивается в автоматическом режиме, после чего становится доступной для совершения видеозвонков и прочих опций.
Smart-камеры компактные, малозаметные, соответствуют дизайну современных телевизоров, имеют магнитное крепление.
Производители создают веб-камеры для Смарт-телевизоров, учитывая уровень освещенности в жилых помещениях. Обычно комнатное освещение слабое, рассеянное, но веб-камеры передают четкую картинку в таких условиях.
Также производители учитывают наличие шумов в квартире и за ее пределами. Камеры оснащены несколькими микрофонами, отлично отсеивающими посторонние звуки, благодаря чему общение на расстоянии до 4 метров от экрана максимально комфортное.
Лучшие веб-камеры для Smart TV
В магазинах реализуется большое количество веб-камер для Smart TV от разных производителей. При таком широком ассортименте сложно сделать правильный выбор. Каждая марка имеет плюсы и минусы, о которых обязательно стоит спросить у продавца-консультанта.
Согласно отзывам пользователей, лучшими из доступных по цене камер можно считать такие.
Smart TV Camera AN-VC400 от LG – для телевизоров ЛЖ
LG – мировой производитель техники. Компания поставляет на рынок веб-камеры, предназначенные для установки исключительно на свои телевизоры – LG Smart TV.

Пользователи хорошо отзываются о камере LG AN-VC400. Характеристики этого устройства:
- 2-мегапиксельная матрица;
- разрешение 1200×780 пикселей;
- частота посекундной смены изображений – 30 кадров;
- возможность получения стереозвука;
- USB-подключение;
- малый вес (78 г).
TV Camera Samsung CY-STC1100 – веб камера для смарт ТВ Самсунг
Южнокорейский производитель выпускает несколько веб-камер для своих телевизоров. Выбрать лучшую непросто. Из недорогих вариантов пользователи предпочитают Samsung CY-STC1100. Камера оптимально подходит для помещений с недостаточным уровнем освещенности. Звук и изображение остаются четкими, даже если пользователь находится на противоположном конце комнаты.

- тонкий изящный корпус (толщина 15 мм), идеально вписывающийся в дизайн телевизора Samsung;
- прикрепление к телевизору посредством магнитов;
- камера с автоматическим фокусом, позволяющая создавать видео в формате сжатия H.264;
- разрешение матрицы 1280×720 пикселей;
- четыре встроенных микрофона, подавляющих фоновые звуки на расстоянии до 4 м;
- возможность кодирования голосовых сообщений с сохранением отличного качества звука посредством декодера Skype SILK.
Камера Samsung практически не видна при взгляде спереди. Почти весь корпус скрыт за телевизором. Заметна только панель с объективом, которую можно наклонять для своего удобства. Когда пользователь меняет положение тела, включается автоматическая фокусировка, что делает общение по Skype комфортным.
Philips PTA317 – камера для Филипс Смарт ТВ
Камера, обеспечивающая отличное качество изображения, подходит для любого телевизора Philips Smart TV Premium.

- трехкратное увеличение картинки, которое позволяет получать отличное изображение вне зависимости от расположения пользователя относительно телевизионного экрана;
- чистота звука при нахождении в любой точке помещения;
- создание панорамного изображения, возможность наклона – делает общение комфортным, даже если телевизор находится наискосок от кресла
- фокусировка на бесконечность;
- конференц-связь – опция, позволяющая общаться по Skype одновременно с несколькими людьми, что удобно для разговоров с друзьями и делового общения;
- универсальное крепление для телевизоров Philips Smart TV;
- 2 встроенных микрофона;
- система Plug and Play.
Система подавления эха, предусмотренная в микрофонах, позволяет передавать звук, очищенный от посторонних шумов. Люди, общающиеся по Skype, слышат четкие голоса друг друга.
Подключение веб-камеры к телевизору Смарт ТВ: пошаговая инструкция
Внешняя веб-камера подключается не ко всем телевизорам. К телевизору, принимающему исключительно аналоговый сигнал, подключить камеру невозможно без применения дополнительных устройств.
В качестве переходника можно использовать системный блок. К нему подсоединяется USB-интерфейс веб-камеры.

Приобретенное веб-устройство подключается к телевизору следующим методом:
- Запускается устройство посредством установленного драйвера. Осуществляется установка в компьютере. Диск с программой входит в комплектацию купленной камеры.
- Телевизор соединяется с компьютером кабелем. В настройках выбирается расширение, позволяющее использовать телевизионный экран как компьютерный монитор.
- Запускается установка драйвера.
- Через панель управления устанавливаются параметры, обеспечивающие правильную работу внешней камеры.
- Устройство располагается в помещении так, чтобы им было удобно пользоваться.
Как подключить веб камеру к телевизору:
Если длины кабеля не хватает для желаемого расположения, можно использовать USB-удлинитель. Он не входит в комплект, покупается отдельно.
Пользоваться Skype через телевизор гораздо удобнее, чем через компьютер, ведь компьютерные камеры не обеспечивают такой же хороший звук и обзор, как телевизионные. Найти на рынке внешнюю веб-камеру, подходящую для конкретной марки телевизора с функционалом Smart TV, сегодня несложно.
Если увлекаетесь инвестициями, то рекомендую отличную статью про подсчёт комиссий и расходов на брокерских счетах.
Вам также может понравиться

Как найти объем саба

24.05.2023
Как найти машину по рулю

19.05.2023
Источник: domrf-lk.ru
Как подключить веб камеру к планшету самсунг?
Как подключить аналоговую камеру к планшету андроид?
Порядок подключения устройств:
- соединить камеру с платой видеозахвата по соответствующему кабелю;
- подключить плату к USB-разветвителю;
- вставить разветвитель в планшет по разъёму Type-C или через соответствующий переходник;
- зайти в AppStore и загрузить фирменное приложение для платы захвата видео;
Как подключить веб камеру и наблюдать через мобильный телефон?
Затем пройдите следующие шаги:
- Запустите Wi-Fi в своем телефоне;
- Откройте приложение DroidCam Wireless Webcam;
- Откройте программу DroidCam на ПК;
- Нажмите на кнопку соединения по Wi-Fi;
- В строке Device IP вбейте номер, который отобразится на главном экране Android-приложения в пункте WiFi IP;
Как подключить веб камеру к смарт ТВ приставке?
Подключение камеры к Android осуществляется так же, как и на компьютере, просто нужно воткнуть шнурок от камеры в аппарат, как флешку (ее тоже можно подключить), после чего появится уведомление, что подключено новое устройство, желательно после этого перезагрузить устройство, что бы она в приложениях использовалась как …
Как подключить веб камеру через USB?
Включите камеру и подсоедините её к компьютеру через USB-кабель, который поставлялся с ней в комплекте. Откройте меню подключённых устройств на своём ПК. К примеру, в Windows это раздел «Мой компьютер» или «Этот компьютер», а в macOS — Finder. Кликните по значку камеры и найдите директорию с медиафайлами.
ЭТО ИНТЕРЕСНО: Лучший ответ: Сколько масла в коробке Шкода?
Как использовать телефон в качестве веб камеры через USB?
Например, в ситуации, когда требуется веб-камера для видеосвязи, ее можно заменить камерой телефона на Android.
…
Рассмотрим пошаговую настройку телефона:
- Установите приложение DroidCam Wireless Webcam на смартфон;
- Включите в телефоне режим для разработчиков. …
- Запустите функцию «Отладка по USB».
Как узнать поддерживает ли телефон внешнюю камеру?
Есть несколько способов проверить, есть ли в телефоне данная функция:
- Подключите к смартфону через переходник компьютерную мышку, если функция OTG поддерживается, на экране телефона вы увидите указатель стрелочку
- Установите на телефон приложение USB OTG Checker. Скачать с Play Market. Запустите приложение для проверки.
Как подключить OTG камеру к телефону?
Подключите камеру с смартфону или планшету через OTG кабель. Запустите приложение, перейдите в настройки и запустите диагностику подключения. По требования приложения, отключите камеру от смартфона и нажмите ОК. По требованию приложения, подключите камеру к смартфону и нажмите ОК.
Как подключить камеру к телефону через вай фай?
Подключение камеры с помощью смартфона
- Как подключить wifi камеру к телефону? — Очень просто. …
- Для беспроводного подключения камеры зайдите в настройки приложения пункт «WiFi setting», выберите нужную сеть и подтвердите подключение (при необходимости введите пароль сети). …
- Подключение камеры к роутеру было описано выше.
Можно ли использовать айфон в качестве веб камеры?
Использование iPhone в качестве веб-камеры потребует установки специального приложения на телефон и на компьютер. К сожалению, iPhone не поддерживает эту функцию «из коробки», поэтому для ее реализации и понадобится стороннее программное обеспечение.
Как подключить к планшету внешнюю камеру?
Для подключения вам понадобится OTG-кабель.
- Подключите одной стороной кабель к планшету (в порт microUSB), к другой стороне подключите веб-камеру.
- Все? Ах, если бы. …
- Устанавливаете приложение, после запуска оно должно увидеть сопряженные устройства. …
- После введения всех данных вы получаете доступ к камере.
ЭТО ИНТЕРЕСНО: Как подключиться к Moscow WiFi free?
Как включить заднюю камеру на планшете?
Чтобы активировать камеру фронтального или заднего типа, следует:
- Открыть настойку специализированной программы – Скайпа.
- Активировать кнопку включения связи.
- В разделе выбора камеры отметить фронтальный, задний тип.
Источник: chinzap.ru