Как я могу получить доступ к моей системе видеонаблюдения на моем ноутбуке?
- Найдите IP-адрес вашей камеры видеонаблюдения.
- Откройте любой браузер по вашему выбору и введите IP-адрес.
- Введите данные для входа.
- Найдите номер порта HTTP, используемый камерами, и измените номер порта.
- Перезагрузите камеру видеонаблюдения, чтобы сохранить изменения.
Как я могу смотреть видеонаблюдение онлайн на моем компьютере?
Удаленный веб-браузер Инструкция по настройке доступа
Подключите DVR к маршрутизатору с помощью сетевого кабеля CAT-5. Подключите монитор к вашему DVR, если вы еще этого не сделали, и включите DVR. Доступ к системе меню видеорегистратора с помощью мыши или беспроводного пульта дистанционного управления. В системном меню видеорегистратора щелкните подменю «Сеть».
Какое приложение лучше всего подходит для просмотра видеонаблюдения на ноутбуке?
- CMS. 2.3.9.2. 3.8. .
- Умное видеонаблюдение. 1.2.2.0. .
- iCamViewer для просмотра IP-камер. 3.1.0. .
- Live Camera: веб-камеры World IP CCTV онлайн-видео. 3.8. .
- Домашняя камера безопасности Альфреда. 2021.6.1. .
- VideoCAD Professional. 7.08. .
- Средство просмотра IP-камер — шпионские камеры в реальном времени и веб-камеры безопасности видеонаблюдения. 1.0. .
- Программа просмотра камеры Vivo: IP Camaras. 1.5.
Как я могу использовать видеонаблюдение на своем ноутбуке без Интернета?
Подключите UTP и блок питания к камере
MiniHDMI-HDMI Как подключить видеокамеру к компьютеру и к ноутбуку
Этот шаг очень простой, вам просто нужно подключить UTP (сетевой кабель) от камеры к ноутбуку, просто подключите его с обеих сторон, и готово! То же самое и с блоком питания, просто подключите его к камере.
Как подключить камеру видеонаблюдения к ноутбуку без видеорегистратора?
- 1 Общие сведения о телевидении с замкнутым контуром.
- 2 Использование компьютерной системы видеонаблюдения.
- 3 Установите программное обеспечение CCTV.
- 4 Установите камеру.
- 5 Подключите камеру к ноутбуку.
- 6 Подключите камеру к источнику питания.
- 7 Запустите и настройте программу видеонаблюдения.
- 8 облачных камер наблюдения.
Как мне просмотреть мою беспроводную камеру на моем компьютере?
- Подключите адаптер питания беспроводной камеры видеонаблюдения к электрической розетке, чтобы включить камеру. .
- Войдите в свой компьютер. .
- Откройте любой стандартный веб-браузер на своем компьютере и введите IP-адрес камеры в адресную строку вверху окна.
Вы можете смотреть прямую трансляцию с камер видеонаблюдения?
Вы можете просматривать камеры видеонаблюдения живем в локальных сетях (LAN), который обычно находится в вашем доме, со всеми типами IP-камер. Просто подключите свои IP-камеры к маршрутизатору и включите их, и вы сможете видеть камеры видеонаблюдения в прямом эфире на мобильном телефоне или ПК, даже если нет активного подключения к Интернету.
Как подключить камеру видеонаблюдения к ноутбуку через HDMI?
При использовании кабеля HDMI просто совместите штыри вилки кабеля с гнездом на DVR и надежно прикрепите. При использовании штекеров типа RCA вставьте красный и белый штекеры аудио в красный и белый аудиоразъемы (правый и левый, соответственно) на задней панели цифрового видеорегистратора.
Как я могу смотреть видеонаблюдение?
Шаг 1. Дважды щелкните камеру, которую хотите просмотреть в полноэкранном режиме. Шаг 2: Нажмите кнопку воспроизведения, чтобы войти в меню. Шаг 3: Выберите «Канал», «Тип видео» и «Время начала / окончания», которые вы хотите воспроизвести. Шаг 4: Нажмите «Играть»» нажмите кнопку, а затем вы можете смотреть видео с камер видеонаблюдения на телевизоре и мониторе.
Как я могу воспроизвести кадры видеонаблюдения на VLC?
- Шаг 2: Запустите медиаплеер VLC и нажмите «Настройки» в меню «Инструменты».
- Шаг 3: Нажмите «Все», чтобы отобразить все настройки, и выберите «Демультиплексор видео H264» из «Вход / Кодеки»> «Демультиплексоры»> «Модуль демультиплексирования», затем нажмите кнопку «Сохранить».
Как я могу смотреть видеонаблюдение без интернета?
Вариант 2: Беспроводная камера безопасности
Когда у вас нет интернета, вы можете купить весь комплект беспроводной камеры. Сюда входят NVR (сетевой видеорегистратор) и камеры наблюдения Wi-Fi. Такие комплекты обеспечивают круглосуточное наблюдение и запись видео без интернета. Есть питание NVR и камеры.
Можно ли настроить видеонаблюдение без интернета?
Да, они могут! Вы можете управлять камерами видеонаблюдения без интернета, и что замечательно, они могут работать даже без электричества. Подключение к Интернету требуется только тогда, когда необходимо получить удаленный доступ к отснятому материалу. Хотя использование Интернета имеет свои преимущества, в этом нет необходимости.
Могу ли я использовать шпионскую камеру без Wi-Fi?
Давайте начнем с подтверждения, да, вы можете использовать камеры видеонаблюдения без Wi-Fi. . Хотя Wi-Fi является наиболее распространенным способом установки камер видеонаблюдения, это, конечно, не единственный способ получить камеру, необходимую для душевного спокойствия и защиты.
Источник: alloya.ru
Как подключить мой видеорегистратор к ноутбуку?
Чтобы улучшить качество соединения электрического контакта или переключателя, вы можете удалить окисление или ржавчину механически и / или химически. Латунная или стальная щетка — наиболее распространенный метод очистки от окисления, хотя для чувствительных контактов также используется нейлон.
Могу ли я подключить видеорегистратор к ноутбуку через HDMI?
Вы не можете подключить видеорегистратор к ноутбуку через кабель HDMI / VGA. К портам VGA и HDMI видеорегистраторы можно подключить только отдельный монитор. Кроме того, порты VGA и HDMI как DVR, так и ПК используются только для вывода видео, а не для ввода.
Могу ли я использовать свой ноутбук в качестве монитора для видеорегистратора?
Компьютер мониторы и экраны телевизоров могут использоваться в качестве мониторов для систем DVR / NVR. Порты HDMI и VGA, имеющиеся на большинстве ноутбуков, поддерживают только вывод видео. . Ноутбуки можно использовать для просмотра воспроизведения, загрузив клиентское программное обеспечение DVR / NVR.
Как подключить мой видеорегистратор для видеонаблюдения к компьютеру?
- Шаг 1 . Соединять сетевой кабель Dvr порт сетевого порта для компьютер Порт RJ45. .
- Найдите сетевые настройки в DVR/ NVR. Как правило, у вас есть два варианта. .
- В Windows 7 перейдите в панель управления и перейдите в центр управления сетями и общим доступом. Здесь вы получите опцию «изменить настройки усыновителя».
Как мне смотреть мой DVR на моем компьютере?
- Подключите DVR к маршрутизатору с помощью сетевого кабеля CAT-5.
- Подключите монитор к вашему DVR, если вы еще этого не сделали, и включите DVR.
- Доступ к системе меню видеорегистратора с помощью мыши или беспроводного пульта дистанционного управления.
- В системном меню видеорегистратора щелкните подменю «Сеть».
Как мне получить вход HDMI на моем ноутбуке?
Щелкните правой кнопкой мыши значок «Громкость» на панели задач Windows, выберите «Звуки» и выберите вкладку «Воспроизведение». Щелкните значок «Устройство цифрового вывода (HDMI)» и нажмите «Применить», чтобы включить аудио и видео функции для порта HDMI.
Как подключить камеру видеонаблюдения к ноутбуку без видеорегистратора?
Выполните следующие действия, чтобы узнать, как подключить аналоговые камеры видеонаблюдения к телевизору или монитору без видеорегистраторов. Шаг 1: Подключите камеру к видеомагнитофону с помощью кабеля RCA.. Шаг 2. Подключите камеру к источнику питания с помощью адаптера питания. Шаг 3: Подключите видеомагнитофон к телевизору с помощью другого кабеля RCA.
Как я могу использовать видеонаблюдение на своем ноутбуке без Интернета?
Подключите UTP и блок питания к камере
Этот шаг очень простой, вам просто нужно подключить UTP (сетевой кабель) от камеры к ноутбуку, просто подключите его с обеих сторон, и готово! То же самое и с блоком питания, просто подключите его к камере.
Как подключить видеокамеру к ноутбуку через HDMI?
Подключите один конец Кабель HDMI к выход HDMI видеокамеры и другой конец кабеля к входу HDMI устройства видеозахвата. Подключите устройство видеозахвата к компьютеру с помощью кабеля USB. Включите видеокамеру, переместив переключатель POWER в положение CAMERA.
Как передать данные с DVR на компьютер?
- Купите и установите устройство видеозахвата между вашим DVR и компьютером. .
- Запуск и пауза воспроизведения на вашем DVR. .
- Возобновите воспроизведение на вашем DVR и на вашем компьютере нажмите «Импорт». Нажмите «Стоп», когда ваша программа DVR будет завершена.
Источник: c-pt.ru
Как подключить ноутбук к видеорегистратору: шаг за шагом руководство
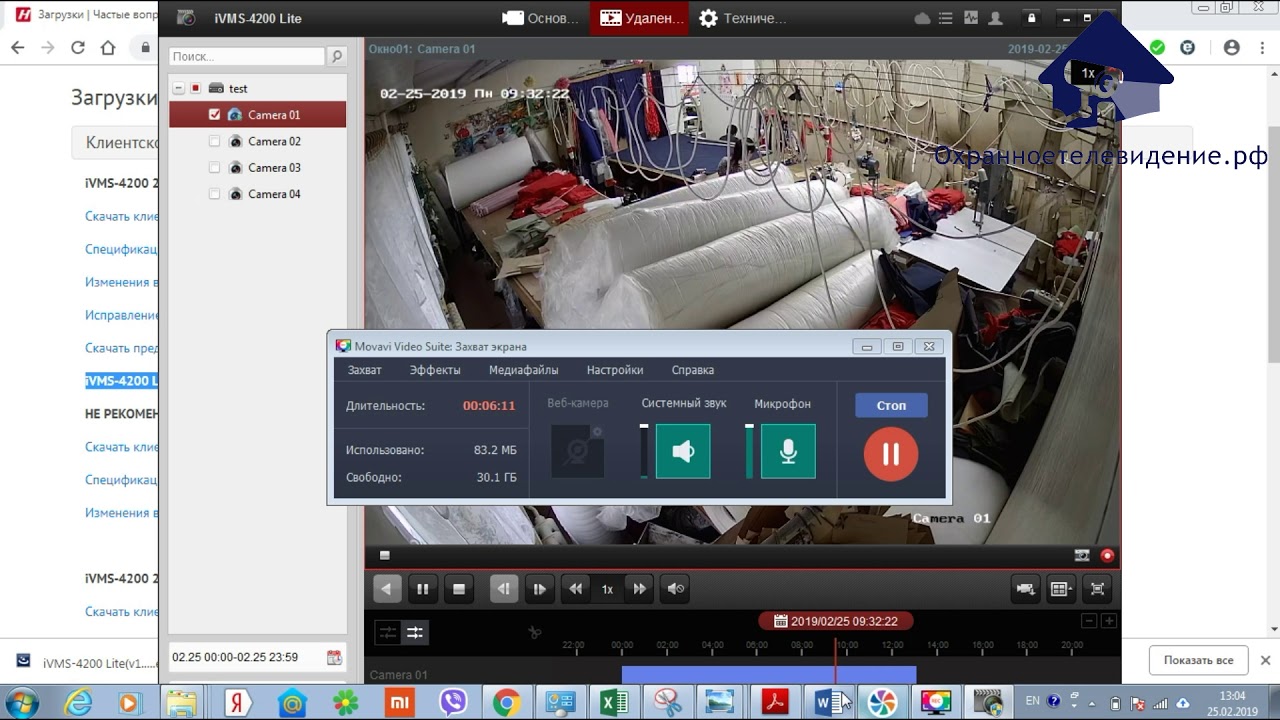
В наше время видеорегистраторы стали неотъемлемой частью автомобильных средств безопасности. Они позволяют записывать происходящее на дороге и в случае необходимости предоставлять важные доказательства. Однако, чтобы просмотреть видеозаписи или настроить параметры видеорегистратора, иногда требуется подключение к другому устройству, например, к ноутбуку. В этой статье я расскажу вам, как правильно подключить ноутбук к видеорегистратору.
Шаг 1: Проверьте доступные порты
Перед подключением ноутбука к видеорегистратору вам необходимо убедиться, что у вас есть необходимые порты для подключения. В большинстве случаев видеорегистраторы оснащены разъемом USB или mini USB, а ноутбуки обычно имеют как минимум один USB-порт и порт HDMI. Убедитесь, что ваш ноутбук и видеорегистратор имеют совместимые порты.
Шаг 2: Соединение при помощи USB-кабеля
Наиболее распространенным способом подключения ноутбука к видеорегистратору является использование USB-кабеля. Вам понадобится USB-кабель, похожий на тот, который используется для зарядки смартфона. После того, как вы убедитесь, что ваш ноутбук и видеорегистратор имеют совместимые порты, просто подключите один конец к ноутбуку, а другой — к видеорегистратору.
После подключения кабеля дождитесь, пока ваш ноутбук распознает видеорегистратор. Обычно на нижней панели ноутбука появляется уведомление, что новое устройство было подключено. Если уведомления не появляются, откройте проводник на ноутбуке и проверьте, появился ли в списке подключаемых устройств ваш видеорегистратор.
Шаг 3: Подключение при помощи HDMI-кабеля
Если ваш ноутбук и видеорегистратор имеют HDMI-порты, то можно воспользоваться HDMI-кабелем для подключения. Возьмите HDMI-кабель и подключите один его конец к ноутбуку, а другой — к видеорегистратору. После подключения переключитесь на соответствующий вход HDMI на вашем ноутбуке. Если все сделано правильно, то вы увидите изображение с видеорегистратора на экране ноутбука.
Шаг 4: Установка драйверов (не всегда необходимо)
В большинстве случаев, подключение ноутбука к видеорегистратору не требует дополнительной установки драйверов. Однако, в некоторых случаях может потребоваться установка драйверов, особенно если видеорегистратор оснащен специфическими функциями. Проверьте доступность драйверов на официальном сайте производителя вашего видеорегистратора и установите их, если это необходимо.
Теперь вы знаете, как правильно подключить ноутбук к видеорегистратору. Пользуйтесь своими видеозаписями на полную и всегда будьте уверены в своей безопасности на дороге!
Источник: xn--80ahccobunhhld3a1b.xn--p1ai