Наличие внешнего жесткого диска является неотъемлемой частью современной жизни, когда все больше информации хранится в электронном виде. Для того чтобы использовать данный вид хранения информации наилучшим образом, необходимо правильно настроить и подготовить жесткий диск к работе.
- Зачем нужно форматировать новый внешний жесткий диск
- Как подготовить новый внешний жесткий диск к использованию
- Как подключить и начать пользоваться внешним жестким диском
- Полезные советы и выводы
Зачем нужно форматировать новый внешний жесткий диск
Какое бы использование вы не планировали для нового внешнего жесткого диска, перед началом работы с ним необходимо произвести его форматирование. Форматирование — это процедура создания разметки для диска, которая позволяет операционной системе описать структуру диска и разделить его на логические части.
Также форматирование позволяет исправить ошибки в работе диска, выявить поврежденные сектора и удалить с них информацию. При постепенном накоплении ошибок на диске, остальные сектора могут стать нестабильными и более склонными к ошибкам, что приведет к частым сбоям и потере данных. Поэтому, важно форматировать диск перед началом его использования, чтобы затронуть плохие сектора и узнать о возможных ошибках. Важно отметить, что при форматировании вы теряете всю информацию, хранящуюся на диске, поэтому необходимо предварительно сделать резервную копию.
Как подключить внешний переносной жесткий диск к ноутбуку
Как подготовить новый внешний жесткий диск к использованию
- Подключите новый внешний жесткий диск к своему компьютеру с помощью кабеля USB. Необходимо убедиться, что кабель подключен корректно и не имеет повреждений.
- Откройте проводник на вашем компьютере и выберите пункт «Управление дисками». Этот пункт можно найти в меню правого клика на значок «Мой компьютер».
- Выберите новый жесткий диск из списка и щелкните на нем правой кнопкой мыши. В выпадающем меню выберите опцию «Инициализировать диск».
- После того, как диск был инициализирован, выберите его и нажмите на кнопку «Инициализировать».
- Выберите тип раздела или разделов, которые нужны для вашей цели. Обычно используется тип раздела «NTFS».
- Отформатируйте диск, выбрав опцию «Форматирование». Важно помнить, что полное форматирование займет больше времени, чем быстрое. Однако, полное форматирование поможет выявить ошибки и правильно их исправить.
- После завершения форматирования, жесткий диск готов к работе.
Как подключить и начать пользоваться внешним жестким диском
- Подключите внешний жесткий диск к порту USB 3.0 консоли или ноутбука. Если диск еще не был отформатирован, система автоматически предложит его отформатировать.
- Выберите опцию отформатировать диск, если вы хотите начать использовать диск сразу или выберите другие параметры, если вам нужно сохранить данные, которые хранятся на нем.
- Дождитесь, пока форматирование будет завершено. Это может занять некоторое время.
- После того, как форматирование будет завершено, вы можете начать использовать внешний жесткий диск для хранения информации.
Полезные советы и выводы
- Перед началом использования внешнего жесткого диска необходимо его отформатировать, чтобы создать необходимую разметку и проверить работоспособность.
- Полное форматирование займет больше времени, чем быстрое, но поможет выявить ошибки и неисправности в работе диска.
- При подключении внешнего жесткого диска убедитесь, что кабель подключен правильно и не имеет повреждений.
- Хранение важных данных только на внешнем жестком диске не является надежным и необходимо обязательно делать резервные копии важной информации.
- В случае возникновения неисправностей жесткого диска, необходимо обратиться за помощью к специалистам, чтобы не угробить данные на диске.
Правильная настройка внешнего жесткого диска позволит совершенствовать вашу систему хранения данных и сохранять информацию в безопасности. Используя приведенные выше советы, вы сможете правильно настроить и использовать внешний жесткий диск, сделав его надежным средством хранения вашей информации.
Не определяется внешний жесткий диск. Инициализация диска.
Что будет если провести магнитом по жесткому диску
Проведение магнита по жесткому диску может привести к серьезным последствиям. Если магнит приблизить к работающему диску, это может привести к отклонению головки чтения/записи в сторону. В результате ошибки записи могут привести к потере данных. Это происходит потому, что жесткий диск работает с помощью магнитного поля, и любое воздействие на него может нарушить его работу.
Поэтому, если вы хотите сохранить важную информацию, не стоит подвергать ее воздействию магнитного поля. Будьте осторожны при работе с жестким диском, чтобы не повредить его внутренние компоненты и не потерять хранимые на нем данные.
Как убрать 100% нагрузку на диск
Некоторые пользователи сталкиваются с проблемой, когда диск компьютера находится под высокой нагрузкой, что приводит к медленной работе системы. Однако, есть простой способ решить эту проблему. Для этого необходимо нажать сочетание клавиш Windows + X и выбрать «Дополнительные параметры питания». После этого нужно выбрать режим «Высокая производительность».
Через несколько минут нагрузка на диск должна уменьшиться. Это происходит благодаря тому, что в режиме «Высокая производительность» компьютер не ставит ограничения на использование процессора и других ресурсов, что позволяет снизить нагрузку на диск. В итоге, с помощью этого простого способа, можно убрать недопустимую нагрузку с диска и улучшить работу вашего компьютера.
Как отменить проверку диска на наличие ошибок
Если вы хотите отключить проверку диска на наличие ошибок на своем компьютере, вам необходимо выполнить следующие действия. Сначала откройте меню “Пуск” или нажмите комбинацию клавиш “Win+R”. Затем выберите вкладку “Все программы” и откройте раздел “Стандартные”. Нажмите кнопку “Выполнить”. В появившемся поле введите команду “cmd”.
Нажмите подтверждение “ОК”. В открывшемся окне введите команду “chkntfs / X C”. Эта команда отключит проверку диска на наличие ошибок для диска C: на вашем компьютере. После того, как вы выполните эту команду, проверка диска не будет запускаться автоматически при каждом включении компьютера. Однако, если вы хотите проверить диск на наличие ошибок в будущем, вам нужно будет выполнить эту операцию вручную.
Как отключить отключение дисков
Если необходимо отключить диски на компьютере, можно воспользоваться командой devmgmt.msc и отключить ненужное жесткое устройство. Для этого нужно зайти в раздел «Дисковые устройства» и выбрать нужный диск для отключения. Кликните правой кнопкой мыши по устройству и выберите «Отключить устройство». Подтвердите свой выбор во всплывающем окне.
Таким образом, вы сможете отключить диск навсегда или временно, чтобы не засорять память компьютера. Кроме того, данный метод удобен для работы с USB-накопителями, которые можно быстро отключать и подключать, чтобы обеспечить безопасность работы компьютера. Отключение дисков может помочь вам оптимизировать работу компьютера и ускорить его работу в целом.
Если вы добавляете в систему новый внешний жесткий диск или изменяете структуру уже используемого диска, рекомендуется выполнить полное форматирование вместо быстрого. Полное форматирование позволяет выявить поврежденные сектора и сбросить их содержимое, чего не происходит при быстром форматировании. Чтобы выполнить полное форматирование, необходимо снять флажок «Быстрое форматирование». Это займет больше времени, но гарантирует более надежный результат и поможет избежать потери данных в будущем. Также важно помнить, что при форматировании вся информация на диске будет удалена, поэтому перед началом процесса необходимо сохранить копии необходимых файлов и папок на другом носителе.
- Нужно ли Форматировать новый внешний SSD диск
- Нужно ли делать полное форматирование нового внешнего жесткого диска
Источник: selhozinstitut.ru
Зачем нужен внешний жесткий диск?

Внешний диск — это простой жесткий диск (HDD), твердотельный накопитель (SSD) или файловый накопитель который подключен к компьютеру снаружи, через USB или других проводов. Некоторые внешние накопители получают питание по кабелю для передачи данных, который исходит от компьютера, в то время как другим может потребоваться подключение к сети переменного тока для отдельного получения питания.
Он покрыт пластиковым кожухом и подключен к внешней части компьютера. Один из способов понять что из себя представляет внешний жесткий диск, увидеть обычный HDD, который был извлечен.
- Внутренние жесткие диски могут быть преобразованы во внешние накопители с помощью корпуса HDD.
- Внешние жесткие диски имеют различную емкость, но все они подключаются к компьютеру через USB, FireWire, eSATA или по беспроводной связи.
- Внешние диски также называют портативными жесткими дисками. Флэш-накопитель это одна из распространенных и очень портативных типов внешних накопителей.
Зачем вам использовать внешний диск?

Внешние накопители портативны, просты в использовании и могут обеспечить большой объем памяти в любое время. Можно хранить собственное устройство в любом месте и иметь при себе большое количество файлов, куда бы вы ни отправились.
Еще одним преимуществом владения внешним диском считается портативность. Можете перемещать его с компьютера на компьютер, что делает их удобными для обмена большими файлами.
Из-за своей большой емкости (часто в терабайтах) внешние HDD часто используются для хранения резервных копий файлов. Используется программа резервного копирования для сохранения таких вещей, как музыка, видео или коллекция изображений, на внешний диск для безопасного хранения, отдельно от оригиналов на случай, если они были случайно изменены или удалены.
Если внешние жесткие диски не используются для резервного копирования, это способ расширить существующее хранилище без необходимости открывать компьютер, что не удобно при использовании ноутбука.

Если ваш компьютер выдает предупреждения о нехватке места на диске или работает медленно, то пришло время приобрести внешний HDD, чтобы вы могли скопировать часть своих файлов на него и освободить память на основном жестком диске.
Его можно использовать для предоставления дополнительного хранилища всей сети (хотя внутренние жесткие диски более распространены для этих целей). К таким типам сетевых устройств хранения данных могут обращаться сразу несколько пользователей, и они часто служат способом обмена файлами внутри сети, чтобы избежать отправки по электронной почте или загрузки данных в Интернете.
Внутренние накопители и внешние накопители

Внутренние жесткие диски подключаются к материнской плате, тогда как внешние запоминающие устройства сначала проходят через корпус компьютера, а затем к материнской плате.
Установочные файлы операционной системы и программного обеспечения устанавливаются на внутренние диски, а внешние носители используются для несистемных файлов, таких как фотографии, видео, документы и файлов других типов.
Внутренние накопители получают питание от блока питания внутри компьютера. Внешние устройства получают питание либо через кабель для передачи данных, либо через специальный источник переменного тока.
Данные могут быть скомпрометированы намного проще, если они хранятся на внешнем жестком диске. Это связано с портативностью накопителя, что делает их легкой добычей для похитителей. Это отличает его от внутреннего файлового носителя, на котором для совершения кражи требуется разобрать весь компьютер прежде чем кто-то сможет получить физический доступ к вашим файлам.
Внешние жесткие диски перемещаются больше, чем внутренние, что приводит к их более легкому выходу из строя из-за механического повреждения. SSD накопители, такие как флэш-накопители, менее подвержены таким повреждениям.
Как использовать внешний жесткий диск

Использовать внешнее устройство так же просто, как подключить один конец кабеля для передачи данных к диску, а также к соответствующему порту на компьютере. Например, разъем USB в случае внешних дисков на основе USB. Для некоторых устройств необходим кабель питания, его подключаем к сетевой розетке.
На большинстве компьютеров требуется всего несколько секунд, чтобы содержимое внешнего диска появилось на экране, после можно начать перемещение файлов на диск или обратно.
Еще на такой накопитель можно установить программное обеспечение, используя его почти так же, как и внутренний. Разница лишь в том, как вы получаете доступ к диску в вашей операционной системе.
Большинство компьютерных систем имеют только один жесткий диск, который будет «основным». Можно сразу перейти на SSD или HDD для сохранения файлов, копирования файлов из одной папки в другую, удаления данных, и т.п.
Внешний файловый носитель выглядит как второй жесткий диск и, доступ к нему совсем другой. Например, в Windows внешние накопители перечислены рядом с другими устройствами в проводнике Windows и управлении дисками.
Покупка внешнего HDD и SSD

Внешние жесткие диски бывают разных форм и емкостей которые доступны как в гигабайтах так и в терабайтах, и доступны по разным ценам.
Сначала определите, для чего вы будете использовать жесткий диск. Это относится как к среде использования, так и к нагрузкам.
Некоторые внешние HDD или SSD созданы для людей, которые могут уронить диск или пролить на него что-то, а другие предназначены для работы за столом. Если нужен универсальный внешний жесткий диск, ищите тот, который рекламируется как прочный или водонепроницаемый.

Еще стоит подумать — сколько понадобится места. Если вы будете хранить на нем много HD-видео, нужно получить что-то с большей емкостью, чем внешний диск, который будет использоваться только для хранения документов.
Вот общие рекомендации, которым вы можете следовать, в зависимости от того, что хранить на диске. Примерные цифры объема памяти которая понадобиться для хранения различных файлов:
- Документы: до 80 ГБ
- Музыка: 80–120 ГБ
- Программное обеспечение: 120–320 ГБ
- Видео: от 320 ГБ до 1 ТБ
- Видео 4K или HD: 1–2 ТБ или более
Выбор правильного внешнего жесткого диска во зависит от того, для чего он будет использовать. Хотя у одного человека может быть музыкальная коллекция менее 100 ГБ, а у вас может быть 600 ГБ, и нет никакой мысли завершить загрузку новых файлов. Возможно, вы захотите использовать этот же диск для новой домашней коллекции фильмов или в качестве хранилища для своих виртуальных машин.
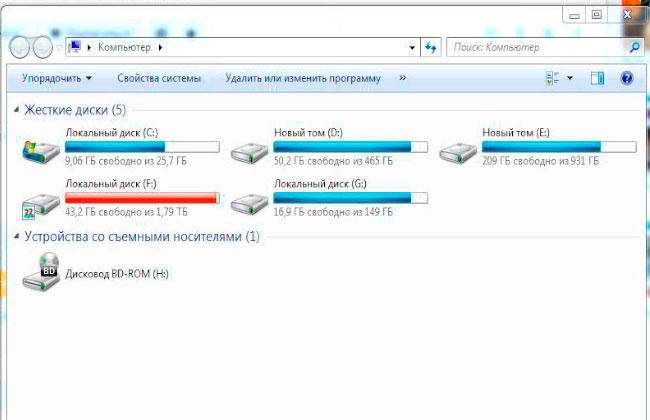
Помните о том, почему вам нужно дополнительное место и что можно поставить на диск в будущем. Вероятно, будет разумно пойти дальше и купить накопитель, который больше, чем вам нужен сейчас.
Если вы не уверены какое внешнее устройсвто выбрать, начните с инструмента анализатора дискового пространства, чтобы просканировать текущий HDD, на наличие свободного места.
Например, если обнаружите, что ваша музыкальная коллекция объемом 600 ГБ — это то, для чего будете использовать свой новый диск, предположите, что это 1200 ГБ, и купите себе внешний диск емкостью 1–1,5 ТБ. Если думаете что нужно всего 200 ГБ для хранения фильмов, приобретите диск на 500 ГБ.
Точно так же, хотя вам может и не понадобиться жесткий диск USB 3.0 сразу, особенно если ваш текущий компьютер даже не поддерживает этот стандарт USB, было бы неплохо приобрести его, если хотите обновить компьютер в ближайшее время. Предварительная подготовка избавит вас от необходимости переходить на внешний жесткий диск 3.0 для использования этих скоростей.
Источник: fps-up.ru
Подключение внутреннего жесткого диска через USB

Сегодня рассмотрим, как внутренний жесткий диск подключить через USB к ноутбуку или к компьютеру, что для этого нужно и в каких случаях требуется такое подключение.
Про отличия жестких дисков можно почитать здесь.
Для чего подключать HDD через USB
Такая необходимость возникает нечасто и лишь у некоторых пользователей.
Обычно винчестер от ноутбука к стационарному ПК или от стационарного системного блока к ноутбуку требуется подключить для быстрого копирования или перемещения больших массивов данных.
Из стационарного компьютера в некоторых случаях жесткий диск можно не извлекать — просто отключить шлейфы и подключить переходник, который потом законнектить с другим компьютером.
В случае с ноутбуком, где для монтажа винчестера обычно используется специальный посадочный карман, сделать так, не извлекая HDD, не получится.
Еще один возможный вариант — если на материнской плате не осталось свободных портов SATA (некоторые вышли из строя или вы уже подключили RAID массив), а вам нужно законнектить еще один HDD. В этом случае можно установить накопитель внутри шасси и вывести шнур для подключения к внешнему порту.
Также винчестеры форм фактора 2.5 и 3.5 дюйма можно переоборудовать во внешний накопитель и использовать их для хранения информации, которая требуется редко — например, семейного фотоархива.
Вариант 1: Адаптер
Самый бюджетный способ подключения — кабель с парой подходящих слотов.

На одном конце стандартная USB вилка, на другом посадочное гнездо для подключения питания и интерфейса SATA для обмена данными + дополнительное питание.До сих пор встречаются универсальные адаптеры, к которым можно подключить и современный винчестер SATA, и уже устаревший морально IDE.
Вариант 2: «Карман»
Вообще-то, эта штуковина тоже называется адаптер, а «карман» — компьютерный сленг.

От обычного провода отличается наличием корпуса, куда монтируется жесткий диск. Преимущество в том, что с помощью кармана можно переоборудовать внутренний накопитель в полноценный внешний.
Он будет надежно защищен внутри корпуса. Естественно, ронять его не стоит — такого обращения ни один HDD не переживет.
Вариант 3: Док-станция

Еще более дорогой и продвинутый адаптер, если его можно так назвать. Кроме слота для подключения жесткого диска, здесь могут быть любые другие интерфейсы: порты USB и специализированные для подключения телефонных флэшек.Самые продвинутые варианты оборудованы аккумулятором и подключаются через Wi-Fi или Bluetooth, для чего в порт USB стационарного компьютера вставляется специальный донгл.
В случае с ноутбуком его наличие необязательно — эти беспроводные модули есть в любой современной модели лептопа.
Буду признателен всем, кто расшарит этот пост в социальных сетях. До скорой встречи!
С уважением, автор блога Андрей Андреев.
Источник: infotechnica.ru