Наверное, сейчас очень сложно представить использование компьютера и ноутбука у себя дома без Wi-Fi. Это действительно очень замечательная технология, которая позволяет посредством беспроводной связи разделить Интернет-канал на несколько устройств: компьютер, ноутбук, планшет, смартфон, а также ресиверы, плееры и тому подобные девайсы. В этой статье наши эксперты расскажут вам о том, как подключить Wi-Fi на компьютере и ноутбуке дома.
Настроить Wi-Fi соединение можно не только на Wi-Fi роутере, но, а также и на мобильном телефоне. Поэтому мы рассмотрим оба варианта подключения к Wi-Fi на ноутбуке и компьютере.

Как подключить Wi-Fi на ноутбуке
Изначально нужно настроить Wi-Fi роутер, а после этого преступить к настройкам подключения компьютера и ноутбука. Перед тем как подключить свой ноутбук к Wi-Fi проверьте, чтобы в нём был включен данный модуль и были установлены все необходимые драйвера. Включить Wi-Fi модуль можно нажатием клавиш «Fn» «F2», в зависимости от модели вашего ноутбука сочетание клавиш может быть другим, к примеру, некоторые ноутбуки фирмы HP используют для включения и отключения Wi-Fi кнопку «F7», а иные производители для этого внедряют специальную отдельную кнопку, которая позволит не занимать функциональные клавиши.
Как подключить компьютер к интернету через wi-fi usb адаптер
О включении Wi-Fi модуля на ноутбуке должен сигнализировать индикатор. Если правильно установлены драйвера на Wi-Fi модуль, то в системном трее должен загореться значок в виде индикатора со звёздочкой, вместо перечёркнутой шкалы сигнала. Если этого не произошло, то произведите установку драйверов на Wi-Fi.
Подключение ноутбука к Wi-Fi рассмотрим на Windows 7 и Windows 8.
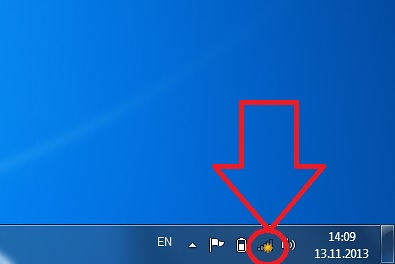
Подключить Wi-Fi на ноутбуке достаточно просто, для этого нужно иметь правильно настроенный Wi-Fi роутер, об этом мы уже вам рассказывали (то есть как это сделать). Для подключения к Wi-Fi сети — необходимо подвести курсор в системный трей. После чего нажмите на значок шкалы сигнала со звёздочкой.
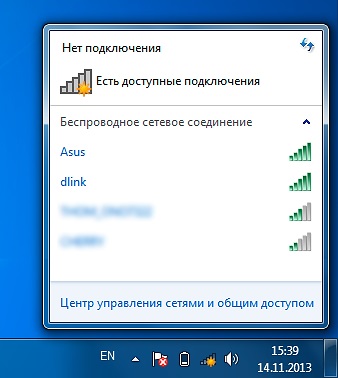
В появившемся окне выберете заданное своему Wi-Fi роутеру имя, и на нажмите на него.
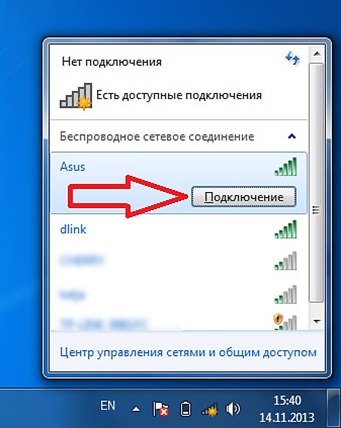
Затем нажмите на кнопку «Подключение».
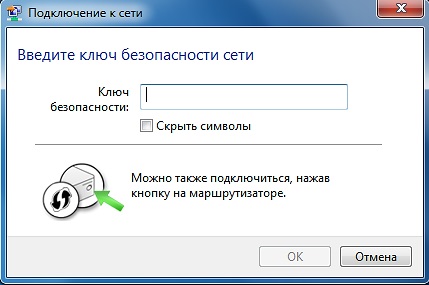
Теперь вам предстоит ввести пароль для подключения к Wi-Fi роутеру (см. также как поменять пароль Wi-Fi). После ввода пароля нажмите на кнопку «Ок». Далее начнётся подключение к роутеру. Если соединение будет установлено — об этом вас проинформирует всплывающее окно.
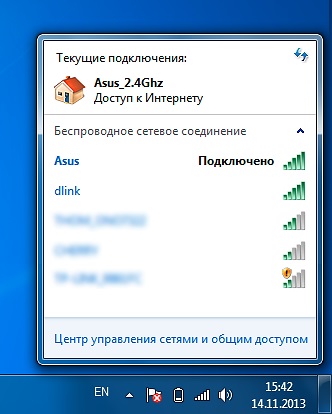
Просмотреть состояние подключения можно нажав на значок шкалы сигнала в системном трее. Количество белых полосочек означает качество сигнала Wi-Fi. Подключение к Wi-Fi в Windows XP по сути такое же, просто немного отличается дизайн, а так – всё то же самое.
Теперь вы можете открыть браузер и проверить работоспособность Интернета.
Как подключить Wi-Fi на компьютере
Подключить Wi-Fi на компьютере будет не так просто как на ноутбуке, так как в нём нет Wi-Fi модуля. Чтобы подключить Wi-Fi на компьютере — необходимо приобрести Wi-Fi адаптер. Стоит такой адаптер в районе 400-500 рублей, но это стоит того, так как вы сможете избавиться от лишних проводов.
Купив Wi-Fi адаптер его необходимо вставить в USB-порт. Затем, когда компьютер распознал подключённое устройство, необходимо установить для него драйвер. Рекомендуем приобретать Wi-Fi адаптер такой де фирмы, как и Wi-Fi роутер, в таком случае между ними будет хорошее взаимодействие, а значит и хорошее качество связи. Кроме того, старайтесь выбрать модель адаптера, которая имеет версию USB 3.0.
Подключиться к Wi-Fi на компьютере можно таким же способом, как и на ноутбуке – он детально изложен выше.

Как подключить Wi-Fi на компьютере и ноутбуке через телефон
Подключить Wi-Fi на ноутбуке и компьютере можно не только с помощью Wi-Fi роутера, но и с помощью мобильного телефона. Как? – Об этом расскажут вам далее эксперты сайта Masterservis24.ru.
Так, чтобы настроить Wi-Fi соединение между смартфоном и компьютером (ноутбуком) ваш гаджет должен иметь возможность раздавать Wi-Fi сигнал. Такая возможность на сегодняшний день реализована практически во всех современных смартфонах, даже в планшетах. Если же у вас выгодный Интернет-тариф сотовой сети, то почему бы не использовать такое подключение на компьютере!?
Для начала проверьте настройки профилей передачи данных в вашем мобильном гаджете, если на нём работает мобильный Интернет, и вы убедились, что данная модель может расшаривать Интернет по Wi-Fi – переходим в настройки.
Меню настроек практически одинаковы и делятся только на iOS и Android. Там вы должны перейти в раздел «Настройки подключения», «Настройки Wi-Fi» или «Режим модема» — более подробно об этом будет написано в инструкции к мобильному устройству. Затем введите название устройства, которое будет отображаться в списке устройств для подключения. Заданное имя должно быть оригинальным.
После этого введите пароль для доступа к вашей сети и примените настройки. Как правило, это стандартный минимальный перечень настроек, который вы должны ввести для раздачи Wi-Fi Интернета.
Далее необходимо настроить подключение на компьютере или ноутбуке к мобильному телефону. Делается это точно так же, как и было проведено выше.
Источник: masterservis24.ru
Вай-Фай адаптер – что это такое, для чего нужен, как работает, сравнение с роутером, разные виды

Как подключить и настроить Wi-Fi на компьютере с Windows 7?



Привет, друзья! Сегодня повсеместно используются беспроводные технологии. Практически все современные устройства оснащены специальным модулем, с помощью которого они подключаются к Wi-Fi сети и выходят в интернет. Даже бабушки уже знают, что Wi-Fi – это удобно.
Часто мы даже не задумываемся о том, как настраивается интернет «по воздуху» – приходит мастер и все налаживает. Но я считаю, в наше время все должны знать, как сделать такую работу самостоятельно. Поэтому сегодня я расскажу, как подключить Вай-Фай к компьютеру под Виндовс 7.
Я подразумеваю, что у нас стационарный ПК, и мы будем организовывать для него беспроводной интернет. Если будут вопросы, сразу пишите в комментарии!
Внешние приёмники wifi
Такие устройства внешне сильно похожи на крупную флешку: они представляют собой небольшие гаджеты с USB-штекером на одном из концов (см.рис.1). Помимо этого, могут иметь небольшую антенну, позволяющую увеличить «собираемый» сигнал.

Рис.1 Внешний адаптер (сетевая карта) Wifi от Tp-Link.
Это приспособление для подключения ПК к беспроводной сети стоит совсем недорого (можно приобрести за 10-20 у.е.). После покупки останется соединить его с компьютером по USB, поставить с идущего в комплекте диска драйвера, произвести простейшие настройки и подключиться к wifi. Все эти операции мы детально рассмотрим после того, как познакомимся с ещё одним типом адаптеров беспроводных сетей.



Внутренние (встроенные) приёмники wifi
Их название происходит от того, что они встраиваются внутрь системного блока ПК. Для соединения с «материнкой» используют интерфейс PCI, через который они подключаются в специальный разъём.

рис. 2 Внутренний приёмник (адаптер) wifi.
Эти устройства мало отличаются по цене от внешних, а их установка на компьютер так же не занимает много времени и не должна вызывать особых трудностей.
Так какой тип адаптера выбрать? Внешний или внутренний?
- Внешний может оперативно отсоединяться и подключаться к другому ПК;
- Внутренний приёмник не займёт свободное место на столе; кроме того, он меньше подвержен повреждениям, так как не может быть задет пользователем.






Включаем Wi-Fi на ноутбуке
В современных ноутбуках адаптер Wi-Fi чаще всего встроен в исходной комплектации. Если вы не знаете, есть ли он – ищите значок на корпусе в виде антенны или информацию в документации.
Как подключить ноутбук к любому вайфаю: вам достаточно активировать беспроводной модуль. Для этого нажмите комбинацию клавиш Fn и функциональной клавиши со значком антенны. На ноутбуке Асус это Fn+F2. Также соединение можно активировать в параметрах Виндовс – в подразделе «Центр управления сетями…» включите беспроводное соединение.






Маршрутизатор (роутер)
Приёмник wifi может подключить компьютер к сети лишь в том случае, если сможет «дотянуться» до неё. Другими словами, в радиусе действия должен находиться источник сигнала — роутер.

рис.3 Роутер TP-LINK AC1750
Он получает сигнал от провайдера по Ethernet-кабелю, пропускает через себя и «раздаёт» его беспроводным устройствам (в том числе, и на компьютер). Роутеры более универсальны и просты в использовании, чем точки доступа. Они позволяют подключать одновременно несколько гаджетов (ноутбук, планшет, смартфон, пк…) к одной сети.

![]()
![]()
Процедура подключения
Конечно, все эти настройки не делаются каждый раз, когда нужно подключить компьютер под Windows 7 к интернету без проводов через Wi-Fi. Теперь все будет просто:
- Кликаем по иконке сети в системном трее;
- Выбираем свой Wi-Fi и жмем «Подключение»;

- Вводим пароль и нажимаем OK.

Все, можно пользоваться. А я прощаюсь, до новой встречи на просторах WiFiGid!




Внешний адаптер беспроводной сети — установка и настройка
В качестве примера возьмём зарекомендовавшую себя как надёжную модель приёмника TP-LINK TL-WN721N. Его можно приобрести за 13-18 у.е., и он идеально подходит для Windows 7. Помимо этого, в нём реализована поддержка всех типов шифрования данных, и имеется возможность быстрого создания подключения. Максимальная скорость приёма сигнала — 150 Мбит/сек.

рис. 4 Внешняя сетевая карта wifi TP-LINK TL-WN721N.
Шаг 1
Достаём устройство из коробки и внимательно изучаем комплектацию, в которую должны входить:
- Сам приёмник;
- USB-шнур (можно подключить через него и использовать в качестве удлинителя при поиске лучшего сигнала);
- Инструкции на нескольких языках;
- Диск с драйверами.
Шаг 2
Подключаем адаптер к ПК напрямую, либо через удлинитель (он может усилить сигнал, выступив в роли дополнительной антенны) в USB-порт. Далее игнорируем любые сообщения об успешной установке драйверов устройства. Их необходимо самостоятельно поставить со специального диска, который мы нашли в коробке приёмника.
Шаг 3
Вставляем в компьютер диск с драйверами, после чего запускаем мастер установки. В открывшейся программе выбираем нашу модель и жмём «Установить драйвер и утилиту» (см.рис.5)

рис.5 Окно программы установки.
Далее следует пройти через ряд диалоговых окон, где мы везде жмём «далее» («да», «принимаю», «согласен»).

рис.6 Диалоговое окно программы-установщика.
В процессе установки могут появиться следующие сообщения (рис.7 и рис.8):

рис. 7 Уведомление в 32-битной системе о невозможности установки утилиты. Это не страшно, поэтому смело жмём «Да».

рис. 8 Система безопасности Windows 7 может предупредить о неизвестном производителе драйверов. Это тоже не критично, жмите «Всё равно установить…»
Через минуту-другую процесс завершится, и на панели задач можно будет обнаружить такой значок (см.рис.9). Он сигнализирует о том, что приёмник готов подключить компьютер к wifi.
рис. 9 Значок, обозначающий наличие беспроводных сетей в радиусе действия приёмника.
Шаг 4
Теперь, когда адаптер готов подключить к компьютеру интернет, остаётся нажать на тот значок и выбрать подходящую сеть wifi.

рис.10 Выбор нужной сети в списке доступных подключений.
А затем ввести пароль (ключ безопасности) и нажать ОК.

рис.11 Указание ключа безопасности сети (пароля).
Всё. Теперь ваш компьютер подключен к сети через внешний приёмник wifi. Можно начинать пользоваться Интернетом.
А сейчас переходим к следующей главе статьи.




Установка внутреннего адаптера беспроводной сети
Шаг 1
Для примера возьмём модель TP-Link TL-WN751ND (примерная цена — 15 долларов США).
Достаём устройство из коробки и откручиваем антенну, если она соединена с модулем (рис.12), так как с ней его не удастся установить в системный блок.

рис.12 Отделение антенны от адаптера сети (путём откручивания).
Шаг 2
Открываем крышку системного блока и ищем слот для модуля wifi на материнской плате (один из слотов PCI, через который можно подключить приёмник вайфая, обычно находится внизу, под звуковой картой) (см.рис.13)

рис.13 Слот для адаптера на материнской плате компьютера.
Подключаем и, после обратного прикручивания антенны, получаем примерно такую картину:

Рис.14 Готовый к настройке встроенный модуль wifi на своём рабочем месте.
Шаг 3
Настройка внутренней карты wifi не отличается от настройки внешней: сначала нужно «поставить» драйвера, потом найти сеть и подключить к ней компьютер. Подробно эти шаги мы рассмотрели в предыдущей главе.
Источник: brit03.ru