![]()
Игроки всего мира любят играть на своих Xbox One, но приходится признать, что не всегда есть возможность подключить консоль к Wi-Fi или проводной сети. В таких случаях можно использовать свой ноутбук в качестве моста для подключения Xbox One к интернету.
Есть несколько способов подключения Xbox One к ноутбуку без проводного подключения и Wi-Fi. Самый простой и распространенный — это через Ethernet-кабель, но что делать, если такой кабель не подходит? Не отчаивайтесь, есть другие варианты.
В этой статье мы опишем несколько методов, которые помогут подключить Xbox One к ноутбуку без использования проводного интернета и Wi-Fi. Читайте далее и выбирайте подходящий для вас способ, чтобы наслаждаться играми на своей консоли, где бы вы ни находились.
Как подключить Xbox One к ноутбуку без Wi-Fi и провода
Способ 1. Использование программы Xbox App на Windows 10
Если ваш ноутбук работает на операционной системе Windows 10, то вы можете воспользоваться программой Xbox App, чтобы подключить Xbox One без использования провода и Wi-Fi. Для этого вам нужно выполнить следующие действия:
Use your Laptop as a Monitor. HDMI input. Xbox series S/X through Windows or Mac. £9 Capture device
- Установить Xbox App на ноутбук
- Включить Xbox One и приблизить его к ноутбуку
- Открыть Xbox App на ноутбуке и выбрать пункт «Подключить консоль» в меню
- Следовать инструкциям на экране и завершить настройку подключения
После настройки подключения вы сможете играть на Xbox One, используя ноутбук как экран и контроллер. Этот способ подключения может быть несколько медленным и иметь заметную задержку, особенно при играх с высокими требованиями к скорости.
Способ 2. Использование HDMI-кабеля
Если у вас есть HDMI-кабель, то вы можете использовать его для подключения Xbox One к ноутбуку. Для этого выполните следующие действия:
- Подключите HDMI-кабель к порту HDMI на Xbox One
- Подключите другой конец HDMI-кабеля к порту HDMI на ноутбуке
- Настройте видеовыход на Xbox One через настройки системы консоли
- Настройте входной сигнал на ноутбуке, чтобы использовать экран ноутбука в качестве экрана Xbox One
После настройки подключения вы сможете играть на Xbox One, используя ноутбук как экран, а контроллер Xbox One – как контроллер. Этот способ подключения обеспечивает оптимальное качество изображения и сравнительно низкую задержку.
Способ 3. Использование переходника для HDMI-кабеля и USB-кабеля
Если у вас есть переходник для HDMI-кабеля и USB-кабеля, то вы можете использовать его для подключения Xbox One к ноутбуку. Для этого выполните следующие действия:
- Подключите HDMI-кабель к порту HDMI на Xbox One
- Подключите USB-кабель к порту USB на Xbox One
- Подключите другой конец HDMI-кабеля к переходнику HDMI-USB
- Подключите переходник USB-HDMI к порту USB на ноутбуке
- Настройте видеовыход на Xbox One через настройки системы консоли
- Настройте входной сигнал на ноутбуке, чтобы использовать экран ноутбука в качестве экрана Xbox One
После настройки подключения вы сможете играть на Xbox One, используя ноутбук как экран, а контроллер Xbox One – как контроллер. Этот способ подключения обеспечивает оптимальное качество изображения и сравнительно низкую задержку, но может потребоваться дополнительный переходник для соединения HDMI-кабеля и USB-кабеля.
Как подключить Xbox one s к ноутбуку windows 10
Подготовительный этап
1. Подготовьте необходимые кабели и адаптеры
Для подключения Xbox One к ноутбуку вам понадобятся HDMI-кабель и адаптер USB-C к HDMI. Кабель должен быть достаточно длинным для подключения консоли и ноутбука.
2. Установите драйверы адаптера
Если ваш ноутбук не имеет стандартного порта HDMI, то вам нужно будет использовать адаптер USB-C к HDMI. Перед подключением следует установить драйверы адаптера, чтобы он был правильно распознан ноутбуком.
3. Очистите порты консоли и ноутбука
Перед подключением консоли и ноутбука убедитесь, что порты на обоих устройствах чисты. Если внутри портов находится пыль или грязь, это может мешать соединению и привести к плохому качеству изображения.
4. Подготовьте рабочее место
Убедитесь, что ваше рабочее место готово к подключению Xbox One к ноутбуку. Убедитесь, что вы находитесь в зоне прямой видимости от экрана телевизора или монитора. Также убедитесь, что все необходимые кабели находятся в вашем распоряжении.
Следуя нескольким простым шагам, вы можете легко подключить Xbox One к ноутбуку без использования Wi-Fi и проводных соединений. Приятной игры!
Установка Xbox One на ноутбук
Шаг 1: Определите тип подключения
Перед началом установки Xbox One на ноутбук необходимо определить тип подключения. Существуют два основных способа подключения: сетевой кабель и беспроводное соединение.
Шаг 2: Если у вас есть сетевой кабель
Если у вас есть сетевой кабель, вы можете подключить Xbox One к ноутбуку с помощью адаптера Ethernet. Этот адаптер должен быть установлен в ваш ноутбук, что позволит использовать сетевой кабель.
Шаг 3: Если у вас нет сетевого кабеля
Если сетевой кабель отсутствует, вы можете использовать беспроводное соединение, оно может быть установлено на ваш ноутбук. Для этого вам нужно открыть настройки сети вашего ноутбука и настроить беспроводное соединение.
Шаг 4: Продолжение установки
После выбора подходящего типа подключения установите Xbox One на ноутбук и запустите настройки. Следуйте инструкциям по установке, которые будут представлены на экране.
Шаг 5: Наслаждайтесь игрой
Когда настройки будут завершены, вы сможете наслаждаться игрой на Xbox One, подключенном к вашему ноутбуку. Играйте и получайте удовольствие!
Настройка и использование
Шаг 1: Подготовка к подключению
Перед тем, как начать настройку, убедитесь, что у вас есть следующие компоненты: Xbox One, ноутбук с доступным портом Ethernet, Ethernet-кабель.
Далее, подключите Ethernet-кабель к порту на Xbox One и к порту на ноутбуке.
Шаг 2: Настройка подключения
На ноутбуке зайдите в Настройки сети и интернет, затем выберите Настройки сетевых подключений.
Дважды нажмите на «Ethernet», чтобы открыть его свойства. Затем перейдите на вкладку «Общие» и отметьте пункт «Разрешить другим сетевым пользователям подключаться к Интернету через это подключение».
Шаг 3: Запуск подключения
Теперь, на Xbox One, зайдите в Настройки сети. Выберите «Сетевые настройки», затем «Настройка сети».
Выберите «Соединение через провод» и следуйте инструкциям, чтобы завершить настройку.
Шаг 4: Подключение к Интернету
После настройки, подключите Xbox One к Интернету, запустив тест сети в Настройках сети Xbox One.
Если все было настроено правильно, ваш Xbox One будет соединен с Интернетом и готов к использованию.
Вопрос-ответ
Как подключить Xbox One к ноутбуку?
Для начала, необходимо подключить оба устройства к одной сети. Это можно сделать либо через Wi-Fi, либо с помощью проводного подключения. Если нет возможности использовать Wi-Fi или проводное подключение, можно использовать метод подключения через Ethernet-кабель между консолью Xbox и ноутбуком.
Можно ли подключить Xbox One к ноутбуку без использования Wi-Fi и Ethernet-кабеля?
Теоретически да, но это не является удобным или надежным способом подключения. Существует возможность использовать технологию беспроводной передачи данных, но это накладывает серьезные ограничения на скорость передачи данных и качество изображения.
Что такое Miracast и можно ли с его помощью подключить Xbox One к ноутбуку?
Miracast — это стандарт беспроводной передачи видео и звука на расстоянии до 10 метров. Для подключения Xbox One к ноутбуку через Miracast необходимо убедиться, что и устройство, и консоль поддерживают эту технологию.
Какие настройки нужны на ноутбуке для подключения Xbox One через Miracast?
Для подключения Xbox One через Miracast на ноутбуке должна быть включена функция беспроводной передачи данных (Wi-Fi Direct). Также нужно убедиться, что драйверы на Wi-Fi адаптер установлены и работают корректно. Настройки Miracast находятся в разделе «Дополнительные параметры» в окне «Диспетчер устройств».
Что делать, если у меня нет проводного подключения или Wi-Fi адаптера на ноутбуке?
Если у вас нет Ethernet-порта или Wi-Fi адаптера на ноутбуке, общий доступ к Интернету можно организовать через USB-модем. Некоторые модели модемов поддерживают функцию Wi-Fi, которая позволяет создавать сеть Wi-Fi и подключать к ней другие устройства, в том числе и Xbox One.
Какая максимальная длина Ethernet-кабеля для подключения Xbox One к ноутбуку?
Максимальная длина, на которую можно удлинить кабель Ethernet, зависит от качества кабеля и качества проводки в здании. В общем случае рекомендуется использовать кабель не длиннее 100 метров. Если необходимо удлинить кабель больше, можно использовать устройства повторители сигнала.
Источник: 1stalin.ru
Как подключить Xbox One к экрану ноутбука
Наилучшие впечатления от игры на Xbox One обеспечивают гигантский экран телевизора, обеспечивающий наилучшее качество изображения. Однако многие геймеры могут не иметь постоянного доступа к своему телевизору или вообще не иметь его. Итак, можно ли использовать ноутбук в качестве экрана для Xbox One?
Чтобы подключить Xbox One к ноутбуку, вам необходимо включить Remote Play на Xbox через настройки «Устройства и подключения». Затем загрузите приложение Xbox Remote Play на свой ноутбук с веб-сайта Xbox, подключите приложение к своей учетной записи Microsoft и выберите Xbox в приложении.
Это общая идея, но в некоторых случаях процесс может быть немного сложным. Давайте более подробно рассмотрим подключение Xbox к ноутбуку, чтобы вы могли без проблем настроить все.
Xbox One совместим со всеми ноутбуками?

Чтобы играть в игры для Xbox One через Remote Play на ноутбуке, необходимо убедиться, что ваш компьютер соответствует минимальным системным требованиям.
Вот основные характеристики, которыми должен обладать ваш ноутбук:
- Операционная система: на вашем ноутбуке должна быть установлена Windows 10 или более поздняя версия.
- Процессор: минимальный требуемый процессор — двухъядерный с тактовой частотой 1,5 ГГц или выше. Однако для оптимальной производительности у вас должен быть как минимум четырехъядерный процессор.
- Оперативная память: минимальный объем оперативной памяти составляет 2 ГБ, но рекомендуется 4 ГБ или более.
- Сетевое подключение: у вас должно быть проводное соединение Ethernet или соединение Wi-Fi с пропускной способностью не менее 5 ГГц, скоростью загрузки 7–10 Мбит/с и скоростью загрузки 4,75 Мбит/с. Для наилучшего опыта настоятельно рекомендуется проводное соединение.
- Контроллер Xbox: вам понадобится беспроводной контроллер Xbox (на Amazon) или совместимый сторонний контроллер, чтобы играть в игры для Xbox One на своем ноутбуке.
Стоит отметить, что это минимальные требования, и если ваш ноутбук им не соответствует, у вас могут возникнуть задержки, зависания или другие проблемы с производительностью. Однако, если ваш ноутбук соответствует этим спецификациям, вы сможете наслаждаться удаленной игрой практически без проблем.
Можно ли подключить Xbox через HDMI?
Возможно, вы предполагали, что, поскольку ваш ноутбук имеет порт HDMI, вы можете просто подключить Xbox к ноутбуку через этот порт HDMI и использовать свой ноутбук в качестве экрана для игр для Xbox One. К сожалению, этот вариант не сработает.
Это связано с типом порта HDMI вашего ноутбука. Большинство ноутбуков имеют только выходной порт HDMI.
Это означает, что порт способен только отправлять видеосигнал, а не принимать его. Это приводит к тому, что вы можете использовать порт HDMI на ноутбуке только для вывода дисплея вашего ноутбука на другой экран.
Чтобы принимать видеосигнал от Xbox One, вашему ноутбуку потребуется порт HDMI. вход порт. Эти порты крайне редки для ноутбуков, поскольку это не та функция, которая нужна многим пользователям.
Однако есть еще несколько высокотехнологичных игровых ноутбуков, которые имеют входные порты HDMI, например, некоторые ноутбуки Alienware.
Как включить дистанционное воспроизведение на Xbox One
Прежде чем мы перейдем к тому, как использовать Remote Play для подключения Xbox One к ноутбуку, нам нужно рассказать о том, что вам нужно. Во-первых, Microsoft рекомендует, чтобы ваш ноутбук работал под управлением Windows 10 или Windows 11. Вам также потребуется Wi-Fi с частотой не менее 5 ГГц, задержкой в сети менее 60 мс и скоростью загрузки не менее 9 Мбит/с.
Убедившись, что ваш компьютер и сеть соответствуют необходимым требованиям, выполните следующие действия, чтобы настроить дистанционное воспроизведение:
- Включите Xbox One.
- Откройте настройки консоли.
- Выберите «Устройства и подключения», а затем «Удаленные функции».
- Убедитесь, что рядом с пунктом «Включить удаленные функции» стоит галочка. (После проверки этого ваш Xbox проверит ваши настройки и предложит вам способы улучшить подключение к удаленному воспроизведению.)
- Выберите «Настройки приложения Xbox».
- Затем выберите «Разрешить подключения с любого устройства» или «Только из профилей, зарегистрированных на этой консоли».
- Наконец, вернитесь к экрану с надписью «Удаленные функции» и измените спящий режим на «Ожидание».
После того, как вы это сделаете, удаленное воспроизведение должно быть включено на вашем Xbox one. Отсюда вам просто нужно подключить его к ноутбуку через Приложение для Xboxкоторую можно найти на веб-сайте Xbox.
Как подключиться с помощью приложения Xbox
После того, как вы настроили дистанционное воспроизведение на Xbox One, устройство должно быть готово для подключения к вашему ноутбуку. Все, что вам нужно сделать, чтобы сделать это, это выполнить следующие простые шаги:
- Установите и откройте приложение Xbox на своем ноутбуке.
- Войдите в ту же учетную запись Microsoft, к которой привязан ваш Xbox.
- Выберите «Консоли» в правом верхнем углу экрана.
- Выберите свой Xbox из списка.
После этого домашний экран вашего Xbox One должен появиться на дисплее вашего ноутбука. Отсюда вы можете подключить контроллер Xbox через USB-порты на своем ноутбуке и использовать свой ноутбук, как если бы вы использовали свой Xbox One.
Советы по устранению неполадок

Хотя функция удаленного воспроизведения Xbox One известна своей надежностью, некоторые проблемы все же возможны. Если у вас возникли проблемы с Xbox One Remote Play, вы можете предпринять несколько шагов по устранению неполадок, чтобы устранить проблему:
- Проверьте подключение к Интернету: для удаленного воспроизведения требуется стабильное подключение к Интернету с достаточной пропускной способностью. Убедитесь, что ваше устройство подключено к надежной сети Wi-Fi или проводному соединению Ethernet.
- Проверьте настройки своего ноутбука. Убедитесь, что на вашем ноутбуке установлены последние обновления программного обеспечения, а также установлено и обновлено приложение Xbox.
- Перезагрузите ноутбук и консоль. Иногда простой перезапуск может решить проблему. Выключите устройство и консоль, подождите несколько минут, а затем снова включите их.
- Закройте другие приложения и устройства: закройте все приложения или устройства, которые могут использовать пропускную способность или мешать соединению.
- Обратитесь в службу поддержки Xbox: если ни один из вышеперечисленных шагов не работает, вы можете связаться с Поддержка Xbox для дальнейшей помощи.
Следуя этим шагам по устранению неполадок, вы сможете обеспечить бесперебойную работу Xbox One Remote Play и наслаждаться любимыми играми на ходу.
Источник: 15u.ru
Как подключить Xbox One к компьютеру

Возможно, вы хотите подключить Xbox One к ПК, так же, как обычный смартфон или другое устройство, но не знаете, что вам это даст. В случае с тем же телефоном, мы можем копировать фото, музыку и другие файлы на компьютер и обратно.
С приставкой дела обстоят немного иначе.
Xbox One работает на усовершенствованной Windows 8. Казалось бы, ПК тоже работает на Windows (если речь идет не об iMac или MacBook) — значит их можно соединить по сети. На самом деле, нет.
Разработчики посчитали, что в полноценной синхронизации с возможностью открытого доступа к жесткому диску — нет никакого смысла, потому что копировать с ПК на Xbox One – просто нечего. Любой фильм или музыку можно скопировать на флешку, для этого не нужно настраивать локальную сеть.
В Microsoft нашли альтернативу, которая, по мнению многих, намного лучше и интереснее обычного подключения – приложение Xbox для Windows 8/10.
Чтобы подключить Xbox One к компьютеру, вам не потребуется дополнительный шнур или кабель, достаточно просто войти в свою учетную запись в приложении.
В наших мастерских производится ремонт Xbox One . Вы можете смело довериться многолетнему опыту наших специалистов. Звоните и записывайтесь!
Xbox на Windows
Провода или какие-либо сложные настройки беспроводных локальных сетей остались в прошлом. Чтобы подключить Xbox One к PC, вам потребуется лишь стабильное Wi-Fi соединение.
Функционал программы прост и понятен. В меню есть все разделы, связанные с вашей социальной жизнью: друзья, чаты и т.д. Вы можете настроить свой профиль Xbox Live прямо с компьютера.
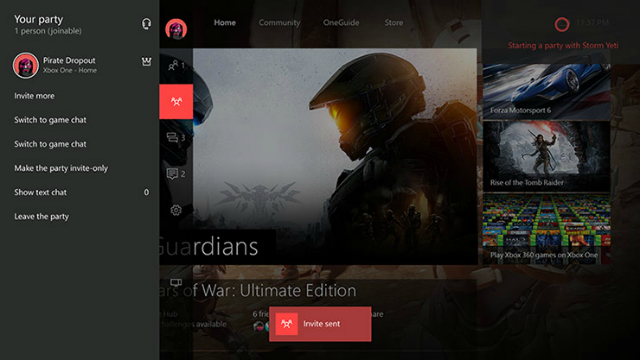
Окно приложения Xbox на Windows 10
Благодаря функции DVR, вы можете играть в Xbox One на ПК. Теперь можно подключить Xbox One к монитору любого устройства: ПК или ноутбук.
Соединить Xbox One и компьютер никогда не было настолько комфортно.
Что лучше: Xbox One или компьютер
Если у вас есть компьютер, который уже не справляется с новыми играми, и вы решили сменить его на новый, подумайте, а нужен ли он вам?
Для сравнения мы берем Xbox One X и ПК, который можно купить за 30-40 тысяч рублей, ведь именно столько стоит эта консоль. Полноценный игровой компьютер сейчас можно собрать примерно за 80-100 тысяч рублей, не считая монитора и прочей периферии.
Xbox One X — это самая мощная консоль из всей линейки Xbox One. Если верить официальному сайту, эта приставка мощнее любой консоли на 40%.
Графика в играх на Xbox One будет немного хуже, чем на ПК за 80 тысяч, но превзойдет более дешевый аналог. Купив Xbox, вы получите: стабильные 60 FPS в играх, качественную картинку в разрешении 4K, четкое отображение текстур c минимальными погрешностями, проработанное освещение и тени с HDR и незабываемое удовольствие от игры.
Если вы все же решите купить ПК, то играть в 4K будет немного некомфортно, если вам это, конечно, вообще нужно. Качество графики на ПК за 40 тысяч будет ниже — придется жертвовать текстурами или качеством теней, чтобы получить приемлемую плавность. Однако, если вы не планируете играть в крупные мультиплатформенные новинки, а отдаете предпочтения онлайн-играм, по типу CS:GO и Dota 2 – компьютер за 30-40 тысяч рублей отлично справится с этой задачей.
При подборе комплектующих изучите все нюансы самостоятельной сборки. На одинаковую сумму денег можно собрать производительного «монстра» или обычный «офисник».
Разумеется, консоль не может решить все вопросы, поэтому она не заменит компьютер полностью. Как вариант, вы можете оставить старый ПК, например, для работы или учебы, а консоль купить для решения всех мультимедийных задач: просмотр фильмов, прослушивание музыки, игры.
Если на вашем ПК плохая графика, Xbox One можно подключить к нему и играть через приложение Xbox.
Источник: proshivka.pro