Практика показывает, что вероятность возникновения необходимости подключить жесткий диск одного из компьютерных устройств к ноутбуку или же реализация противоположного сценария реконнекта непомерно велика. Прецедентом этому может быть вдруг или закономерно проявившаяся «цифровая беда»… Описанные в статье способы призваны помочь «ломающему голову пользователю» в решении часто встречающегося затруднения, как подключить жесткий диск ноутбука к ноутбуку. Безусловно, ценный материал, состоящий, из исключительно действенных рекомендаций, затронет все варианты интерфейс-взаимодействия различных по типу накопителей информации с целью получения полного доступа к находящимся на них данным.
Рознь в едином предназначении винчестера: угроза для здоровой психики

Ух, как все запутано! Стационарные компьютеры оснащаются одним видом накопителей, ноутбуки и обособленный тип вычислительных девайсов с приставкой NET — другим. Однако все эти устройства обладают единой универсальной способностью — хранением и обработкой информации.
Можно ли поменять жесткий диск в ноутбуке?
А значит, «интерфейс-различия» при решении вопроса, как подключить жесткий диск из компьютера к ноутбуку», можно обойти. А также избежать часто возникающего (у «жертвы технологических обстоятельств») состояния легкого замешательства, когда на жестком диске вышедшего из строя ПК находятся крайне необходимые данные, которые нужны «прямо сейчас». Расслабьтесь, уважаемый читатель, — выход есть! Переведите дыхание… и даже не в единичном варианте!
Как подключить жесткий диск к ноутбуку: инструкция для SATA-устройств
Давайте детально разберемся в такой ситуации: есть рабочий ноутбук, к которому надо подключить HDD от ПК.

- Прежде всего нужно приобрести специальный переходник SATA-eSATA, при выборе которого необходимо руководствоваться техническими характеристиками устройства-приемника. В нашем случае это наличие «благоприятного» eSATA-разъема у лэптопа.
- Большинство современных портативных конфигураций располагает данным интерфейсом. Что в конечном итоге и станет своеобразным ответом на вопрос, как подключить жесткий диск к компьютеру или ноутбуку.
Если ваш ноутбук обладает таким видом интерфейса, то дальнейший процесс инициализации проходит практически мгновенно. Операционная система буквально сразу определит подключенное устройство, как внешний накопитель. Причем скорость работы при организации такого рода процесса синхронизации невероятно высокая, до 6 Гбит/сек. Согласитесь, при таких параметрах можно достаточно комфортно взаимодействовать с данными любого (в разумных пределах) объема.
Руководство для IDE-винчестеров: универсальный USB-порт
Как подключить жесткий диск к компьютеру (ноутбуку), если накопитель имеет несколько устаревший интерфейс, а лэптоп располагает лишь универсальным USB-разъемом? Бесспорно, достаточно «сложный симбиоз». Тем не менее, как было сказано ранее, выход есть!
Как подключить жесткий диск из компьютера к ноутбуку?

- Все разрешается с помощью специального адаптера, который подключается к ноутбуку с помощью USB-шнура.
- Входной IDE-разъем устройства позволяет присоединить жесткий диск ПК, а отдельно выведенный кабель задействуется как питающий концевик.
Как правило, такие приспособления часто являются универсально применяемыми гаджетами. Так как зачастую предусматривают два вида подключения — SATA-USB и IDE-USB — с помощью одного адаптера-контроллера.
«Братское взаимопонимание»: два шнура решают все!
У вас не возникнет вопроса, как подключить жесткий диск ноутбука к ноутбуку, если ваш лэптоп обладает ранее упомянутым последовательным интерфейсом, а ваш «реконнект»-арсенал располагает адаптером eSATA to SATA (7+15 pin). В противном случае вам стоит нанести визит в ближайший магазин электроники и купить недорогостоящий «карман» для внешнего HDD.
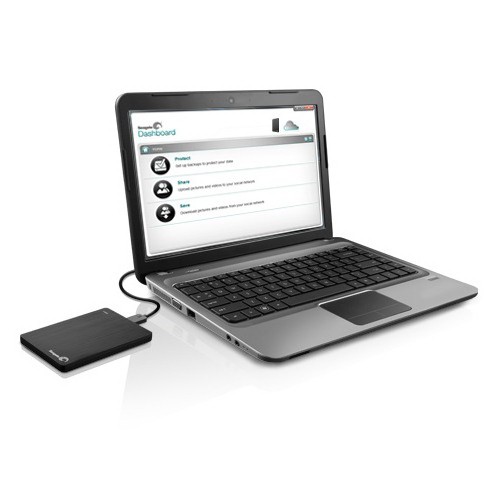
Подключение винчестера к компьютеру или ноутбуку
Пожалуй, многие из нас попадали в ситуацию, когда операционная система компьютера перестала работать, а на диске осталась целая куча важных данных, потерять которые ну никак не хочется. Что же делать в таком случае? Ответ простой: подключить винчестер к ноутбуку и перебросить всё на него. Звучит сложно, однако, на самом деле всё довольно просто.
Справиться с этой задачей может каждый. В этой статье пойдёт речь о том, как подключить жёсткий диск к ноутбуку. Давайте разбираться.

Для копирования важных файлов используют внешние накопители
Наиболее распространены два интерфейса для подключения винчестеров. Первый — IDE, второй — SATA. Об IDE все давно уже забыли, так как это прошлый век. Однако, если у вас старый ПК, а данные нужно переместить, то не расстраивайтесь, ведь принцип подключения IDE и SATA не отличается ничем, кроме типа разъёма. SATA используется на всех современных компьютерах и ноутбуках.
SATA представляет собой последовательный интерфейс для обмена данными непосредственно с накопителем. Подсоединяется к материнской плате при помощи SATA-кабеля.
Чтобы достать из ноутбука винчестер, сперва отключите питание, затем переверните ноутбук кверху дном и открутите крышку, скрывающую жёсткий диск. Как правило, она находится слева под аккумулятором. После того как крышка снята, отсоедините кабели и вытащите винчестер. В некоторых (довольно редких) случаях достать ЖД таким образом не получится и придётся разбирать компьютер полностью.

А сейчас переходим к самому интересному: как подключить жёсткий диск к ноутбуку. Для этого необходим специальный переходник SATA-USB. Принцип довольно прост и незамысловат: в соответствующий разъём переходника вставляется сам винчестер, а USB-кабель нужно вставить в ноутбук. Самыми удобными среди переходников являются так называемые боксы.
Устройство выглядит как небольшой кейс с USB-кабелем. Подключается питание к устройству, в сам «бокс» вставляется HDD, а USB подключается к ПК. Очень просто и удобно. Обратите внимание, что винчестеры могут отличаться по своей толщине. Этот фактор следует обязательно учитывать при покупке переходника. Также важен и тип USB-порта. Чем новее, тем лучше.
Если на вашем ноутбуке имеется USB 3.0, то лучше купить «бокс», поддерживающий его, ведь в этом случае данные можно будет переместить значительно быстрее. Зайдя в «Мой компьютер», вы увидите, что появился ещё один диск. Теперь вы, как обычно, можете свободно перемещать всю информацию между дисками. Если подключённый диск не отображается, то причина может быть в драйверах.
Убедитесь, что драйвер для этого устройства был установлен правильно. Для этого перейдите в «Диспетчер устройств» компьютера, найдите в списке «Устройства HID (Human Interface Devices)». Там, также в виде списка, будут отображаться все подобные устройства. Если драйвер не установлен или был установлен некорректно, попробуйте переустановить его либо обновить, перейдя в «Свойства» устройства.

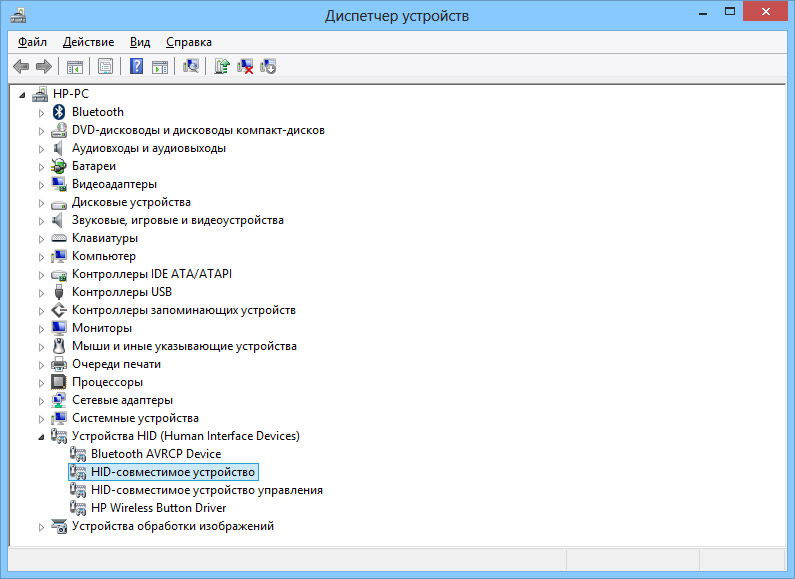
Конечно, можно обойтись и без переходников, но в таком случае потребуется разбирать ноутбук, чтобы получить доступ к материнской плате. Если у вас обычный стационарный компьютер, то в этом нет никакой сложности. Открутив боковую крышку системного блока, находите материнскую плату и с помощью SATA-кабеля подключаете жёсткий диск. В том случае, если вы решили оставить винчестер подключённым, не оставляйте его просто болтаться. Его следует закрепить винтами в специальных «полозьях».

Как видите, подобная операция только выглядит сложной и требующей специальных навыков. Конечно, если вы совсем новичок и не имеете никакого представления об устройстве ПК, то лезть его разбирать, пожалуй, не стоит и лучше обратиться к мастеру. Теперь когда вы знаете, как подключать винчестер к компьютеру, вы всегда будете спокойны за сохранность своей информации на HDD ноутбука. Пишите в комментариях о том, насколько была полезной эта статья и столкнулись ли вы с какими-либо трудностями, подключая ЖД к компьютеру.
Источник: nastroyvse.ru

Эти диски обычно сильно крупнее SSD-накопителей и имеют ряд неприятных особенностей. Такие жесткие диски медленные. Они чаще выходят из строя (считается, что стандартный HDD может прожить около 6 лет). Иногда работают ощутимо шумно. Прилично нагреваются и даже перегреваются.
А еще их легче сломать. Если такой диск хорошенько тряхнуть во время работы. Например, если уронить невыключенный ноутбук с запущенным HDD, то беды не миновать. Есть вероятность потерять часть данных или вовсе угробить устройство.
Единственное значимое преимущество HDD — дешевизна. Можно вполне за разумные деньги (в пределах 5 000 рублей) купить себе «винчестер» объемом больше 500 гигабайт. Для SSD такие размеры — роскошь.
Так выглядит HDD-диск…
SSD-диск

Это небольшой твердотельный накопитель, лишенный почти всех недостатков HDD. Собственно, поэтому он так дорого стоит. Он супербыстрый, суперустойчивый к разного рода дефектам. И вообще — это будущее.
Такие чаще встречаются в современных ультрабуках и игровых компьютерах. А в вашем системном блоке наверняка стоит старый добрый HDD.
А вот так выглядит SSD-диск.
Отключаем жесткий диск от компьютера
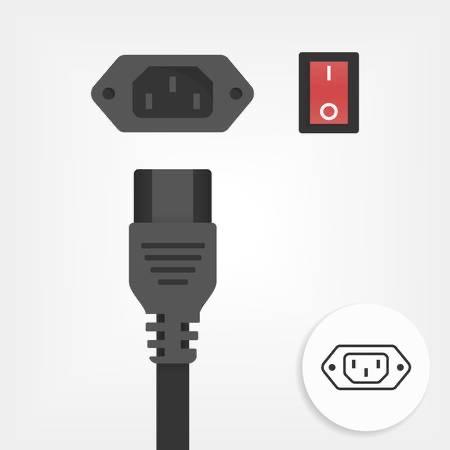
Выяснили, что у нас, скорее всего, стандартный магнитный жесткий диск. Его мы и будем извлекать из системного блока, а потом подключать к ноутбуку.
- Сначала выключаем компьютер, чтобы точно ни один компонент не был активен.
- Затем отключаем питание. Для этого нужно нажать на красную кнопку на обратной стороне системного блока, а потом вытащить оттуда черный штекер с тремя зубьями.

Вот стандартный штекер блока питания.
- После этого надо снять крышку. В разных блоках она снимается по-разному, но обычно работает следующая схема:
- откручиваем болты с тыльной стороны компьютера;
- сдвигаем боковую крышку на себя и вынимаем ее из блока.

Тыльная сторона системного блока с болтами и той самой крышкой.
- Добравшись до внутренностей компьютера, ищем жесткий диск. Это массивная металлическая пластина без внешних микросхем.
- Отключаем все шлейфы и порты от него.

Благодаря этим кабелям HDD связывается с материнской платой и работает.
- Затем откручиваем болты, на которых жесткий диск держится в системном блоке.
- Аккуратно вынимание диск, не задевая остальные компоненты.
Выбираем переходник и подключаем диск к ноутбуку
Воткнуть HDD в ноутбук, конечно, не получится. Да и задача у нас другая. Нам нужны именно данные с диска и возможность ими управлять. А для этого отлично подходит специализированный переходник. Чтобы его выбрать, нужно обратить внимание на три критерия:
Размер HDD
Переходник напоминает собой некий чехол для HDD-накопителя, поэтому при его выборе надо учесть размер диска. Они делятся на 3,5-дюймовые и 2,5-дюймовые. Если не знаете, какой у вас, то измерьте его ширину. У первого варианта получится значение в 10,2 сантиметра, а у второго — 7 сантиметров. На чехле-переходнике должен быть указан такой же размер.
Интерфейс диска
HDD подключаются к материнской плате по одному из двух распространенных интерфейсов: SATA или IDE. Они друг с другом несовместимы и сильно отличаются визуально. Первый похож на две площадки с небольшим набором контактов, а второй представляет собой целый ряд зубъев-контактов. IDE встречается сильно реже, чем SATA, и вы вряд ли на него наткнетесь.

Вот эти площадки SATA.
Тип подключения к ноутбуку

Ну и не стоит забывать, что чехол-переходник как-то надо подключить к ноутбуку. Обычно используется стандартный USB-A порт. Иногда встречается FireWire. В новых моделях USB-C. Выбрать легко. Какой в ноутбуке разъем есть, с таким интерфейсом чехол и покупаем.
Разве что упор надо делать на самые скоростные порты типа USB третьего поколения.
Еще один «винчестер» с интерфейсом SATA.
С характеристиками разобрались. Чехол выбрали и купили. Теперь надо его подключить.
 К этой плате подключаем жесткий диск из компьютера.
К этой плате подключаем жесткий диск из компьютера.
Тут все тоже должен быть легко и понятно:
- Обычно на них есть крышка. Открываем ее, аккуратно вставляем диск так, чтобы контакты совпадали с пазами в переходнике.
- Закрываем и включаем.
 Вот один из вариантов чехла.
Вот один из вариантов чехла. В закрытом виде это добро выглядит как-то так.
В закрытом виде это добро выглядит как-то так.
Есть еще такие гаджеты, сочетающие в себе входы для всех носителей сразу от HDD до SD и microSD.
Настраиваем программную часть
Всю физическую работу выполнили. Жесткий диск стоит в переходнике и уже подключен к ноутбуку проводом. Правда, не факт, что все заработало. Нужно проделать еще несколько операций уже в системе.
Устанавливаем драйвер
Сначала устанавливаем драйвер для переходника. Это можно сделать двумя способами: с помощью специального ПО, которое идет в комплекте с переходником, или системными средствами.
Если в коробке с чехлом для HDD лежал компакт-диск с драйверами, то незачем искать их где-то еще. Устанавливаем комплектное программное обеспечение и приступаем к работе.
Если в вашем лэптопе нет привода для оптических дисков (что вполне реально), то придется найти такой же драйвер в сети или прибегнуть ко второму методу.
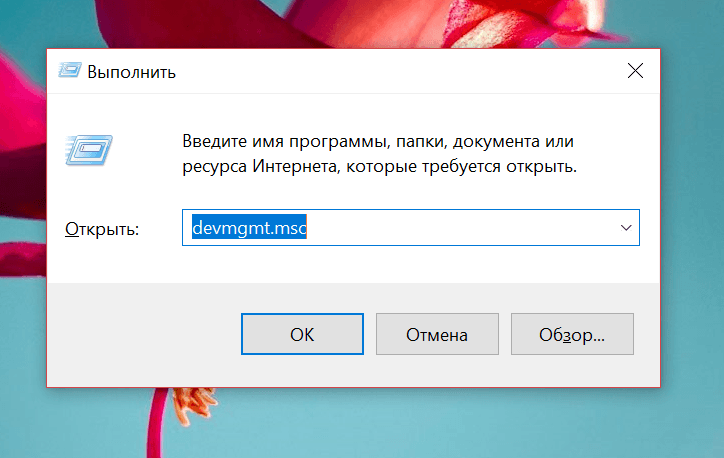
Второй способ найти драйверы таков:
- Одновременно нажимаем клавиши Win + R.
- В появившуюся строку вводим слово devmgmt.msc
- Нажимаем на клавишу «Ввод» (Enter).
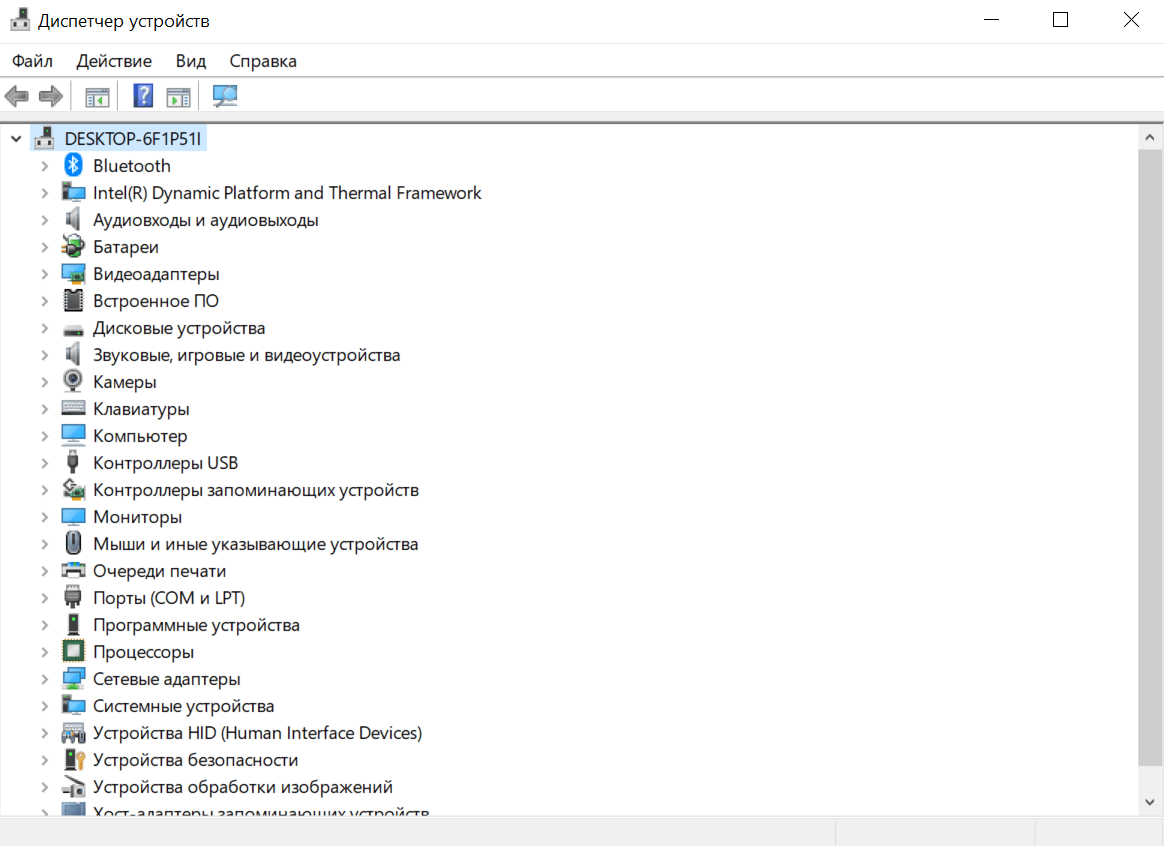
Это менеджер запуска команд в Windows. Короткий путь к диспетчеру устройств и другим меню системы.
- В открывшемся списке устройств ищем неизвестное и кликаем по нему правой кнопкой мыши.
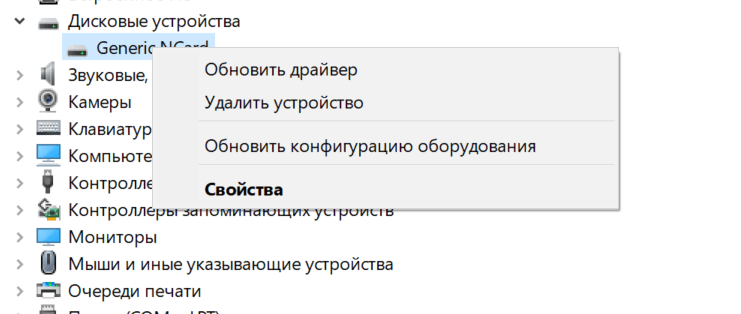
Неизвестные устройства обычно помечены восклицательным знаком на желтом фоне.
- Появится контекстное меню, в котором надо выбрать пункт «Обновить драйвер».
Windows сама отыщет подходящий драйвер. Но она не всегда справляется. Возможно, все равно придется лезть на сайт производителя
После этого ноутбук должен заметить ваш переходник и работать с ним без проблем.
Инициализируем диск
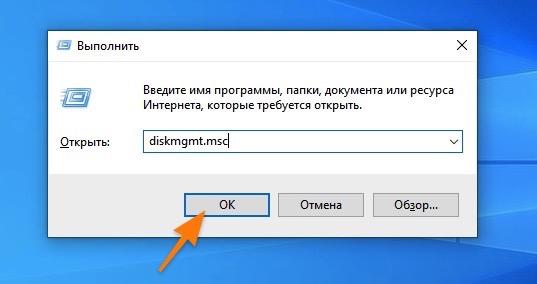
Если вы купили себе «чистый» HDD, который еще не использовался ни в одном компьютере, то такое устройство придется сначала инициализировать.
- Одновременно нажимаем клавиши Win + R.
- В появившуюся строку вводим слово diskmgmt.msc
- Нажимаем на клавишу «Ввод».
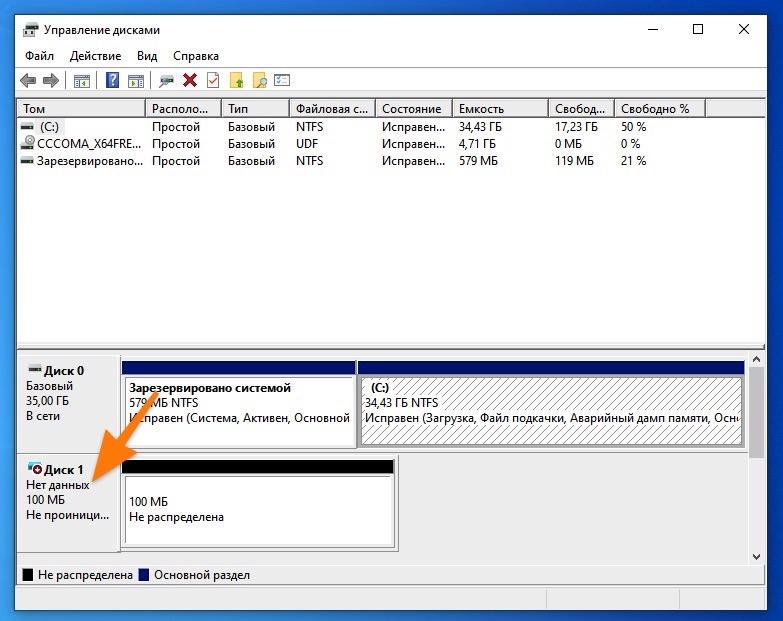
Открываем менеджер управления дисками.
- Ищем новый диск. Он будет помечен значком в виде стрелки на красном фоне. Кликаем по нему правой кнопкой мыши.
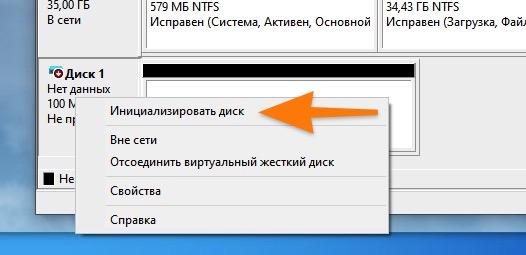
Вот наши диски.
- В открывшемся меню выбираем пункт «Инициализировать диск».
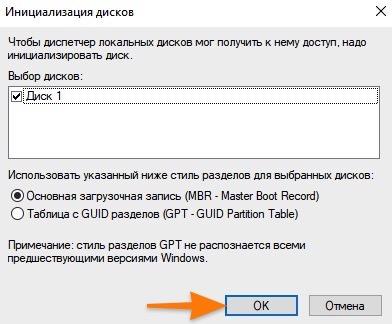
HDD почти готов.
- На следующем этапе выбираем вариант MBR и жмем по кнопке OK.
Источник: pcmodern.ru
