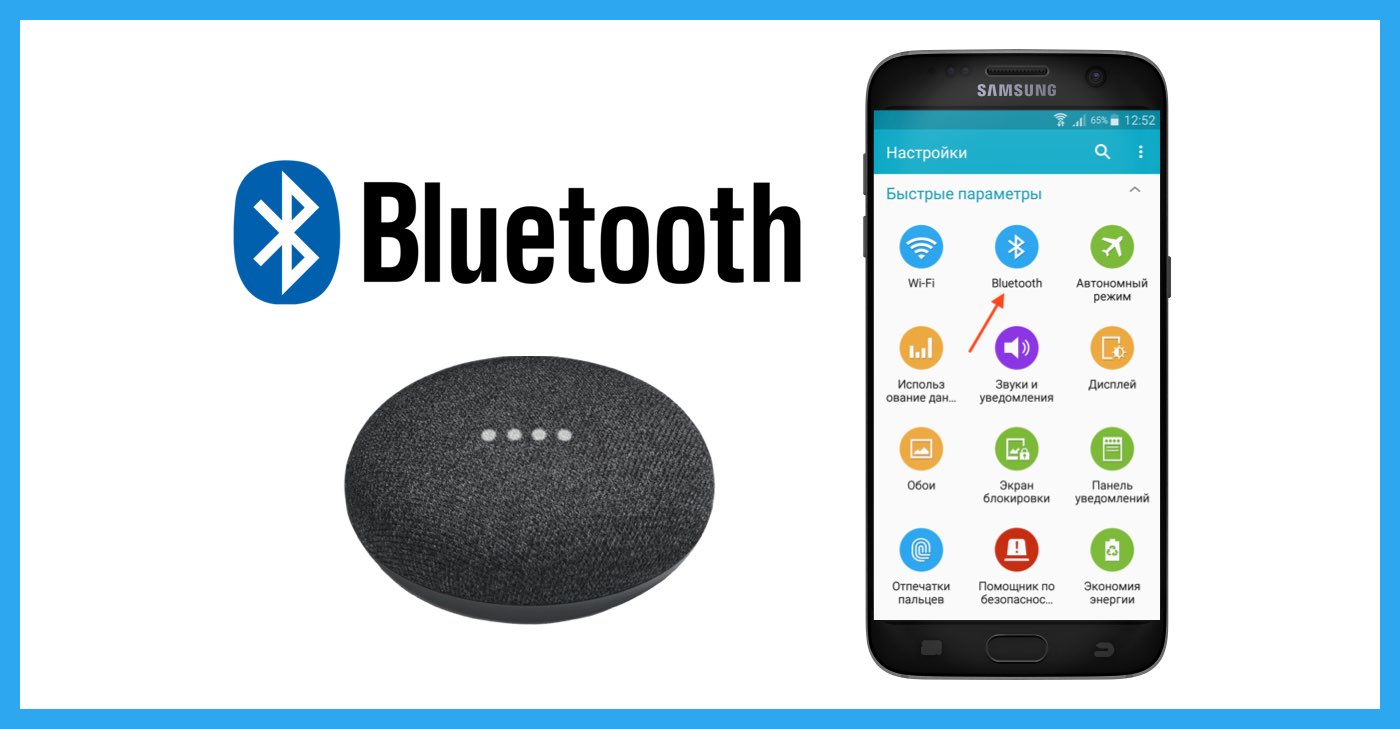Bluetooth-колонка – очень популярный девайс. Такую портативную акустику можно подключить практически к любому мобильному устройству. В основном их соединяют с телефонами, или планшетами. Так как звук, который издает даже недорогая портативная колонка, будет намного лучше и громче по сравнению со встроенными динамиками в телефоне.
С мобильными устройствами все понятно, а что с ноутбуками и компьютерами. Можно ли подключить Bluetooth колонку к ноутбуку или ПК? Ведь звук через встроенные в ноутбуке динамики не намного лучше, а то и хуже, чем на мобильных устройствах.
Да, с качеством звучания у большинства ноутбуков есть проблемы. Даже у дорогих моделей. То звук очень тихий, то басов не хватает, то что-то скрипит, свистит и т. д. Поэтому, если у вас есть портативная колонка (или не очень портативная, но с возможностью подключения по Bluetooth) , то можно без проблем подключить ее к ноутбуку и наслаждаться приятным и громким звуком.

Как подключить колонку к телефону?
Bluetooth-колонку можно подключить даже к ПК. Как правило, к стационарному компьютеру колонки подключают по кабелю. Но если у вас есть хорошая беспроводная акустика, то почему бы не соединить их по Bluetooth. Правда, там есть один нюанс. На ноутбуках Bluetooth есть встроенный, а вот на стационарных компьютерах (в системных блоках) встроенный Bluetooth модуль бывает редко.
Поэтому, в большинстве случаев, для подключения беспроводной колонки к ПК нам понадобится USB Bluetooth адаптер. Как его выбрать я писал в этой статье. После покупки нужно подключить и настроить Bluetooth на компьютере.
Если у вас ноутбук, тем более на Windows 10, то там Блютуз должен работать без особых настроек, установки драйверов и т. д. В крайнем случае нужно скачать драйвер на Bluetooth с сайта производителя ноутбука и установить его. Сам процесс подключения в Windows 10 и Windows 7 немного отличается. Как и в Windows 8. Проще всего, конечно, подключить Блютуз колонку в Windows 10. Там этот процесс сделали простым и понятным. Так же рассмотрим процесс подключения на примере Windows 7. Иногда, после подключения нужно еще настроить вывод звука именно на беспроводной динамик.
Что касается самой беспроводной колонки, то подключить к компьютеру можно абсолютно любую: JBL, Beats, Logitech, Sven, Rapoo, Xiaomi Mi Bluetooth Speaker, Aspiring и другие.
Важно! Если настройки на вашем компьютер будут отличаться от тех, что я буду показывать дальше в статье, то вам скорее всего нужно настроить, либо включить Bluetooth на своем ПК/ноутбуке. Это можно сделать по инструкции как включить и настроить Bluetooth на ноутбуке с Windows 10. А если у вас Windows 7, то смотрите статью как включить Bluetooth на ноутбуке.
Подключаем беспроводную Bluetooth колонку в Windows 10
Открываем меню «Пуск» и заходим в «Параметры». Дальше переходим в раздел «Устройства».
Как подключить блютуз наушники к телефону Самсунг

Нажимаем на «Добавление Bluetooth или другого устройства».

Дальше нужно включить колонку и перевести ее в режим подключения. Очень важный момент! Нужно, чтобы индикатор Bluetooth на колонке активно мигал. Только тогда другие устройства могут ее обнаруживать и подключаться. Как привило, для этого нужно нажать (чаще всего нажать и подержать) кнопку с иконкой Bluetooth, или кнопку питания.

После этого на компьютере выбираем «Bluetooth». Начнется поиск доступных устройств. В списке должна появится наша колонка. У меня Sony SRS-XB30. Нажимаем на нее.

Должно появится окно, где будет написано, что наша беспроводная акустическая система успешно подключена.

Просто нажмите на кнопку «Готово». У меня звук сразу начала воспроизводится через подключенную по Bluetooth колонку. Выключаем колонку – звук воспроизводится через динамики ноутбука, или ПК (через динамики, которые по кабелю подключены) .
Если будут проблемы именно с выводом звука, то попробуйте вручную выбрать устройство вывода звука (нашу беспроводную колонку) в настройках. Вот так:

А после недавнего обновления, в Windows 10 появилась возможность выводить звук (и использовать микрофон) на разные источники вывода для разных программ. Настроить эту функцию можно в разделе «Параметры устройств и громкости приложений», в которое можно перейти из окна, которое на скриншоте выше. Там нужно просто выбрать источник вывода звука для конкретного приложения. Например: с проигрывателя выводим звук на беспроводную колонку, а системные звуки на встроенные динамики.

Подключение беспроводной колонки к компьютеру ничем не отличается от подключения беспроводных наушников в Windows 10.
Подключение Блютуз колонки к ноутбуку на Windows 7
Сначала включаем свою колонку и переводим ее в режим подключения. Нажатием на кнопку «Bluetooth», или кнопку включения. Как правило, нужно нажать и подержать несколько секунд. Индикатор Блютуз должен активно мигать.

В трее должна быть иконка Bluetooth. Нажмите на нее правой кнопкой мыши и выберите «Добавить устройство».

Должно появится новое окно, в котором будут отображаться доступные для подключения устройства. Там должна быть наша беспроводная колонка. Необходимо выделить ее и нажать «Далее».

Дальше пойдет настройка устройства, после чего должно появится окно с сообщением, что устройство успешно подключено и готово к работе. А если звук после подключения не будет воспроизводится через беспроводной динамик, то нужно нажать правой кнопкой мыши на иконку звука в трее, выбрать «Устройства воспроизведения», затем нажать правой кнопкой мыши на подключенную Блютуз колонку и выбрать «Использовать по умолчанию». После чего все должно заработать.
Беспроводная колонка не работает.
В Windows 7 мне не удалось подключить Bluetooth колонку. Система находит ее, определяет как динамик, подключает, но она не работает. Нет драйвера. Если открыть подключенные устройства, то она будет с желтым восклицательным знаком. В диспетчере устройств будет неизвестное, периферийное устройство Bluetooth.
А в процессе подключения можно заметить сообщение, что «Программное обеспечение для устройства не было установлено».

Я посмотрел на сайте Sony (у меня портативная колонка этого производителя) и в разделе «Загрузки» не нашел драйверов. Если в диспетчере нажать на «Периферийное устройство Bluetooth» и выбрать «Обновить драйверы», то система сразу выдает что ничего не найдено.
Я не стал качать драйвера с каких-то сторонних сайтов, или использовать программы для автоматической установки драйверов. Надеюсь, вы с такой проблемой не столкнетесь, и ваша колонка подружится с Windows 7. А если вы знаете как решить эту проблему, то буду благодарен, если напишете об этом в комментариях. А вообще, переходите на Windows 10. Она лучше, и таких проблем там нет.
Как подключить беспроводную колонку к компьютеру через кабель?
Да, портативную колонку можно подключать не только по Bluetooth. Ее так же можно подключить через кабель к тому же компьютеру, или ноутбуку. Не у верен, что на всех колонках есть аудио вход (AUDIO IN) , но на моей, да и думаю на большинстве других моделей он тоже есть. Для подключения понадобится кабель 3.5 mm jack – 3.5 mm jack. Возможно, в вашей акустической системе аудио вход на 2.5 mm.
Нужно смотреть. Кабель обычно идет в комплекте, но не всегда (у меня не было) .

Один конец кабеля подключаем к колонке.

А второй конец нужно подключить в аудио выход на ноутбуке, или компьютере.

Звук будет воспроизводится через подключенную портативную акустическую систему, пока вы ее не отключите. Или пока не поменяете устройство по умолчанию в настройках воспроизведения в Windows.
На этом все. Если остались вопросы, пожелания, замечания, или дополнения к статье – пишите в комментариях.
![]()
149

497696
![]()
Сергей
![]()
Bluetooth
Источник: help-wifi.com
Как подключить колонку через bluetooth к телефону

Смартфон на сегодняшний день – не только способ быть рядом с друзьями и близкими. Мы используем его как развлечение, чтобы послушать музыку или смотреть видеоролики. Но часто на смартфонах нет хороших динамиков. Для комфортного прослушивания многие пользователи используют блютуз-колонки.
Они имеют несколько динамиков, дополнительный динамик для бас-эффектов, интересный внешний вид с оригинальной подсветкой, напоминающей диско-шар. Как подключить колонку через bluetooth к телефону расскажем в статье.
Содержание статьи
Подключение колонки к телефону через bluetooth: особенности
Колонку можно подключить разными способами. Выделяют два способа:
- Соединение через Bluetooth. На современных устройствах всегда есть такая функция, на любом смартфоне или планшете. Многие пользуются именно этим способом. Для него не требуется проводов. Но блютуз потребляет много энергии, и телефон разрядится всего за час прослушивания.
- Использование аудиокабеля. Такой провод подключается в разъем для наушников и хорошо передает звук. Но он не самый удобный, ведь удаленность от устройства и колонки определяется не вашими нуждами, а длиной провода.
Некоторые смартфоны могут передавать звук через Wi-Fi. Но такой способ редко устанавливается как на колонки, так и на телефоны. Для старых моделей предусмотрен порт для карты памяти. Этот вид подключения тоже удобен, ведь с ним можно добавить неограниченное число аудиофайлов и не тратить интернет-трафик, постоянно включая музыку по сети.
У телефонов, ноутбуков и планшетов марки Apple есть собственный запатентованный разъем, и предусмотрительные разработчики помещают в портативный проигрыватель и такой порт. Но самыми популярными остаются первые два способа.
Не жалейте денег на хорошее устройство, ведь звук и так немного ухудшается с беспроводным подключением, а с плохими динамиками просушивание музыки и вовсе не доставит удовольствия.
Какие могут возникнуть трудности
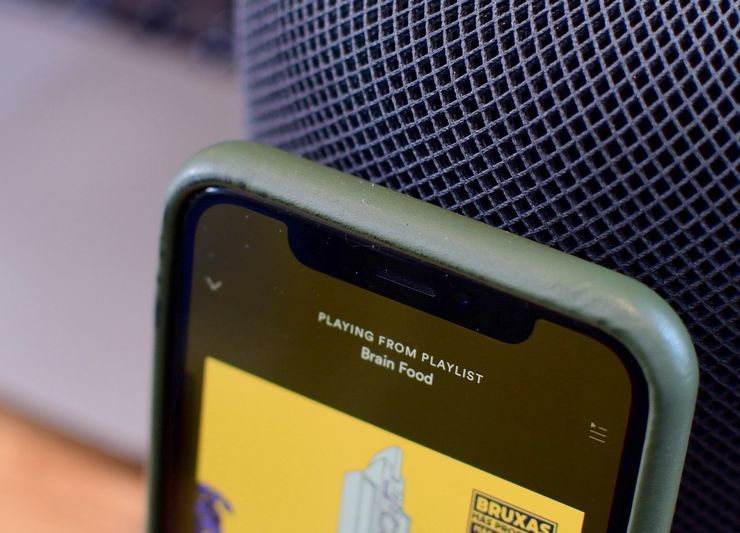
При включении устройство может не обнаружить портативный проигрыватель, но это не зависит от модели смартфона или колонки. Проверьте некоторые параметры перед работой:
- В телефоне отключена функция передачи. Если все включено, но все равно не работает, нужно перезагрузить блютуз.
- Колонка не готова к работе – разряжена или отключена. Чтобы устройство заработало, в некоторых случаях нужно несколько секунд зажимать кнопку выключения у колонки. Современные разработчики используют универсальные порты для зарядки, поэтому при долгом прослушивании стоит задуматься об отдельном powerbank для колонки. Выбирать аккумулятор нужно мощный. Светодиоды и дисплей также уменьшают работу модели – для длительного проигрывания выбираем модель без изощренной подсветки.
- К блютус-гарнитуре подключается любой желающей с включенной передачей, и если музыка при включении не начала играть, то проверяем. К вашему ли смартфону подключено устройство. Большинство колонок подключается только к одному смартфону. Иногда для прослушивания необходим пароль, обычно он стандартный – 0000.
Как решить возникшие проблемы
Иногда телефон просто не видит колонку. А для слушателей важно включить устройство быстро, например, для водителей. Для автомобилистов беспроводные гарнитуры невероятно удобное решение, так как с их помощью можно и разговаривать по телефону, слушать музыку и аудиокнигу. Но постоянные сбои усложняют работу с устройством.
Портативные устройства имеют свои уникальные свойства и правила использования. Музыка будет играть только через сопряженное устройство. Если говорить проще, портативный проигрыватель должен запомнить телефон. Тогда настройки на смартфоне будут автоматически сопрягаться в колонке.
Специалисты выделяют три причины:
- Заряд аккумулятора на нуле.
- Колонка не синхронизирована со смартфоном.
- Гарнитура выключена пользователем.
Некоторые колонки имеют плохую систему обнаружения, поэтому порой телефон их даже не видит. В меню смартфонов мало настроек, поэтому обнаружить причину отказа от работы легко. Для удобства стоит запомнить оригинальное название проигрывателя, чтобы в меню обнаруженных средств найти свое.
Пошаговое подключение колонки через bluetooth к телефону

Если было куплено портативное устройство, то вы точно захотите испробовать его функцию беспроводного подключения. Почти во всех случаях, для подключения без проводов используется Bluetooth-модуль. Его версия значение не играет — это влияет лишь на затраты энергии и радиус приема.
Проще всего подключать модель, если она и смартфон оснащена NFC-чипом. Тогда просто прислоняем гаджеты друг к другу и ждем соединения. Но есть устройства без чипа, и для них нужно следовать этим шагам:
- Включите беспроводную колонку клавишей питания.
- Откройте настройки в телефоне.
- Долгим нажатием кнопки Bluetooth, откройте меню настройки этого модуля. Открыв настойки, можно также найти это меню.
- Включаем модуль свайпом или нажатием кнопки включения.
- Устройство само начнет искать подходящие варианты.Используйте клавишу «Поиск». Если Bluetooth был активирован только что, то поиск находящихся поблизости устройств, как правило, начинается в автоматическом режиме.
- Как только поиск закончится, вы увидите все доступные подключения. Найдите свою колонку и кликните по ней.
- Если устройство ранее не запомнило проигрыватель, то они синхронизируются или потребуют ввести защитный код. На более простых моделях код подключения не требуется.
При включенном Bluetooth телефон сам найдет нужную портативную колонку, и подключится к ней. Главное, чтобы сам проигрыватель был не выключен и не разряжен.
Портативный проигрыватель нужно выбирать, смотря на несколько критериев: размер, качество звука, защита от внешних факторов и внешний вид. Если вы планирует е брать прибор с собой, то стоит остановиться на маленьких вариантах. Они, к тому же, имеют привлекательную стоимость. Если же колонка выбирается для дома, то подойдут большие варианты с хорошим качеством звука. Одна современная колонка вполне заменяет хорошую акустическую систему.
Портативные проигрыватели берут и на долгие прогулки на природе, и на большие вечеринки. Не исключено, что на колонку может попасть жидкость или собраться пыль. Поэтому если использование устройства будет очень широким, то следует выбирать водонепроницаемые и прочные модели.
Для каждого есть свой удобный способ подключения, но многие соглашаются, что отказ от проводов – это удобно. Главный недостаток блютуз-колонок – сжатие звука, хоть и не во всех смартфонах. Но эта проблема решается качеством и размером самой колонки. Использование портативных устройств на дороге гораздо безопаснее наушников, так как водитель слышит звуки из внешнего мира. Такие устройства создавались для удобного прослушивания любимых треков, где бы вы ни находились.
Источник: homeasking.com
Как подключить умную колонку Google Home через Bluetooth
В этой статье мы покажем как подключить ваш телефон или планшет к умной колонке Гугл Хоум через Bluetooth для прослушивания музыки.