На вкладке Показ слайдов в группе Настройка выберите пункт Настройка показа слайдов. В диалоговом окне Настройка презентации выберите нужные параметры и нажмите кнопку ОК. Чтобы начать показ презентации, на вкладке Вид в группе Режимы просмотра презентации нажмите кнопку Показ слайдов.
Как выводить на проектор?
Есть и более быстрый способ вывести изображение с ноутбука на проектор. Для этого в Windows 10 воспользуйтесь сочетанием «горячих» клавиш Win+P. При этом в правой части появится вертикальная шторка меню, где можно сразу выбрать тип вывода изображения на второй дисплей или проектор.
Как транслировать презентацию на проектор?
- Для подключения проектора к ноутбуку возьмите кабель HDMI, DVI или VGA, выбор кабеля зависит от порта на вашем ноутбуке/компьютере и на проекторе. .
- После подключения видео кабеля к проектору и компьютеру нужно вывести изображение на проектор.
Как вывести презентацию на проектор с телефона?
- Зайти в раздел «Настройки». Выбрать WI-FI источником сигнала.
- Подключить телефон к сети. Для этого нужно ввести имя и пароль. Их можно найти в опциях проектора.
- В системных настройках телефона зайти в меню «Экран».
- Выбрать пункт «Беспроводное проецирование».
Как включить презентацию на втором экране?
- На вкладке Слайд-шоу в группе Настройка выберите пункт Настройка слайд-шоу.
- В диалоговом окне Настройка презентации выберите нужные параметры и нажмите кнопку ОК.
Как сделать демонстрацию экрана на проектор?
Щелкните правой кнопкой на рабочем столе и выберите Найдите строку «Несколько экранов» или «Дисплей». «Разрешение экрана» (Windows 7, 8). Раскройте её и выберите подключенный проектор. Нажмите кнопку «Применить».
Как в ZOOM показать презентацию
Как вывести второй экран на проектор?
- Быстро переместите палец от правого края к центру экрана, а затем нажмите панель Устройства. .
- Нажмите Другой экран, а затем нажмите клавишу Добавить экран Wi-Fi.
- Выберите проектор в списке найденных устройств и следуйте инструкциям на экране.
Как включить режим докладчика в презентации?
На вкладке Слайд-шоу в группе Начать слайд-шоу нажмите кнопку С начала. , а затем выберите пункт Показать режим докладчика.
Как запустить презентацию с телефона?
- На телефоне проведите пальцем вниз от верхнего края экрана, чтобы открыть экспресс-настройки.
- Коснитесь значка Smart View, чтобы открыть это приложение. .
- На телефоне запустите PowerPoint и откройте презентацию.
Как вывести видео на проектор?
Подключение проектора похоже на подключение монитора к ноутбуку. На рабочем столе кликнуть правой кнопкой, выбрать «Разрешение экрана». Всплывёт окно, которое показывает проектор и подключенные мониторы. В списки «Экран» выбрать устройство, а в списке «Несколько экранов» выбрать режим «Дублировать эти экраны».
Как открыть презентацию с телефона на компьютер?
- Разблокируйте экран телефона.
- Подключите устройство к компьютеру с помощью USB-кабеля.
- На телефоне коснитесь уведомления «Зарядка устройства через USB…».
- В диалоговом окне «Режим работы USB» выберите Передача файлов.
- Перетащите файлы в открывшееся окно.
Как включить режим докладчика на одном мониторе?
Если у вас один монитор, режим докладчика можно включить нажатием Alt+F5. Тогда на одной части экрана вы увидите презентацию, а на второй заметки, таймер и следующий слайд.
Источник: chelc.ru
Как включить режим докладчика в презентации PowerPoint


Microsoft PowerPoint
Режим докладчика — это чрезвычайно удобная опция в тех случаях, когда вы презентуетесь на проекторе, другом экране, другом компьютере или телевизоре, но сама презентация запущена на вашем компьютере и свой экран видите только вы.
 |
| Рисунок 1: режим докладчика |
Главные особенности режима докладчика
- Только вам виден следующий слайд.
- Только вам видны ваши заметки (можно регулировать шрифт).
- Только вам видно время с момента запуска презентации.
- Только вам доступны дополнительные опции (перо, лазерная указка, лупа и пр.).
Источник: microsoftpowerpoint.ru
Показывать на нескольких мониторах (и просматривать заметки докладчика конфиденциально)
Вы можете проводить презентацию на двух мониторах: использование Presenter View – отличный способ просмотреть презентацию с заметками докладчика на одном мониторе (например, на вашем ноутбуке) , пока ваша аудитория просматривает презентацию без заметок на другом мониторе (например, на большом экране, на который вы проецируете).
Примечание: Убедитесь, что устройство, которое вы используете для презентации, поддерживает использование нескольких мониторов. Уточняйте у своего производителя актуальную информацию о поддержке нескольких мониторов.
Чтобы выполнить эту процедуру и разделить изображение между проекторами таким образом, вы должны быть подключены ко второму экран.
Настройте PowerPoint для использования режима докладчика с двумя мониторами

- Вкл. на вкладке Слайд-шоу в группе Мониторы выберите Использовать режим докладчика . Windows Параметры отображения должны открыться.
- В диалоговом окне Параметры отображения на вкладке Монитор выберите значок монитора, который вы хотите использовать для просмотра заметок докладчика, а затем установите флажок Это мой основной монитор . Если Это мой основной монитор установлен и недоступен, монитор уже назначен основным монитором.
- Выберите значок монитора для второго monitor – тот, который будет смотреть аудитория, а затем установите флажок Расширить мой рабочий стол Windows на этот монитор .
Примечания: Если параметры отображения Windows не открываются, сделайте следующее:
- Windows 10: нажмите Пуск >Настройки >Система >Дисплей . . Вверху, в разделе Настройка отображения , находится схема экранов, подключенных к вашему компьютеру, с пронумерованными экранами. Если вы подключены к проекту, обычно он будет представлен на диаграмме как экран 2. Выберите экран 1 на диаграмме, затем прокрутите вниз. Убедитесь, что установлен флажок Сделать это моим основным дисплеем . Над этим флажком в списке Несколько дисплеев выберите Расширить эти дисплеи .
- Windows 8: щелкните правой кнопкой мыши кнопку Windows Пуск , выберите Панель управления >Дисплей >Отрегулируйте разрешение . В списке Несколько дисплеев нажмите Расширить эти дисплеи . Выберите монитор, на котором вы хотите просматривать заметки докладчика, и нажмите Сделать это моим основным дисплеем .
Вы можете использовать PowerPoint на своем смартфоне в качестве пульта дистанционного управления для запуска презентации и просмотра заметок докладчика. См. Раздел Использование лазерной указки на смартфоне при презентации в PowerPoint для получения дополнительной информации, включая короткое видео..
Проведите презентацию на двух мониторах
- На На вкладке слайд-шоу в группе Настроить нажмите Настроить слайд-шоу .

- В Настройте Показать диалоговое окно, выберите нужные параметры и нажмите ОК . Если вы выберете Автоматически , на мониторе, который вы выбрали в качестве основного дисплея, будут отображаться заметки докладчика.
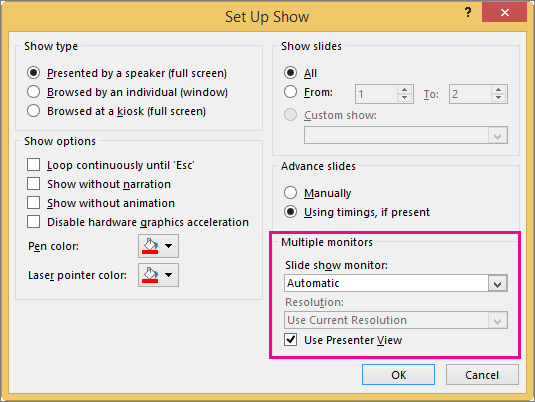 (PowerPoint 2010) Для просмотра заметок докладчика на основном мониторе. выберите дополнительный монитор из списка Показать слайд-шоу в .
(PowerPoint 2010) Для просмотра заметок докладчика на основном мониторе. выберите дополнительный монитор из списка Показать слайд-шоу в . 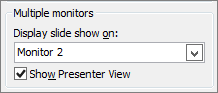
- Чтобы начать показ презентации, на вкладке Слайд-шоу нажмите С начала или нажмите кнопку Слайд-шоу
 в нижней части Окно PowerPoint.
в нижней части Окно PowerPoint.
Расширение или дублирование: что происходит после завершения слайд-шоу
PowerPoint делает кое-что за кулисами, чтобы сделать процесс запуска слайд-шоу на втором мониторе как можно более плавным и быстрым. Когда вы входите в режим слайд-шоу, PowerPoint автоматически меняет параметры отображения (также известные как топология отображения) на Расширить .
Что может сбить с толку, так это то, что происходит после завершения слайд-шоу:
- В PowerPoint 2013 , когда ваше слайд-шоу заканчивается , PowerPoint оставляет топологию отображения как Расширить . (Преимущество этого подхода заключается в том, что в следующий раз, когда вы будете показывать изображение на втором мониторе, первый слайд появится с минимальной задержкой. Недостатком является то, что PowerPoint может переопределять предпочитаемый вами параметр отображения «дублировать». Некоторым людям не нравится это переопределение.)
- В более новых версиях , в том же сценарии конца слайд-шоу PowerPoint возвращается к ваш параметр по умолчанию, возврат к Дублировать , если это то, что вы выбрали.
Если вы используете PowerPoint 2013 и хотите PowerPoint вернется к настройке по умолчанию, а не сохранит настройку Extend , вы можете указать ей это сделать, внеся небольшое изменение в реестр Windows, как описано ниже.
В этой процедуре вы создаете команду, которая добавляет новый параметр в реестр Windows для PowerPoint, а затем запускаете эту команду:
- Создайте новый файл в Блокноте.
- Скопируйте и вставьте следующий файл th ee строк текста в Блокноте:
Редактор реестра Windows версии 5.00 [HKEY_CURRENT_USER Software Microsoft Office 15. 0 PowerPoint Options] «RestoreTopology» = dword: 00000001
После этого PowerPoint вернется к вашей топологии отображения по умолчанию в конце слайд-шоу.
(Дополнительные технические подробности см. в этом сообщении на форуме сообщества, на которое ответил Диспетчер программ PowerPoint.)
Совет: Посмотрите эти видео YouTube от Microsoft Creators, чтобы получить дополнительную помощь по презентации слайд-шоу!
См. также
Видео: использование режима докладчика
Просматривайте заметки докладчика во время выступления слайд-шоу
Видео: репетиция времени для слайд-шоу
Увеличьте масштаб части слайда в режиме слайд-шоу
Распечатайте Очки силы обложки, раздаточные материалы и заметки
Создание самозаполняющейся презентации
Запустите презентацию и просмотрите свои заметки в режиме докладчика
PowerPoint видео не воспроизводятся на дополнительном мониторе
Источник: futurei.ru