Наша жизнь требует постоянного взаимодействия с информационным пространством. Новостной серфинг, общение с друзьями или отдых на просторах интернет-реальности предполагают наличие у пользователя современного и оперативного устройства, такого как планшетный компьютер. Мы представим детальный обзор самых популярных моделей планшетов серии Samsung Galaxy Tab A.

Samsung Galaxy Tab A 9.7 (LTE и не LTE версии)
Если говорить о визуальном оформлении новой версии, то здесь существенно радует лаконичный минималистический дизайн корпуса. Поверхность устройства приятна на ощупь, а минимальный вес делает его удобным для использования в дороге. Кроме того, совмещение металла и пластика в оформлении корпуса планшета придают ему дополнительную прочность, что в повседневном ритме жизни – немаловажный плюс.

Samsung Galaxy Tab A8 4/64Gb Распаковка / Настройка / Первое Знакомство
Что же касается интерфейса (так называемого «рабочего стола»), то здесь сохраняется привычный для пользователей Samsung Galaxy TouchWiz. Простая в использовании программа в новой, облегченной версии, к сожалению, осталась достаточно громоздкой. Из полутора гигабайт оперативной памяти устройства свободной от TouchWiz остается не более 700 мб. А это ведет к появлению множества «лагов» и зависаний в работе устройства. Также фиксируется низкое разрешение экрана, что не добавляет удовольствия в работе с ним.
Также разработчики удивили некоторыми моментами, которые касаются внутреннего устройства планшета и возможностей его использования. При работе в интернете фиксируется хорошая скорость приложений. Шустрый браузер, хорошая игровая поддержка. Качественные стереодинамики и удобное расположение экрана позволяют просматривать фильмы даже в большой компании. Поддержка LTE и Смарт TV являются неплохим дополнением.
Две камеры с разрешением 2 и 5 мп не позволяют делать хороших кадров. Снимки получаются зернистые и мыльные, с желтоватым налетом. С другой стороны, эта проблема фиксируется практически в любой линейке среднего ценового сегмента.
Несомненным преимуществом устройства является его супер-мощная батарея. При рабочем экране (постоянное использование приложений и просмотр видео) он выдерживает около пятнадцати часов без дополнительной подзарядки. Пожалуй, за такой существенный бонус можно простить устройству все недостатки экрана.
Лучше всего новая модель подойдет людям, часто бывающим в поездках. С таким устройством легко можно позволить себе посмотреть фильм с друзьями на природе или почитать книгу в долгой деловой поездке. Кроме того, рекомендуется как игровой планшет для ребенка.
Samsung Galaxy Tab A 10. 1 (LTE и не LTE версии)
Новая версия продолжает поддерживать знакомое пользователям оформление. Фиксируются все те же легкость и прочность корпуса. TouchWiz наконец-то становится легким, не вызывающим проблем в работе системы.
Сохранилась хорошая скорость работы приложений, присущая предыдущей версии. Новый процессор позволил разработчикам существенно улучшить графику планшета. Экран стал более «мягким», цветопередача позволяет сохранить натуральные оттенки даже на ярком солнце. Сохранились громкие динамики и удобство просмотра видео.
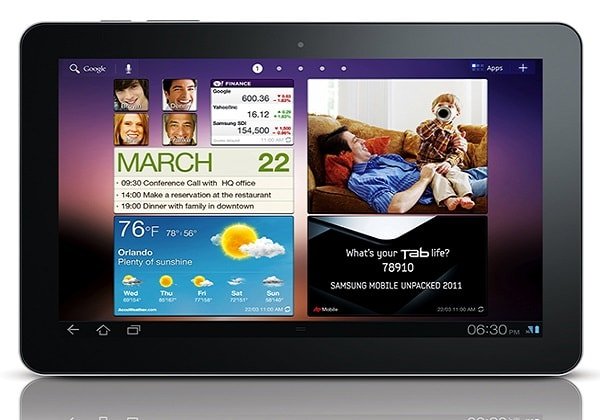
Аккумулятор выдерживает еще больше часов работы без подзарядки. Появилась вспышка на фронтальной камере, правда сохранившиеся 2 мп четкости не смогли существенно улучшить изображения. Но вторая 8 мп камера способна фиксировать достаточно яркие изображения даже при комнатном освещении.
Подойдет это устройство путешественникам, трудоголикам, детям.
Samsung Galaxy Tab A 7.0 (LTE и не LTE версии)
Новое гибридное устройство от Samsung включает в себя все функции, как планшета, так и смартфона. Присущие устройству легкость и тонкий дисплей являются несомненными плюсами. Как и любой гибрид не слишком удобно располагается на ладони пользователя. Привычный и удобный в работе интерфейс TouchWiz продолжает оставаться «громоздким». Наличие детского и мультиоконного режимов работы очень полезно для пользователей.
Работа экрана планшета не вызывает особых нареканий. Устройство очень отзывчиво на прикосновения. Картинка при просмотре видео яркая, цвета «вкусные». Samsung Galaxy Tab A 7.0 отличается наличием неплохой, для подобной линейки, камеры, которая позволяет снимать и создавать короткие видеоролики в слабоосвещенном пространстве.

Плюсом модели, как и всей линейки в целом, является хорошая работа аккумулятора. Батарея держит заряд до 9 часов.
Очень хорошо подходит для работы в дороге. Вы всегда сможете использовать его, как смартфон, если возникнет необходимость. Удобный и чуткий экран позволит использовать устройство, как дорожный навигатор.
Samsung Galaxy Tab A 8.0 (LTE и не LTE версии)
Вторая версия гибридного планшета Samsung Galaxy Tab A. Визуальное оформление сохранило свою легкость и простоту. При этом устройство остается достаточно прочным, что обязательно порадует родителей, доверивших своему чаду дорогое приобретение.
Заметные громкие динамики. Удобное расположение слота для карт. Очень точная цветопередача. Достаточно производительная оперативная память, которую не заглушает даже внушительный TouchWiz.
Не устаю говорить о мощной батарее этой линейки устройств. При стандартной работе планшет спокойно «проживет» 3-4 дня. При постоянном использовании заряда хватит на 9-9,5 часов.

Такой планшет подойдет для детей. Хорошее сочетание цены и качества позволит родителям порадовать своего ребенка и кошелек.
Что можно сказать в целом о всей линейке? Прежде всего, нужно отметить феноменальные способности небольшой по объему батареи. Она открывает новые возможности для своих владельцев. Прочные и легкие корпуса устройств позволят не только использовать планшет детям, но и не волноваться о сохранности своих денежных средств. Визуальное исполнение моделей, работа экрана вполне соответствуют заявленным ценовым категориям.
Видео «Обзор устройства»
Это видео ознакомит вас со всеми особенностями моделей рассмотренной серии планшетов.
- Дата: 3-06-2018, 15:18
Краткий обзор Sony Xperia Z3
В сентябре 2014 года японская компания Sony.
Источник: lapplebi.com
Как пользоваться планшетом Андроид: инструкция для начинающих
Сейчас самой распространенной установленной на планшетах операционной системой является Android. Если вам не пришлось ранее (например, на смартфоне) сталкиваться с этой операционной системой, возможно, сначала управление может показаться вам очень сложным и запутанным. Но это лишь первое впечатление, которое зачастую является весьма обманчивым.
На самом же деле в работе с ней нет совершенно ничего сложного, просто незнание поначалу пугает всех нас. А разобравшись, вы увидите сами, что Android — простая и эффективная операционная система. Для этого и существует эта инструкция для чайников, к которым планшет попал в руки впервые.

Android — простая и эффективная операционная система
Что можно делать на планшете
Первым делом обсудим, что такое планшет и как он устроен. Если вы работали за ноутбуком с операционной системой Windows или MacOS, но решили приобрести переносной гаджет для более мобильной работы, проще будет сказать, что планшет – тот же ноутбук, просто меньше. Думаю, при такой формулировке, для чего нужен подобный девайс – вопрос риторический. Для того же, для чего и стационарный компьютер. Большинство таких девайсов работают на операционной системе Android, основные принципы работы которой я сейчас расскажу, для той части нашей аудитории, которая не знает, что такое андроид.
Это система от компании Google, так что при покупке у вас на устройстве сразу можно будет обнаружить кучу ярлыков с программами этой компании. Для начала, советую не трогать их (да и вообще все остальные тоже), чтобы не запутаться в разном программном обеспечении. В зависимости от производителя, у вас также может быть другая куча ярлыков неизвестного происхождения, которые добавит вам производитель в надежде, что так будет лучше. Но пока разберемся с основами.

Почему именно планшет
Сначала нужно выбрать тип устройства. Так как рассматриваются мобильные девайсы со широким спектром применения, выбор стоит между смартфоном и планшетом.

Преимущество планшета в большом экране, который отображает всё крупно и не приходится всматриваться в мелкие детали. Так же планшетник больше, а значит удобнее для чайников, ведь все элементы управления большие и расположены на большем расстоянии друг от друга, нежели на смартфоне. В остальном оба вида довольны схожи между собой.
Назначение основных кнопок
Набор кнопок может отличаться в зависимости от модели планшета, производителя, года выпуска конкретного аппарата. Однако базовый набор элементов управления всегда присутствует. Краткий экскурс по кнопкам для чайников выглядит так.
- Самая длинная клавиша — двухпозиционная. Она нажимается с одной и другой стороны. Это регулятор громкости.
- Более короткая кнопка, обычно расположенная ближе к одному из верхних углов устройства или на боковой грани — клавиша питания.

Кнопка включения имеет несколько функций. Чтобы включить планшет, ее нужно зажать на несколько секунд. Во включенном состоянии устройства, коротким касанием кнопки блокируется экран. Длительное нажатие вызывает меню управления. Здесь можно выключить, перезагрузить планшет, перевести его в режим без звука. Выбор нужной операции из меню производится нажатием на дисплей.
В зависимости от производителя и модели планшета, число пунктов может меняться.
На заметку! В некоторых моделях Самсунг есть дополнительная кнопка. Она называется Меню и работает только во включенном состоянии устройства. Использование планшета в некоторых случаях становится гораздо удобнее. Расположение функциональных кнопок, а также их предназначение всегда приводится в инструкции к конкретному аппарату.
Еще одна важная часть управления планшетом — навигация. Каждая модель всегда имеет три элемента. Это кнопка Назад, Список запущенных приложений, Домой. Последняя в откровенно старых планшетах может быть физической, аппаратной. В современных моделях кнопки навигации представляют собой зоны на сенсорном дисплее.
Они появляются и начинают работать только после запуска планшета.

С чего начать?
Начните с прочтения инструкции пользователя. Тут вы сможете найти описание самых необходимых для работы моментов, которые помогут составить некоторое элементарное представление о том, как включить планшет, какие функции он имеет и т. д. Даже если у вас уже есть небольшой опыт использования гаджетов с системой Андроид, то вполне возможно, вы почерпнете для себя еще что-нибудь важное и интересное, о чем не знали.
Молодежь сегодня интуитивно может справиться с задачей эксплуатации планшета. А вот представителям старшей возрастной категории пользователей приходится потратить больше времени для ознакомления с новым устройством. Но планшеты с Андроид для чайников также подойдут, и уже через короткое время каждый будет уверенно использовать этот гаджет.
Включаем планшет
Производится это действие чаще всего кнопкой на боковой панели устройства. Ею же выполняется блокировка экрана включенного планшета. На экране вы увидите множество иконок, многие из которых представляют сервисы корпорации Google, так как именно ей принадлежит операционная система Android. Большинство этих сервисов начнёт работать лишь после того, как ваш планшет будет подключен к Интернету.

Большинство сервисов начинает работать после включения планшета или подключения его к Интернету
Подключение планшета к Интернету через Wi-Fi
Наиболее распространённое использование планшета — это выход в Интернет. Для того чтобы все приложения и сервисы на вашем планшете заработали, следует подключиться к Сети.
Сейчас на каждом планшете, который поступает в продажу, есть встроенный модуль Wi-Fi. Если у вас дома есть сеть Wi-Fi или вы находитесь в месте, где беспроводная сеть работает, то делаем следующее:
- находим в меню планшета иконку «настройки»;
- выбираем пункт Wi-Fi или «беспроводные сети» и активируем;
- перед вами появится список доступных сетей Wi-Fi, из которого выбираем необходимую и вводим пароль, если это потребуется.
Теперь планшет должен будет подключиться к Интернету. Понять, что это соединение произошло, вы можете по мигающему значку вверху экрана рядом с индикатором батареи и часами.
Выход в Интернет
Осуществляется он посредством браузера так же, как и на стационарном компьютере или ноутбуке. На планшете, возможно, будут установлены несколько интернет-браузеров, например, Opera и Chrome — выбирайте наиболее удобный и привычный для себя.
Вашему Android-устройству доступен магазин Google Play, в котором можно скачать множество разнообразных приложений, программ или игр. Для того чтобы пользоваться этим сервисом бесплатно, требуется создать учетную запись в Google — то есть зарегистрироваться.
Посредством скачивания из Интернета вы сможете обеспечить ваш планшет различными программами, например, для чтения книг, для определения погоды, для проигрывания музыки, для мониторинга курса валюты и другими специфическими приложениями.
Основные настройки системы
Инструкция для начинающих выглядит довольно просто, если планшет достали из коробки и запускают первый раз. В этом случае операционная система сама проведет пользователя через основные этапы первичной настройки. Будет предложено выбрать язык системы, установить дату и время, настроить или зарегистрировать учетную запись Google.
Владельцам планшетов Самсунг рекомендуется создать аккаунт в центральной системе поддержки производителя. Делать это не обязательно, но желательно. Имеющаяся учетная запись Самсунг никак не влияет на использование планшета, но позволяет получать персонализированные обновления фирменных приложений и операционной системы.

Если же устройство уже включалось для проверки или не имеет мастера начала работы — все параметры системы можно настроить вручную. Даже если изначальный язык системы китайский или японский.
Язык
Чтобы переключить язык, нужно попасть в зону настроек. Для этого следует нажать значок, который выглядит как шестеренка или квадрат с нарисованными на нем горизонтальными ползунками. Это легко сделать по визуальному ориентиру, не обращая внимания на иероглифы или английские буквы.

Следующий этап — пролистать настройки на экране, находя иконку в виде буквы А. Здесь можно изменить язык, чтобы пользоваться планшетом Андроид на русском. Выбрав пункт, требуется пролистать список и найти в нем знакомую надпись «русский». После нажатия на нее, планшет станет писать понятными словами и буквами.
Дата и время
Изменить настройки даты и времени можно, активировав соответствующий пункт в настройках. Здесь пользователю предлагается указать:
- время;
- дату;
- часовой пояс;
- формат отображения даты;
- формат времени (12 или 24 часа).
Совет! В планшетах, которые работают с сим-картами, установить правильные дату и время максимально просто. Для этого нужно только активировать пункт «Использовать время и дату сети». При этом остальные параметры становятся неактивными.
Выйти из настроек даты и времени можно нажатием кнопки Назад, обозначенной загнутой влево стрелкой.

Дисплей
Пользоваться планшетом Андроид гораздо приятнее, если настроить яркость и цвета дисплея по своему вкусу. Это стоит сделать, в том числе, для экономии заряда батареи. Излишне яркий дисплей быстрее истощит аккумулятор и планшет придется ставить на зарядку.
Изменение параметров дисплея делается в пункте Экран меню настроек. Здесь доступны настройки яркости подсветки, разрешения экрана. Продвинутые модели позволят изменить цветовую температуру (регулирует оттенки), насыщенность, выбрать одну из стандартных схем цветового охвата.
Самая полезная опция в современных планшетах — автонастройка яркости. Режим активируется соответствующим переключателем в настройках. Яркость будет автоматически регулироваться в соответствии с показаниями датчика внешней освещенности. Экран выйдет на максимум светимости в яркий солнечный день и практически погаснет ночью в темной комнате. Такая работа обеспечит комфорт для глаз и поможет продлить работу аппарата на одном заряде батареи.

Аккаунт Google
Для того чтобы скачивать приложения, игры из магазина «Play Маркет», необходим аккаунт Google. В меню «Настройки» заходим в раздел «Аккаунты» – нажимаем пункт «Добавить аккаунт».
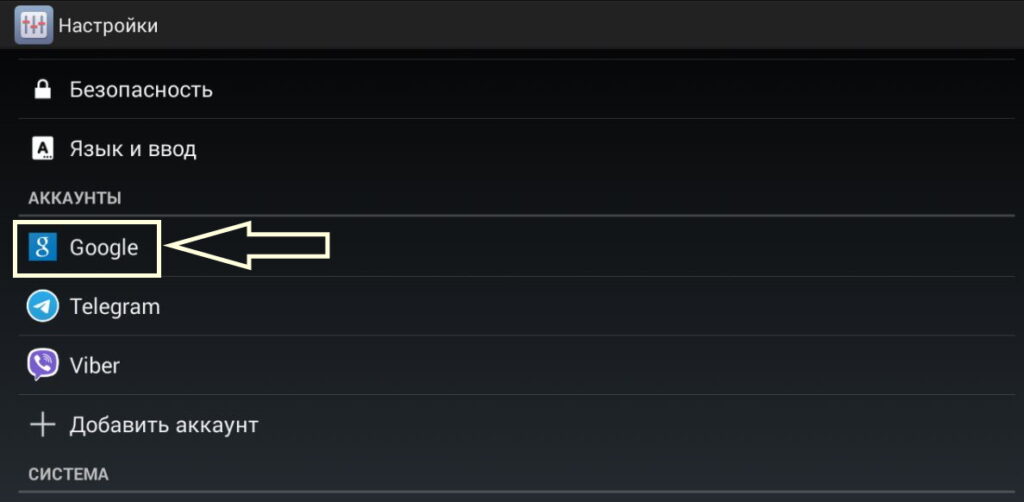
Аккаунт Google
В следующем окне
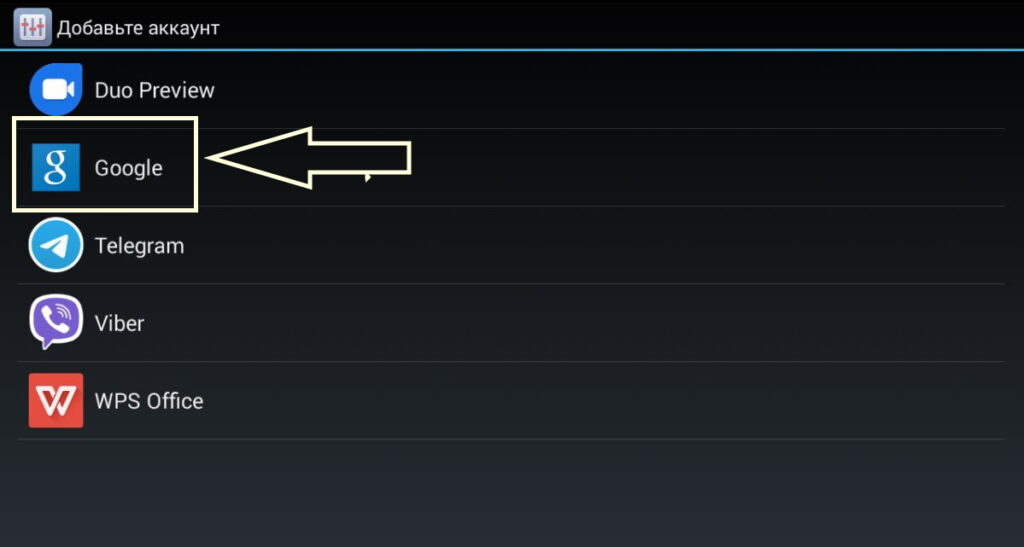
Добавить аккаунт
нажимаем пункт «Google». Открывается следующее окно
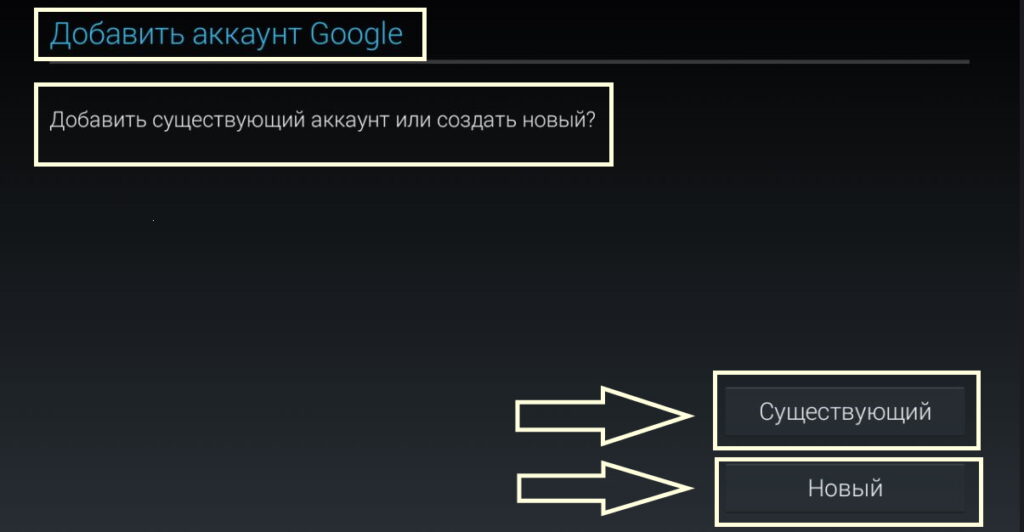
Существующий — Новый
«Добавить существующий аккаунт или создать новый? » и два пункта «Существующий» и «Новый». Если у Вас уже есть аккаунт, нажимаете «Существующий» и вводите Логин и Пароль, если же у Вас его нет – нажимаете новый, и следуя подсказкам системы, создаете себе аккаунт.
Вы Можете задать вопрос – а для чего мне нужен Play Маркет, я могу через поиск найти нужную мне игру или приложение, скачаю и установлю. Я очень не рекомендую скачивать приложения из сторонних источников. Можно вместе с приложением скачать вирус со всеми вытекающими последствиями. Прежде чем попасть в Play Маркет, приложения и игры проверяются на отсутствие вирусов. Значок магазина Play Маркет выглядит вот так –
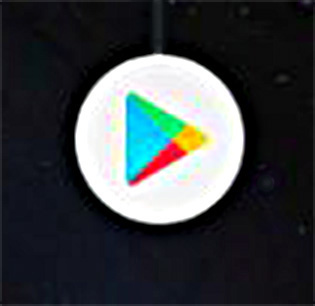
Play Маркет
Работа на планшете
Внизу экран находится еще одно меню. У него три значка

Меню
—стрелка в виде петли, при нажатии на нее происходит возврат на один шаг назад;
—значок в виде домика, при нажатии на него происходит возврат на главный экран(рабочий стол);
—значок в виде сдвоенных прямоугольников (кнопка обзора приложений), при нажатии на него открываются иконки всех запущенныхприложений, можно открыть любое приложение, либо закрыть любое, смахнувприложение к краю экрана.
Формызначков могут быть другими, вместо стрелки – треугольник, вместо домика –кружок, вместо двух прямоугольников – квадратик, но они выполняют те жефункции.
Можетвозникнуть вопрос – а как же работать без клавиатуры? Система очень умная, иесли открывается окно, в котором необходимо вводить текст или цифры, всплываетэкранная клавиатура, и мы можем вводить информацию.
Дляработы с сенсорным экраном планшета Вы должны знать некоторые слова, что бы понимать,о чем идет речь. Свайп – ложится палецна экран и ведется, не отрывая от экрана в каком либо направлении. Тапнуть – нажать на сенсорный экран.
Длязапуска программы или игры – необходимо тапнуть по значку этого приложения ионо запускается. Чтобы выйти из него – нужно нажать значок нижнего меню “домой”,приложение скроется, но останется в памяти. Если тапнуть на кнопку обзораприложений мы увидим иконку в списке запущенных задач, свайп к краю экрана останавливаетпрограмму и удаляет ее из памяти.
Установка и удаление приложений
Скачивать игры и приложения можно с Play Market на планшетах с ОС Андроид и с AppStore на плашнетах iPad. Значок есть на главном экране. Нужно нажать на него и создать аккаунт Гугл. Затем вбить в поиск нужное приложение, выбрать из списка предложенных и скачать.

Чтобы удалить программу, стоит нажать на значок и слегка удержать в течение нескольких секунд. Сверху появится уведомление о том, что приложение можно удалить. Следует выбрать нужный пункт. После этого утилита будет удалена.
Подпишись на Техносовет в социальных сетях, чтобы ничего не пропустить:
Ответы на популярные вопросы
Несколько часто встречающихся вопросов и ответы на них:
- Можно ли пользоваться планшетом во время зарядки?
Можно, но не потребляя много мощности, например, во время игры. Так аппарат начнет сильнее нагреваться и это испортит аккумулятор. Но негативное воздействие будет лишь при регулярных играх на зарядке. Так же если устройство дорогое и мощное, то никаких проблем не будет. - Как установить Вайбер на планшете?
Как и любое другое приложение, Вайбер устанавливается через магазин приложений Play Market на Android и App Store на iOs. - Как разблокировать экран?
Для разблокировки нужно нажать кнопку включения. Она находится либо сбоку, либо сверху, либо под дисплеем. - Может ли пожилой человек, например, бабушка, научиться пользоваться планшетом?
Да. Для этого подойдет как данное руководство, так и наглядные примеры использования. Главное не торопиться и делать все в темпе того, кого обучают.
Особенно важны первые “уроки”. Дальше бабушка или дедушка сами научатся. Так что нет ничего сложного в том, как научить бабушку пользоваться планшетом на Андроид.
Популярные планшеты по мнению покупателей
Планшет Samsung Galaxy Tab A 10.5 SM-T595 32Gb на Яндекс Маркете
Планшет Apple iPad (2018) 32Gb Wi-Fi + Cellular на Яндекс Маркете
Планшет Huawei MediaPad M5 Lite 10 32Gb LTE на Яндекс Маркете
Планшет Apple iPad Pro 10.5 512Gb Wi-Fi на Яндекс Маркете
Планшет Microsoft Surface Pro 5 i5 4Gb 128Gb на Яндекс Маркете
Планшет, как пользоваться видео
Будет интересно: Перезагрузить айфон – доступные способы
Источник: vkspy.info
Samsung GALAXY Tab E SM-T561: Настройки
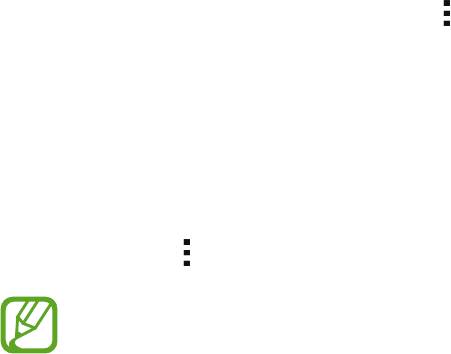
: подк лючение к защищенной с ети Wi-F i с помощью кнопки WPS.
Ввод PIN-кода WPS
: подк лючение к защищенной с ети Wi-F i с помощью PIN-кода WPS.
Настройк а политики спящег о режима для Wi — Fi
Коснит есь значка
W i-Fi в спящем режиме
При отключении экрана устройства все соединения Wi-F i отключаются. При эт ом
устройство ос уществляет автома тический дост уп к мобильным сетям, если в нас тройках
указано их использование. Э то мо жет привести к рас хо ду средс тв за передачу данных.
Чт обы избеж ать д опо лнит ельных рас ход ов, ус тановит е параметр
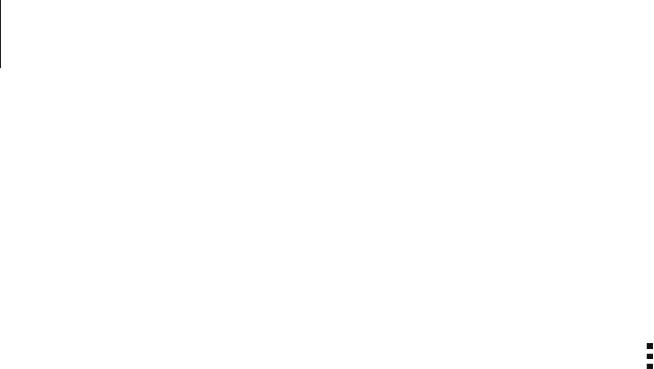
Вк лючит е связь Bluetooth, чтобы обменива ться данными с другими устройствами на небольшом
На экране настроек выберите пункт
и переведите переключат ель
вк лючить э т у функцию.
Для дос т упа к дополнит ельным параметрам нажмите кнопку
Т айм-а у т обнаружения
: задание длительности от ображения устройс тва.
: просмотр полученных файлов через Bluetooth.
Мод ем и то чк а дос тупа
Используйт е устройс тво в качестве мобильной то чки дос тупа, чтобы предоставить др угим
устройствам дос туп к мобильному подк лючению вашег о ус тройства. Дополнит ельные све дения
см. в разделе Модем и т очка дос тупа .
На экране настроек выберите пункт
Модем и т очка дост упа
Мобильная точка доступа
: использование мобильной то чки дос тупа д ля обмена данными
устройства с компьют ерами или другими устройствами по сети Wi-F i . Вы может е испо льзовать
эту функцию, ког да подк лючение к сет и недос т упно.
: использование устройства в к ачестве беспроводног о USB-модема для
компьют ера (дост уп к мобильному подк лючению для обмена данными осущес твляется через
USB). При подк лючении к компью теру у с тройство работае т к ак беспроводной модем.
: использование устройства в к ачестве беспроводног о Bluetooth-модема для
компьют ера (дост уп к мобильному подк лючению для обмена данными осущес твляется через
Авт ономный режим
В эт ом режиме отк лючают ся все беспроводные ф ункции ус тройства. Можно использовать т олько
несет евые функции устройства.
На экране настроек выберите пункт
Авт ономный режим
и переведите переключат ель
Авт ономный режим
, чт обы вк лючить эту функцию.
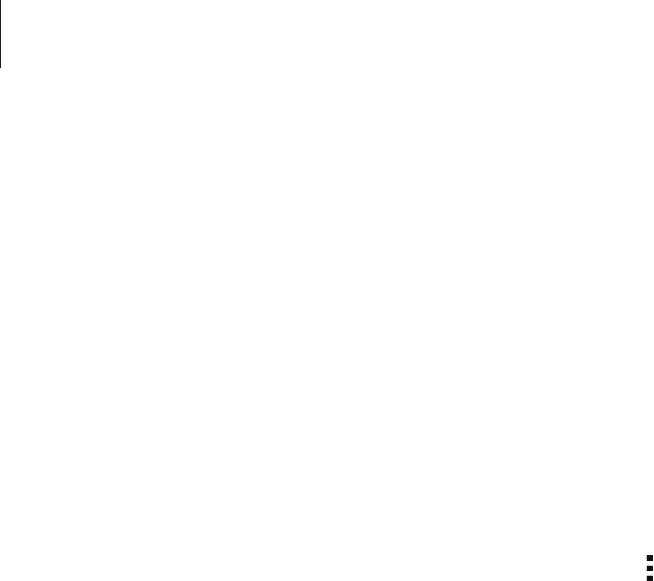
Отслеживайте использование данных и настраивайте параме тры ограничения на их
На экране настроек выберите пункт
: использование устройс твом переда чи данных по любой моби льной
Ограничение мобильных данных
: настройка параметров ограничения на использование
: ввод ежемесячной да ты сброса данных д ля отслеживания
использования данных по периодам.
Для дос тупа к дополнительным параметрам нажмит е кнопку
Данные в роуминг е
: использование устройством передачи данных в любых мобильных сетях
Ограничит ь фоновые данные
: отключение синхронизации в фоновом режиме при
использовании сети мобильной связи.
Авт осинхронизация данных
: активация и отк лючение авт омати ческой синхронизации
приложений, например, календаря или элек тронной почты. Информацию для синхронизации
для к аж дой учетной записи мо жно выбрать в меню
У четные записи
Показать использование Wi-F i
: просмотр использования данных в сет и Wi-F i .
Мобильные то чки дос тупа
: выбор мобильных то чек дос тупа д ля запрета их использования
Изменение нас троек ограни чений на определение мес тонах ож дения.
На экране настроек выберите пункт
и переведите переключат ель
вк лючить э т у функцию.
: выбор способа получения данных о вашем местоположении.
НЕД АВНИЕ ЗАПРОСЫ МЕСТ А
: просмотр списка приложений, запрашивающих сведения о
т ек ущем местоположении и об использовании аккумулят ора.
МЕС Т ОПОЛО ЖЕНИЕ
: просмотр списка слу жб по определению местонахо ж дения,
используемых в у с тройстве.
Сконфигурируйт е нас тройки для плагинов принтера, у с тановленных на данном устройстве.
Чт обы напечатат ь файлы, можно выполнить поиск дост упных принтеров либо д обавить принтер
На экране настроек выберите пункт

Настройка параметров управления сетями.
На экране настроек выберите пункт
Приложение для обмена сообщ ени ями по умол чанию
Выберит е приложение, используемое по умол чанию д ля обмена сообщениями.
Мобильные сет и
: использование устройс твом переда чи данных по любой моби льной
Данные в роуминг е
: использование устройством передачи данных в любых мобильных сетях
Т очки дост упа
: задать т очку дост упа (APN).
: выбор типа сет и.
Операт оры сети
: поиск дост упных сет ей и регистрация сети вручную.
Настройка вирт уальных частных сет ей ( VPN) и подк лючение к ним.
У С ТРОЙС ТВО
Изменение нас троек зв уков устройс тва.
На экране настроек выберите пункт
: регулировк а громкости мелодий вызова, музыки, видеозаписей и увед ом лений, а
также системных звук ов ус тройства.
: добавь те или выберит е сигнал вызова для входящих звонков.
: выбор мелодии для событий, таких как вх одящие сообщения и пропущенные
Вибрация при звонке
: выбор режима одновременной вибрации и звука при вх одящих
: вк лючение звука при касании к лавиатуры.
Звук при касании
: вк лючение звук ового сигнала при выборе приложения или параметра на
Звук блокировки экрана
: вк лючение звук ового сигнала при блокировке или разблокировке
сенсорног о экрана.

Изменение нас троек от ображения.
На экране настроек выберите пункт
: изменение настроек обоев главног о экрана и заблокированного экрана.
: выбор элементов для панели уведомлений.
: установка яркости дисплея.
Т айм-а у т экрана
: установка времени, по истечении ко торог о подсветка дисплея буде т
Экранная зас тавка
: вк лючение экранной заставки во время зарядки устройства.
: изменение стиля шрифта для отображаемог о текста.
: изменение размеров шрифта.
У лучшение чит абельнос ти
: изменение шрифта для у добс тва чт ения.
Нескольк о окон
Перехо д в режим «Несколько окон».
На экране настроек выберите пункт
Несколько ок он
и переведит е перек люча тель
, чт обы вк лючить эту функцию.
Открыть в др угом окне
: активация на ус тройстве функции
Несколько ок он
файлов из приложений
. У с тройство также запускает эту функцию,
ког да вы просматриваете вло жения в при ложениях.
Изменение параметров заблокированног о экрана.
На экране настроек выберите пункт
: изменение способа блокировки экрана. Следующие параметры могу т
различаться в зависимости от выбранной ф ункции блокировки экрана.
: от ображение двойных часов.
: от ображение даты вместе с часами.
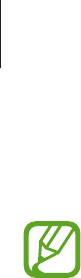
: вывод на экран блокировки г орячих к лавиш дл я использования приложений и их
Дост упность этой ф ункции зависит от региона или поставщика услуг .
Сведения о владельце
: ввод данных пользоват еля д ля от ображения с часами.
Эффект при разблокировке
: выбор визуальног о эффек та при разблокировк е экрана.
: вывод справки на заблокированном экране.
Настройка параметров функций вызова.
На экране настроек выберите пункт
Отк лонение вызова
: изменение настроек дл я отклоняемых вызовов, таких как список
отклонения и сообщений.
Ответ/окон чание вызовов
: изменение способа от вета на вызовы и их завершения
Дополнит ельные параметры
: настройка дополнительных параметров вызова.
Параметры м е лодий и зв ука
Мелодии и звуки клавиш
: изменение параметров зв ук а и вибрации при вызове.
Скрыть мое видео
: выбор изображения для пок аза собеседнику .
Г олосовая почт а
У с луга г олосовой почты
: выбор поставщика ус луг г олосовой почты
Параметры г олосовой почт ы
: ввод номера для дост упа к голосовой по чте. Это т номер можно
получить у поставщика услуг .
Диспетчер прило жений
Просмотр прилож ений, ус тановленных на устройстве, и управление ими.
На экране настроек выберите пункт
Диспетчер прилож ений

ЛИЧНОЕ
У четные записи
Добавление учетных записей электронной почт ы и ли социальных сет ей.
На экране настроек выберите пункт
У четные записи
Ар хивация и с брос
Изменение параметров для управления нас тройками и данными.
На экране настроек выберите пункт
Архивация и сброс
: настраивает резервирование параметров и данных приложений на
Р езервна я учетная запись
: создание или изменение резервной учетной записи Google.
: настраивает восстановление параметров и данных приложений при их
: сброс всех настроек до заводских зна чений и удаление всех данных.
Используйт е эту функцию для улучшения специальных возможнос т ей на ус тройстве.
На экране настроек выберите пункт
Авт оповорот экрана
: авт оматическ ое изменение ориентации при поворот е устройс тва.
: активация открытия выбранных меню специальных возможностей на
устройстве при троекратном нажатии кнопки возвра та на главный экран.
: изменение способа от вета на вызовы и их завершения
Р ежим однократног о нажатия
: настройте у с тройство на управление входящими вызовами
или уведомлени ями касанием кнопки, а не перетаскиванием.
: просмотр с ервисов специальных возможнос тей, у с тановленных на устройстве.
: вк лючение приложения T alkBack для голосовой обратной связи. Для просмотра
справочной информации по использованию эт ой функции выберит е
: вк лючение чт ения паролей ус тройством вс лух во время ввода, ког да
активна функция T alkBack.

: изменение размеров шрифта.
: возможность масштабирования экрана у с тройства и увеличения его
определенных облас т ей.
Ярлык спец. возможностей
: активация функции T alk back при нажатии и удер ж ании к лавиши
питания с последующим кас анием и у держанием экрана двумя пальцами.
: изменение параметров для функции преобразования т екста в речь.
Отк лючить вс е звуки
: отключение всех звук ов ус тройства, вк лючая звуки му ль тимедиа и
г о лос звонящег о абонента
С у бти тры Google
: вк лючение режима от ображения су бтит ров в содержимом,
поддерживаемом Google, и изменение настроек су бтит ров.
: настройка ус тройства для перек лючения вывода звука со стерео на моно при
: настройте баланс звука при использовании гарни т уры.
Задержка нажатия и у держание
: настройте необ ходимую длит ельнос ть уд ерживания
Контроль взаимо дейс твия
: вк лючит е режим контроля взаимодействия, чт обы ограничить
реакцию устройства на ввод во время работы приложений.
СИС ТЕМА
Изменение параметров ввода т екста. Дост упные параметры зависят от выбранног о языка.
На экране настроек выберите пункт
Выбор языка отображ ения д ля всех меню и приложений.
Выбор к лавиатуры по умолчанию для ввода тек с та.
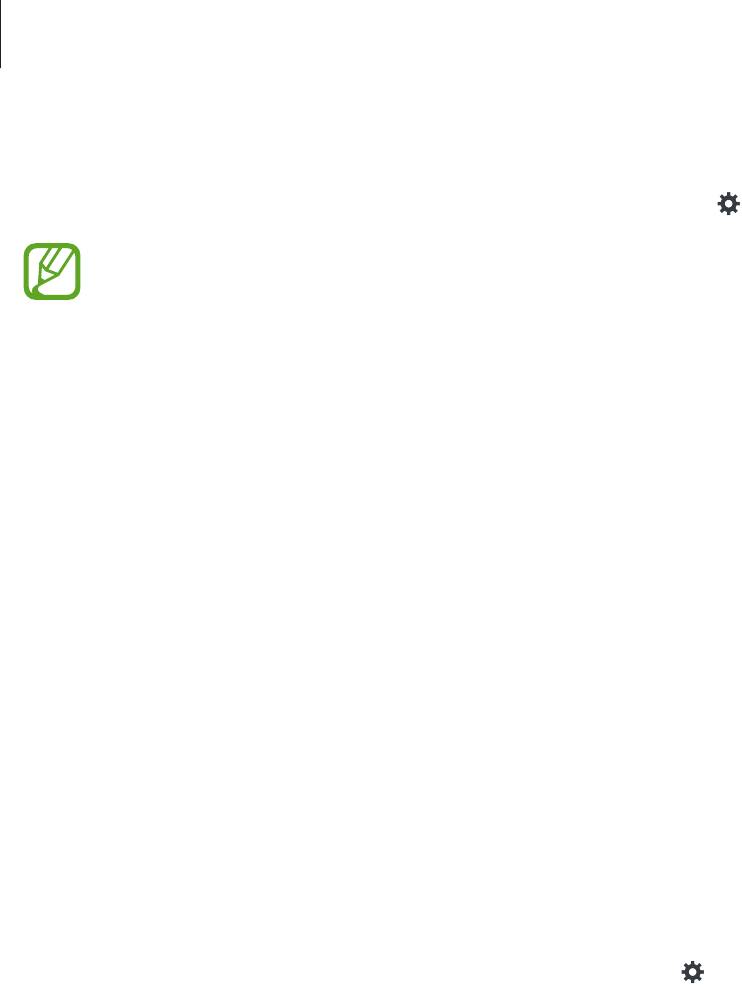
К лавиатура Samsung
Чт обы изменить параметры к лавиатуры Samsung, коснит есь значка .
Дост упные параметры могу т различаться в зависимости от региона или поставщика услуг .
: выбор языка к лавиатуры, который б удет использоват ьс я по умолчанию.
Выберит е языки ввода
: выбор языков ввода т екста.
: вк лючение режима XT9 для отображ ени я предсказания с лов по мере ввода и
предложения вариант ов. Параметры подсказок с лов можно настроить.
: использование устройства д ля исправления опечат ок и ошибок в с ловах
посредством нажатия пробела или знак а пункт уации.
Авт о заглавные буквы
: настройка на автомат ический ввод заглавной б уквы пос ле таких
знаков препинания, как то чк а и вопросит е льный или воск лицат е льный знаки.
Пробелы авт оматически
: настройка автомат ическог о ввода пробела меж ду с ловами.
Авт омати ческ ая пунк туация
: вставка точки двойным прик основением к к лавише пробе ла.
Провед. пальцем по к лав.
: изменение параметров жеста прокр у тки по к лавиатуре.
: настройка вк лючения зв ук а при нажатии к лавиш ввода.
Просмот р символов
: вк лючение предварит ельного просмотра выбранног о символа.
Сброс параме тров
: сброс параметров к лавиатуры Samsung.
Г олосовой ввод Google
Чт обы изменить параметры г олосового ввода, к оснитесь зна чк а .
Выбрать языки вво да
: выбор языков ввода т екста.
: удаление оскорби тельных с лов из резуль та тов г олосового ввода.
Р аспознавaние речи офлайн
: загрузка и установка языковых данных для авт ономного
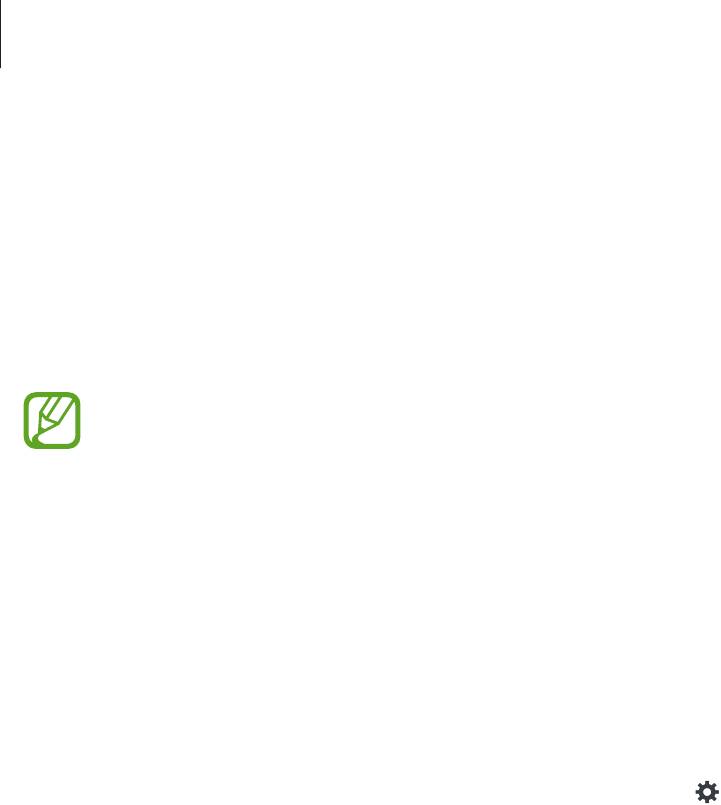
Г олосовой поиск
: выбор языка дл я функции распознавания речи.
Г олосовой вывод
: вк лючение режима речевог о оповещения устройс твом о т екущих
Р аспознавание «О’кей Google»
: настройка распознавани я г о лоса при произнесении команды
на пробуж дение во время использования поискового прило жения.
Дост упность этой ф ункции зависит от региона или поставщика услуг .
Р аспознавaние речи офлайн
: загрузка и установка языковых данных для авт ономного
: скрыть оскорбит ельные с лова из резуль та тов г о лосовог о поиска.
Г арнитура Bluetooth
: настройка голосовог о ввода к лючевых с лов для поиск а через микрофон
Bluetooth при подключении наушников с по д держкой связи Bluetooth.
ПРЕДПОЧИТ АЕМЫЙ МОД УЛЬ T TS
: выбор модуля синт езирования голоса. Чт обы изменить
параметры мод уля синтезирования голоса, косни тесь значка .
: выбор скорости начит ки текста для преобразования текста в речь.
Прос лушат ь пример
: прос лушивание фрагмент а текста в качестве образца.
Язык по умолчанию
: просмотр выбранног о языка по умолчанию для функции
преобразования тек с та в речь.
Р ег улировка скорости указателя мыши или сенсорной панели устройства.

Изменение параметров от ображения времени и даты.
На экране настроек выберите пункт
При полной разрядке или извлечении аккумулят ора из ус тройства параметры дат ы и
времени бу ду т сброшены.
Авт оопределение времени
: авт оматическ ое обнов ление даты и времени в процес се
перемещения по часовым поясам.
У становить дату
: ручная установка текущей да ты.
У становить время
: ручная установка т ек ущег о времени.
Авт оопредел. час. пояса
: получение сет евых нас троек времени при перемещении в др угой
Выберит е часовой пояс
: установить д омашний часовой пояс.
24-часовой форма т
: вывод времени в 24-часовом формат е.
: выбор формат а даты.
У величивает время работы в режиме ожидания и снижает расход энерг ии акк умулят ора за
счет применения упрощенног о интерфейса и ограни чения дос тупа к некоторым прило жениям.
Дополнит ельные све дения см. в разделе Экстремальное энергосбережение .
На экране настроек выберите пункт
перек лючат ель, чтобы включить эту функцию.
Оставшееся время испо льзования устройства ук азывает на время, оставшееся до полной
разрядки аккумулят ора. Оно зависит от настроек устройс тва и условий, в кот орых оно
Просмотр сведений о к о личестве пот ре бляемой устройс твом энергии.
На экране настроек выберите пункт
Процент заряда ба тареи
: вк лючит е на вашем устройс тве ф ункцию, которая б удет выводи ть
на экран информацию об оставшемся заряде аккумулятора.

Просмотр информации о памяти у с тройства и внешней карте памяти, а т ак же форматирование
На экране настроек выберите пункт
Пос ле форматирования карты памят и данные будут удалены без возможности
Фактический объем доступной вну тренней памяти меньше заявленного, поскольку часть
памяти зарезервирована под операционную систем у и предус тановленные приложения.
Дост упный объем мож ет измениться пос ле обновлени я устройства.
Изменение нас троек безопасности устройства и SIM- и ли USIM-карты.
На экране настроек выберите пункт
Админис трат оры устройства
: просмотр у с тановленных на устройстве приложений
администрирования. Можно разрешить администрат орам ус тройств применять новые
политики к устройствам.
Неизвестные ис то чники
: разрешение на установку приложений из неизвестных источник ов.
Проверять прило жения
: настройка проверки на личия вредоносног о кода в приложениях
перед их установкой
Зашифровать у с тройство
: установка пароля дл я шифрования данных, хранящихся на
устройстве. Пароль потребуе тся вводить при каж дом вк лючении устройства.
Поскольку шифрование данных может занять более часа, перед ег о запуском
рекомендуе тся полнос тью зарядить аккуму л ят ор.
Зашифровать карту памяти SD
: шифрование файлов на карте памяти.
Если вк лючить эту функцию и сбросить параме тры устройс тва на заводские зна чения,
счит ать зашифрованные файлы бу дет невозможно. Отк лючайт е эт у ф ункцию пере д
сбросом параметров устройства.
У даленное управление
: вк лючение ф ункции удаленного управления через Инт ернет
у т ерянным и ли украденным устройством. Для испо льзования эт ой функции необх одимо
выполнить вх од в учетную запись Samsung.
Оповещ. о смене SIM-карты
: подк лючение или от к лючение функции «Найти т елефон» ,
позволяющей определить местонахо ж дение у терянног о или украденного у с тройства.

Перейти на веб-сайт
: вызов веб-сайта «Найти т елефон» ( findmymobile.samsung .com ). Узна ть
о местонахо ж дении украденного или утерянног о устройс тва можно на веб-сайт е «Найти
Блокировка SIM-к арты
: изменение параметров блокировки SIM-карты.
: можно настроить устройство на от ображение пароля по мере ввода.
: задание типа хранения сведений о файлах учетных записей.
Доверенные учет ные данные
: использование сертификат ов и удост оверений д ля
безопасной работы с различными прилож ениями.
У становить из внутренней памяти
: установка зашифрованных сертификат ов с USB-
У далить у четные данные
: у да ление содер жимого у дос товерений с у с тройства и сброс
Дост уп к информации об устройстве, изменение имени устройс тва и обновление ПО устройства.
На экране настроек выберите пункт
Источник: emanuals.org