Рабочий стол на смартфонах Samsung Galaxy может быть изменён так, как того хочет владелец. Он может сменить иконки, установить новую тему или поставить свои обои рабочего стола.
Как установить другие иконки в телефоне Самсунг
Если вы хотите сделать внешний вид главного экрана более ярким и интересным, в этом поможет штатное приложение Темы. Его можно найти во всех версиях прошивки One UI. Откройте приложение прямо сейчас:
- Выберите на главном экране шестерёнку.
- Найдите в настройках строку Темы.
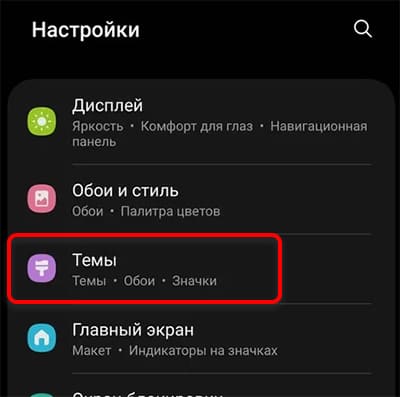
- Внизу экрана выберите кнопку Значки.
- На экране предпросмотра можно ознакомиться с описанием иконок Самсунг, узнать размер файла и пользовательский рейтинг.
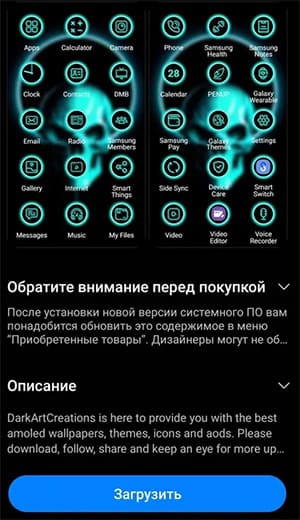
- Нажмите Загрузить, после чего вы сможете применить скачанные кнопки на своём телефоне.
Измени Свой Интерфейс в Смартфоне
Возможно, для доступа к бесплатным значкам понадобится создать или войти в аккаунт Samsung.
Смена значка в Самсунг без приложения Темы
Применяя к экрану новую тему или устанавливая значки из приложения Темы, меняются все иконки сразу. Если же вы хотите изменить только для одного приложения, то это можно сделать с помощью другой программы – X Icon Changer. Она бесплатна и предоставляет большой набор иконок на все случаи жизни. Для того, чтобы в нём сменить иконку на Самсунг:
- На экране X Icon появится список ваших приложений. Выберите то, в котором нужно подставить другой значок.
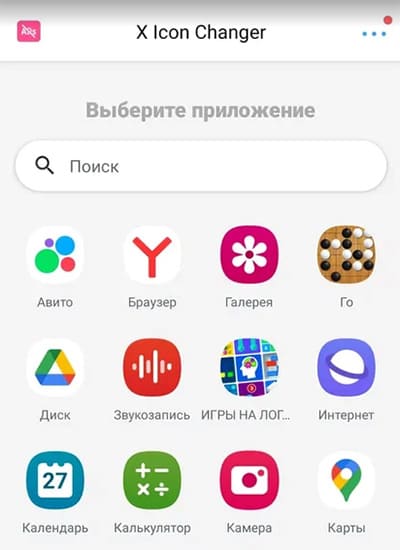
- На следующем экране выберите готовый значок или добавьте фотографию, которая будет использована как иконка приложения.
- Если необходимо, приложению можно дать другое название.
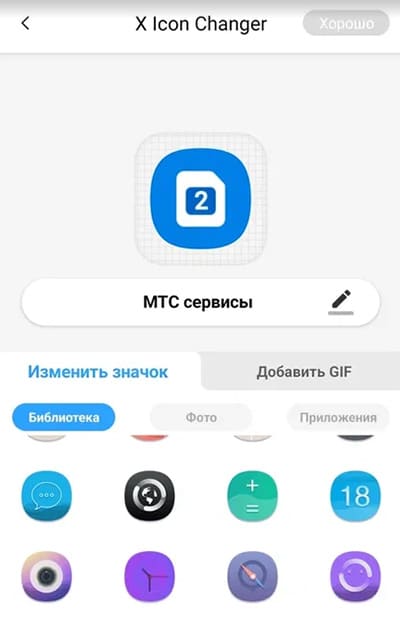
- Для сохранения нажмите кнопку Хорошо вверху экрана.
Подтвердите изменение значка, чтобы он сохранился. В приложении для смены иконок в Самсунг есть функция добавления GIF-анимации. Готовых нет, поэтому вам нужно будет скачать или создать анимацию самому.
Как увеличить иконки на смартфоне Samsung
За системные настройки отвечает фирменная прошивка Самсунг – One UI. На официальном сайте сообщается, что параметров для изменения размера иконок в стандартной прошивке нет. Но значки всё же можно немного увеличить благодаря «Простому режиму» экрана. Как его включить?
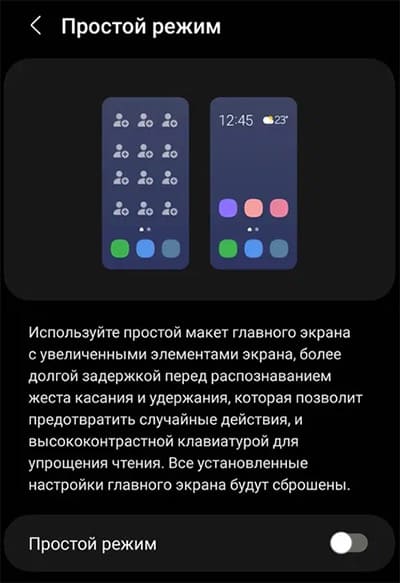
- Нажмите на экране кнопку Настройки.
- Перейдите в настройку Дисплей.
- Найдите пункт Простой режим.
- Активируйте режим.
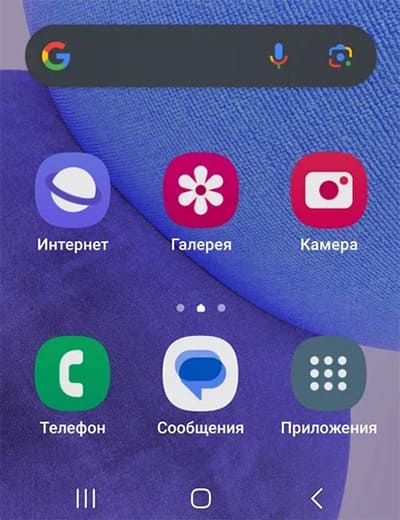
Иконки на рабочем столе Самсунг станут располагаться иным образом – три в ряд (вместо четырёх в ряд). Иконки и другие элементы экрана станут гораздо больше.
Значки рабочего стола можно расположить иначе. По умолчанию они выстроены сеткой 4×5. С помощью настроек экрана можно изменить расположение. Задержите нажатие пальца на пустой области экрана и перейдите в настройки. Затем выберите Сетка главного экрана и укажите способ размещения.
На экране Samsung иконки установятся так, как вы настроили.
Источник: lepzon.ru
Программы для изменения интерфейса на Android

Интерфейс это важная составляющая в операционной системе Android. Благодаря ему вы легко находите нужные вам программы, перемешаете ярлыки на рабочий стол для быстрого запуска приложений и украшаете темами главный экран смартфона, планшета. Также с помощью некоторых программ вы сможете сами создавать красивые 3D-Интерфейсы.

Измени меня полностью! Кастомизируем интерфейс Android до неузнаваемости

Android в своем стандартном виде выглядит бедно. Да, все необходимые функции вроде бы есть, а включить показ процентов батареи до сих пор нельзя. Есть красивая анимация загрузки, но толку от нЧее — ноль. Поддержки тем как не было, так и нет. И что теперь — ставить очередной кастом, завтрашняя ночная сборка которого обязательно заглючит?
Нет, мы все сделаем сами, имея только root!
Подготовительные шаги
Для выполнения многих описанных в статье трюков нужен root и зависящий от него Xposed Framework. В стандартном варианте он будет на 100% корректно работать только в AOSP-прошивках, но даже в них могут встретиться глюки. Проблемы с Xposed-модулями часто могут возникать в стоковых прошивках с модификациями от производителя, но для них есть специальная версия Xposed: для TouchWiz, для MIUI, для прошивок на базе Android 5.0+. Владельцы HTC могут устанавливать официальную сборку, но почти всегда требуется S-OFF.
Получил root, установил Xposed? Тогда поехали.
Меняем анимацию загрузки
Анимация загрузки хранится в файле /system/media/bootanimation.zip. Внутри содержится текстовый документ desc.txt, в нем указаны частота смены кадров, разрешение по горизонтали и вертикали и прочее. Там же лежат сами изображения (кадры), которые меняются с частотой, указанной в desc.txt. Порядок и правила воспроизведения анимации из папок тоже прописаны в этом файле.
Все, что тебе нужно сделать, — достать архив с устройства при помощи файлового менеджера с поддержкой root, распаковать и заменить изображения, не забыв их предварительно пережать в нужном разрешении. Далее достаточно запаковать архив без сжатия и вернуть на место. Но, конечно же, проще взять уже готовый архив. На сайте hboot.co.uk таких полно.
С другой стороны, смотреть на анимацию хоть и интересно, но смысла никакого. А вот видеть, какие службы запускаются, бывает полезно. Самый простой вариант — установить LiveBoot, который выводит logcat и dmesg, то есть сообщения Android и ядра Linux.
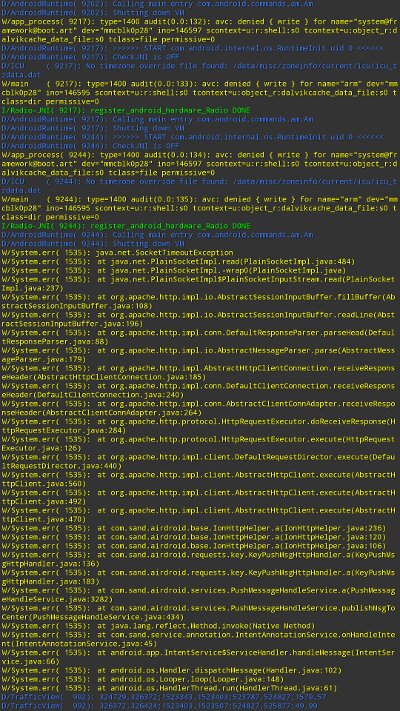
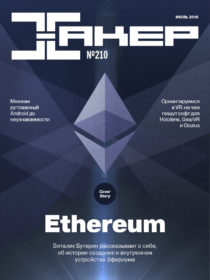
Другие статьи в выпуске:
Xakep #210. Краткий экскурс в Ethereum
- Содержание выпуска
- Подписка на «Хакер» -60%
Добавляем свои звуки в стандартный набор
Звуки можно скидывать в одну из папок в /system/media/audio:
- alarms — мелодии для будильника;
- notifications — звуки для уведомлений;
- ringtones — мелодии звонка;
- ui — системные звуки, например низкий заряд батареи, фокусировка камеры, выбор элементов интерфейса. Некоторые приложения могут обращаться к ним по умолчанию, следовательно, их можно заменить на свои.
Зачем складывать мелодии в системный раздел? Во-первых, файлы там способны выдержать общий сброс к заводским настройкам; во-вторых, звуки из специальных папок можно поставить на сигнал (звук будильника, звонок, получение СМС) практически в любом приложении.
Меняем шрифты
В полезности этих действий я очень и очень сомневаюсь, потому что стандартный шрифт Android почти идеален. Но на вкус и цвет.
Для установки шрифтов можно использовать специальное приложение. Например, HiFont позволяет без root менять шрифты в прошивках Samsung, HTC, Motorola, Lenovo, Huawei, Nokia X. А если есть root, то и во всех остальных устройствах. Можно как использовать уже имеющиеся в каталоге приложения шрифты, так и добавить свои.
Но где их брать? Есть три варианта:
- шрифты, выдранные из разных прошивок Android-устройств, можно найти в посте на 4PDA;
- на 4PDA же есть неплохая коллекция шрифтов, созданных пользователями, в соседнем посте;
- коллекция на XDA.
Кастомизатору на заметку
Установить шрифты можно и без использования специального приложения. Берем из архива файлы .ttf, кидаем их с заменой в /system/fonts/* (нужен root) и перезагружаем устройство.
Меняем иконки
Иконки можно менять с помощью специальных приложений, например Unicon — Icon Themer. После установки необходимо активировать приложение в настройках Xposed (он сам тебя уведомит). Далее перезагружаем смартфон и открываем приложение. Осталось нажать на Download themes from Google Play и выбрать пакет иконок, установить его и перезагрузить смартфон. Но стоит учитывать, что иконки не меняются в некоторых лаунчерах, например Google Старт.
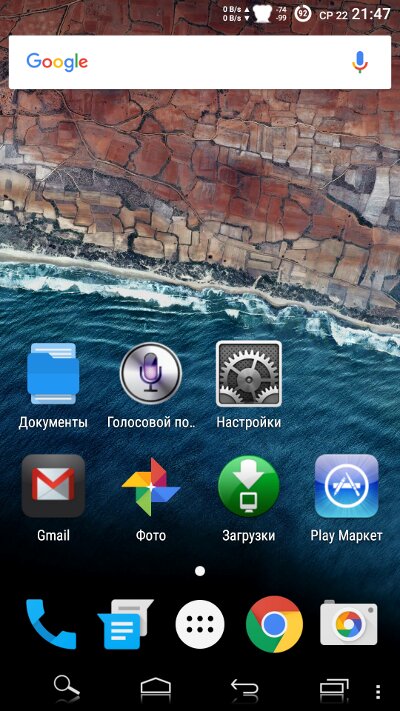
Добавляем поддержку тем
В этом поможет Xposed-модуль HKThemeManager. Он позволяет применять темы для CyanogenMod на девайсах со стоковыми прошивками. Причем неподдерживаемые темы можно переделать с помощью apktool специально для этой программы. Переделка достаточно сложна, так что гораздо проще воспользоваться уже готовой коллекцией на 4PDA.
Перед установкой темы HKThemeManager покажет весь список приложений, к которым будет применена тема. Убираем галочки с тех, что не нужны, нажимаем на «Применить тему» и перезагружаем устройство.

Есть и альтернативный вариант установки тем — приложение Layers Manager. Оно работает в любой прошивке на Android 5.0+ благодаря появлению механизма переназначения ресурсов RRO. База тем у приложения огромна и находится на Play Market. Чтобы посмотреть ее, достаточно набрать в поиске Layers Theme.
Имей в виду, что приложение не работает на прошивках, основанных на CyanogenMod: тамошний движок и RRO конфликтуют.
Превращаем Android 5.X+ в Android N
В этом нам поможет модуль Android N-ify. После установки появятся следующие фишки из Android N:
- дизайн панели уведомлений заметно преобразится. Появится панель быстрых настроек;
- в настройках под некоторыми пунктами возникнут интересные надписи. К примеру, под Wi-Fi будет написано название текущей точки доступа, под пунктом «Батарея» — оставшееся время работы и заряд аккумулятора в процентах;
- в меню «О телефоне» поменяется пасхалка;
- появится быстрое переключение между двумя последними запущенными приложениями с помощью двойного нажатия на кнопку «Недавние».
Есть у Android N-ify и полезные настройки, через которые можно не только отключить, но и настроить отдельные вносимые изменения.
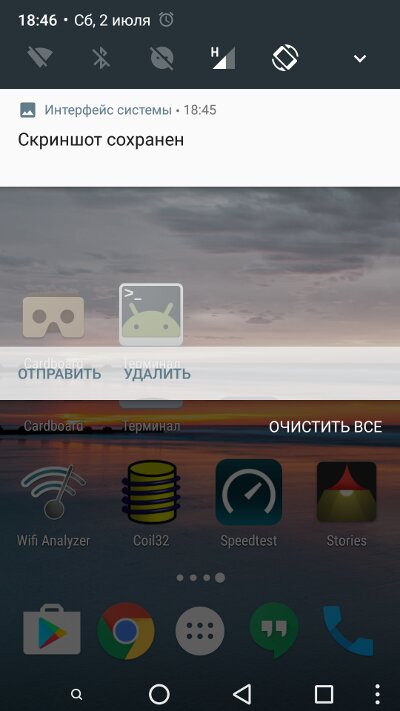 |
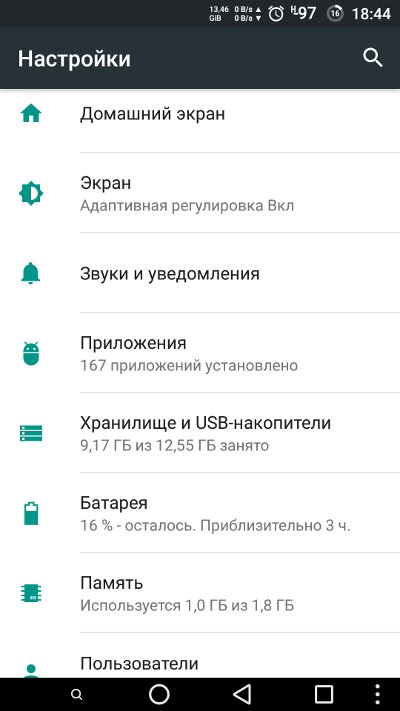 |
Улучшаем строку состояния
Для меня строка состояния в стоковом Android — самая недоработанная штука. К счастью, с помощью Xposed можно многое изменить и сделать ее более удобной.
Меняем индикатор батареи
Battery Home Icon устанавливает индикатор батареи вместо кнопки «Домой». Причем этот индикатор хорошо поддается настройке: можно менять цвета, включать/отключать показ процентов, анимацию зарядки и так далее.
XbatteryThemer — настройка значка батареи. Присутствует много различных тем, как обычных, так и очень неординарных.

Выводим скорость интернет-соединения
Network Speed Indicator — индикатор скорости сети. Умеет показывать скорость мобильных сетей, Wi-Fi, Bluetooth, Ethernet. Настраивается все — от единиц измерения и порога скорости до цвета и размера шрифта. Также можно добавить в строку состояния количество использованного интернет-трафика с помощью DataUsage. Данные показываются те же, что и в разделе настроек «Передача данных».
Выводим реальный уровень сигнала
Иногда нужно знать, насколько хорошо ловит интернет в разных частях комнаты, как влияет положение смартфона на уровень приема сигнала, или просто необходимо сравнить уровень приема сигнала твоего смартфона и других моделей. В этом поможет NetStrength. Модуль умеет выводить уровень сигнала сотовой сети в децибелах к милливатту (дБм или dBm).
Эта единица измерения имеет отрицательное значение, и чем оно ближе к нулю, тем лучше прием. Можно также включить показ ASU (Arbitrary Strength Unit — отношение сигнал/шум в пилотном канале). Вычисляется по формуле ASU = (dBm + 113)/2.
Кстати, модуль умеет показывать уровень приема Wi-Fi в dBm, Mbps (Мбит/с — мегабит в секунду) и процентах.
Следим за процессом загрузки
Statusbar Download Progress — один из самых полезных модулей Xposed. Он выводит процесс загрузки из Play Market или файла из интернета в виде тонкой белой полосы над строкой состояния. Сразу рекомендую активировать «Режим бога», благодаря которому прогресс будет отображаться для любых приложений, имеющих индикатор выполнения. В настройках можно поставить отображение над строкой состояния или под строкой.
Меняем часы
Тут поможет модуль X MoreTimeText. В нем огромное количество настроек: цвет и размер часов, их расположение (по центру или справа), вывод текущей даты (причем можно тонко настроить, что и как отображать).
Модифицируем панель навигации
Есть два интересных приложения. Первое — Xperia/AOSP NavBar Buttons. С его помощью можно увеличить количество кнопок и поменять их расположение. Второй — Xtended NavBar. Кнопки три, но теперь панелей несколько, и переключаются они свайпом.
На каждую из этих панелей по вкусу можно добавить управление системой, музыкой или же запуск приложений.

Еще несколько модов
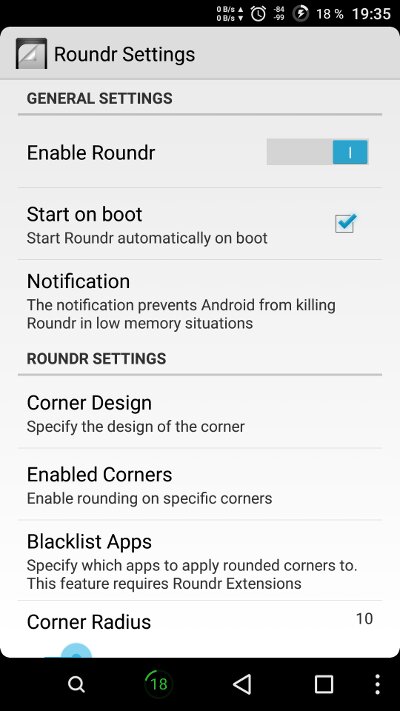
- Roundr — Round Screen Corners — закругляет углы почти во всех приложениях.
- Phab7 — переключает интерфейс в режим телефона и планшета без перезагрузки (совместим только с Android 4.3 и ниже).
- ScreenOffAnimation — позволяет менять анимацию выключения экрана.
Модифицируем стоковую прошивку
- HTC Sense 6–8: Sense Toolbox, HTC One Tweaker;
- Motorola: MotoGuide;
- Samsung TouchWiz: XTouchWiz;
- Asus ZenUI: SuperPOXy.
Также стоит упомянуть о том, что в смартфонах Sony режим SuperiorAuto можно использовать с разрешением в 20 МП и более. Для этого достаточно установить 20MP SuperiorAuto.
Заключение
Как ты уже убедился, даже без установки кастомных прошивок в интерфейсе Android можно поменять практически все. Да, для этого нужны root и Xposed, но выполнить рутинг и установить фреймворк гораздо проще (а для многих безопаснее), чем прошивать смартфон. Да и данные ты уже не потеряешь.
Источник: xakep.ru