
Если вы запускаете установку с несколькими мониторами в Windows 10, важно, чтобы операционные системы знали, как они расположены в физическом пространстве, чтобы они работали правильно. Вот как это сделать.
Как переставить дисплеи
Чтобы настроить расположение мониторов, вам нужно перейти на страницу настроек дисплея. Чтобы быстро получить к нему доступ, щелкните правой кнопкой мыши рабочий стол Windows 10 и выберите «Параметры отображения».
Кроме того, вы можете открыть приложение «Настройки», нажав Windows + i. Перейдите в Система> Дисплей.
Как удалить портативное приложение в Windows 10
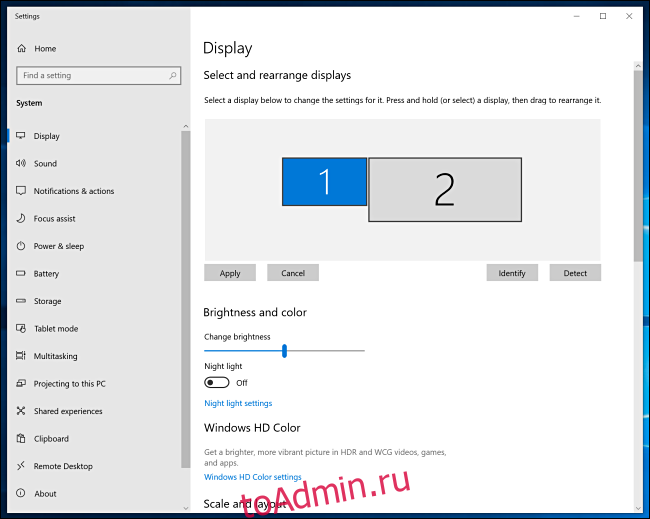
Если у вас подключено более одного монитора, вы увидите визуальное представление мониторов в виде прямоугольников с числами внутри. Эта упрощенная схема представляет ориентацию ваших мониторов в понимании Windows. Чтобы это изменить, нам нужно изменить диаграмму.
Чтобы изменить положение дисплея, щелкните его прямоугольник и перетащите его в нужное место относительно других подключенных мониторов.
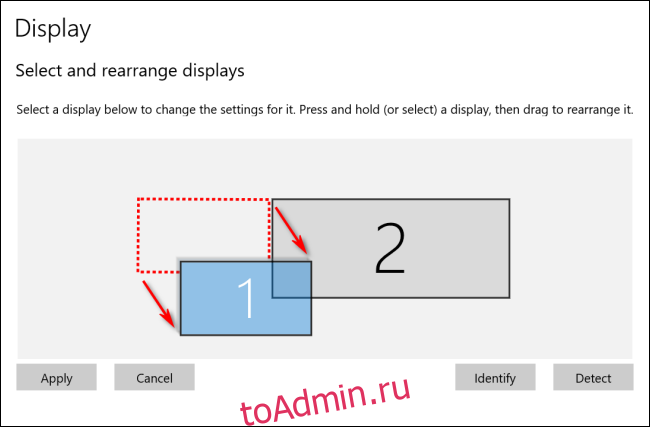
Если у ваших дисплеев разное разрешение, то прямоугольники будут разных размеров. Полезно выровнять верхнюю или нижнюю часть двух дисплеев, чтобы курсор мыши и перетаскиваемые окна перемещались между ними, как и следовало ожидать. Для этого просто щелкните и перетащите одну из рамок монитора, пока верхняя или нижняя стороны не совпадут.
Как сканировать документ в Windows 10
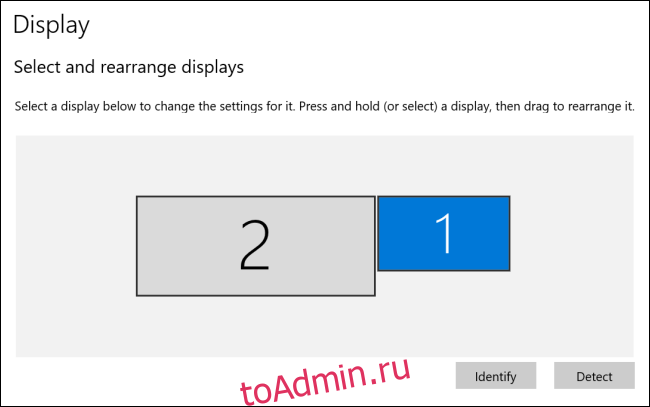
В приведенном выше примере сценария экран 2 теперь находится слева от экрана 1. Если вы дойдете до левого края экрана 1, курсор мыши или окно, которое вы перетаскиваете, появится на правом краю экрана 2.
Как изменить основной монитор (главный дисплей)
В Windows 10 «основной монитор» или «основной дисплей» — это монитор, на котором по умолчанию открываются новые окна и приложения. Вы можете изменить, какой монитор является основным дисплеем, в тех же настройках> Система> Экран дисплея.
В настройках дисплея щелкните прямоугольник, представляющий монитор, который вы хотите назначить основным монитором в настройках дисплея. Windows выделит поле, представляющее выбранный монитор.
Как добавить оверлей в OBS в Windows 10
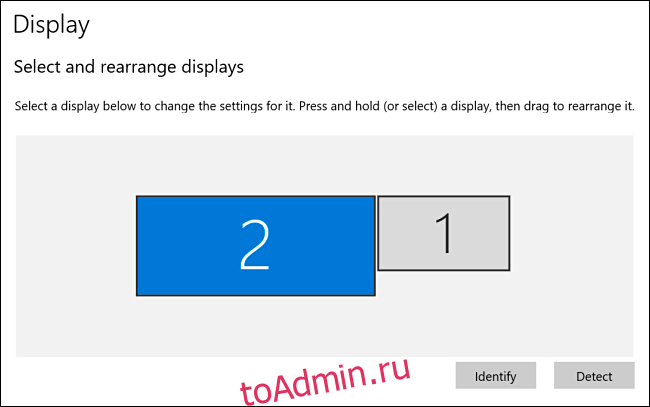
Прокрутите панель «Дисплей» в настройках и найдите раздел «Несколько дисплеев». Установите флажок «Сделать это основным дисплеем».
Если там уже есть серый флажок, это означает, что выбранный вами монитор уже является основным монитором.
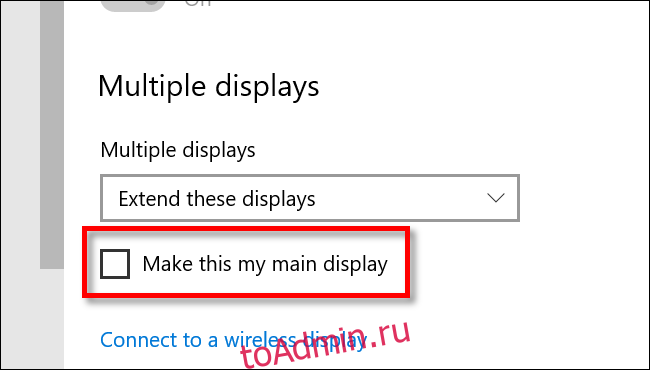
Если вы хотите сначала вернуть основной дисплей. выберите другой монитор в настройках дисплея, щелкнув его прямоугольник. Прокрутите вниз и установите для этого монитора флажок «Сделать это основным дисплеем».
Источник: toadmin.ru
Как поменять мониторы местами в windows 10

Vlasov_Pyotr Мониторы 280 просмотров Вопрос задан 1 год назад
Ответов на вопрос: 41

Shilov_Ruslan 1 год назад

Rozhkov_Gennadiy 1 год назад

Nekrasov_Vyacheslav 1 год назад
Здравствуйте.
Поменяйте местами подключения мониторов. У разных видеокарт «приоритет» подключений не совпадает.

Belozyorov 1 год назад
Здравствуйте.
Поменяйте местами подключения мониторов. У разных видеокарт «приоритет» подключений не совпадает.
Тут вряд ли это получится . Разъемы DVI и HDMI.
Я делал так (драйвера не удалял перед заменой карты)
1. Установил новую видеокарту
2. Подключил мониторы (сначала DVI, портом HDMI)
3. Скачал новые драйвера
На этом все)
Причем мне основным нужно сделать монитор DVI

Komissarov 1 год назад
Попробуйте в такой последовательности:
1) Отключите синхронизацию параметров ОС (если она включена).
2) Отключите Dell от видеокарты.
3) Удалите пакет драйверов nVidia с помощью панели управления, а потом — удалите видеоадаптер nVidia в Диспетчере устройств.
4) Выключите ПК: Пуск-Выключение-Завершение работы с одновременным удержанием клавиши Shift до полного выключения.
5) Включите компьютер и выполните установку пакета драйверов nVidia.
6) Включите синхронизацию параметров (если она была выключена по п.1)
7) Повторно выключите ПК с использованием Shift и подключите монитор Dell.
9) Включите ПК.
Далее (если порядок мониторов «не тот») — используйте «перетаскивание» 1-2 в настройках и включение опции «Основной монитор» BenQ.
В случае если и это всё не поможет, то возможно в ПО nVidia есть «хитрые» скрытые настройки, например с помощью реестра и т.п. чтобы программно поменять приоритет выходов видеокарты. Это Вам надо уточнить в техподдержке nVidia: https://www.nvidia.com/ru-ru/support/ ( лучше — по e-mail, а не в чате). Если таких настроек нет, то тут выход один — приобрести переходники DVI-HDMI и HDMI-DVI и поменять подключения мониторов.

Krasilnikov_Georgiy 1 год назад
Может быть такое, что HDMI разъем имеет приоритет над DVI ? Хотя в карте GTX 770 такого не наблюдалось .

Pavel 1 год назад
Да, может. И как я ранее писал — у разных серий видеокарт приоритет может быть разным (и даже у одинаковых карт разных изготовителей).

Ershov_Matvey 1 год назад
Ну кстати . Да .
У меня 770 — Gigabyte, а 1660 Super — Palit

Dmitriev_Andrey 1 год назад
Ладно, спасибо !
Завтра попробую 🙂

Afanasev_Svyatoslav 1 год назад
Пожалуйста.)

Chagin 1 год назад
Здравствуйте.
Поменяйте местами подключения мониторов. У разных видеокарт «приоритет» подключений не совпадает.

Bobrov_Aleksandr 1 год назад
Здравствуйте.
Поменяйте местами подключения мониторов. У разных видеокарт «приоритет» подключений не совпадает.
Тут вряд ли это получится . Разъемы DVI и HDMI.
Я делал так (драйвера не удалял перед заменой карты)
1. Установил новую видеокарту
2. Подключил мониторы (сначала DVI, портом HDMI)
3. Скачал новые драйвера
На этом все)
Причем мне основным нужно сделать монитор DVI

Kornilov_Andrey 1 год назад
Попробуйте в такой последовательности:
1) Отключите синхронизацию параметров ОС (если она включена).
2) Отключите Dell от видеокарты.
3) Удалите пакет драйверов nVidia с помощью панели управления, а потом — удалите видеоадаптер nVidia в Диспетчере устройств.
4) Выключите ПК: Пуск-Выключение-Завершение работы с одновременным удержанием клавиши Shift до полного выключения.
5) Включите компьютер и выполните установку пакета драйверов nVidia.
6) Включите синхронизацию параметров (если она была выключена по п.1)
7) Повторно выключите ПК с использованием Shift и подключите монитор Dell.
9) Включите ПК.
Далее (если порядок мониторов «не тот») — используйте «перетаскивание» 1-2 в настройках и включение опции «Основной монитор» BenQ.
В случае если и это всё не поможет, то возможно в ПО nVidia есть «хитрые» скрытые настройки, например с помощью реестра и т.п. чтобы программно поменять приоритет выходов видеокарты. Это Вам надо уточнить в техподдержке nVidia: https://www.nvidia.com/ru-ru/support/ ( лучше — по e-mail, а не в чате). Если таких настроек нет, то тут выход один — приобрести переходники DVI-HDMI и HDMI-DVI и поменять подключения мониторов.

Seliverstov 1 год назад
Может быть такое, что HDMI разъем имеет приоритет над DVI ? Хотя в карте GTX 770 такого не наблюдалось .

Zuev 1 год назад
Да, может. И как я ранее писал — у разных серий видеокарт приоритет может быть разным (и даже у одинаковых карт разных изготовителей).
Источник: ispravimo.ru
Как изменить основной и дополнительный монитор [БЫСТРОЕ РУКОВОДСТВО]
Настройка с двумя мониторами позволяет повысить производительность, но иногда вам необходимо сменить основной и дополнительный монитор для достижения желаемых результатов.
На самом деле это довольно просто, и вы можете сделать это за несколько минут. Если вы не знаете, как изменить основной и дополнительный монитор, эта статья идеально подойдет вам.
В этой статье мы покажем вам два простых и быстрых метода, которые вы можете использовать, поэтому без лишних слов давайте начнем.
Как изменить основной монитор в Windows 10?
1. Изменить настройки дисплея

- Щелкните правой кнопкой мыши пустое место на рабочем столе и выберите в меню Настройки отображения .
- Выберите, какой из них вы хотите использовать в качестве основного монитора, прокрутите вниз и выберите Сделать это моим основным дисплеем .
- После этого выбранный монитор станет основным монитором.
2. Установите монитор в качестве основного дисплея на панели управления NVIDIA

- Откройте Панель управления NVIDIA .
- В разделе Дисплей на левой панели выберите Настроить несколько дисплеев .
- Теперь нажмите правой кнопкой мыши на номер дисплея , который вы хотите использовать для основного дисплея, и выберите Сделать основным . Примечание: номер дисплея, который вы видите звездочкой (*), является текущим монитором.
- Затем нажмите Применить .
- Наконец, подтвердите, нажав Да .
Сменить основной и дополнительный монитор довольно просто в Windows 10. Самым быстрым вариантом будет сделать это непосредственно из раздела «Дисплей» в приложении «Настройки», но вы также можете использовать Панель управления Nvidia или Центр управления AMD Catalyst, чтобы сделать то же самое.
Обязательно попробуйте все наши решения и не стесняйтесь сообщить нам в разделе комментариев, какое решение подойдет вам.
Источник: generd.ru