Многие пользователи часто смахивают уведомление даже не посмотрев на него и поэтому, возможность посмотреть историю уведомлений довольно полезная. Обычно на Андроиде нельзя стандартными средствами посмотреть историю предыдущих уведомлений и приходится пользоваться различными сторонними сервисами.
На телефоне каждого производителя проблема решается по разному. Некоторым телефонам нужно устанавливать дополнительные программы (например, история уведомлений Xiaomi), а некоторым нет. На телефонах Самсунг для того, чтобы посмотреть историю уведомлений, не нужно устанавливать дополнительные программы и в этой статье я расскажу, как включить и посмотреть журнал уведомлений.
Как посмотреть журнал уведомлений на Самсунг
На телефонах Самсунг, для того, чтобы увидеть историю уведомлений, нужно такую функцию включить в настройках. Если вы еще не включили ее, то прошлых уведомлений вы не увидите. Для того, чтобы выключить такую настройку, нужно сделать следующее.
Открываем настройки и переходим в раздел Уведомления.
ПРИГОДИТСЯ! Как посмотреть в СЕКРЕТНОМ ЖУРНАЛЕ все уведомления , которые приходили на телефон.
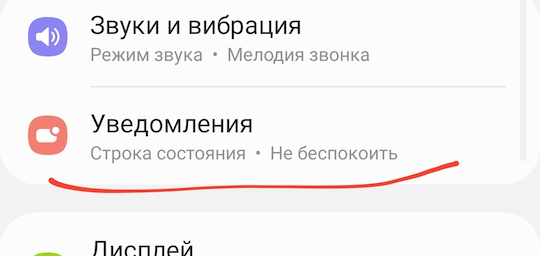
После этого чуть ниже в списке переходим в раздел Дополнительные параметры.
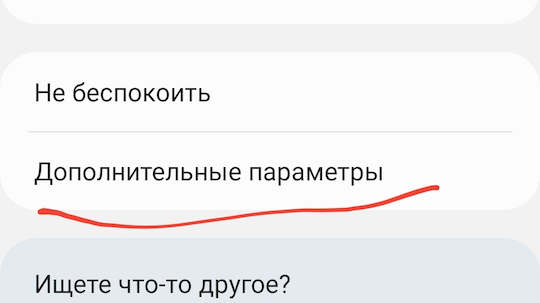
Открываем раздел Журнал уведомлений.
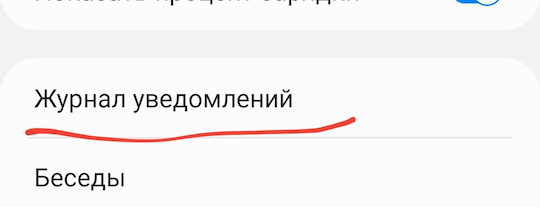
Если вы еще не включали журнал уведомлений, то в этом разделе его нужно включить.
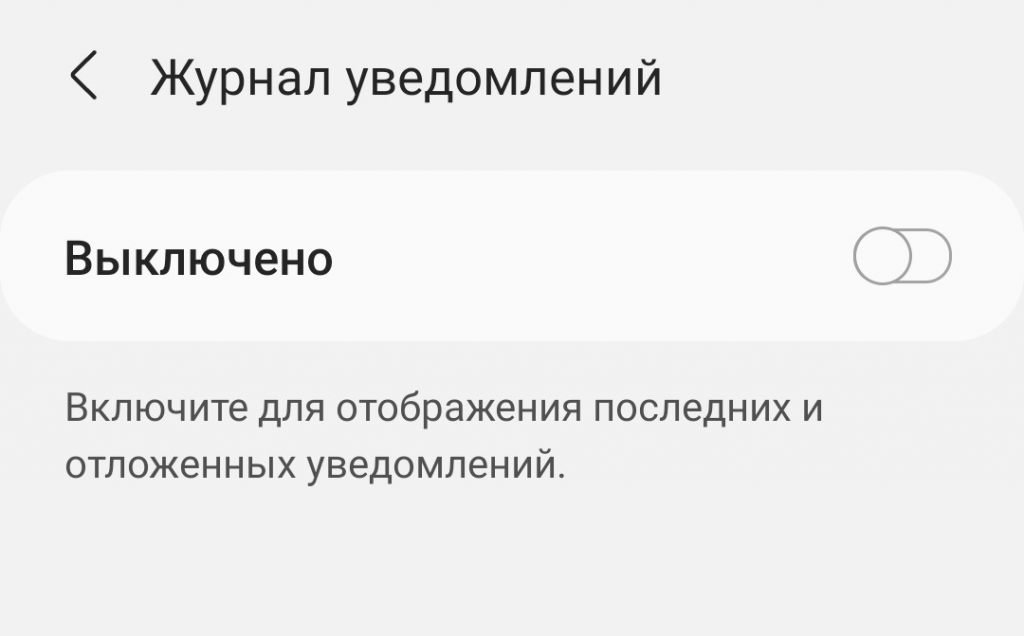
После этого все уведомления будут собираться здесь же.
В следующий раз, когда вы зайдете в раздел Уведомления — Дополнительные параметры — Журнал уведомлений, вы будете видеть последние уведомления вашего телефона.
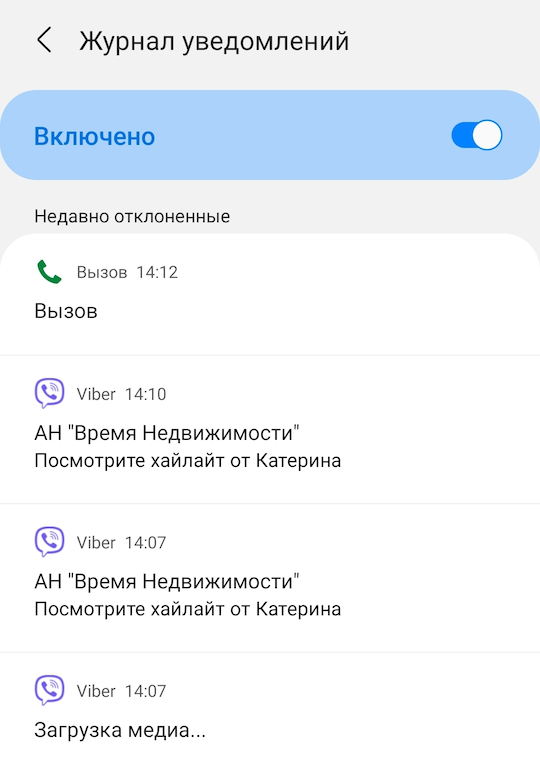

Наши отношения со смартфоном порой очень напоминают детскую игру «Дочки-Матери», где каждое приложение как маленький ребёнок хочет поделиться со своей заботливой Няней, чтобы похвастать какой он расторопный и что он только что сделал «очень хорошо», или чтобы его пожалели, когда что-то не получается, что-то вроде «батарея подсела». И таких «деток» в нашем смартфоне уже под сотню, а то и больше. Конечно, смартфон фильтрует этот поток сообщений и показывает нам только самые важные. Но, тем не менее, это поток уведомлений идёт непрерывно — только успевай их принимать.
Скрытый Журнал Уведомлений на Телефоне
Но не всегда удаётся внимательно прочесть поступившее сообщение и, откинув его (смахнув свайпом) вправо с Панели уведомлений, мы теряем его невозвратно, так как смартфон тут же освобождает память для новых «новостей».
А как восстановить ранее удалённое уведомление с важной информацией?
Производители смартфонов Samsung смогут нам помочь и по этому вопросу. На последних версиях ОС Android на смартфонах Samsung Galaxy появилась служба «Журнал уведомлений», которая после её включения начинает сохранять в памяти телефона «прочитанные» уведомления, чтобы в дальнейшем при необходимости к ним можно было вернуться и прочесть их уже заново, в спокойной обстановке.
Далее мы опишем процесс включения службы «Журнал уведомлений» на смартфоне Samsung Galaxy. Учитывая, что не на всех моделях смартфонов эта служба имеет место, мы в качестве примера воспользуемся редакционным смартфоном Galaxy A50 с ОС Android 11 с One Ui 3.1.
Важное замечание: сохранение прочитанных уведомлений в памяти смартфона начнётся только после включения службы «Журнал уведомлений». Поэтому с ранее поступившими сообщениями от приложений смартфона до включения этой службы вы ознакомиться не сможете.
Инструкция по включению Журнала уведомлений для восстановления закрытых уведомлений на смартфоне Samsung Galaxy.
1. Запускаем с экрана приложений Настройки телефона, нажав на иконку «Настройки».
На основной странице Настроек телефона открываем раздел «Уведомления».

Скрин №1 – нажать на значок приложения «Настройки». Скрин №2 – войти в раздел «Уведомления», нажав на позицию «Уведомления».
2. В разделе Уведомления в самом его низу нужно открыть подраздел «Дополнительные параметры».
И находясь в подразделе «Дополнительные параметры» нажать на пункт «Журнал уведомлений».

Скрин №3 – коснуться позиции «Дополнительные параметры». Скрин №4 — в подразделе «Дополнительные параметры» нажать на пункт «Журнал уведомлений».
3. Сейчас служба «Журнал уведомлений» отключена. Её нужно включить. Для этого нужно нажать на переключатель пункта «Выключено».
Вот таким образом мы выключили службу «Журнал уведомлений». Пока в нём нет информации с поступившими сообщениями. Для этого нужно время. С этого момента служба «Журнал уведомлений» начнёт сохранять все поступающие сообщения.

Скрин №5 – включить переключатель службы «Журнал уведомлений». Скрин №6 – вид журнала уведомлений после его включения. Сообщения пока отсутствуют. Нужно время.
4. Некоторое время спустя Журнал уведомления начнёт наполняться сообщениями и примет следующий вид. Здесь вы можете открыть ранее принятое сообщение, и повторно ознакомится с ним.

Скрин №7 – вид «Журнала уведомлений» с сохранёнными сообщениями от приложений телефона.

Если уведомление исчезло, то это не значит, что его нельзя вернуть.
Современные версии операционной системы Android позволяют практически мгновенно смахнуть с соответствующего экрана абсолютно все уведомления. Но иногда случается так, что пользователю хочется восстановить потерянные уведомления, особенно те, которые не были прочитаны. По умолчанию «зеленый робот» не предлагает такой возможности, из-за чего можно так и не узнать о каких-то важных событиях. К счастью, если чуть-чуть подкорректировать настройки смартфона, то можно получить доступ ко всем смахнутым недавно уведомлениям.
Важное уточнение
Первые версии Android не имели журнала уведомлений. То есть, каждое оповещение после смахивания начисто устранялось из памяти. Поэтому рассмотренный ниже способ не подходит для очень старых смартфонов и планшетов. Впервые соответствующий журнал появился в составе Android 4.3 Jelly Bean.
Под журналом подразумевается отдельный раздел настроек, в котором содержатся все уведомления. Это не только оповещения от разных приложений, но и всяческая служебная информация. Например, здесь можно обнаружить упоминания о том, во сколько был активирован Wi-Fi, когда случилась передача данных по Bluetooth и т. д. Если смартфон начал виснуть, то журнал уведомлений поможет выяснить, чем это вызвано.
Обратите внимание: по умолчанию журнал уведомлений доступен далеко не на всех Android-устройствах. На некоторых смартфонах он может полностью отсутствовать.
Активация журнала уведомлений
Чтобы посмотреть историю уведомлений на Андроид, нужно сначала стать разработчиком. Конечно, имеется в виду активация соответствующего раздела в настройках, а не требование написать какую-нибудь компьютерную или мобильную программу. Если говорить конкретнее, то необходимы следующие действия:
Шаг 1. Перейдите в «Настройки» любым удобным способом.

Шаг 2. Посетите раздел «О телефоне».

Шаг 3. Здесь найдите пункт «Номер сборки». На некоторых устройствах дополнительно может понадобиться посещение подраздела «Сведения о ПО».

Шаг 4. Несколько раз нажмите на вышеупомянутый пункт. Обычно хватает пяти касаний. После этого отобразится сообщение о том, что на устройстве активирован режим разработчика.
Итак, теперь осталось реализовать способ, посредством которого будет осуществляться переход в журнал уведомлений. На Android это делается следующим образом:
Шаг 1. Удерживайте палец на любом свободном участке рабочего стола.

Шаг 2. Нажмите на кнопку «Виджеты».

Шаг 3. Перетащите на рабочий стол виджет «Настройки», выглядящий в виде шестерёнки.

Шаг 4. Система предложит выбрать, быстрый доступ к какому именно разделу настроек необходимо получить. Нажмите на пункт «Журнал уведомлений». Подпись под виджетом тут же поменяется.

Шаг 5. Нажмите на виджет, перейдя в соответствующий раздел. Здесь можно увидеть все закрытые уведомления. В том числе должны отображаться даже те, что были смахнуты с соответствующей панели или экрана блокировки случайно.

Если на вашем смартфоне нет встроенного журнала уведомлений, то вы можете установить стороннее приложение через Play Маркет. Одно из них — Catch notify, которое распространяется на бесплатной основе.
Заключение
К сожалению, функция работает адекватно не на всех гаджетах. Например, на Samsung Galaxy A5 (2016) последняя версия прошивки совсем не располагает виджетом «Настройки». А на DOOGEE MIX 2 тап по виджету вызывает лишь появление окна с ошибкой. Словом, всё зависит от реализации данной функции в конкретной фирменной оболочке. Стабильнее всего журнал обновлений работает в голом Android — то есть, на смартфонах Nexus, Pixel и Nokia.
Источник: domrf-lk.ru
Как очистить историю уведомлений на Samsung
Если вы обладатель смартфона Samsung и хотите полностью очистить историю уведомлений, чтобы никто не мог получить доступ к вашим личным данным, то данный гайд поможет вам в этом.
- Отключите историю уведомлений Android
- Как очистить Журнал уведомлений
- Где хранится история уведомлений
- Как посмотреть всю историю уведомлений
- Как посмотреть Журнал уведомлений на Samsung
- Полезные советы и выводы
Отключите историю уведомлений Android
Перед тем как начинать очищать историю уведомлений, вам необходимо отключить функцию истории уведомлений Android, поскольку нельзя отключить эту функцию для отдельных приложений. Вот как это сделать:
- Откройте меню «Настройки» на вашем смартфоне.
- Найдите «История уведомлений» и перейдите в нее.
- Отключите переключатель «История уведомлений» и подтвердите свое решение.
Как очистить Журнал уведомлений
Чтобы полностью очистить историю уведомлений, необходимо удалить их из журнала уведомлений. Вот как это сделать:
- Откройте страницу myactivity.google.com на вашем смартфоне.
- Нажмите на кнопку «Другие действия в Google».
- Выберите «Удалить» в разделе «Ваши интересы и уведомления».
Где хранится история уведомлений
Если вы хотите просмотреть историю уведомлений на вашем смартфоне, но не знаете, где она находится, то вам стоит найти раздел «Настройки» и перетащить его ярлык на рабочий стол вашего смартфона. После этого вам необходимо следовать следующим инструкциям:
- Откройте созданный на рабочем столе виджет — откроется меню со списком уведомлений.
Как посмотреть всю историю уведомлений
Если вам необходимо просмотреть всю историю уведомлений на вашем смартфоне Android, следуйте следующим инструкциям:
- Откройте приложение Google Admin на вашем смартфоне.
- При необходимости, перейдите в аккаунт администратора, нажав на значок меню (стрелка вниз), чтобы выбрать другой аккаунт.
- Нажмите на значок меню «Оповещения».
- Нажмите на уведомление, чтобы посмотреть его.
Как посмотреть Журнал уведомлений на Samsung
Если вы используете телефоны Samsung на ОС Андроид 11 и 12, то следуйте следующим инструкциям:
- Откройте настройки (значок шестеренки).
- Выберите «Уведомления» → «Дополнительные настройки» → «История уведомлений».
- Переведите переключатель в положение «Включено».
Полезные советы и выводы
- Никогда не забывайте, что приватность важна. Когда вы завершите работу с приложением, не забудьте удалить его уведомления.
- Регулярно очищайте историю уведомлений, чтобы никто не мог получить доступ к вашим личным данным.
- В случае, если вы хотите предотвратить любую возможность получения доступа к вашим конфиденциальным данным, используйте зашифрованный мессенджер.
Как удалить зависшую историю в Инстаграм
Instagram — это одно из популярных социальных приложений, которое позволяет пользователю делиться своими фото и видео. Однако, иногда бывает так, что история может зависнуть или появиться нежелательный контент, которого вы хотите избавиться. В этом случае удаление зависшей истории в Инстаграм можно произвести несколькими простыми шагами.
Сначала вам нужно зайти в свою историю, которую вы хотите удалить. После этого, выберите фото или видео, которое вам не нужно. Далее, нажмите на кнопку «Ещё» в правом нижнем углу экрана и выберите «Удалить». В результате, вы сможете удалить нежелательный контент из своей истории, и ваш профиль будет выглядеть более чисто и аккуратно.
Как удалить игру из истории стим
Если вы хотите удалить игру из истории Steam, то это возможно. Для начала, перейдите на официальный сайт Steam и авторизуйтесь в своем аккаунте. Затем выберите вкладку «Об аккаунте» и перейдите в раздел «Лицензии и активации ключей». В списке игр найдите ту, которую хотите удалить из истории, и нажмите на кнопку «Удалить».
После этого игра будет удалена из вашей библиотеки игр и истории Steam. Единственное ограничение — игра должна быть приобретена с вашего аккаунта Steam. Таким образом, вы можете очистить свой список игр и убрать из истории те, которые вам больше не нужны или которые вызывают неудобство в использовании платформы.
Как полностью удалить приложение в App Store
Если вы хотите полностью удалить приложение в App Store с вашего iPhone, то есть несколько простых шагов, которые нужно выполнить. На экране «Домой» коснитесь и удерживайте нужное приложение, затем выберите вариант «Удаление приложения». После этого у вас есть две опции — «Удалить с экрана «Домой»», чтобы удалить иконку приложения, но оставить само приложение в вашей библиотеке, или выбрать «Удалить приложение», чтобы полностью удалить его с вашего устройства. Если вы выберете второй вариант, убедитесь, что вы не теряете важную информацию, которая может храниться в этом приложении. После удаления в App Store вы сможете снова загрузить приложение бесплатно, если вы решите вернуть его снова.
Как удалить остатки Dr Web
Для удаления остатков антивирусной программы Dr. Web необходимо зайти в панель управления Windows и выбрать соответствующее меню, в зависимости от версии системы. Затем из списка программ нужно найти все продукты Dr. Web и удалить их последовательно один за другим. Это можно сделать, кликнув на программу правой кнопкой мыши и выбрав опцию «Удалить» или «Изменить/Удалить».
В случае, если удаление происходит не полностью, необходимо произвести поиск оставшихся файлов и папок с названием Dr. Web в директориях системы и удалить их вручную. Соответствующая программа для полного удаления остатков антивируса Dr. Web может быть найдена на официальном сайте разработчика. Это необходимо для того, чтобы избежать конфликтов с другими антивирусными программами и обеспечить безопасную работу компьютера.
Если вы желаете очистить историю уведомлений на своем Samsung, то следует выполнить несколько простых шагов. Первым делом необходимо открыть «Настройки» и перейти в раздел «История уведомлений». Затем следует выключить переключатель «История уведомлений» и подтвердить свои действия. Важно отметить, что отключить историю уведомлений для отдельных приложений невозможно.
Если вы хотели бы сохранить историю уведомлений, то можете выключить эту функцию только временно, после чего она автоматически будет включена снова через некоторое время. В целом, очистить историю уведомлений на Samsung достаточно просто, и вы можете выполнить это действие всего парой кликов в меню настроек вашего устройства.
Удаление приложений — это процесс, при котором с компьютера удаляются ненужные или неработающие программы или приложения. Удаление приложений может освободить место на диске, повысить производительность системы и избавить от ошибок. В Windows 11 есть несколько способов удалить приложения: через панель управления, через параметры или через меню Пуск. Для удаления приложения нужно выбрать его в списке и нажать кнопку Удалить, а затем подтвердить действие. Некоторые приложения могут запускать свой собственный деинсталлятор, который может потребовать дополнительных шагов.
Источник: udalila.ru
Как просмотреть уведомления на android, которые смахнул?


В нынешнее время любой человек зависим от телефона по причине получения нужной информации, например, личных сообщений, оповещений, уведомлений и много другого, что помогает значительно упростить жизнь людей. Часто возникают случаи, когда можно перепутать или запутаться в количестве информации, поэтому случайно заработаться и смахнуть, только потом опомниться, что это было важное сообщение, на которое необходимо ответить.
Возникает вопрос, как вернуть и посмотреть смс? На него найдется ответ в статье в процессе чтения.
Местонахождение push-уведомлений на Android
Можно даже не знать о том, что в наших телефонах ведется учет всех действий, совершенных за последнее время в истории. Сохранившись в облаке Google-аккаунта, их можно изучить и посмотреть по запросу данных, там хранится работа и взаимодействия с различными серверами, аккаунтами и ссылками, чтобы получить доступ нужно понимать, как формируется рабочий процесс в операционной системе.
Информация о действиях, чаще всего формируется в порядке хронологии или уменьшая занимаемое место, группируется, все это отображается в панели настроек. Для этого открывается раздел «Аккаунт» с особой персонализацией и выбирается «Мои действия». Если не получается найти, можно вводить запомнившиеся ключевые слова или даты в строчку поиска и добавления фильтров. Бывают ситуации, когда не активирована функция «История приложений и веб-поиска», тогда поиск невозможен.
Благодаря, коротким записям существует список с действиями пользователя за последнее время в них содержится меньше информации, но найти нужное пропущенное оповещение, однозначно получится.
Стороннее приложение
Бесплатная программа Past Notifications показывает до 2000 последних уведомлений вместе с полным текстовым содержимым, группирует их по приложениям-источникам и предлагает несколько удобных функций для работы с отображаемыми данными.

После установки на панели уведомлений появляется кнопка Past Notifications, которая служит для быстрого доступа к истории. Нажав по ней, вы откроете список уведомлений с датой, временем поступления и кратким содержимым для каждого из них. Здесь также можно просматривать полные тексты сообщений, удалять выбранные уведомления или добавлять программы в черный список, чтобы система игнорировала любую информацию от них. Последнее особенно кстати, поскольку можно блокировать назойливые сообщения от Play Store и других «шумных» программ.
Соседний раздел для удобства отображает уведомления по группам исходя из приложений, от которых они поступают. Нажав по любому сообщению здесь или в несгруппированном списке, вы мгновенно перейдете к программе-источнику — возможность, которой так не хватает встроенному журналу. В последнем, третьем, разделе найдете добавленные в черный список приложения и здесь же при необходимости сможете разблокировать их.
В программе немного настроек. Past Notifications разрешает только выбирать количество видимых уведомлений в списке и отключать отображение иконки в строке состояния и кнопки на соответственной панели. Приложение показывает рекламу, но от объявлений можно избавиться за 30 грн, купив платную версию в настройках. Еще один нюанс — качество локализации. В интерфейсе программы мало текста, но он переведен с английского машиной со всеми вытекающими ошибками.
Встроенное в Android средство для вывода истории уведомлений не отличается информативностью и удобством, поэтому его сложно рассматривать как полноценный журнал. Но Past Notifications способна компенсировать эти недостатки системы и стать полезным помощником при работе с историей уведомлений.
Версии Андроид без архива с уведомлениями
Для просмотра необходимых данных нужно версия с 4.3 Android Jellybean, если на вашем смартфоне она более старая, то такие действия могут быть не поддержаны, а значит осуществить желаемое не получится. Если вы не знаете о версии собственного телефона, то можно посмотреть в настройках, чтобы это сделать стоит перейти в «Система» и затем «Дополнительные настройки», «Обновления системы», внимательно изучив ПО. Для 5-9 версии имеется особый журнал к истории действий, только способы входа могут существенно отличаться, поэтому стоит обратить на это внимание.
Встроенный журнал
В Android есть простой, но не совсем очевидный способ отобразить встроенную в систему историю уведомлений. Чтобы им воспользоваться, сделайте вот что:
- Задержите прикосновение пальца на рабочем столе и перейдите в меню «Виджеты».
- В списке доступных виджетов зажмите «Ярлык настроек» и перетащите его на рабочий стол.
- В появившемся меню выберите «Журнал уведомлений».
- Откройте журнал уведомлений с помощью одноименного значка на рабочем столе.

Обратите внимание: в зависимости от версии Android и установленных программ (таких, как Launcher’ы, например) расположение перечисленных в инструкции элементов интерфейса может меняться.
Как только откроете журнал уведомлений, увидите в нем желанный список. Сложно точно сказать, за какой период и какое количество оповещений здесь можно найти. По крайней мере, в Android Marshmallow я наблюдаю несколько десятков единиц, которые поступали за последние сутки.
Стоит отметить, что стандартный журнал уведомлений в Android далек от идеала. Он представляет собой лишь список названий программ, от которых поступала информация, отсортированный по дате. Деталей о содержимом уведомлений здесь нет. А вот и самый существенный недостаток: встроенный журнал не разрешает быстро переходить к программе-источнику по нажатию на полученное от нее уведомление. К счастью, все эти ограничения не действуют в программах от сторонних разработчиков.
Как включить журнал уведомлений на Android?
Общего способа для запуска не существует для каждого он индивидуален, поэтому способ для включения нужно выбирать заранее и прежде всего знать о нем. Для этого нужно предстать в роли разработчика на неопределенный срок. Это не слишком сложно, поэтому боятся не нужно.
- Переход в Настойки.
- Раздел «О телефоне».
- Далее «Номер сборки», при открытии еще одной вкладки следующего меню «Сведения о ПО» при этом нажимая несколько раз примерно 6-7 кликов.
- Нажимаем «Для разработчиков».
Для некоторых людей данный метод покажется излишне сложным и трудоемким, быстрее разобраться с этим можно с использованием виджетов при поддержке смартфоном.
История буфера обмена Android
Часто бывает такое, что скопировали телефон, ссылку, текст или еще что-то и по пути к другому приложению, в которое хотели их вставить, отвлеклись и скопировали что-то еще. В итоге содержимое буфера изменилось и надо все делать по новой. Но выход есть и он называется журнал буфера обмена.

Так просто можно достать данные из архива буфера обмена.
На стандартной клавиатуре Android нажмите на две направленные друг на друга стрелки что бы открыть меню дополнительных функций. Возможно, сверху вы уже увидите значок буфера отмена. Если нет, нажмите на три точки, чтобы открыть все дополнительные функции.
Так вы сможете получить доступ к тому, что копировали ранее. Иногда проще вспомнить, что копировал что-то и найти его там, чем перетряхивать ворох сообщений в чате или вкладки в браузере.
Какие смартфоны на Android выбрать для игр
Где найти закрытые уведомления
- Для этого на рабочем столе нажмите пальцем на любую свободную область и дождитесь активации меню с настройкам;
- Откройте вкладку “Виджеты”;

История уведомлений на Android
- Пролистайте список доступных виджетов, которые можно вынести на рабочий стол, и выберите ярлык “Настройки”;
- В открывшемся окне просмотрите все доступные варианты и, если там есть виджет “История уведомлений”, добавьте его на рабочий стол;
- Вернитесь на рабочий стол, откройте виджет и просмотрите все уведомления, которые вы получали за последнее время.
Очистка истории на Андроид

Для очистки Вашей конфиденциальной информации нужно проделать следующую последовательность шагов:
- Открыть браузер.
- Активировать меню.
- Выбрать пункт «Настройки».
- Далее перейти в раздел «Конфиденциальность».
- Использовать кнопку-ссылку «Очистить».
- Далее потребуется выбор параметров очистки и подтверждение действия.
Чтобы очистить кэш необходимо:
- Перейти в «Настройки телефона».
- Открыть параметры «Общие».
Далее для очистки индивидуально нескольких приложений:
- Выбрать «Приложения»
- Найти нуждающееся в очистке и нажать на него.
- Там будет кнопка «Очистить кэш»
Либо для глобальной очистки:
- Выбрать «Хранилище данных».
- Активировать пункт «Освободить место».
- Нажать на «Временные файлы».
- Утройство предложить удалить все из кэша.
- Для продолжения нажмите «Удалить».
- Затем необходимо подтвердить свое решение.
SAMSUNG (Самсунг)

Смартфоны данной модели имеют свой встроенный браузер от производителя, который немного отличается от привычного Яндекса и Хрома.
Очистка встроенного браузера Самсунг:
- Открыть.
- Нажать + и создать новую вкладку.
- Активировать пункт меню «Дополнительно».
- Выбрать раздел «Настройки», затем подраздел «Личные данные».
- Жмем на «Удалить все данные».
- Подтвердите действие кнопкой «Очистить».
Huawei (Хуавей)

В данной модели смартфона нет отдельно очистки кэша через «Хранилище данных», все можно сделать только в разделе «Мои приложения».
Очистка встроенного браузера Хуавей:
- Открыть.
- Активировать пункт меню «Настройки».
- Выбрать раздел «Конфиденциальность и безопасность».
- Жмем на «Очистить кэш».
- Затем «Очистить журнал».
- И наконец «Удалить куки».
Lenovo (Леново)
В данной модели телефона «Хранилище данных» имеет название «Внутренняя память».
HTC (ЭйчТиСи)
Очистка встроенного браузера НТС:
- Открыть.
- Активировать пункт меню «История».
- Выбрать раздел «Личные данные».
- Жмем на «Удалить все данные».
- Выбираем параметры: история, кэш, куки, пароли.
- Подтвердите действие кнопкой «Очистить».
Fly (Флай)
В данной модели телефона «Хранилище данных» имеет название «Внутренняя память».
Honor (Хонор)
В данной модели телефона нет особых отличий и особенностей.
Meizu (Мейзу)
В данной модели телефона нет особых отличий и особенностей.
Важное уточнение
Первые версии Android не имели журнала уведомлений. То есть, каждое оповещение после смахивания начисто устранялось из памяти. Поэтому рассмотренный ниже способ не подходит для очень старых смартфонов и планшетов. Впервые соответствующий журнал появился в составе Android 4.3 Jelly Bean.
Под журналом подразумевается отдельный раздел настроек, в котором содержатся все уведомления. Это не только оповещения от разных приложений, но и всяческая служебная информация. Например, здесь можно обнаружить упоминания о том, во сколько был активирован Wi-Fi, когда случилась передача данных по Bluetooth и т. д. Если смартфон начал виснуть, то журнал уведомлений поможет выяснить, чем это вызвано.
Обратите внимание: по умолчанию журнал уведомлений доступен далеко не на всех Android-устройствах. На некоторых смартфонах он может полностью отсутствовать.
Источник: niceprice46.ru