В предыдущей статье я рассказывал о том, как подключить телевизор к интернету, а в этой статье хочу рассказать о разных способах, с помощью которых можно смотреть видео на YouTube через телевизор. Лично я на своем телевизоре смотрю только Ютуб. У меня даже до недавнего времени не было подключено телевидение (антенна) . Но даже после того, как начали работать телевизионные каналы, я их не смотрю. Включаю телевизор, сразу открываю Ютуб и смотрю каналы на которые подписан, либо же что-то из того, что рекомендует сервис.
Уже не секрет, что телевидение уходит на второй план. Особенно дети и молодые люди сейчас активно смотрят Ютуб, подписываются на интересные им каналы, комментируют, следят за жизнью любимых блогеров и т. д. Конечно, большинство людей смотрит видео на своих смартфонах, планшетах, компьютерах и других устройствах. И совсем забывают о телевизорах, которые за последнее время настолько шагнули в развитии, что воспроизведение видео на Ютуб – это обычная задача.
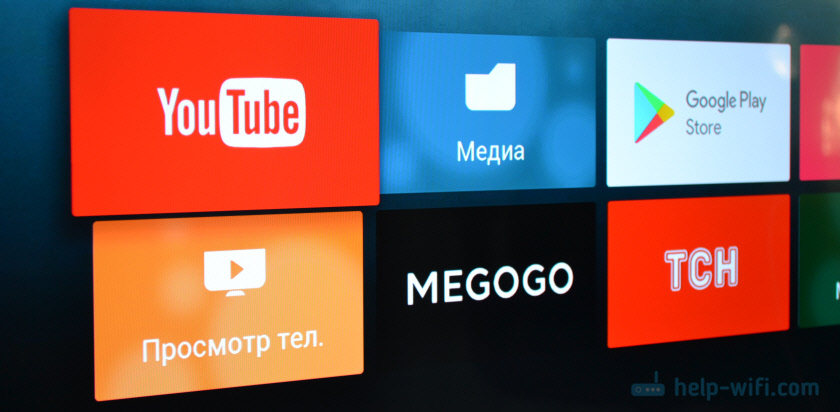
Фоновое воспроизвидение YouTube видео на смартфоне Samsung | Как смотреть Ютуб в фоновом режиме?
Где-то пять лет назад я познакомился с «умными» телевизорами, купив Smart TV от LG. И на нем уже тогда можно было без проблем смотреть YouTube. На нем и сейчас иногда смотрят видео через интернет. И это все работало очень просто и легко. Не нужно было заходить на сайт, использовать сложную навигацию и т. д., просто запускам приложение и смотрим понравившееся видео.
В наше время это вообще не проблема. Да, если телевизор без Smart TV, то там уже сложнее. Многие хотят смотреть Ютуб на телевизоре через свой телефон (Android, или Айфон) , или компьютер. В принципе, это тоже возможно, но многое зависит от самого телевизора, того же телефона, или ПК. Сейчас все подробно покажу и поясню.
Смотрим YouTube на Smart TV телевизоре
Чтобы смотреть видео на YouTube непосредственно на самом телевизоре, через приложение, нужен телевизор с функцией Smart TV и возможностью подключения к интернету. Это может быть телевизор LG с webOS, или более старой версией Smart TV. Телевизор Samsung со смарт функциями (Smart Hub) . Или же Sony, Philips, Hisense, Kivi и другие. Большинство из этих телевизоров сейчас работают на Android TV.
Нужно выяснить, есть ли в вашем телевизоре Smart TV. Посмотрите характеристики на официальном сайте, информацию на коробке, или наличие кнопки вызова меню Smart TV на пульте дистанционного управления.
Если у вас телевизор со Smart TV, то все что необходимо сделать, это подключить его к интернету. Можно по Wi-Fi сети, или с помощью кабеля. В зависимости от того, какой у вас телевизор и какое подключение доступно в вашем доме. Разобраться в этом вам поможет моя статья: как подключить телевизор к интернету. Там же вы найдете ссылки на подробные инструкции по подключению телевизоров LG, Samsung и Philips.
Подключили телевизор к интернету, дальше открываем меню Smart TV, находим и запускам приложение YouTube. В приложении уже можно выбирать видео для просмотра, использовать поиск. А если зайти под своей учетной записью Google, то на телевизоре появляться все каналы, на которые вы подписаны.
- Вот так выглядит Ютуб на телевизорах с Android TV (Philips, Sony, возможно другие производители) :
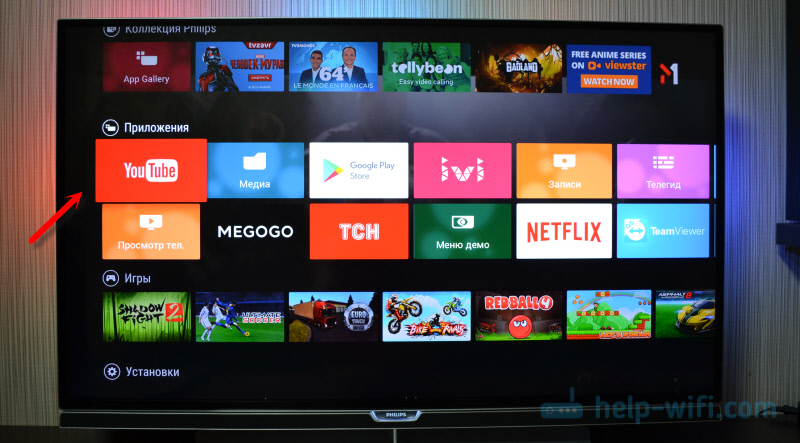 Выбираем любое видео и смотрим.
Выбираем любое видео и смотрим.  Управление очень удобное. Можно ставить лайки, но вот комментарии смотреть нельзя. И почему-то до этой поры нет поддержки 4k в приложении YouTube на Android TV. Вот не знаю, как с этим обстоят дела на телевизорах Samsung и LG.
Управление очень удобное. Можно ставить лайки, но вот комментарии смотреть нельзя. И почему-то до этой поры нет поддержки 4k в приложении YouTube на Android TV. Вот не знаю, как с этим обстоят дела на телевизорах Samsung и LG. - На телевизорах LG (с webOS) YouTube запускается вот так:
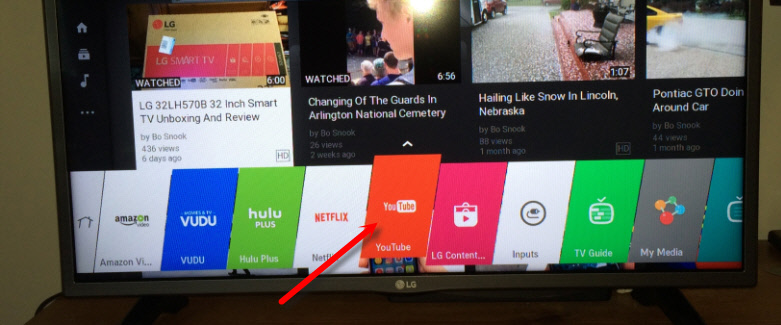
- На телевизоре Samsung все примерно так же. В меню Smart Hub находим красную иконку приложения YouTube и выбираем ее.

Телевизоры у всех разные и версии Smart TV тоже разные, поэтому, само меню может отличатся. Но найти нужное приложение не сложно. Интерфейс там достаточно простой и понятный. Насколько мне известно, приложение YouTube на Smart TV всегда установлено по умолчанию. На всех телевизорах.
Выше мы рассматривали способ, с помощью которого можно смотреть видео используя только один телевизор. Без дополнительных устройств. Я считаю, что это лучшее решение. Все быстро включается и стабильно работает. Но есть и другие варианты.
Как смотреть видео с Ютуба на экране телевизора через телефон или компьютер?
Если по какой-то причине вы не хотите открывать видео через приложение на самом телевизоре, то это можно сделать на телефоне, планшете, или компьютере. И отправить видео с Ютуба на экран телевизора. Я так понимаю, все это работает по технологии DLAN. С помощью этой же технологии можно выводить видео, фото, или музыку, которая хранится на вашем компьютере. Если интересно, то смотрите статью: как вывести видео (фильм) с компьютера на телевизор через Wi-Fi.
Что для этого понадобится:
- Телевизор со Smart TV (возможно, подойдет телевизор только с поддержкой DLAN, но вряд ли) , который подключен к маршрутизатору по Wi-Fi, или LAN.
- Телефон, или планшет (на Android, или iOS) , ноутбук, стационарный компьютер (с браузером Google Chrome) .
- Телевизор и устройство с которого мы будем смотреть видео через Ютуб должны быть подключены к одной сети (к одному роутеру) .
Все это работает очень просто. Мы на мобильном устройстве (в приложении YouTube) , или компьютере (в браузере Chrome) включаем воспроизведение любого видео. И если в сети есть телевизор, на который можно вывести картинку, то появится кнопка . Нажимаем на нее, выбираем телевизор (если в сети несколько ТВ) и видео начнет воспроизводится на экране телевизора. Управлять воспроизведением можно с телефона.
Через телефон или планшет на Android
Открываем YouTube, включаем видео и смотрим, появилась ли кнопка для трансляции видео на телевизор. Если появилась, то нажимаем на нее и выбираем на каком телевизоре воспроизводить видео.
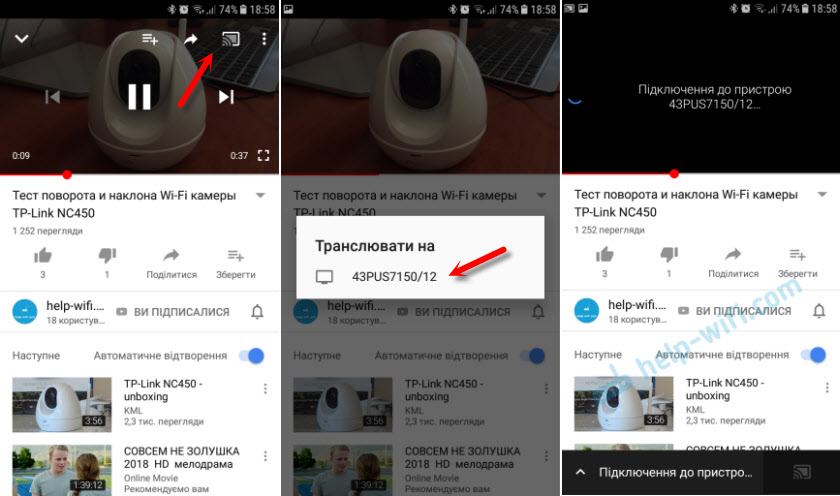
На телевизоре автоматически начнется воспроизведение.

Если нажать на вкладку снизу, то можно управлять видео, или создать список воспроизведения. Или же прекратить трансляцию.
Через iPhone или iPad
На iOS устройствах все точно так же. В приложении нужно нажать на кнопку

Если телевизор в сети один, то сразу начнется воспроизведение (если более одно, то нужно выбрать к какому ТВ подключаться) .

Все работает! Айфон воспроизводит видео на телевизоре.
Через компьютер
Как я понял, только в браузере Chrome есть функция «Воспроизвести на телевизор» при просмотре видео на YouTube.
Так как мой телевизор поддерживает еще Chromecast, то отображается два устройства. Если у вас не Android TV, то скорее всего будет только один телевизор.

Начнется воспроизведение на выбранном телевизоре. Управлять можно так же через браузер Chrome с компьютера.
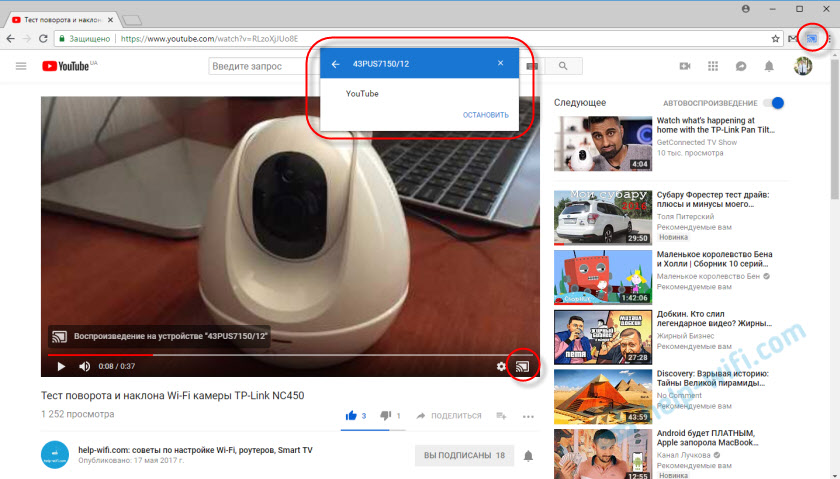
Проверил, все работает.
YouTube на телевизоре без Smart TV
Если у вас телевизор без Smart TV, то Ютубчик на нем никак не посмотреть (без дополнительных устройств) . Так как к интернету он не подключается и самого приложения, или браузера на нем нет.
Но как вы уже поняли, решение есть. Если даже в телевизоре нет Смарт ТВ, его можно использовать просто как экран (для вывода картинки с других устройств) . Например, подключить телевизор к компьютеру по HDMI, или к ноутбуку, открыть на компьютере Ютуб и смотреть видео.
Есть и другие решения:

- Android Smart-TV приставка – это устройство сделает из вашего обычного телевизор (который без Смарт ТВ) настоящий Smart TV. Со всеми необходимыми функциями. Там и Ютуб можно смотреть, в игры играть, сайты в браузере смотреть и еще много всего. Из лучших (по мнению автора) : NEXBOX A95X, Xiaomi MI BOX, T95Z Plus, X92.
Приставка подключается к телевизору через HDMI. Есть модели, которые так же можно подключить даже через «тюльпан». А это значит, что такую приставку можно подключить к очень старому телевизору. - Apple TV – если у вас много техники от Apple, то возможно есть смысл купить приставку Apple TV. С ее помощью можно смотреть не только Ютуб. Но и фильмы через iTunes Store, слушать музыку, устанавливать игры и разные приложения. А еще, выводить изображение на экран ТВ с любого устройства на iOS, или Mac OS.
- Sony PlayStation и Xbox – у меня нет этих игровых приставок, но насколько мне известно, с их помощью тоже можно смотреть видео. Там есть как отдельное приложение YouTube, так и обычный браузер.
- Chromecast – подключив этот медиаплеер от компании Google к телевизору (по HDMI) , вы сможете выводить видео с YouTube через приложение на телефоне, планшете, или с компьютера через браузер Хром. Я подробно писал об этом выше в статье. А в отдельной статье я показывал, как работает Google Cast на телевизоре с Android TV.
Возможно, я что-то упустил. Если вы знаете еще какие-то устройства, которые подойдут для этих задач, то можете поделится в комментариях. Так же не забывайте оставлять свои отзывы и задавать вопросы.
Источник: help-wifi.com
Просматриваем фотографии и видео на телевизоре напрямую с телефона (планшета). Настраиваем DLNA между телевизором и смартфоном

Что мы будим делать? Мы будем просматривать фотографии и видео, которое хранится на вашем смартфоне, на экране телевизора. Согласитесь, это очень удобно! Вы сделали какие-то классные фотографии, или сняли видеоролик, пришли домой и без всяких кабелей, нажатием нескольких кнопок смотрите эти фотографии на экране телевизора. Вот они, технологии!
Что нам понадобится?
- Ну, в первую очередь телевизор, который поддерживает технологию DLNA. Если телевизор имеет возможность подключаться к сети по кабелю, или по WI-Fi, то скорее всего он поддерживает эту технологию. Я буду показывать на примере телевизора LG 32LN575U со Smart TV.
- Телефон, смартфон, планшет, который так же поддерживает DLNA. Практически все современные устройства ее поддерживают. У меня для примера будет HTC One V на Android 4.0.
- Приложение для Android — BubbleUPnP. Это не обязательно. Можно будет транслировать и стандартным средством.
Необходимо, чтобы телевизор и смартфон были подключены к одной сети (к одному роутеру) .
Телевизор может быть подключен как по Wi-Fi, так и по сетевому кабелю.
Если у Вас дома нет сети, то можно установить прямое соединение по технологии Wi-Fi Direct. Но в таком случае на телевизоре обязательно должен быть Wi-Fi.
Если ваш телевизор поддерживает технологию Intel WiDi/Miracast то вы можете вывести изображение по воздуху с вашего смартфона, или планшета по этой инструкции https://f1comp.ru/televizory-smart-tv/vyvodim-izobrazhenie-po-vozduxu-s-plansheta-ili-telefona-android-na-televizor-po-texnologii-miracast-bez-provodov-na-primere-planshete-asus-i-televizora-lg/. При условии, что устройство поддерживает функцию «Беспроводной экран.»
Транслируем фото и видео со смартфона на телевизор
Телевизор должен быть включен и подключен к сети.
Есть много программ, которые помогают транслировать медиаконтент по технологии DLNA. Но и стандартная галерея в HTC с этим тоже не плохо справляется.
В списке программ на смартфоне запускаем галерею.
Открываем например первую фотографию, нажимаем на кнопку «Еще» и «Выбрать проигрыватель».
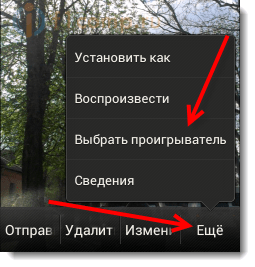
В списке должен появится наш телевизор. Выбираем его.
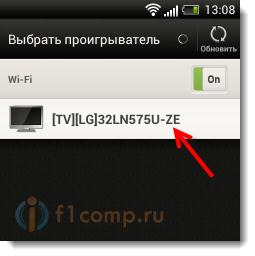
В этот момент на телевизоре должна появится фотография (включать ничего не нужно) . Вы можете листать фото на телефоне и оно будет автоматически отображаться на телевизоре. Вот так (извините за качество фотографии) :

Фото выше передает всю суть того, что мы делаем.
Что бы остановить трансляцию, достаточно просто нажать кнопку закрыть (в правом верхнем углу экрана) . Разберетесь :).
Настройка DLNA с помощью приложения BubbleUPnP
На этом можно было бы закончить статью, но не у всех же смартфоны от HTC. Но я думаю, что у других производителей, таких как Samsung, Sony, LG на смартфонах тоже есть стандартная функция, которая позволяет транслировать медиаконтент по DLNA. Если я не ошибаюсь, то в LG это приложение Smart Share.
Я еще покажу на примере приложение BubbleUPnP, установив которое, можно сделать все то, о чем я уже писал выше.
Запускаем приложение и сразу снизу выбираем вкладку DEVICES и ставим метку возле нашего телевизора.
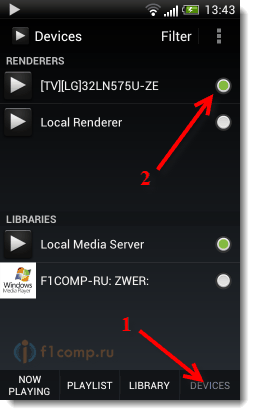
Теперь переходим на вкладку LIBRARY. Открываем соответствующую папку (видео, музыка, фото) , затем отрываем папку в которой хранятся наши фотографии (или другой контент) и просто открываем любую фотографию, или видео.
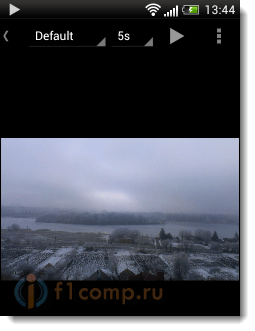
Картинка сразу появится на телевизоре. В этой программе много разных настроек и функций, я показал только основное. Единственное, что мне не понравилось, так это скорость появления фотографии на телевизоре. Когда я открывал через стандартную галерею, то все работало как-то быстрее.
На этом все! Если возникнут проблемы, то пишите, попробуем решить их вместе. Всего хорошего!
Понравилась статья? Оцените её:
Источник: f1comp.ru
Может ли телевизор Samsung воспроизводить файлы AVI?

Разработанный компанией Microsoft, AVI — это формат аудио- и видеофайлов. Как таковые, файлы AVI больше, чем файлы многих других форматов, и именно поэтому некоторые устройства не поддерживают их. По правде говоря, файлы AVI не совместимы с телевизорами Samsung, что означает, что вы не можете воспроизводить их напрямую.
Но не волнуйтесь, ведь есть способ конвертировать файлы AVI в другие форматы и затем смотреть их на телевизоре Samsung.
Перед тем как начать
Во-первых, поймите, что конвертирование файлов AVI может быть трудоемким процессом. Поэтому многие люди просто смотрят файлы AVI на своих компьютерах. Размер экрана не тот, но это может сэкономить вам кучу времени.
Если вы все же хотите конвертировать AVI-файлы для просмотра на телевизоре Samsung, вот что вам понадобится:

- Компьютер или ноутбук.
- Leawo Video Converter (он бесплатный и доступен как для Windows, так и для Mac).
- Флешка USB с большим объемом памяти.
Конвертирование AVI файлов
Существует множество AVI конвертеров, и Leawo является одним из наиболее широко используемых. Более того, он бесплатный и простой в использовании. Как только вы загрузите его на свой компьютер, вы можете выполнить следующие шаги:
- Откройте Leawo Video Converter.
- Добавьте AVI файлы, просто перетащив их или нажав на кнопку Добавить видео.
- После добавления AVI-файлов вы увидите надпись MP4 Video.
- Нажмите на нее и затем нажмите на Change.
- Теперь вы можете выбрать один из сотен видеоформатов.
- Если вы знаете, в какой формат вы хотели бы конвертировать, вы можете выбрать его. Для получения дополнительной помощи откройте верхнее меню, нажмите кнопку Устройство и найдите модель вашего телевизора Samsung. После этого программа найдет подходящий формат.
- Когда вы выбрали формат, нажмите на кнопку Convert.
- Выберите место хранения файлов — лучше выбрать USB, чтобы потом перенести их на телевизор Samsung.
- Нажмите на кнопку Convert еще раз, чтобы запустить процесс.
Конвертирование AVI-файла может занять некоторое время, особенно если вы конвертируете целый фильм или что-то подобное. Но это все с вашей стороны. Просто расслабьтесь и позвольте компьютеру сделать все остальное.
Воспроизведение AVI-файлов на телевизоре Samsung
После конвертирования файла все становится проще. Теперь вам нужно просто подключить USB-накопитель к телевизору Samsung и воспроизвести файл, как и любой другой файл. Если вы давно этого не делали, мы напомним вам, что нужно сделать:
- Вставьте USB-накопитель в телевизор Samsung.
- Нажмите кнопку Home на пульте дистанционного управления.
- Нажмите на Source.
- Выберите USB в качестве источника.
- Откройте папку USB и найдите файл, который вы хотите воспроизвести.
- Нажмите на него, чтобы воспроизвести.
Вот и все! Как видите, эта часть намного проще. Если у вас больше AVI-файлов, может быть хорошей идеей конвертировать их все сразу, чтобы вы могли наслаждаться просмотром позже, не возвращаясь назад и вперед. Единственная проблема заключается в том, что эти файлы могут занять много места на вашем USB-накопителе, так что вам, возможно, придется вложить деньги в тот, который имеет большой объем памяти.

Стоит ли оно того?
Ну, это вам решать, стоит ли оно того. Многие люди не любят возиться с видеоконвертерами, и это, пожалуй, понятно. Если вы планируете вечер кино с семьей и друзьями, стоит выделить немного времени и конвертировать видео, чтобы посмотреть его вместе на большом экране.
Однако если вы просто хотите посмотреть короткое видео, лучше посмотреть его на компьютере. А что думаете вы? Часто ли вы пользуетесь видеоконвертерами и какой из них ваш любимый? Дайте нам знать в разделе комментариев ниже.
YouTube видео: Может ли телевизор Samsung воспроизводить файлы AVI?
Вопросы и ответы по теме: “Может ли телевизор Samsung воспроизводить файлы AVI?”
Какие файлы поддерживает телевизор Самсунг?
Телевизоры Samsung, выпущенные после 2019 года, должны поддерживать следующие форматы: MPEG1, MPEG2, MPEG4, Motion JPEG, HEVC, DivX, Xvid, MVC, WebM, WMV, H. 264. Открываются файлы-контейнеры типов AVI, MKV, ASF, VOB, 3GP, MOV, FLV, VRO, MP4.Сохраненная копия
Какой формат видео не доступен на телевизорах Самсунг?
Телевизоры с 2018 года не поддерживают видеокодек DivX/Xvid (популярный для формата видеофайла «. AVI»). Для успешного воспроизведения должны совпадать все характеристики, представленные в таблице.Сохраненная копия
Почему телевизор не поддерживает формат AVI?
Производители современных телевизоров лишают их поддержки определенных кодеков. AVI – это всего лишь контейнер, который содержит закодированные определенным стандартном данные. К примеру, все Samsung телевизоры после 2018 года выпуска не работают с avi, в которых используются кодеки Xvid и DivX.Сохраненная копия
Какие кодеки не поддерживает телевизор Samsung?
Учтите, что: Кодеки DivX и DTS не поддерживаются моделями телевизоров Samsung, выпущенными в 2019 году.
Что делать если телевизор не поддерживает формат видео?
Если формат видео или частота кадров видеозаписи не поддерживаются вашим телевизором, для просмотра на его экране попробуйте подключить камеру с помощью кабеля HDMI, компонентного кабеля или аудио/видеокабелей полного видеосигнала. ПРИМЕЧАНИЕ: В зависимости от модели некоторые кабели могут не поддерживаться.
Как узнать какой формат видео поддерживает телевизор?
Xvid или DivXВажно! Какие именно форматы поддерживает телевизор без дополнительных устройств прописано в его техпаспорте. Внимательно изучите документацию перед покупкой. Для старых ТВ можно зайти на официальный сайт производителя и найти описание модели по году выпуска и серии.
Источник: gud-pc.com