Ежедневно мы получаем десятки, если не сотни уведомлений. С утра до вечера они сыпятся на нас из всех приложений, сервисов и даже веб-сайтов, оповещая о входящих сообщениях, встречах, событиях и многом другом. Не запутаться в непрекращающемся потоке — уже победа, но иногда мы случайно закрываем уведомление, не прочитав его содержимого. Знакомо? Рассказываем, что делать в таких случаях и как открыть однажды закрытое уведомление, даже если с того момента прошло несколько дней.
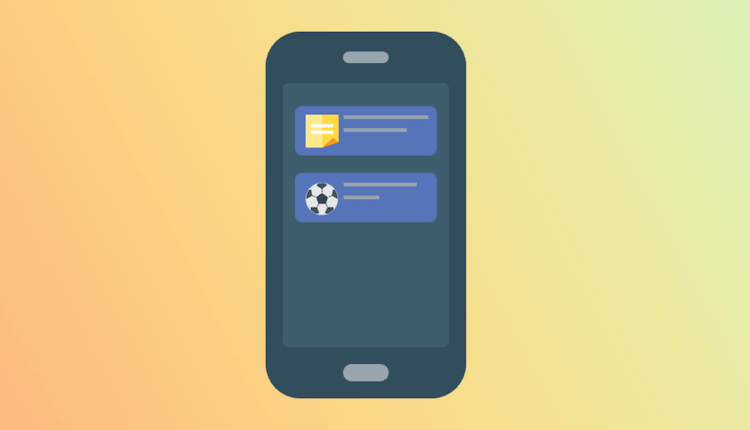
Закрытые уведомления не пропадают бесследно и их всегда можно найти
Существует два способа просмотреть уведомления на Android, которые вы случайно закрыли. Первый — штатный. Он подойдёт не всем, потому что далеко не каждая оболочка включает в себя такую возможность. Убедиться, сохраняет ли ваш смартфон историю всех поступивших уведомлений, можно довольно легко.
Где найти закрытые уведомления
- Для этого на рабочем столе нажмите пальцем на любую свободную область и дождитесь активации меню с настройкам;
- Откройте вкладку «Виджеты”;
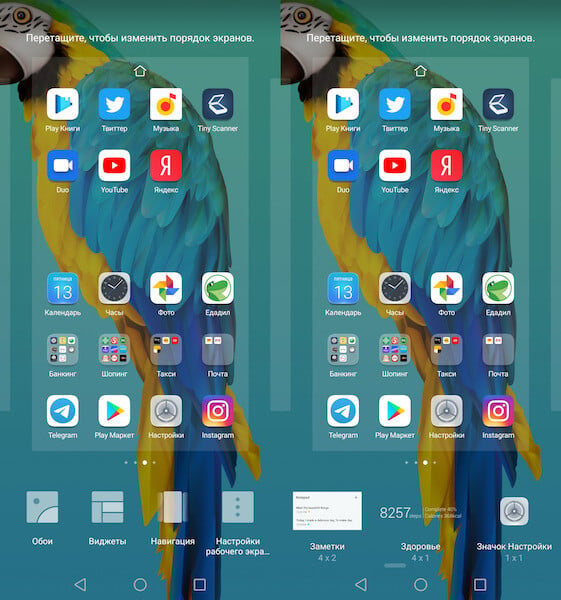
ПРИГОДИТСЯ! Как посмотреть в СЕКРЕТНОМ ЖУРНАЛЕ все уведомления , которые приходили на телефон.
История уведомлений на Android
- Пролистайте список доступных виджетов, которые можно вынести на рабочий стол, и выберите ярлык «Настройки”;
- В открывшемся окне просмотрите все доступные варианты и, если там есть виджет «История уведомлений”, добавьте его на рабочий стол;
- Вернитесь на рабочий стол, откройте виджет и просмотрите все уведомления, которые вы получали за последнее время.
Как просмотреть историю входящих уведомлений
Если в прошивке вашего смартфона отсутствует такая возможность, вам пригодится приложение Unnotification. Оно сохраняет историю входящих уведомлений, позволяя просмотреть даже те, которые вы случайно закрыли. В результате вы получите возможность не только увидеть пропущенные оповещения, но ещё и узнать точное время, в которое они поступили.
- Скачайте приложение Unnotification на свой смартфон из Google Play;
- После установки откройте ему доступ к управлению уведомлениями;
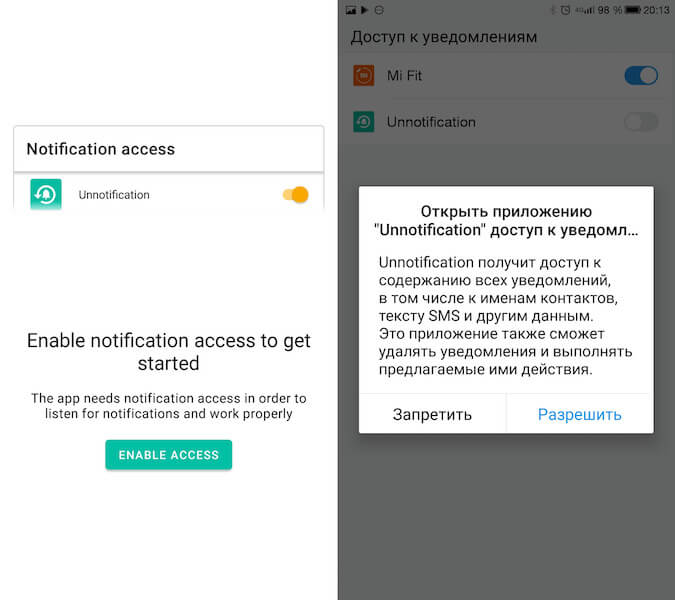
Разрешения к системе уведомлений в Unnotification
- Теперь, когда вам придёт уведомление, вы сможете закрыть его, а потом открыть Unnotification и найти его там;
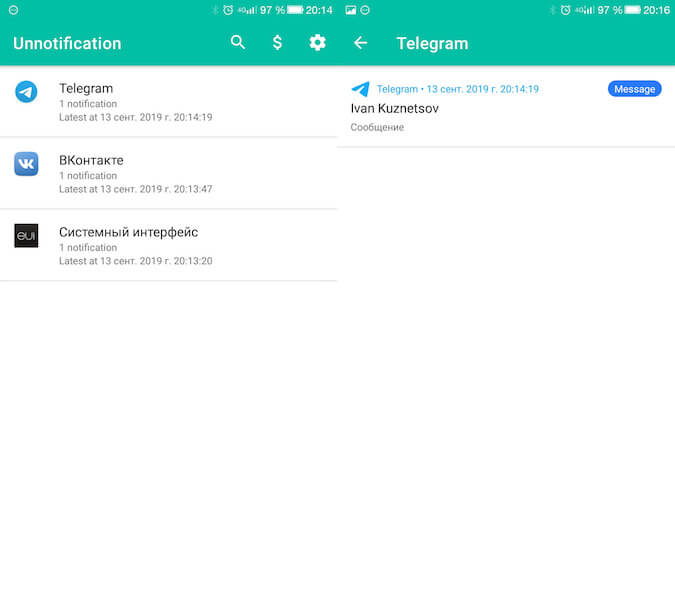
Как найти все уведомления, которые когда-либо поступали
- А если уведомлений слишком много, в приложении есть удобный поиск по дате, по названию приложения и по содержанию уведомления.
Вообще, приложение Unnotification донельзя простое. Открывая его, вы сразу попадаете в раздел с уведомлениями, которые вам поступали с момента установки. Однако при необходимости вы сможете самостоятельно настроить автоматическое удаление всех уведомлений, например, по истечении 30 дней. Таким образом вы сможете не путаться в обилии оповещений, которых день ото дня будет становиться только больше. А ещё — непонятно зачем — в Unnotification есть ночная тема.
Где посмотреть удаленные уведомления самсунг
Приложение: Unnotification Разработчик: Nasah Apps Категория: Работа Цена: Бесплатно Скачать: Google Play Приложением уже заинтересовались: 983 человека

Обновления операционных систем, выход которых происходит с завидной регулярностью, отличаются от предшественников большим количеством опций. Многие из них «не лежат на поверхности», а спрятаны в глубинах «прошивок». Часть скрытых функций работают не всегда и не везде, однако знать об их существовании лишним не будет. В этом обзоре поговорим о двух из них.
Секретный журнал уведомлений
Приобщение к данной возможности MIUI 12 может потребоваться родителям, чада которых проявляют излишнюю активность в интернете. Нередки случаи, когда подписавшийся «на всё и вся» отпрыск перестает понимать, откуда именно ему приходят надоедливые напоминания и оповещения.
Разработчики MIUI позаботились об оснащении своего детища секретным хранилищем, в котором складируются информация, способная «будить» телефон. С помощью этого журнала можно с легкостью отследить любую программу, которая хотя бы на миг контактировала с уведомлениями.
Для получения доступа к этому секретному хранилищу потребуется «залить» программу Activity Launcher. Для обретения доступа к интересующей информации нужно открыть установленную на телефон программу, вбить в поисковую строку слово «Журнал», кликнуть на выпавшую надпись «Журнал уведомлений» и увидеть, какое приложение и когда именно отягащало ваш нежный слух надоедливым пиканьем.
Возврат записи звонков в смартфонах «Сяоми», «Редми» и «Поко» без разблокировки загрузчика и рут прав одно время фигурировал в ТОП-10 самых частых обращений к «Гуглу» на тему Android 10.
Представленная ниже рекомендация, как отмечалось выше, работоспособна не всегда и не везде, поэтому убедительно просим читателей не бросаться тапками в редакцию нашего портала в случае, если представленный ниже способ не сработает.
Для установки на смартфоны под управлением Android 10 культовой «гугловской звонилки» достаточно скачать всего один файл, имя которого – бета-версия Google Phone. Недостатки этого способа – уведомление собеседника о вашем намерении начать запись беседы.
Для приобщения к этой опции достаточно
- Залить на устройство соответствующий файл.
- Перейти в «Настройки».
- Вбить в поисковую строку слово «Экономия»;
- Перейти в выпавшую строчку «Экономия заряда батареи», проследовать в нее через «Телефон» и убедиться, что в графе присутствует надпись «Не экономит заряд».
После выполнения означенных манипуляций потребуется перейти в «Безопасность», оттуда в «Питание», затем в «Контроль активности», после в «…», потребовать показа системных приложений, далее отправиться в «Телефон», с последующим выставлением режима работы без ограничений. На этом этапе можно выдохнуть и глотнуть кофейку, пока ваш телефон перезагружается (перезагрузка обязательна). После ее завершения в интерфейсе нарисуется долгожданная кнопка «Запись» (в ряде случаев эта клавиша появляется с задержкой в нескольких минут).
Возможен вариант с исчезновением кнопки «Запись» после активного использования опции. В этом случае для ее восстановления потребуется повторить перечисленные манипуляции еще раз.
Читайте свежие новости из мира мобильных технологий в Гугл Новостях, Facebook и Twitter, а также подписивайтесь на YouTube-канал
Уведомления можно просмотреть повторно даже если вы их убрали специально или случайно
Современные версии ОС Android наглядным образом отображают уведомления, поступающие от системы или приложений. Вы сами решаете просматривать их или же просто скрывать, смахивая в одну из сторон. Порой получается так, что уведомление, которое было убрано случайно нужно обязательно просмотреть, но как это сделать?! Изначально такой возможности в Android попросту не предусмотрено, но есть вспомогательные решения, которые всё же позволят просмотреть все уведомления в «журнале уведомлений».
Изначально устройства под управлением ОС Андроид не имели такой замечательной функции как журнал уведомлений. Иными словами, все поступающие уведомления после прочтения или смахивания навсегда исчезали из памяти устройства. Именно поэтому в скором времени в момент выхода Android 4.3 было принято решение добавить журнал уведомлений в состав системы.
Как найти историю уведомлений самсунг s8. Как прочесть уведомления

На систему уведомлений возложена крайне важная задача: своевременно информировать о ключевых событиях, за которыми вы следите с помощью используемых программ. Когда приходит новое SMS-сообщение, или обновляется читаемый сайт, при должных настройках система сразу оповещает об этом.
Но уследить за уведомлениями может быть непросто, особенно с большим количеством активных программ. Одно неосторожное движение пальца — и важное сообщение (а то и все сразу) безвозвратно исчезает из общего потока еще до того, как вы успеваете его просмотреть. В таких случаях остается проверять программы вручную, недоумевая от отсутствия журнала уведомлений в Android. На самом же деле он есть, просто этот журнал почему-то спрятан, и нужно знать, где его искать. Кроме того, все недавние уведомления можно глянуть в сторонней программе.
На систему уведомлений возложена крайне важная задача: своевременно информировать о ключевых событиях, за которыми вы следите с помощью используемых программ. Когда приходит новое SMS-сообщение, или обновляется читаемый сайт, при должных настройках система сразу оповещает об этом.
Но уследить за уведомлениями может быть непросто, особенно с большим количеством активных программ. Одно неосторожное движение пальца — и важное сообщение (а то и все сразу) безвозвратно исчезает из общего потока еще до того, как вы успеваете его просмотреть. В таких случаях остается проверять программы вручную, недоумевая от отсутствия журнала уведомлений в Android. На самом же деле он есть, просто этот журнал почему-то спрятан, и нужно знать, где его искать. Кроме того, все недавние уведомления можно глянуть в сторонней программе.
Встроенный журнал
- Задержите прикосновение пальца на рабочем столе и перейдите в меню «Виджеты».
- В списке доступных виджетов зажмите «Ярлык настроек» и перетащите его на рабочий стол.
- В появившемся меню выберите «Журнал уведомлений».
- Откройте журнал уведомлений с помощью одноименного значка на рабочем столе.


Обратите внимание: в зависимости от версии Android и установленных программ (таких, как Launcher’ы, например) расположение перечисленных в инструкции элементов интерфейса может меняться.
Как только откроете журнал уведомлений, увидите в нем желанный список. Сложно точно сказать, за какой период и какое количество оповещений здесь можно найти. По крайней мере, в Android Marshmallow я наблюдаю несколько десятков единиц, которые поступали за последние сутки.
Стоит отметить, что стандартный журнал уведомлений в Android далек от идеала. Он представляет собой лишь список названий программ, от которых поступала информация, отсортированный по дате. Деталей о содержимом уведомлений здесь нет. А вот и самый существенный недостаток: встроенный журнал не разрешает быстро переходить к программе-источнику по нажатию на полученное от нее уведомление. К счастью, все эти ограничения не действуют в программах от сторонних разработчиков.
Стороннее приложение
Бесплатная программа Past Notifications показывает до 2000 последних уведомлений вместе с полным текстовым содержимым, группирует их по приложениям-источникам и предлагает несколько удобных функций для работы с отображаемыми данными.

После установки на панели уведомлений появляется кнопка Past Notifications, которая служит для быстрого доступа к истории. Нажав по ней, вы откроете список уведомлений с датой, временем поступления и кратким содержимым для каждого из них. Здесь также можно просматривать полные тексты сообщений, удалять выбранные уведомления или добавлять программы в черный список, чтобы система игнорировала любую информацию от них. Последнее особенно кстати, поскольку можно блокировать назойливые сообщения от Play Store и других «шумных» программ.
Соседний раздел для удобства отображает уведомления по группам исходя из приложений, от которых они поступают. Нажав по любому сообщению здесь или в несгруппированном списке, вы мгновенно перейдете к программе-источнику — возможность, которой так не хватает встроенному журналу. В последнем, третьем, разделе найдете добавленные в черный список приложения и здесь же при необходимости сможете разблокировать их.
В программе немного настроек. Past Notifications разрешает только выбирать количество видимых уведомлений в списке и отключать отображение иконки в строке состояния и кнопки на соответственной панели. Приложение показывает рекламу, но от объявлений можно избавиться за 30 грн, купив платную версию в настройках. Еще один нюанс — качество локализации. В интерфейсе программы мало текста, но он переведен с английского машиной со всеми вытекающими ошибками.
Встроенное в Android средство для вывода истории уведомлений не отличается информативностью и удобством, поэтому его сложно рассматривать как полноценный журнал. Но Past Notifications способна компенсировать эти недостатки системы и стать полезным помощником при работе с историей уведомлений.
Несколько отложенных системных уведомлений, расположенных в строке состояния вашего телефона, после нажатия иконки «Отклонить», удаляются. Но иногда может возникнуть ситуация, когда Вы отклонили некоторые важные уведомления. Куда они делись? Можете ли вы извлечь старые уведомления, даже если они были удалены из панели уведомлений?
Безусловно, после того как вы освоите свой телефон или планшет, попробуете игры на андроид на русском и разберетесь с офисными приложениями, Вам, наверняка захочется испробовать несколько трюков и хаков Android, позволяющих делать не очевидные вещи. Вот один такой хак.
Если ваш телефон работает более свежей версии Android, Jelly Bean или более поздней, вы можете получить журнал уведомлений, которые создаются различными приложениями. Вот как это сделать.
К вашем главном экране Android нажмите на иконку приложений. Переключитесь на вкладку Виджеты , нажмите и удерживайте иконку Настройки и перенесите его на свой рабочий стол. Теперь, из доступных параметров выберите «Уведомления».
Нажмите на значок настроек, которые вы разместили на главном экране, и он будет отображать историю уведомлений в обратном хронологическом порядке. Вы можете узнать имя приложения, которое создало уведомление, название уведомления и время, когда это уведомление было создано.
Вы также можете использовать иконку уведомлений, чтобы запретить определенным приложениям отправлять уведомления на Вашем телефоне. Просто нажмите на имя приложение и снимите флажок с надписью «Показать Уведомления» на информационной странице приложения.
Дополнительные материалы:
- Xperia Ультра Z способен дать вам значительно больше чем просто развлечения, смартфон является ответом Sony на все ваши коммуникационные потребности. Имея один из самый больших в мире […]
- Сегодня мы рассмотрим Android-смартфон, который является, вполне возможно, лучшим в своем классе. Мото G является свежей и мощной флагманской моделью от Motorola. При изготовлении […]
- Огромное количество смартфонов присутствующих на рынке мобильной связи, обуславливает расширение бюджетного сегмента. Sony стремится удовлетворить потребности пользователей в бюджетных […]
- Мобильные телефоны Samsung всегда отличались высоким качеством и значительной функциональностью. То же можно сказать и о планшетах. Таблетки являются чем-то средним между нетбуками […]
Вы случайно «смахнули» непрочитанное сообщение из шторки уведомлений своего Android смартфона или планшета и теперь переживаете, что оно могло содержать важную для вас информацию?
Не стоит волноваться — в операционной системе Google имеется встроенный журнал уведомлений Android, получить доступ к которому достаточно просто. Сегодня я расскажу вам как это сделать.
А сделать это можно с помощью системного виджета, который вам нужно установить на рабочий стол своего смартфона или планшета.
Для этого следуйте следующей нехитрой инструкции:
1. Перейдите в меню приложений своего смартфона или планшета, на вкладку «Виджеты» и найдите там виджет с названием «Ярлык настроек».

2. Кликните по нему и перетащите на один из рабочих столов своего устройства.

3. В открывшемся окне выберите пункт «Журнал уведомлений»

Всё, теперь на вашем рабочем столе есть ярлык для доступа к журналу уведомлений Android.
Теперь, для того чтобы посмотреть уведомления, выданные вам ранее, вам нужно просто кликнуть по этому ярлыку и вы увидите их полный список с указанием даты, времени и приложения, к которому они относятся (скриншот в заголовке).
Система уведомлений Android, возможно, является одной из ее самых сильных функций, но также она может раздражать, если Вы случайно отклонили уведомления. К счастью, есть простой способ просмотреть все уведомления, попавшие на Ваш телефон.
Хоть эта функция и существует уже достаточно долго(впервые она появилась в Jelly Bean), но, по сути, мало кто о ней знает.
На самом деле не так просто получить доступ к этой функции непосредственно через меню, но просто и быстро добраться до нее через виджет. Другими словами, Вам придется добавить эту функцию как ярлык на экран, чтобы использовать ее. Если Вам это подходит, то давайте начнем.
ВНИМАНИЕ: Этот параметр недоступен на телефонах Samsung, а так же на некоторых других устройствах с прошивкой производителя. Если Вы хотите получить доступ к истории уведомлений на таких устройствах, то мы рекомендуем использовать приложение Notification Saver , которое делает то же самое.
Для начала нажмите и удерживайте палец на главном экране, затем выберите «Виджеты». Этот параметр можно найти в другом месте в зависимости от того, какой телефон (или прошивку) Вы используете, но на данный момент он должен быть доступен указанным способом.
Прокрутите список до тех пор, пока не найдете параметр «Настройки». Перетащите его на главный экран.


Новое меню будет немедленно открыто, с множеством опций на выбор — это то, к чему будет привязан виджет настроек. Найдите пункт «Журнал уведомлений» и нажмите на него.

С этого момента Вам нужно всего лишь нажать эту маленькую иконку, чтобы перейти прямо в список всех Ваших уведомлений, как текущих, так и отклоненных. Однако имейте в виду, что на самом деле когда Вы нажмете на его это не приведет Вас к уведомлению в приложении — вместо этого откроются детали уведомления. В основном это необходимо разработчикам, для отслеживания ошибок.
Все инструкции написаны на основе Android 6.0.1. Из-за многообразия версий этой ОС некоторые функции или элементы интерфейса на вашем гаджете могут отличаться или отсутствовать. Но общие принципы для большинства Android-устройств примерно одинаковы.
Режим «Не беспокоить»
С помощью этого режима вы можете быстро переключаться между разными профилями приёма уведомлений. Первый называется «Полная тишина», это полностью беззвучный профиль. Второй — «Только будильник» — как ясно из названия, пропускает лишь сигналы будильника. И в рамках третьего профиля — «Только важные» — вы будете слышать как звуки будильника, так и уведомления, но только от выбранных контактов и программ.

Переключаться между звуковыми профилями можно с помощью специальных кнопок на панели уведомлений. В зависимости от версии Android на панели располагаются либо все три кнопки с названиями профилей, либо одна из них, а остальные появляются после нажатия на первую.


Возле кнопок профилей должна отображаться ссылка для быстро перехода к настройкам. Нажав на неё, вы сможете выбрать контакты и другие параметры для режима «Только важные». Кроме того, в настройках можно задать правила (время начала и окончания, дни недели и прочее), в соответствии с которыми система будет переключать профили автоматически.


Таким образом, режим «Не беспокоить» позволяет мгновенно приспосабливать смартфон под текущие обстоятельства. К примеру, у вас началось важное совещание — опускаете панель уведомлений, включаете режим «Полная тишина» и спокойно участвуете в процессе. А при настроенных вами правилах аппарат сам будет отключать уведомления в рабочее время, а в свободные часы, наоборот, будет включать уведомления.
Функция «Уведомления на заблокированном экране»
Благодаря этой функции вы можете настраивать, каким образом уведомления отображаются на экране блокировки. Обычно она находится в разделе системных настроек, связанном с уведомлениями.


Система предлагает выбор между тремя режимами: «Показывать уведомления полностью», «Не показывать уведомления» и «Скрывать личную информацию». Названия первых двух вариантов говорят за себя. Последний означает, что содержимое полученных сообщений не будет отображаться на заблокированном экране. Посторонние будут видеть лишь надпись вроде «новое уведомление» и все.
Отключите уведомления на заблокированном экране или скройте их личную информацию, если боитесь, что вашу переписку может прочитать кто-то другой.
Индивидуальные настройки уведомлений
Перечисленные выше настройки — глобальные, то есть они влияют на уведомления от всех установленных программ.
Но вы также можете управлять уведомлениями каждой программы по отдельности. Для этого нужно открыть системные настройки и перейти в раздел уведомлений. Здесь должен присутствовать пункт «Уведомления приложений» или с подобным названием. Нажав по нему, вы увидите список всех установленных программ. Выбрав любую из них, вы сможете настроить её уведомления.


Система позволяет блокировать все уведомления выбранного приложения, назначать его важным, скрывать личную информацию и разрешать ему ненадолго выводить всплывающие уведомления момент поверх других программ.
Как видите, с помощью индивидуальных настроек вы можете, к примеру, заблокировать уведомления только от самых назойливых программ или убрать содержимое переписки в выбранном мессенджере с заблокированного экрана.
Источник: erfa.ru
Push уведомления где хранятся на андроид самсунг
Всплывающие сообщения в гаджетах плотно вошли в нашу жизнь. Они сообщают нам о банковских операциях, месседжерах в социальных сетях, новостях интернет-порталов, распродажах в магазинах, погоде и многом другом. Часто мы не глядя смахиваем все такие сообщения с экрана, и краем глаза замечаем, что там было что-то важное. Вот для таких случаев и нужно знать, как посмотреть пуш уведомления на телефоне и найти нужное.
Где найти push-уведомления на телефоне?
Все входящие пуш-уведомления стандартно высвечиваются на экране телефона. Если в это время телефоном пользуются, то сообщение на несколько секунд отображается в верхней части экрана. Обычно этого достаточно, чтобы увидеть, прочитать и, при необходимости, нажать на него. Если телефон заблокирован, то все входящие пуши высвечиваются прямо на основном экране поверх часов и даты.
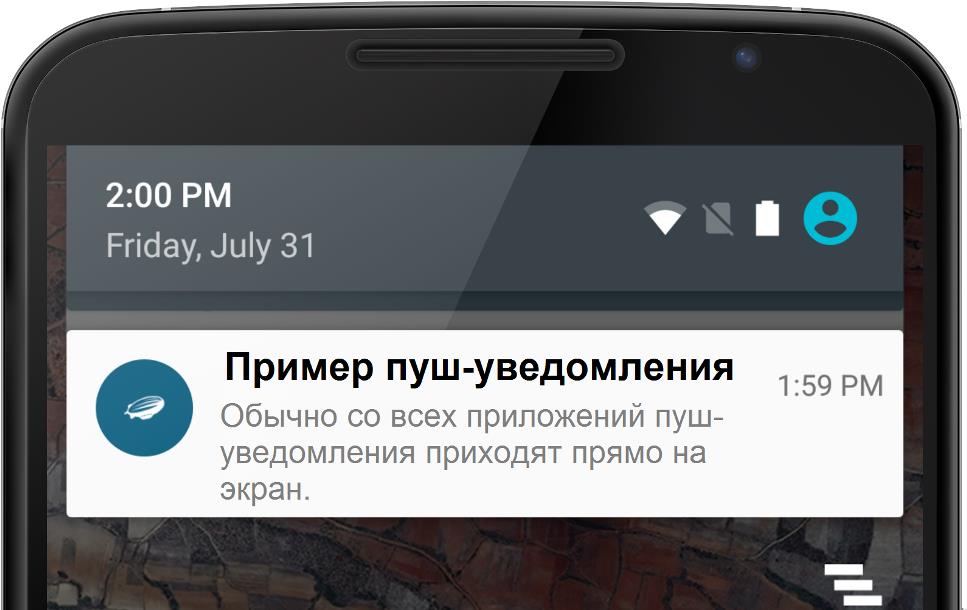
Как посмотреть на Андроид историю уведомлений?
Если нужно просмотреть недавние уведомления, которые еще не были прочитаны, то достаточно перевести телефон в режим блокировки и затем нажать любую кнопку. На включившемся экране будут видны все последние push-сообщения, а также пропущенные звонки и непрочитанные sms.
Если же вы случайно “смахнули” с экрана непрочитанные push-сообщения, то не нужно переживать. Они стерлись не полностью, и можно при помощи нехитрых телодвижений получить к ним доступ.
Простые способы, как посмотреть пуш-уведомления на телефоне Андроид
Самые простые методы просмотра пушей на устройстве:
- Скачать приложение Notification Saver. Все входящие уведомления будут доступны при входе в программу. Их даже можно фильтровать, сегментировать, сохранять скриншоты.
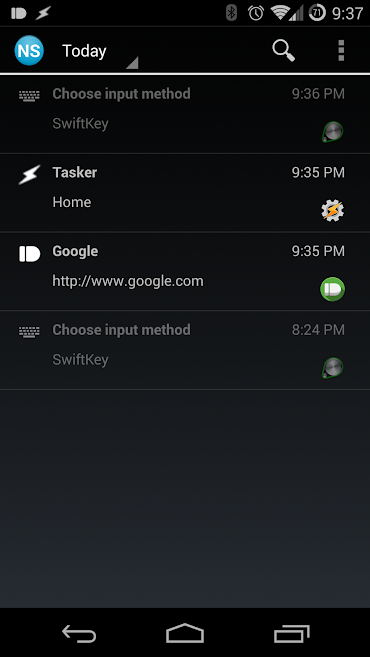
- Создать новый виджет с функцией показа истории push-сообщений. Этот способ недоступен на старых телефонах. Журнал уведомлений есть в Android3 Jelly Bean и выше.
Инструкция, как просмотреть все push-уведомления
Если у вас подходящая версия ОС, то для создания виджета нужно включить режим разработчика.
- Откройте раздел “Настройки” и перейдите в “Сведения о телефоне”.
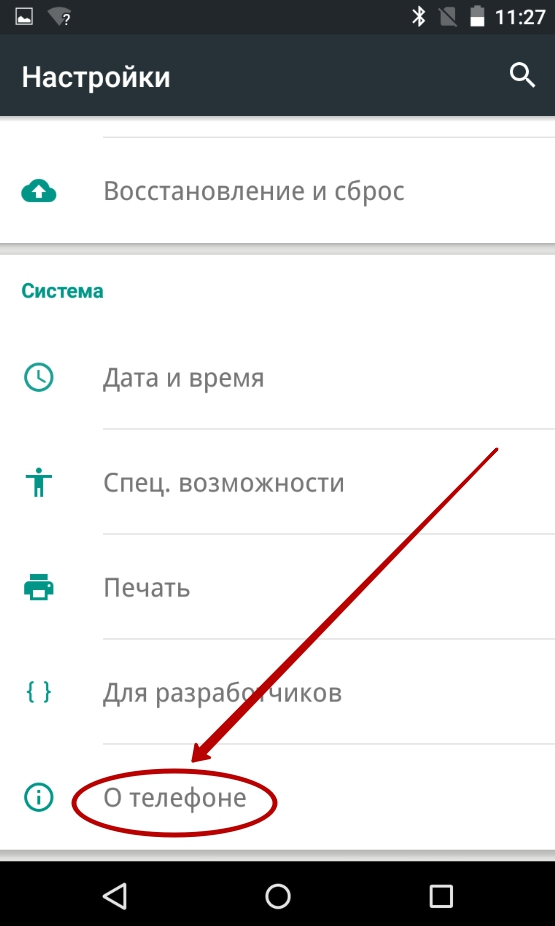
- Ищем строку “Номер сборки”. Она может находится в подразделе “Сведения о ПО”.
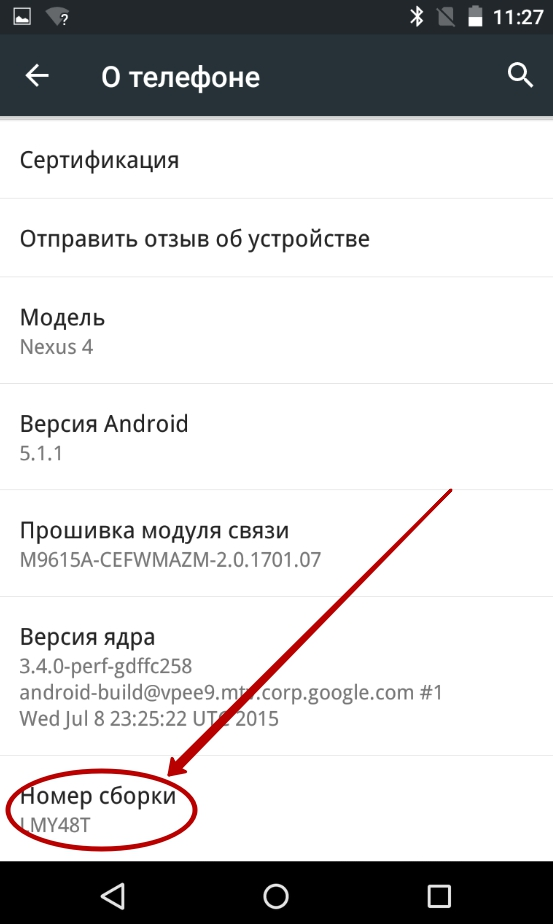
- Для активирования режима разработчика нужно нажать по “Номеру сборки” 5-6 раз. Смартфон сообщит вам, что режим запущен.
Теперь займемся созданием нового пункта меню:
- Зажмите пальцем любой свободный участок рабочего стола.
- Выберите в появившемся меню раздел “Виджеты”.
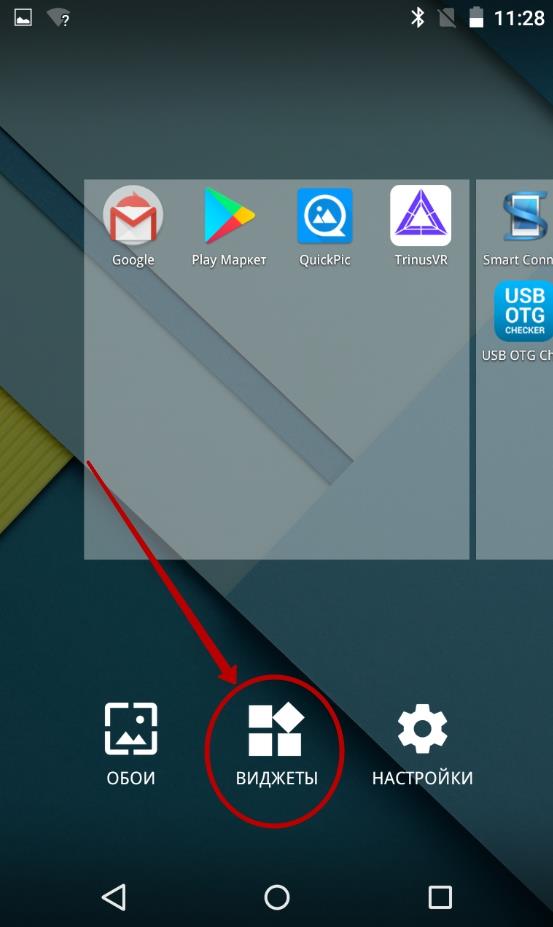
- Теперь нужно перетащить на рабочий стол виджет с настройками, который выглядит как шестеренка.
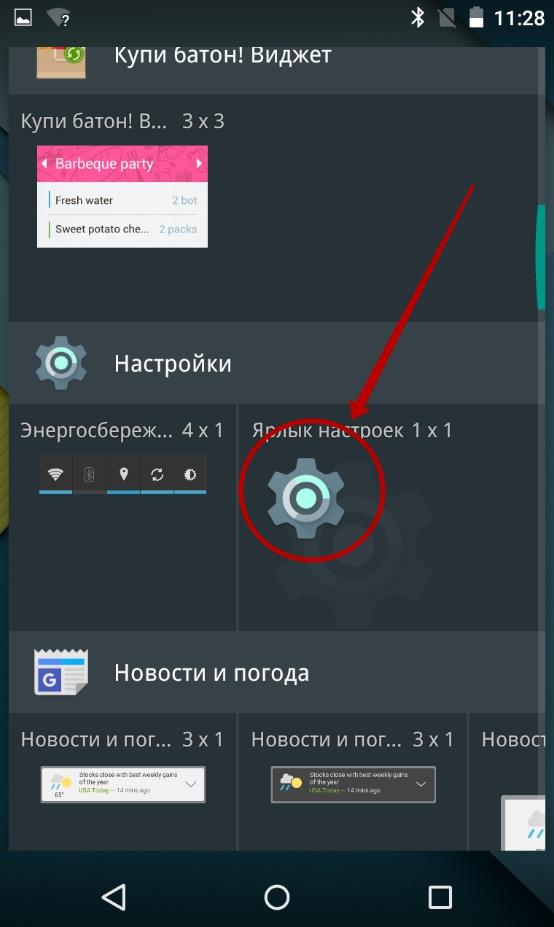
- Смартфон спросит, доступ к какому пункту меню нужно будет осуществлять при нажатии на эту иконку. Выбираем пункт “Журнал уведомлений”. Тут же название виджета изменится.
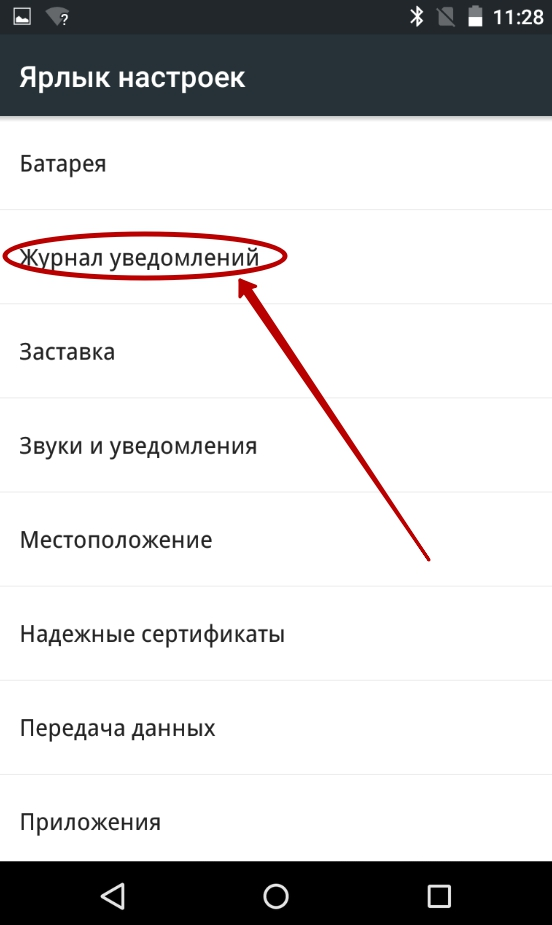
- Теперь можно нажать на новый виджет и сразу попасть в нужный раздел. Тут будут храниться все пуш-уведомления, в том числе и те, которые были случайно смахнуты с рабочего стола.
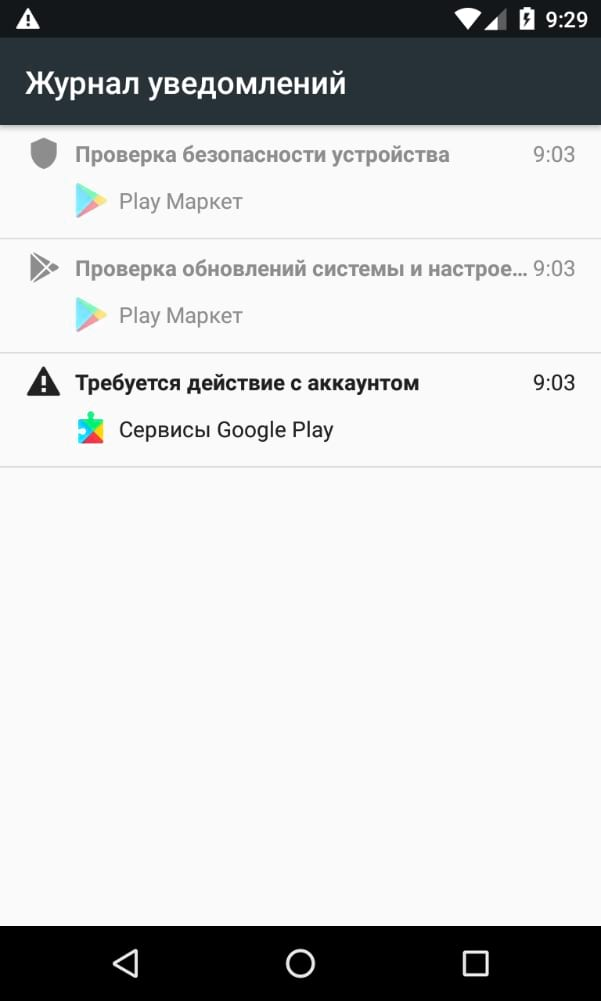
Как включить и отключить push-уведомления на телефоне
Включение и выключение уведомлений принципиально не различаются на i P hone и Андроид-устройствах. В Айфоне это можно сделать в разделе “Центр уведомлений”. Находится он в “Настройках”. В этом разделе вы можете настроить как общие правила показа, так и индивидуальные для каждого приложения.
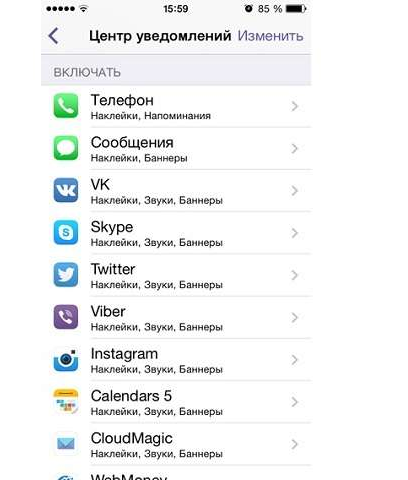
Например, можно запретить уведомления только от определенных социальных сетей: ВКонтакте, Instagram или Facebook. Также можно изменить стиль оповещения: звук, вибрация, визуальная составляющая, наклейка на значке.
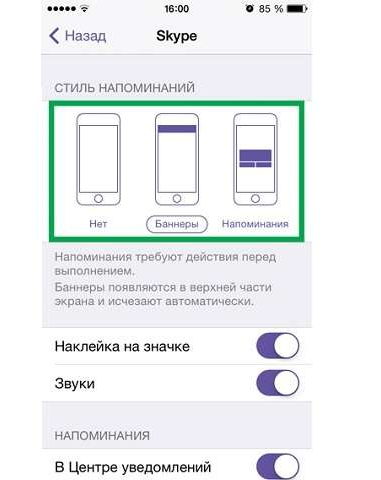
На устройствах с Андроид нужно перейти в раздел настроек “Уведомления”. Там будет полный список установленных приложений, напротив каждого из них будет переключатель. Если же необходимо отключить вообще все всплывающие на главном экране пуши, то проще всего воспользоваться бесплатным приложением HeadsOff. Оно позволит сразу отсечь все назойливые уведомления без глубокого внедрения в операционную систему смартфона.
По умолчанию в Андроид нет функции “История уведомлений”, поэтому приходится выкручиваться. Вот где посмотреть push -сообщения в телефоне: в виджете, который был специально создан в режиме разработчика, или в приложении Notification Saver.
Включение и выключение push -уведомлений в любых операционных системах выглядит примерно одинаково. Найти нужные разделы не составит труда даже без инструкции. Если необходимо тотально заблокировать пуши, то поможет приложение HeadsOff.
Где хранятся ПУШ уведомления на Андроид, и как их настроить

Хотите знать, где хранятся пуш-уведомления на Андроид е , чтобы их можно было посмотреть в удобное для вас врем я ? Бывает такое, что выскакивает push-уведомление, а пользователь его случайно «смахнул». Но оно его заинтересовало , и хотелось бы его прочитать.
Показанные пуш-уведомления не хранятся на Андроид е в легкодоступном месте ; чтобы их посмотреть , нужно будет провести небольшие манипуляции.
Напомним, push-уведомления — небольшие сообщения от установленных программ, игр и веб-ресурсов, которые выводятся на экран телефона поверх всех открытых приложений. Пуш-уведомления выводятся на короткое время. Они содержат в себе какую-то информацию, часто это реклама или некая важная информация о ресурсе, с которого они отправлены. По привычк е м ногие пользователи автоматически их «смахивают», принимая за очередной рекламный месс ед ж, но бывают и такие уведомления, которые все-таки хочется прочитать.
Где хранятся пуш-уведомления на Андроид е
- использовать режим разработчика;
- использовать специальное программное обеспечение.
Режим разработчика
- Открыть на Андроид е «Настройки» и найти там пункт «О телефоне».
- В этом пункте необходимо найти « Н омер сборки» вашего телефона.
- По « Н омеру сборки» необходимо несколько раз быстро-быстро нажать, чтобы активировать режим разработчика. Когда режим запусти тс я , телефон вас об этом оповестит.
- Теперь необходимо установить виджет на экран вашего телефона. Для этого на любом свободном месте экрана нужно нажать и удерживать пальцем, чтобы появилось меню для добавления виджетов.
- После того как о ткроется меню, найдите в нем пункт «Виджеты».
- Найдите виджет « Н астроек» ( у него иконка в виде шестеренки ) и установите его на рабочем столе телефона.
- При установке этого виджет а т елефон с проси т, какой пункт настроек на нем показывать. Нужно будет выбрать пункт «Журнал уведомлений».
- Нажмите на созданный виджет , и тогда вы попад ете в нужный раздел, где можно будет увидеть уведомления за последние 1-2 дня.
Сторонние приложения
- нужно пройти в Google Play Market;
- установить и открыть нужное приложение.
- Activity Launcher;
- Past Notifications;
- Notification Saver;
- и др.
Как включить или выключить push-уведомления на Андроид е
- от установленных на телефоне приложений;
- от посещенных веб-ресурсов.
Как настроить push-уведомления на Андроид е от приложений
- откройте меню «Настройки»;
- найдите пункт «Уведомления»;
- в открывшемся пункте располагается список всех установленных приложений, которые могут отправлять уведомления , — отрегулируйте «переключателем» , показывать или не показывать уведомления от каждого приложения.
Как настроить браузерные пуш-уведомления на Андроид е
- Откройте Google Chrome.
- В верхнем правом углу экрана будет иконка «три точки», нажмите на нее.
- Вам откроется меню браузера, зайдите там в пункт «Настройки».
- Зайдя в настройки, откройте пункт «Уведомления».
- Вам откроется меню, где вы с можете регулировать уведомления от самого браузера и от сайтов. Раздел с веб-сайтами находится внизу.
- Вы можете отключить пуши для всех сайтов сразу — для этого есть переключатель. Также можете отключить или включить push-уведомления индивидуально для каждого сайта.
Теперь вы знаете, где хранятся пуш-уведомления на Андроид е и как их можно включить или отключить. Однако вся «соль» Андроида в том, что у него существует много версий и прошивок. В некоторых прошивках, например, вы не сможете установить виджет «Настройки» на экран, даже используя режим разработчика. Приложения для просмотра «удаленных» пуш-уведомлений на разных версиях Андроид а работают по-разному.
С другой стороны, управлять push-уведомлениями вы сможете на каждой версии Андроид а , потому что такая возможность предусмотрена в каждой системой.